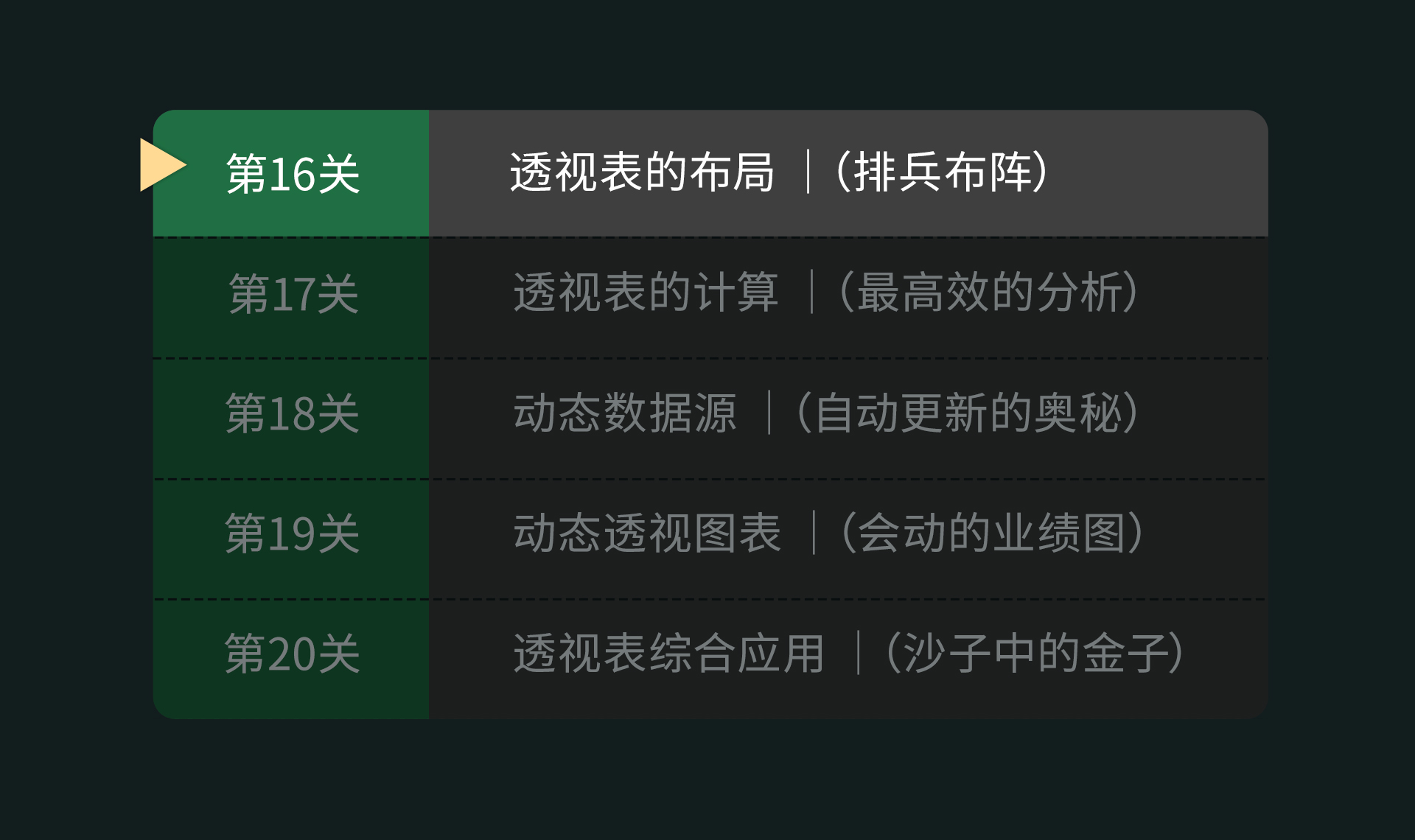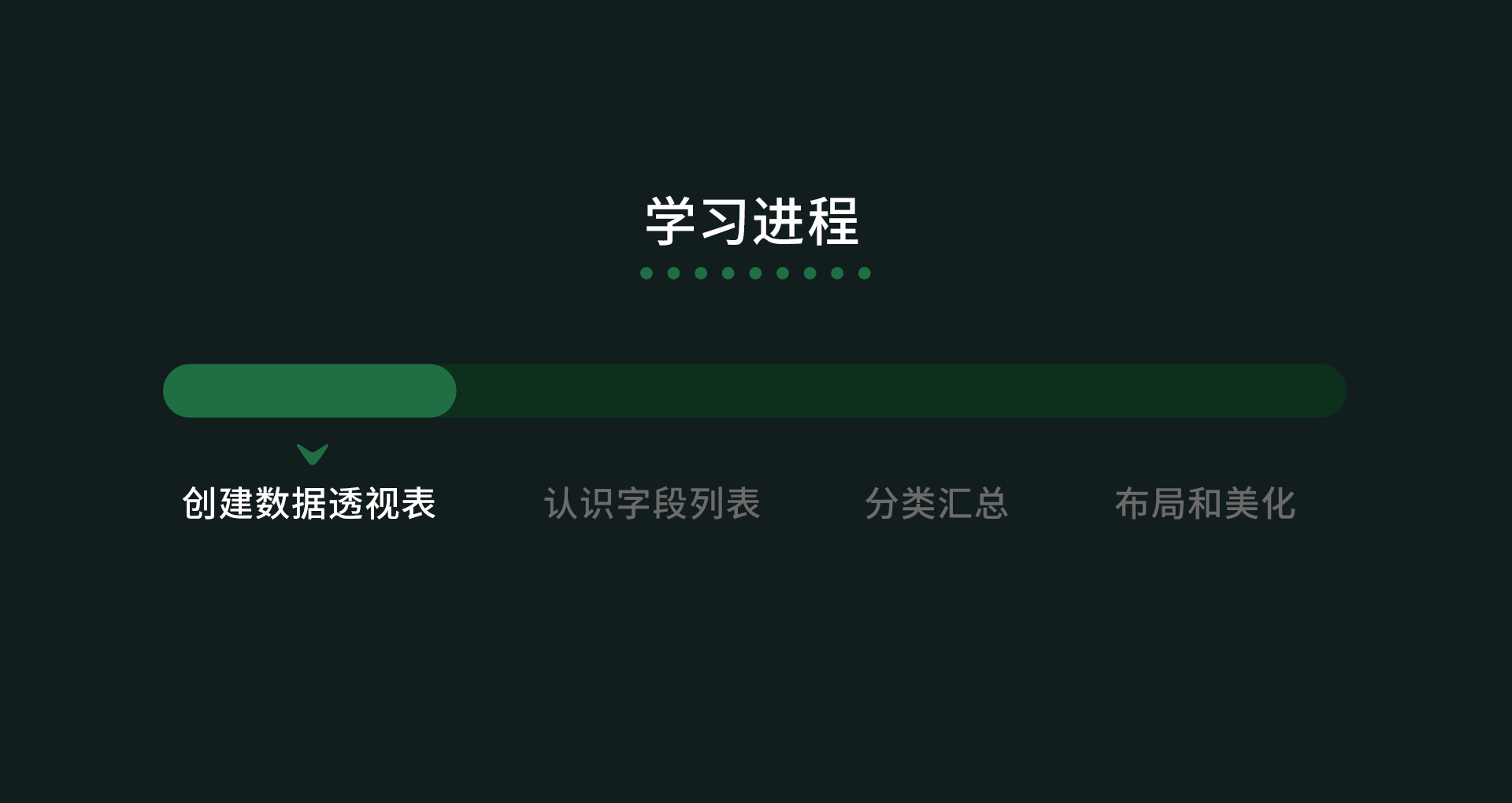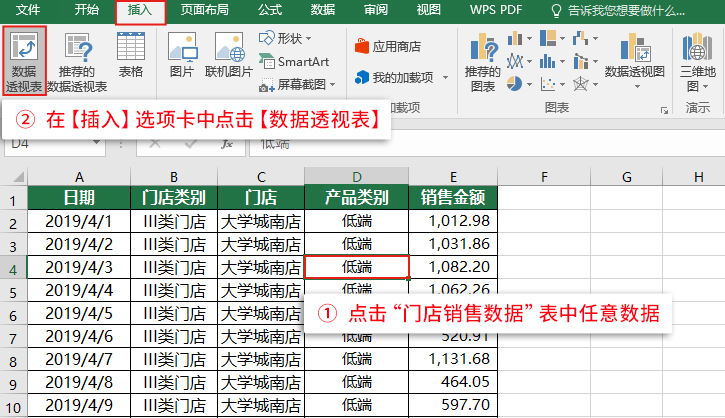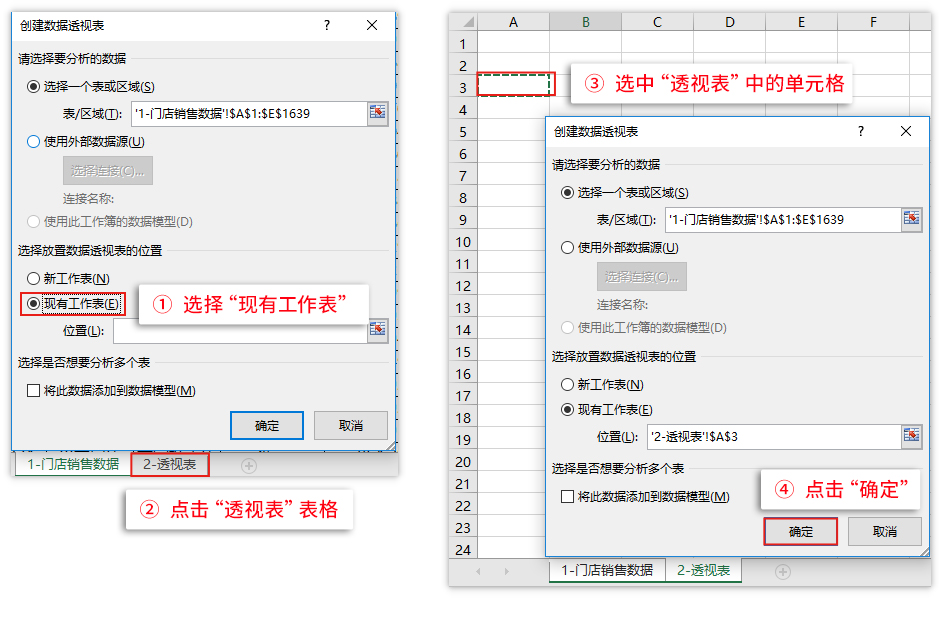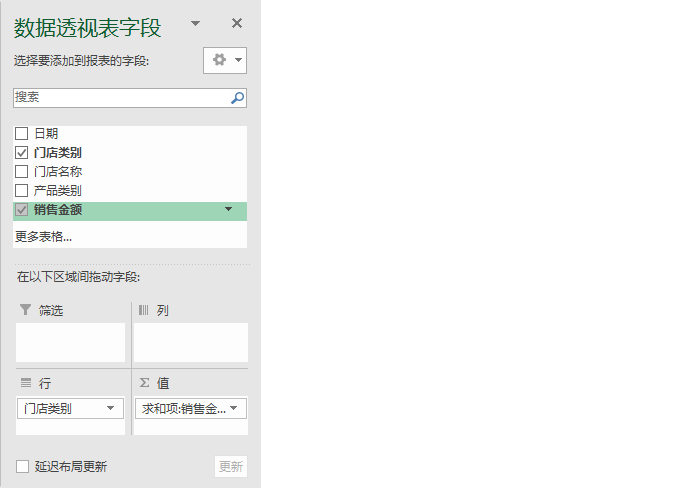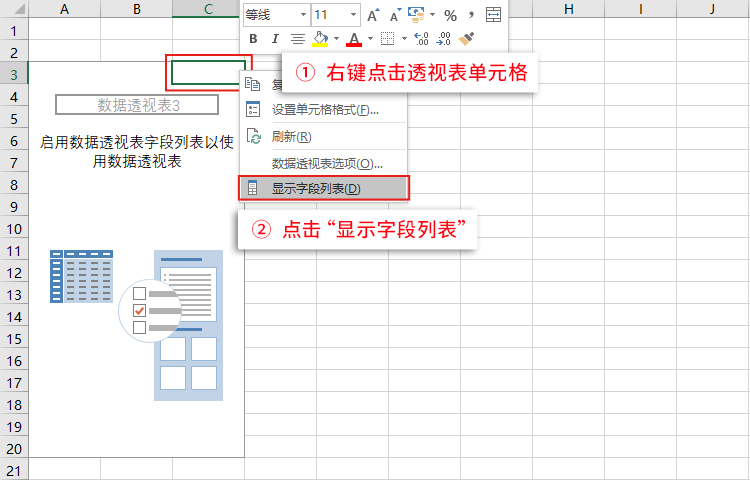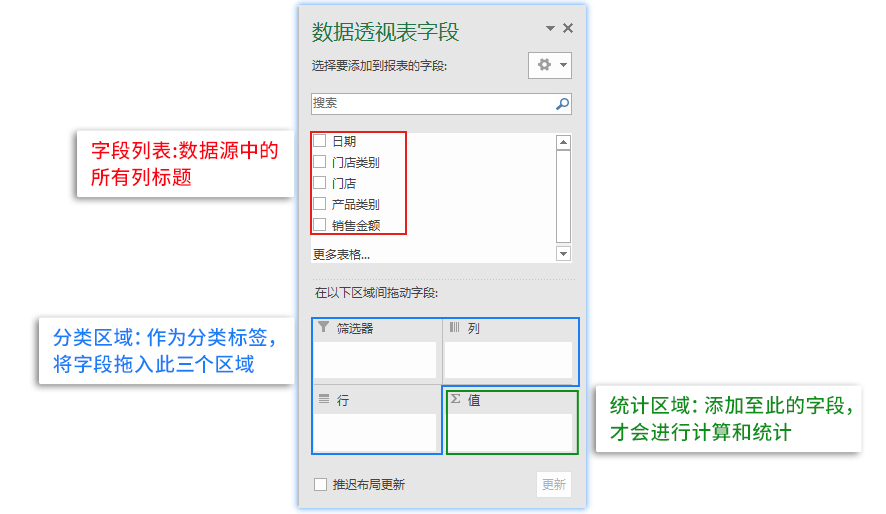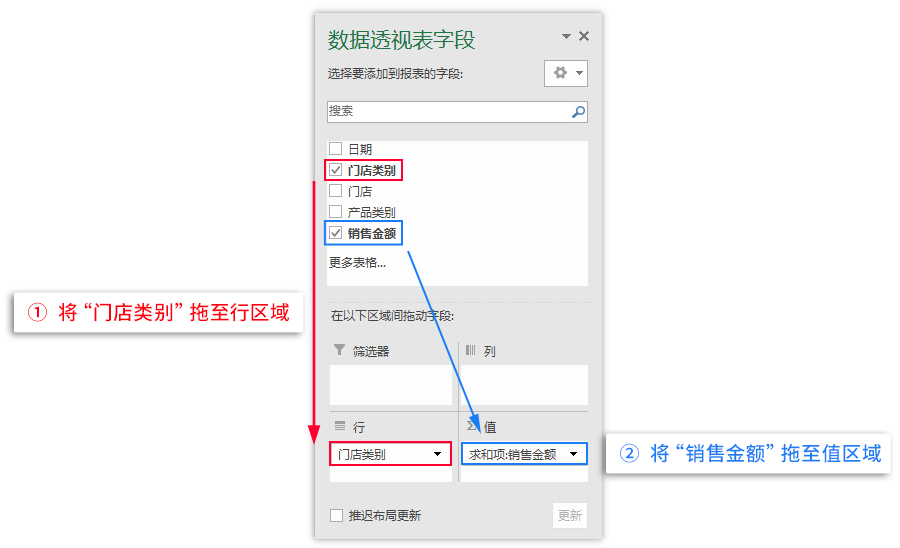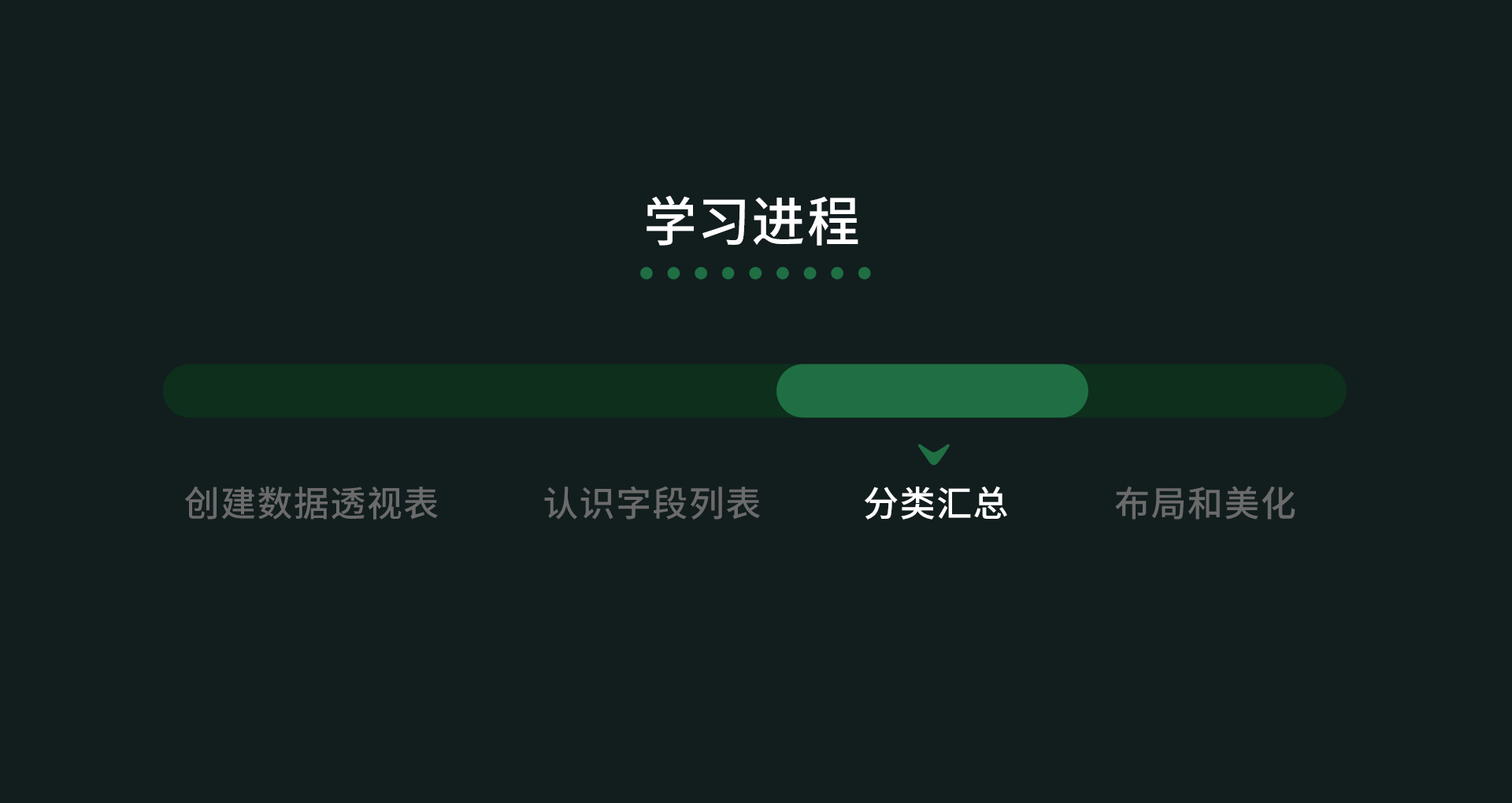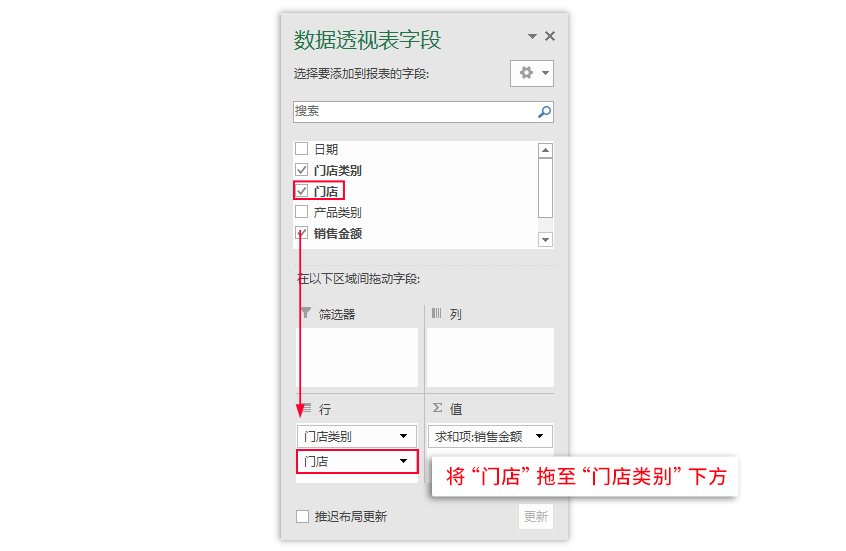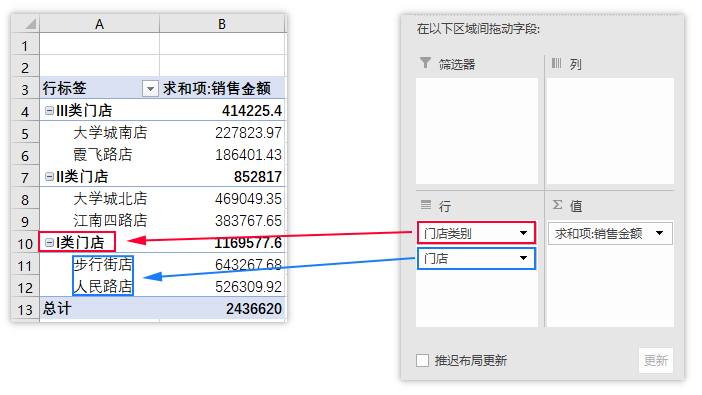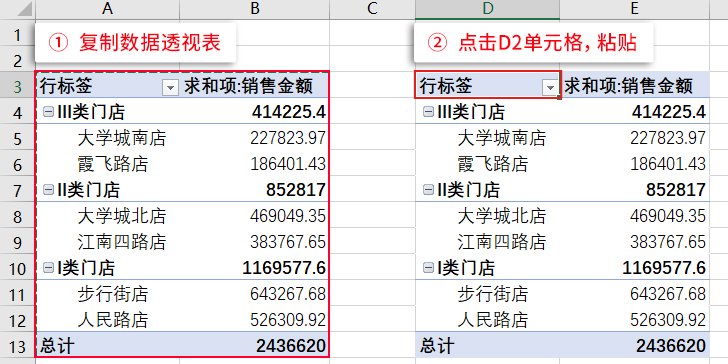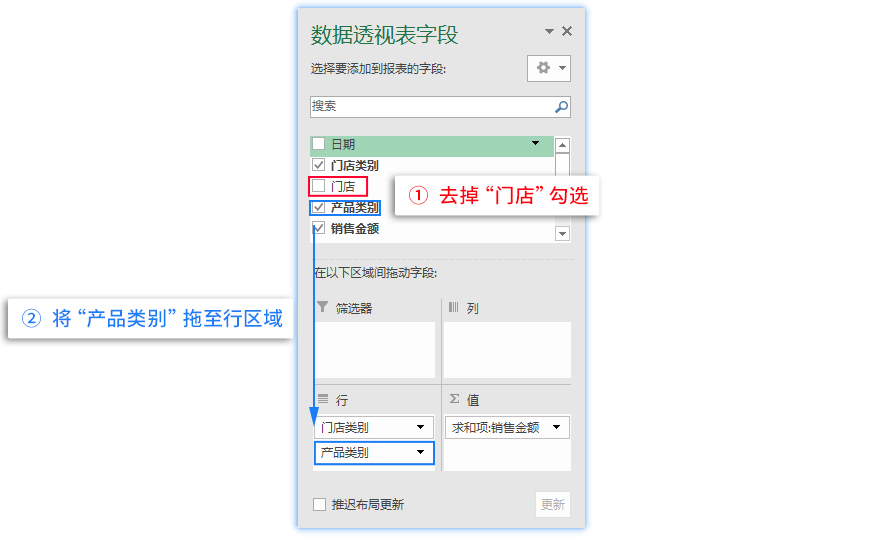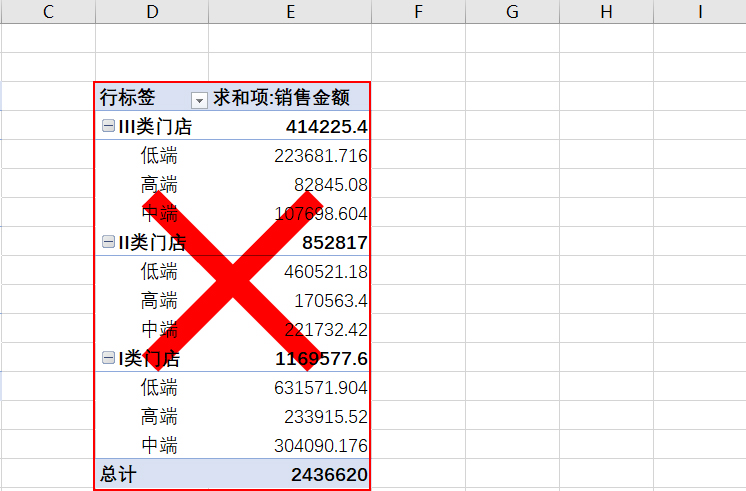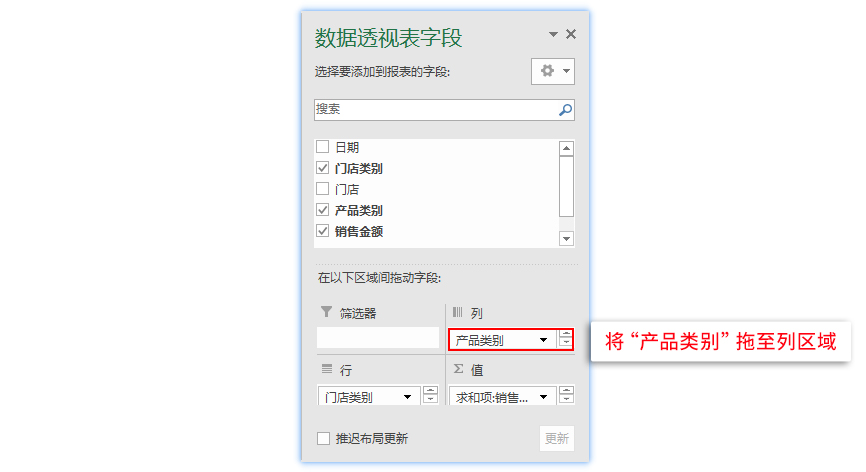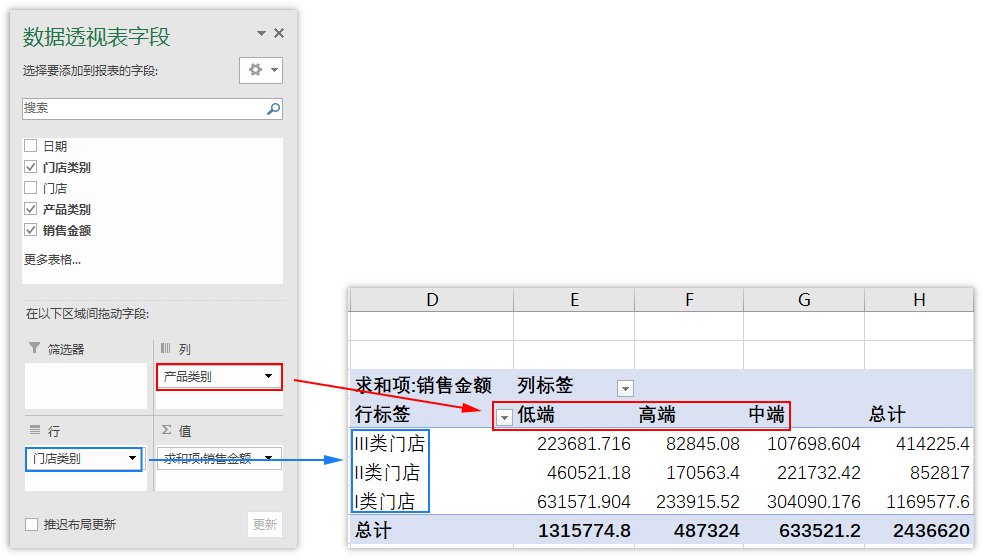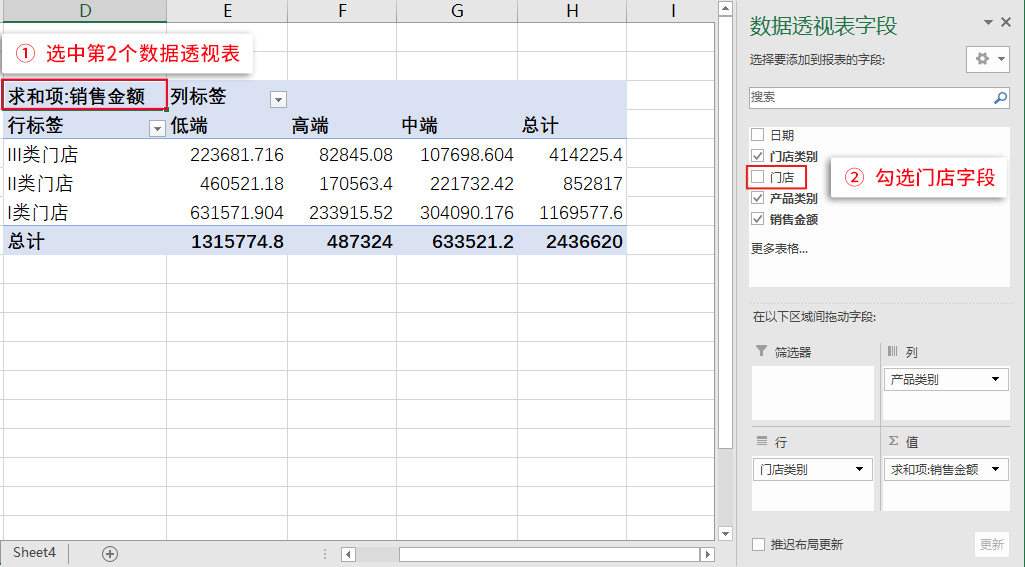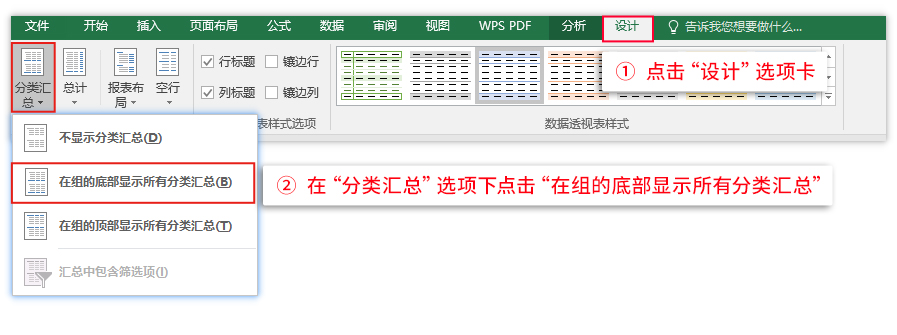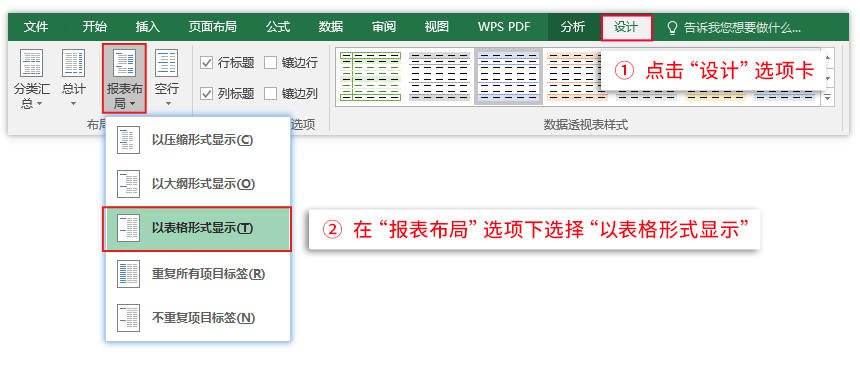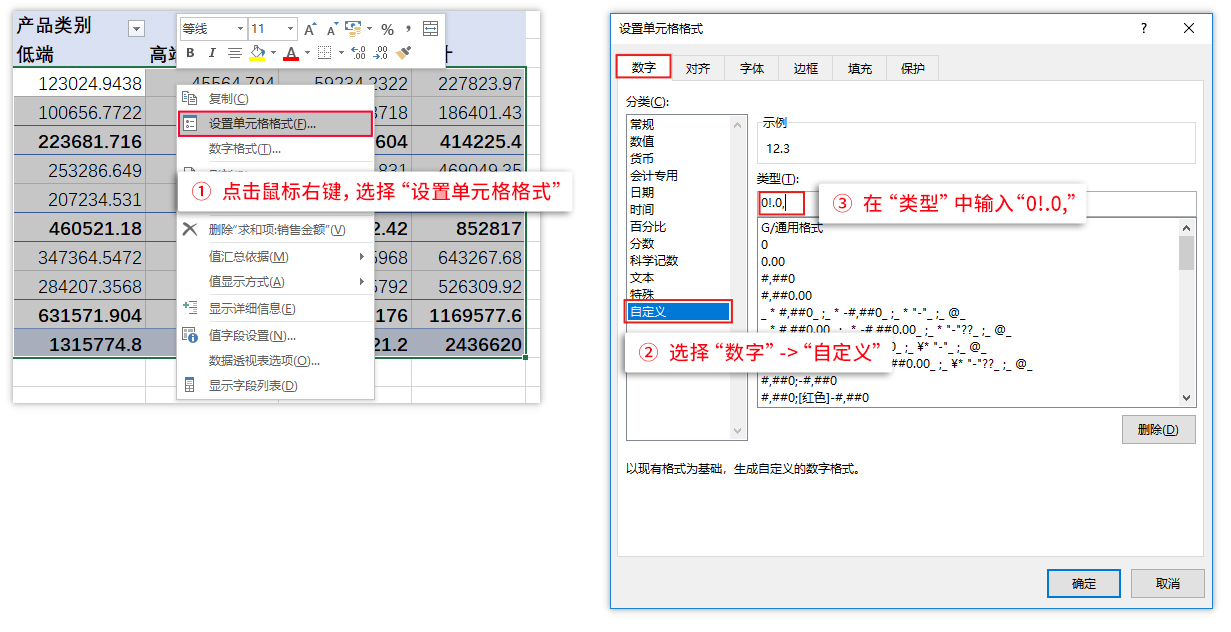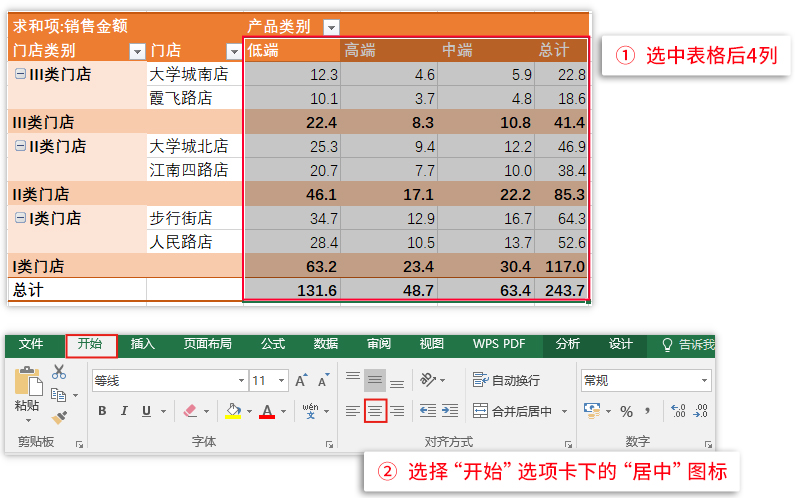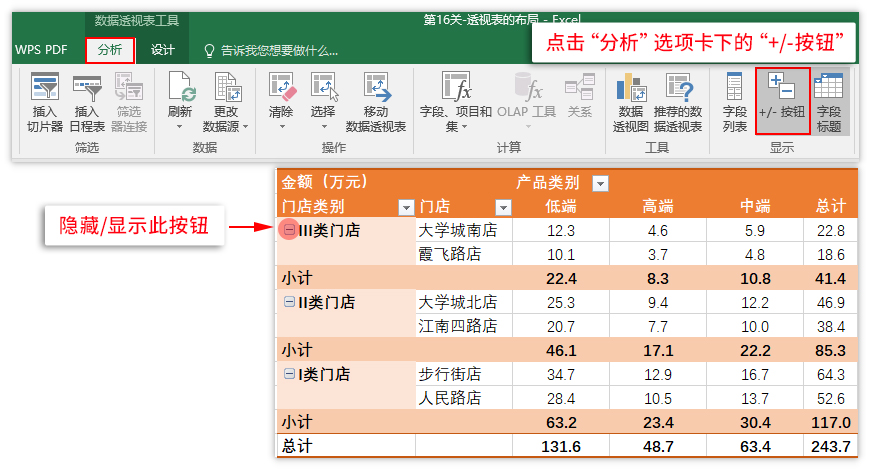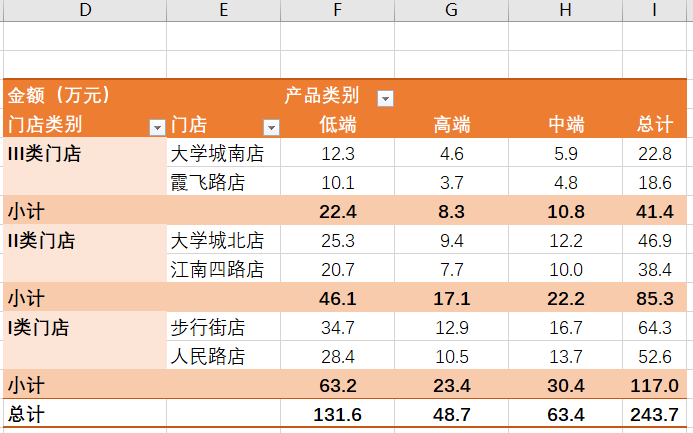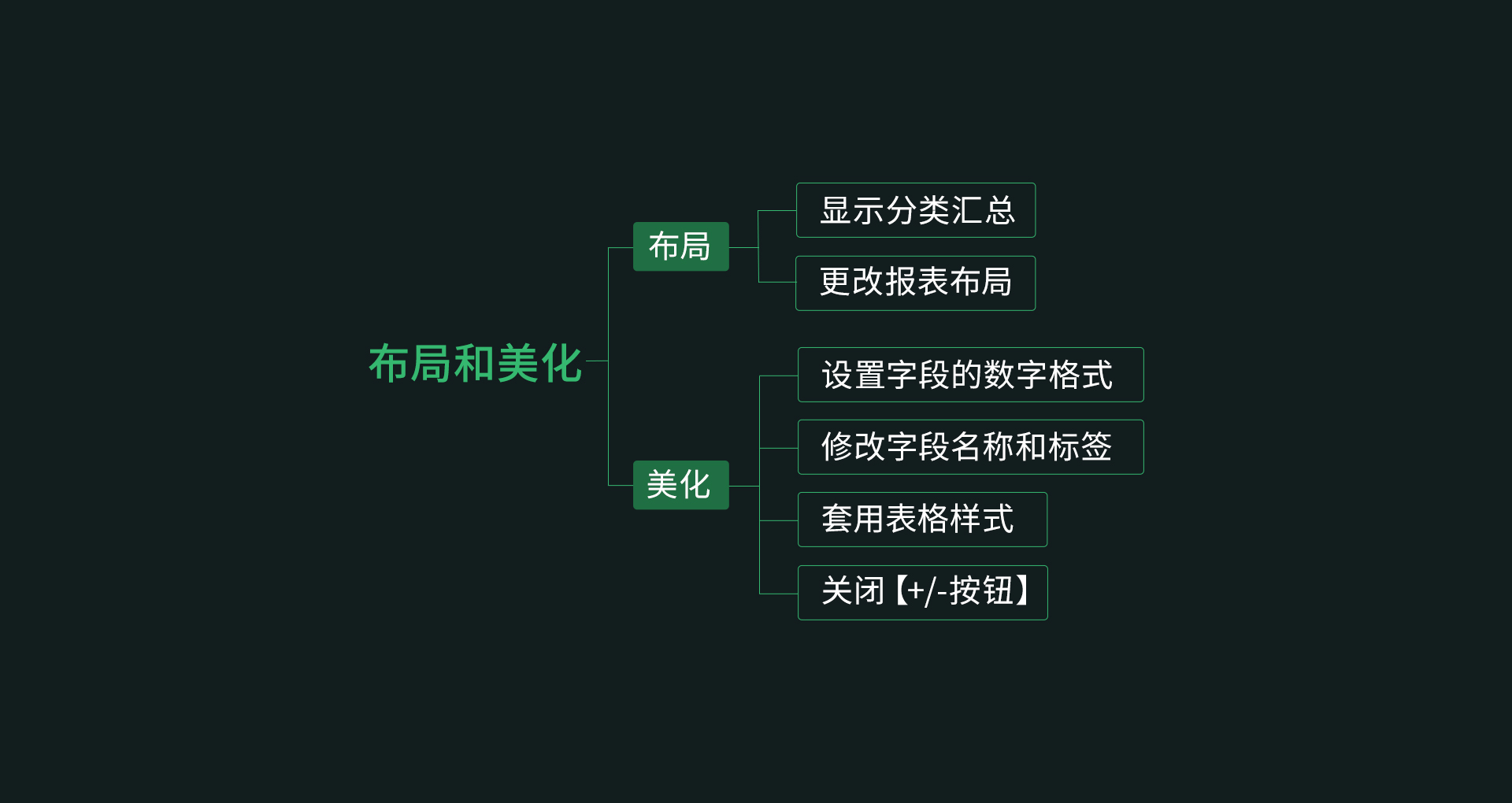第16关 透视表的布局
通过前面15关的学习,你已经能够快速整理好数据源,并学会用函数对信息进行快速处理。接下来我们将用【数据透视表】对处理好的数据做进一步的分析。
在入门课程中,我们结合实际案例做了一遍数据透视报制作的全过程,接下来我们将更加深入系统的对数据透视表进行讲解:
接下来,我们就以一份【门店销售数据表】为例,回顾数据透视表的基础操作并进行新知识点的学习。
1.创建数据透视表
下载【1-门店销售数据】工作表,我们来根据目前已有的信息,制作一份【门店销售数据透视表】

首先,我们点击门店销售数据表中任意数据,来创建数据透视表:
选择【现有工作表】点开【2-透视表】单元格,把数据透视表创建到【2-透视表】中:
这样,可以实现在已有的表格中创建数据透视表!
2.认识字段列表
创建好数据透视表后,操作界面的右侧会直接跳出【数据透视表字段】。
部分版本的Excel中【数据透视表字段】操作界面需要手动点击显示,我们需要点击透视表单元格-右键-显示字段列表(隐藏字段列表):
数据透视表的本质是分类汇总统计。所以【数据透视表字段】窗口三块功能区域为:
【字段列表】数据源中的所有列标题
【分类区域】作为分类标签,将字段拖入此三个区域
【统计区域】添加至此的字段,才会进行计算和统计
回到我们的案例中,数据透视表创建好了,我们先来统计门店类别( I类门店、II类门店、 III类门店 )的销售金额。
在拖动之前我们可以先将需要用到的信息先梳理出来:要被分类的是【门店】、要统计的是【销售金额】。
所以我们需要将将“门店类别”拖至任意分类区域,这里我们把它拖到【行区域】,然后将“销售金额”拖至【值区域】。
门店的销售金额透视表就拉好了。
3.分类汇总
门店的销售金额出来了,我们再来看看还能不能有更多的分析维度,一次展示到位。
我们可以看到,有一个【门店类别】的列标题,很明显【门店类别】与【门店】属于包含于被包含的上下级关系。
遇到这样的情况的时候,我们就可以采用多级分类的汇总方式:来统计门店类别和门店的销售金额。
操作很简单,只需要将门店拖至行区域【门店类别】下方:
对应的门店销售金额透视表就按照门店类型分析好了:
交叉汇总
按照【门店】分析销售金额的透视表做好了,我们再来根据【产品类别】进行销售金额统计。
首先,复制已有数据透视表生成另一个透视表:
然后去掉门店勾选,将产品类别拖至行区域:
可是做到这里,新的数据透视表里信息确实交叉的,别人很难看出来这个透视表是要表达什么:
这是因为【产品类型】和【门店类型】并非上下级关系,所以把产品类型放到门店类型里,就出现了认知障碍。
遇到这样的情况,我们可以采用【交叉汇总】的方式解决。将产品类别拖至列区域:
这样显示出来的信息就清晰明了了,你做出来了吗?
透视表都做好了,接下来我们就一起来美化一下我们的劳动成果吧!
4.布局和美化
在透视表2的基础上,将门店的维度也统计进去,勾选门店字段:
现在来调整一下透视表的布局:点击“设计”选项卡,在“分类汇总”选项下点击“在组的底部显示所有分类汇总”。把二级分类单独在一列:
同样的点击“设计”选项卡,在“报表布局”选项下选择“以表格形式显示”。
紧接着我们来美化透视表:首先设置字段的数字格式为万。
数字格式设置好了,不过这里的数字都是靠右对齐的,我们来让后四列居中显示:
数字居中好以后,我们来修改字段名称和标签。将求和项改为【金额(万元)】,将门店汇总改为【小计】: (注:WPS中不能更改汇总行名称,这步可跳过)
细节调整得差不多了,不过整体配色不太好看,这里我们可以套用表格样式:
套上模板,是不是就好看多啦!最后我们把【+/-按钮】隐藏起来:
门店销售金额透视表就大功告成啦!快来对比一下阿狸的成果,看看自己有没有做对吧:
课程总结
这节课我们通过【门店销售透视表】重温了数据透视表的基础知识,还认识了字段列表,学会了对信息进行分类汇总和图表的布局美化:
下关预告
下一关我们将学会用数据透视表进行计算!敬请期待~
下载表格
第16关-16-50套精选常用Excel表格模板