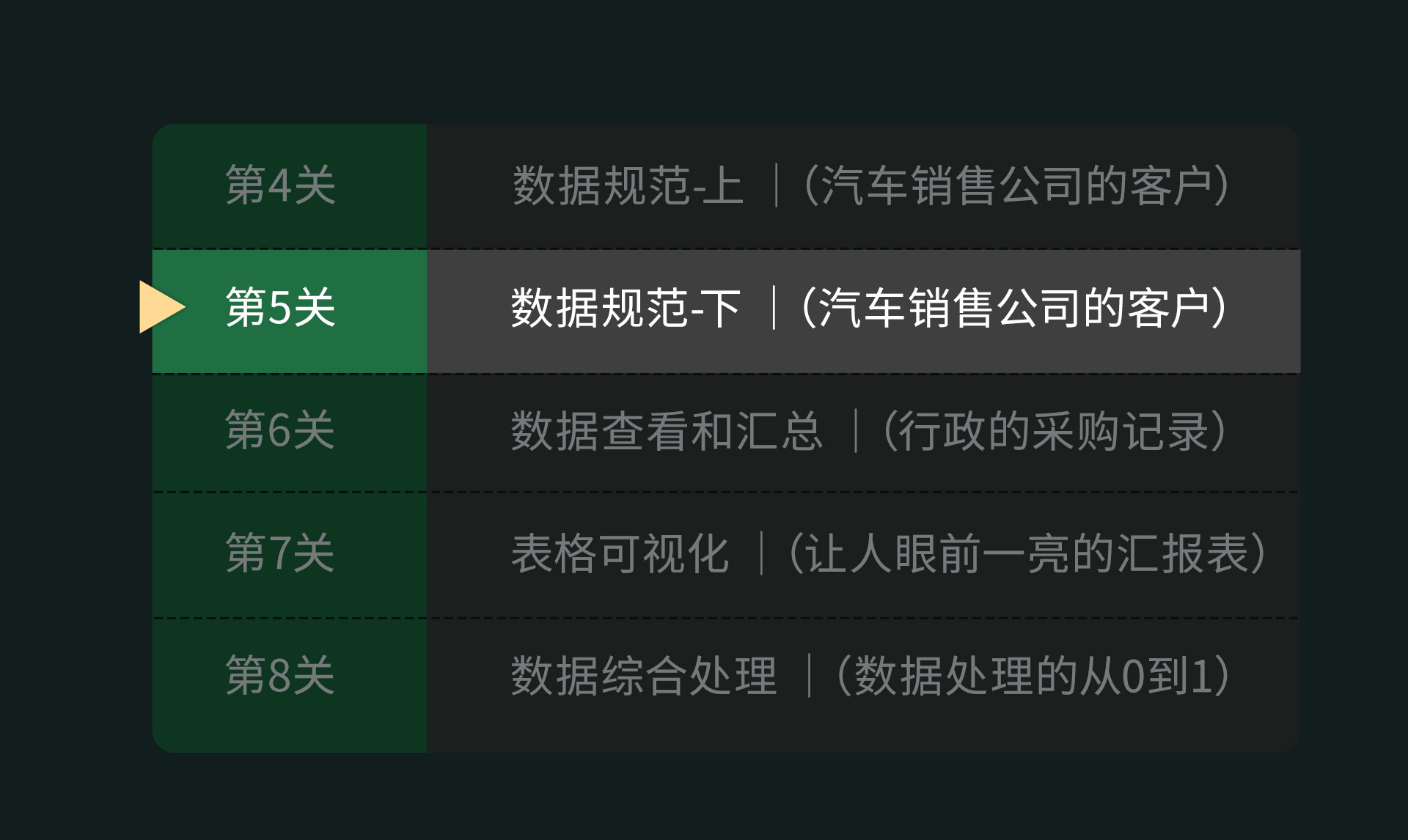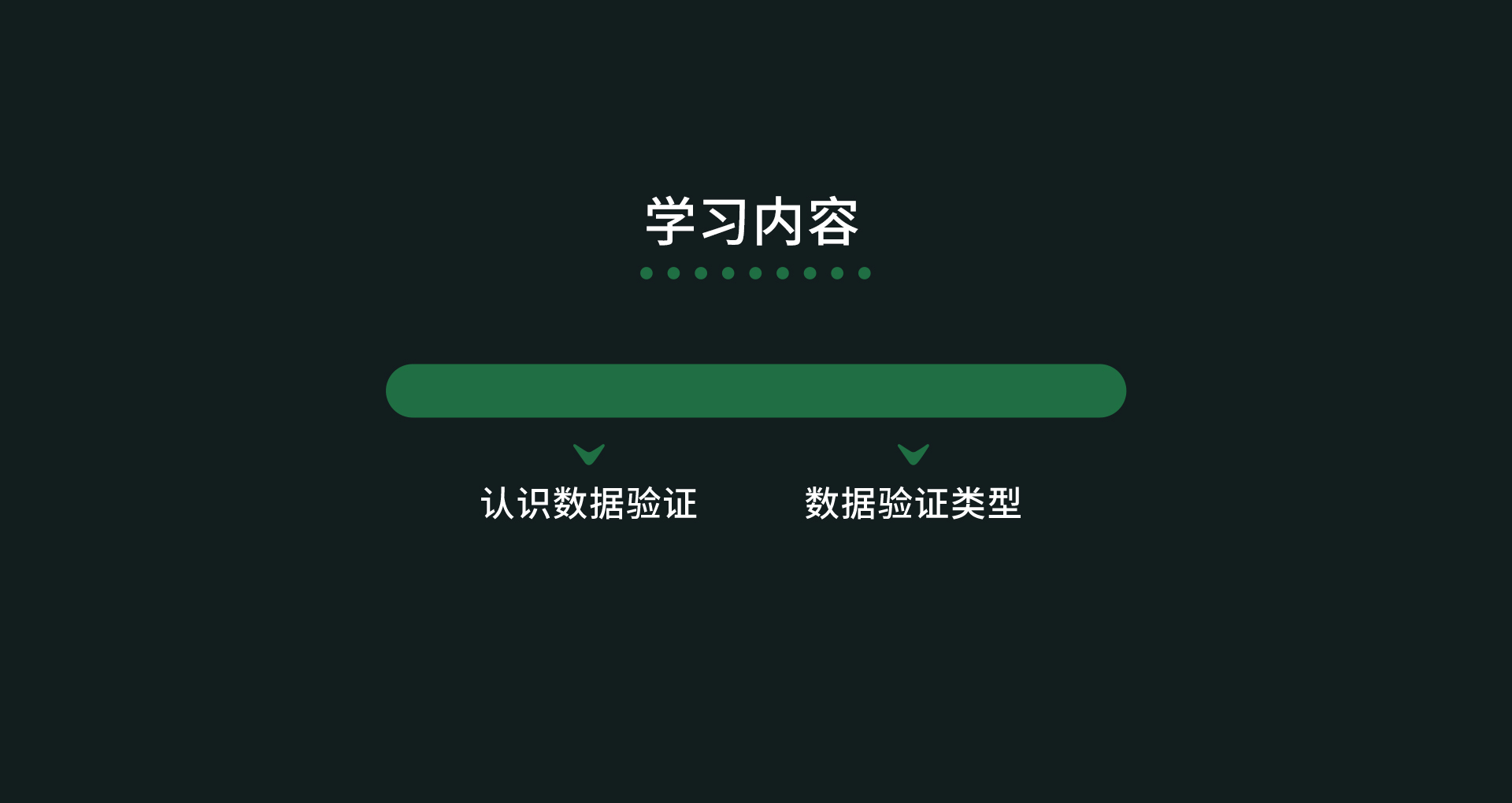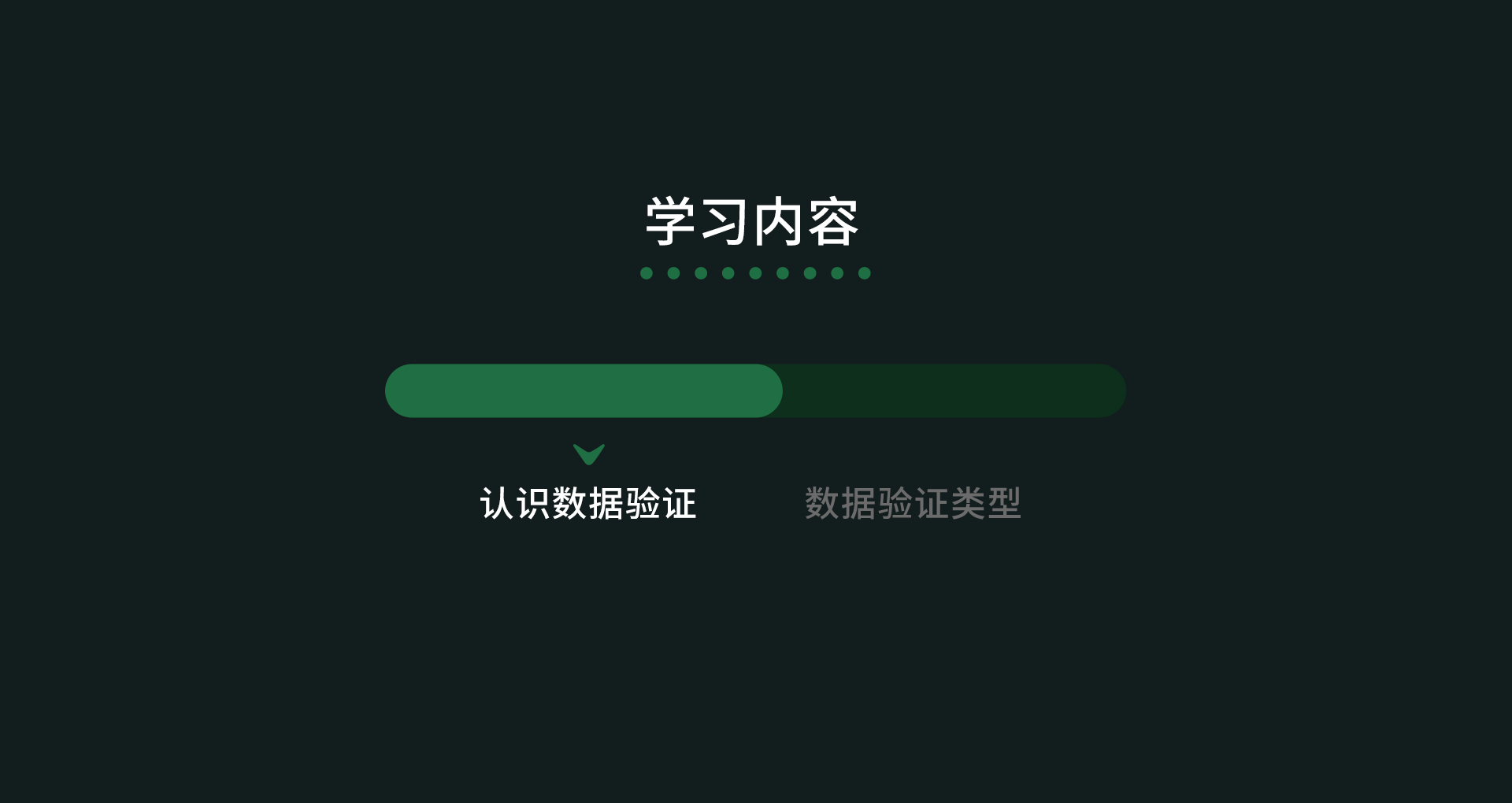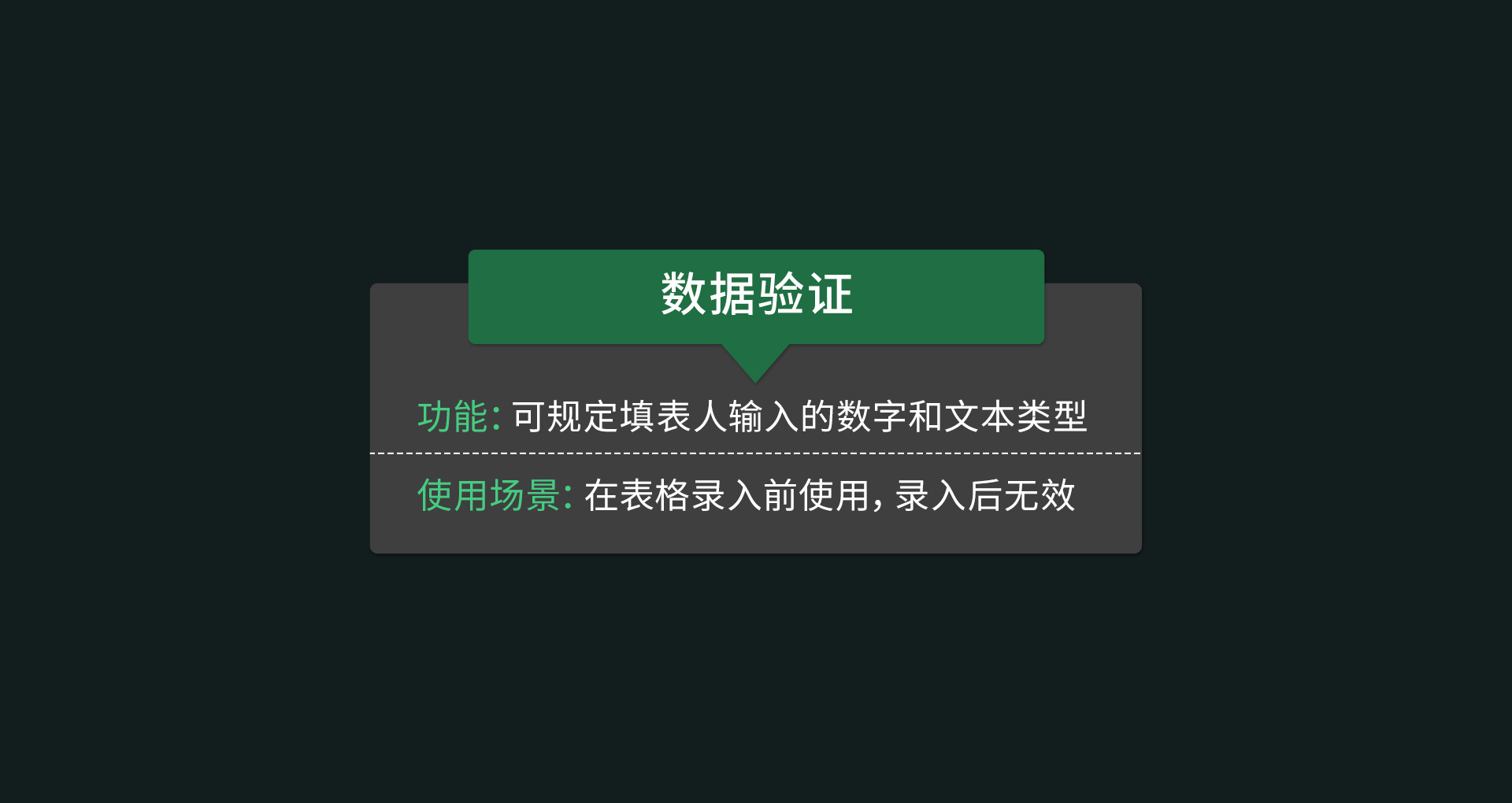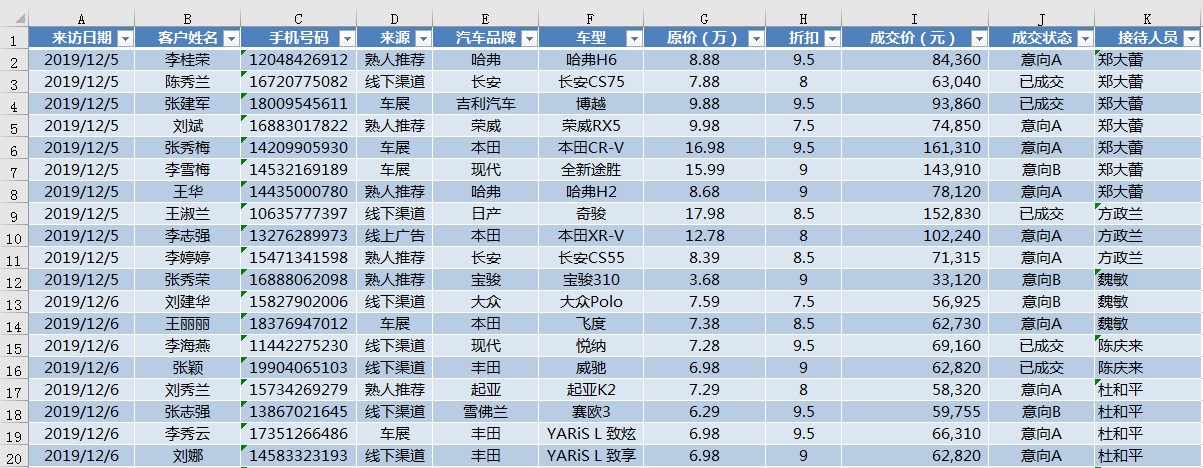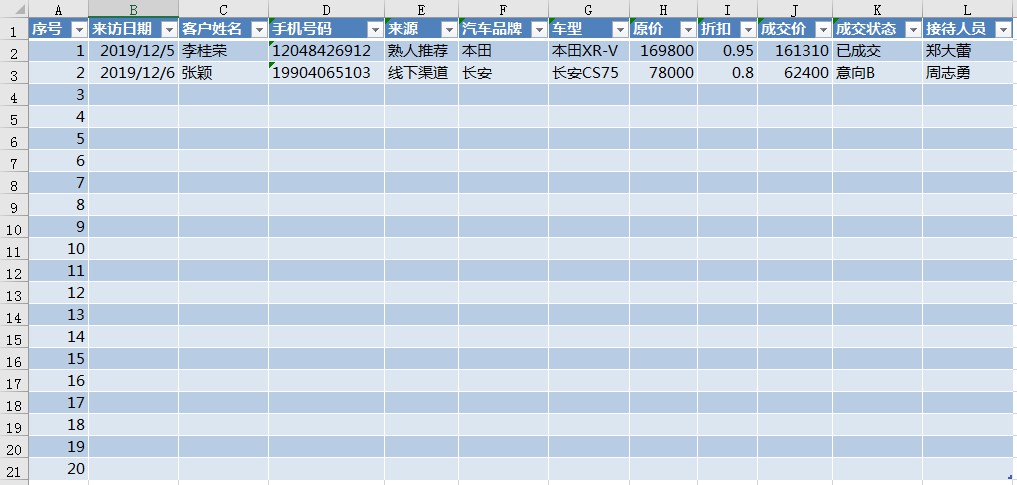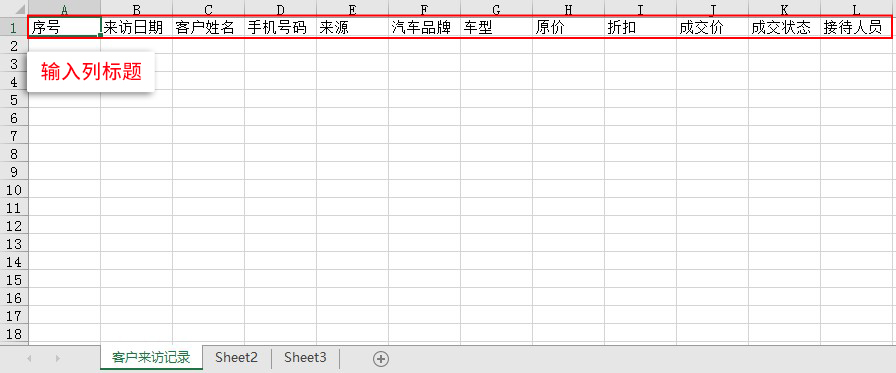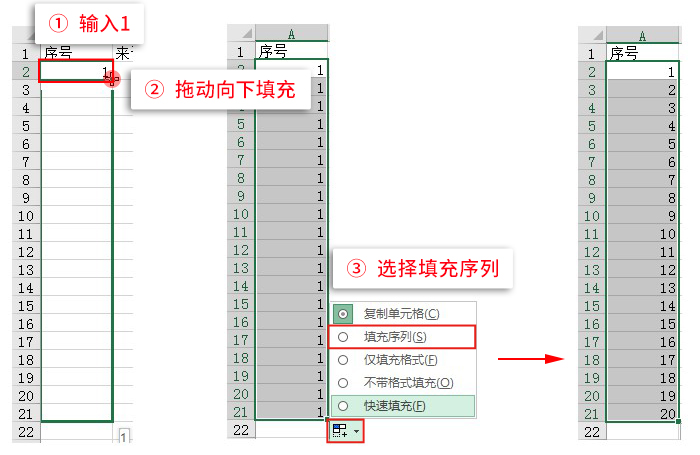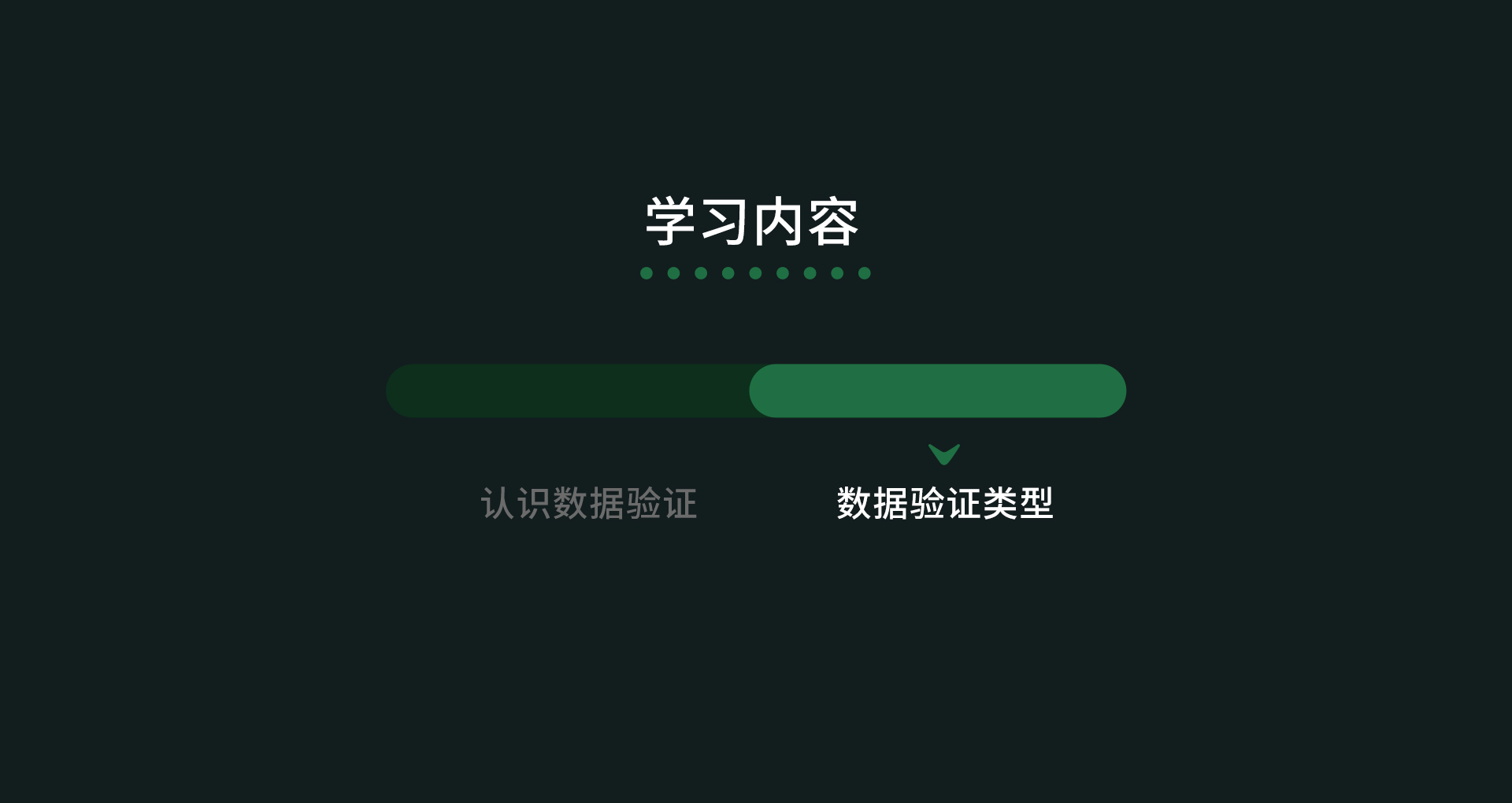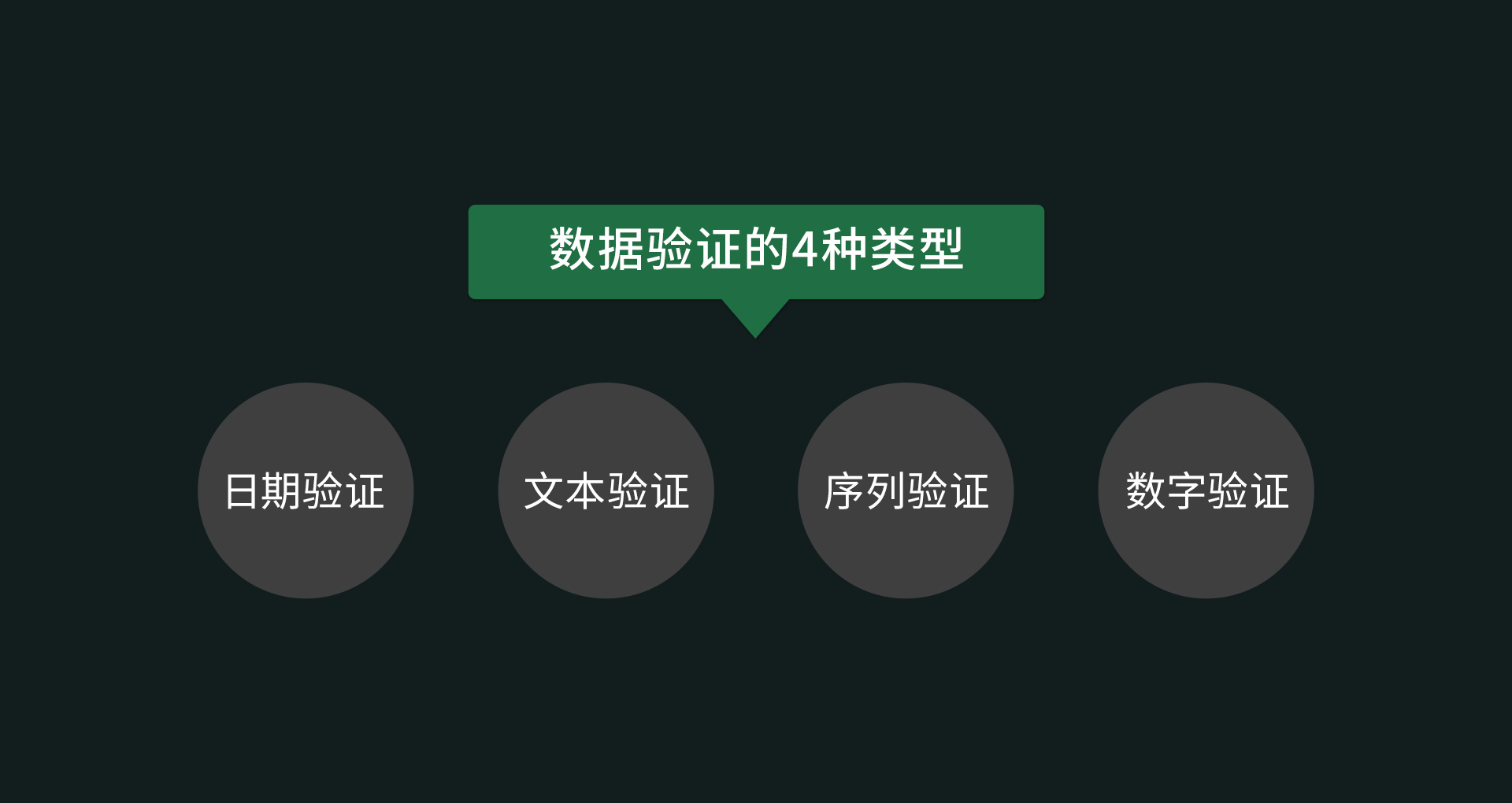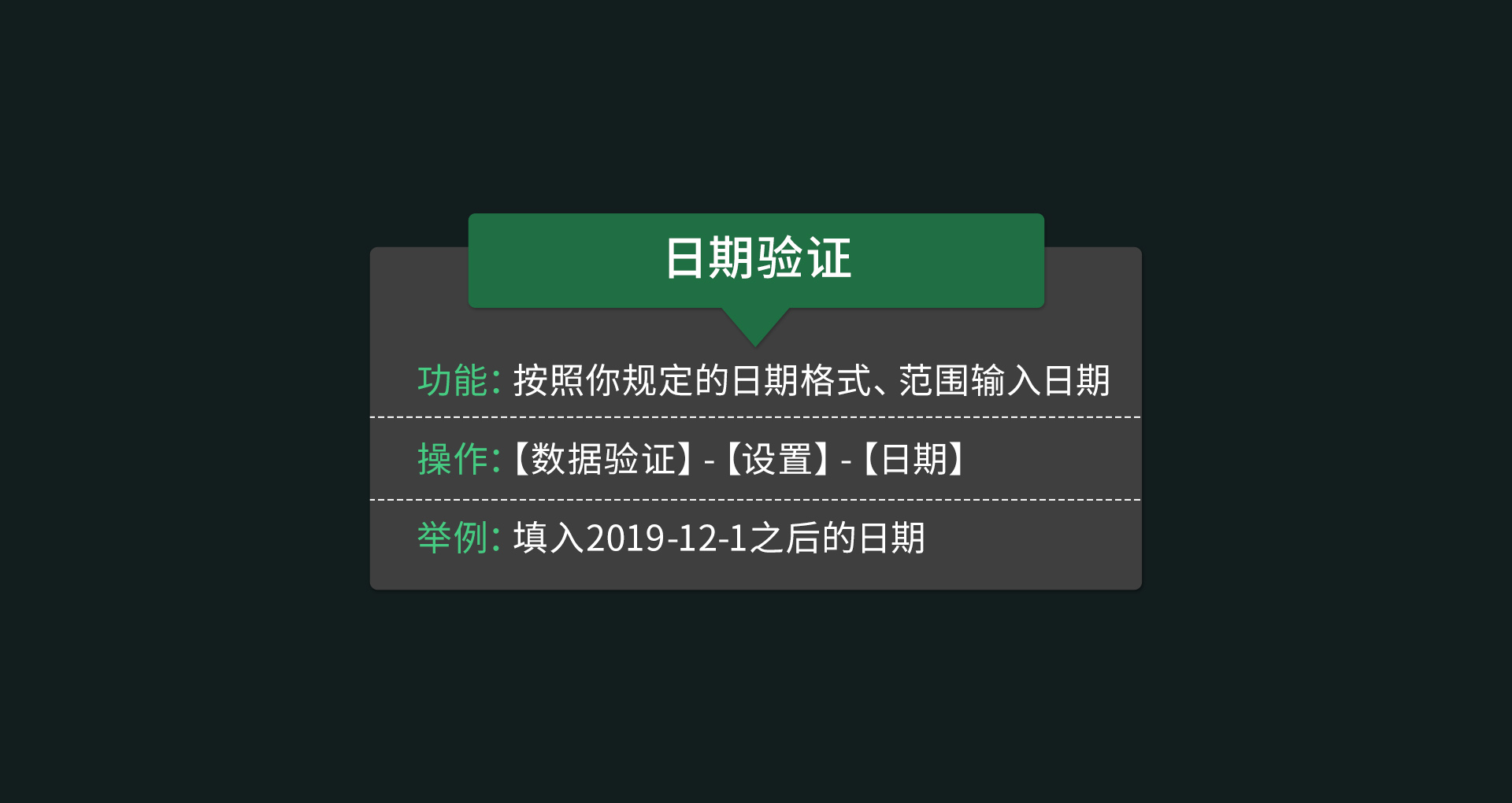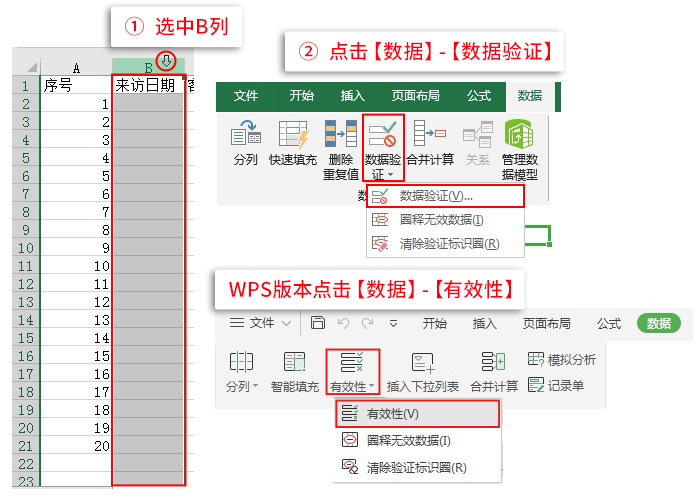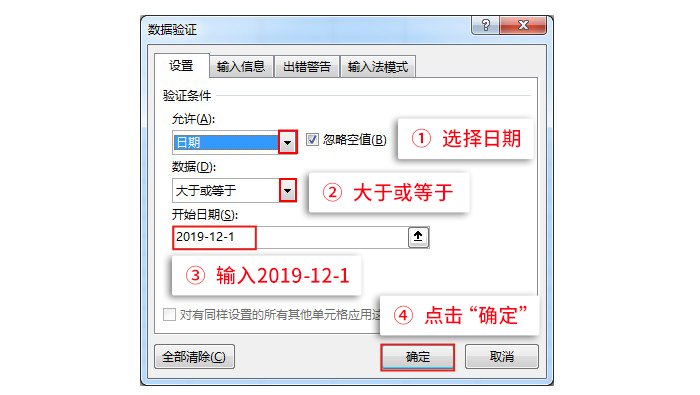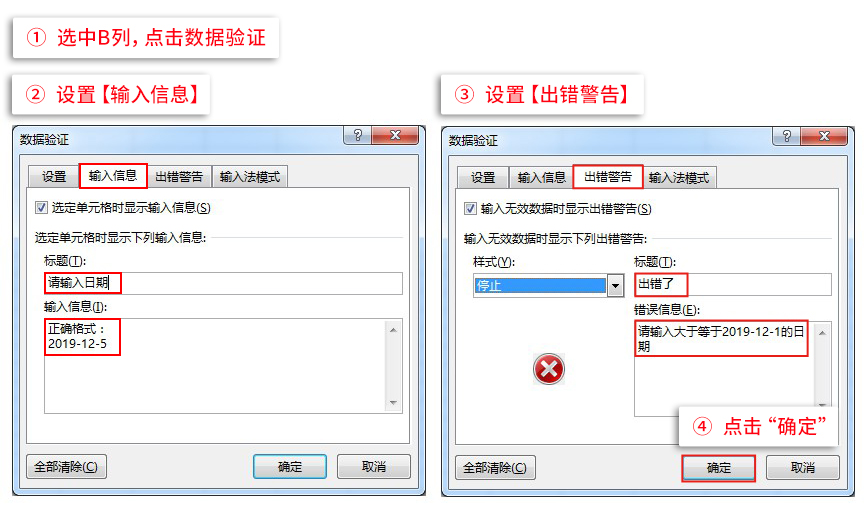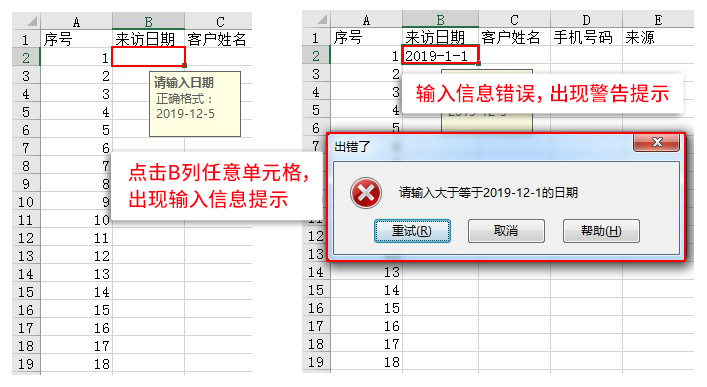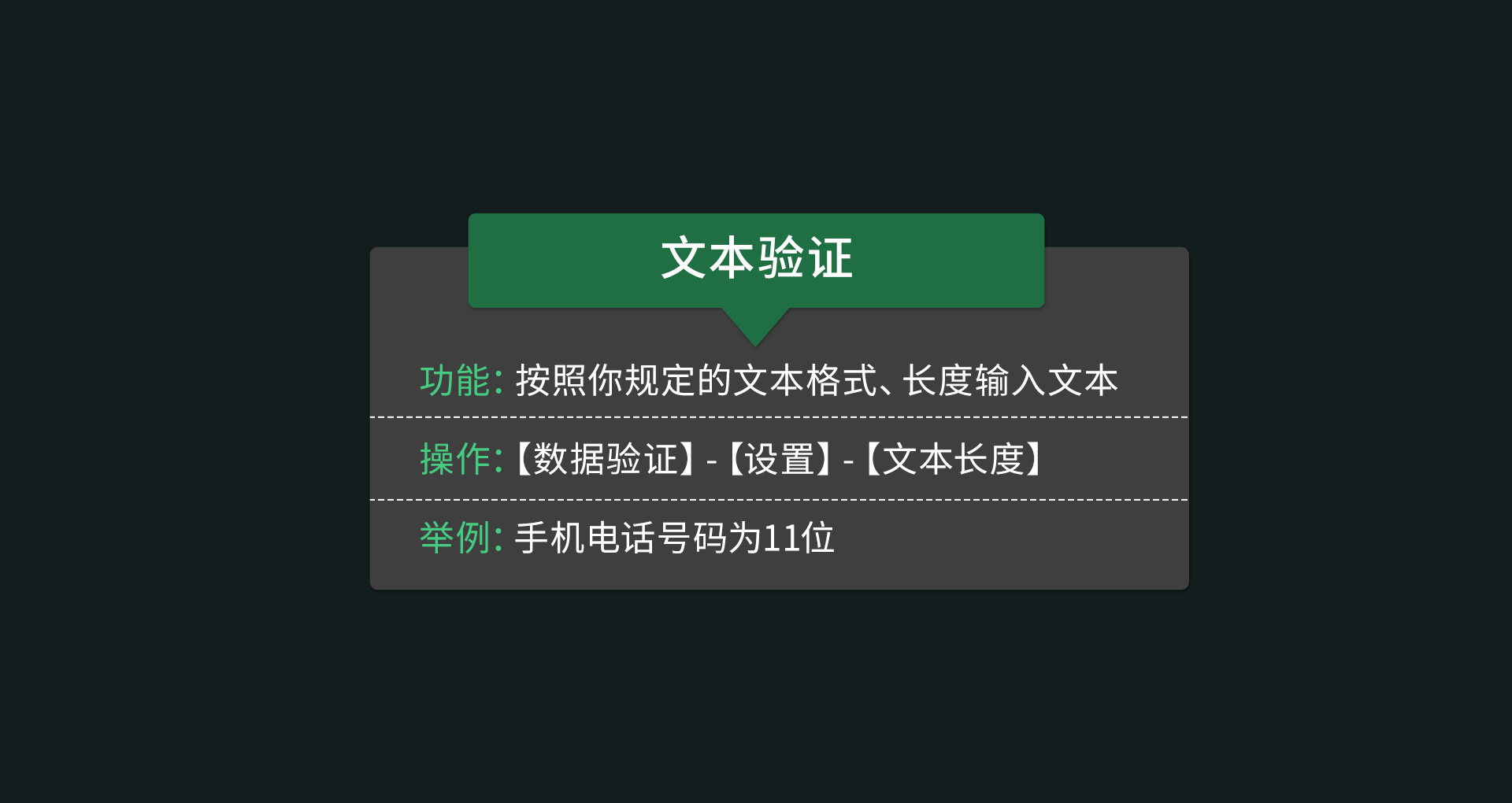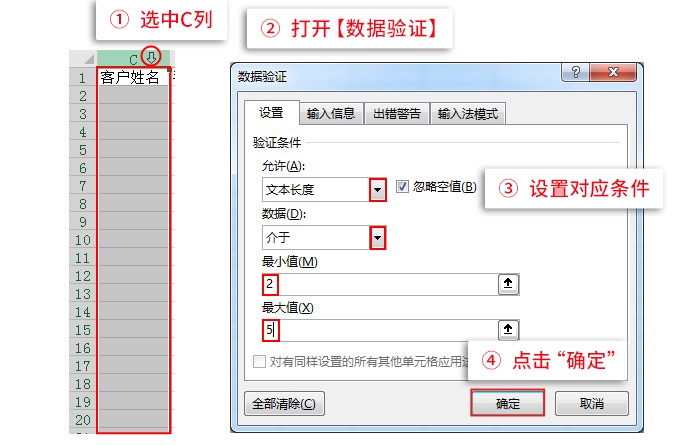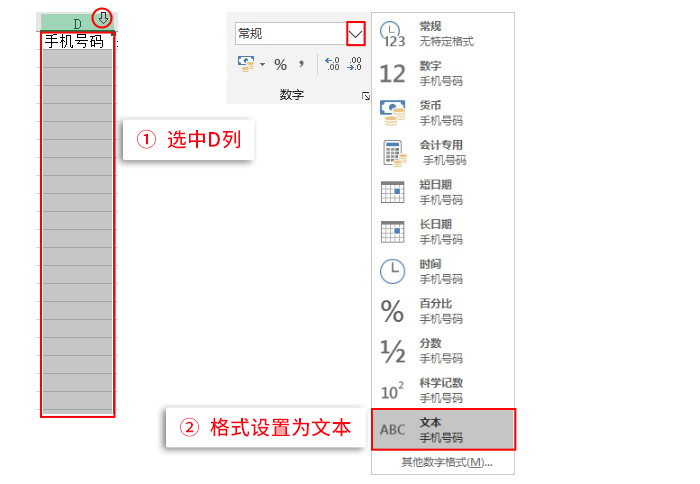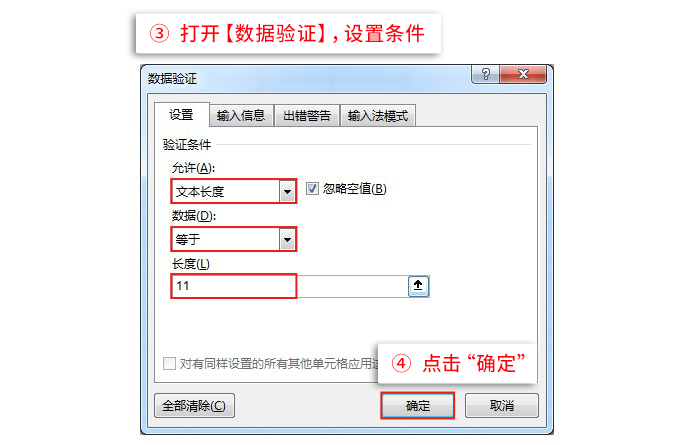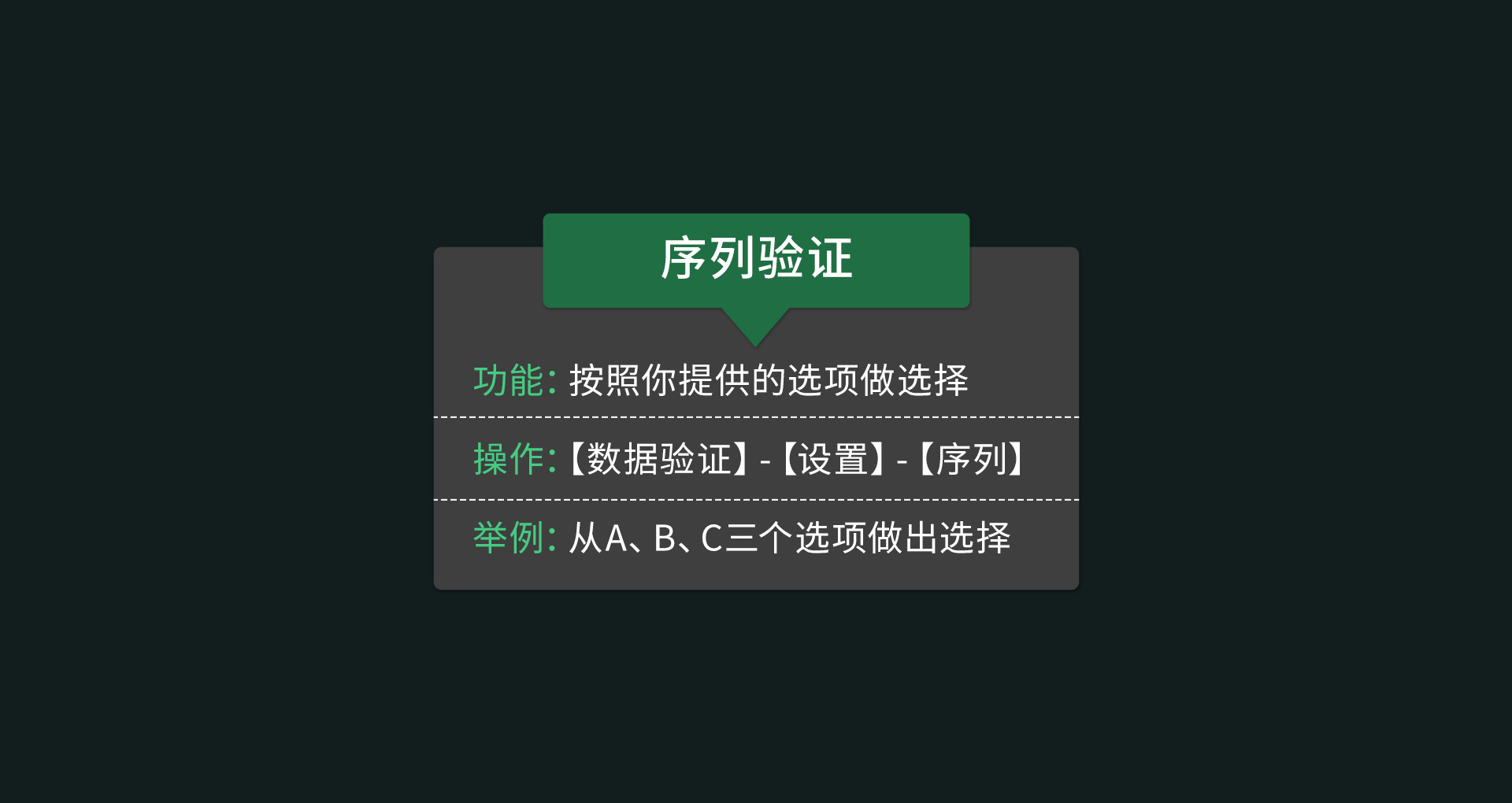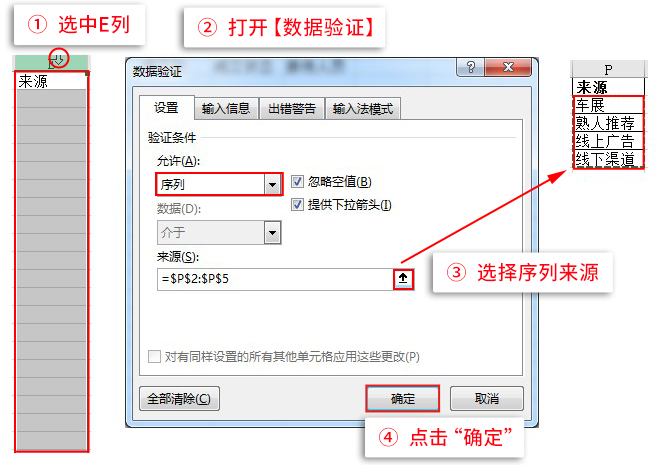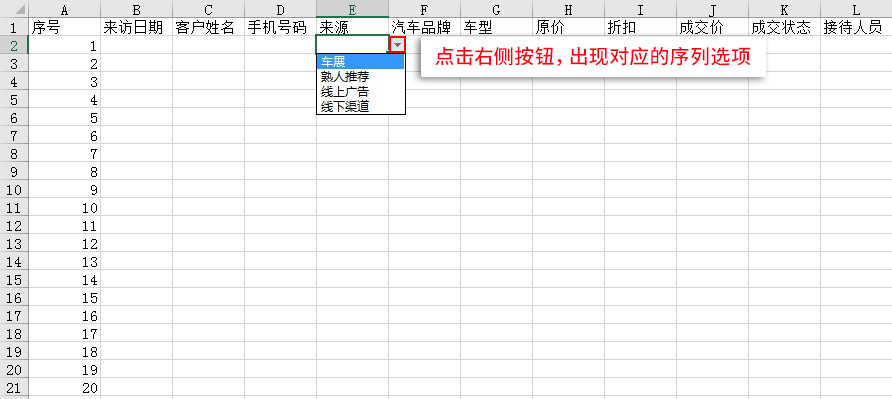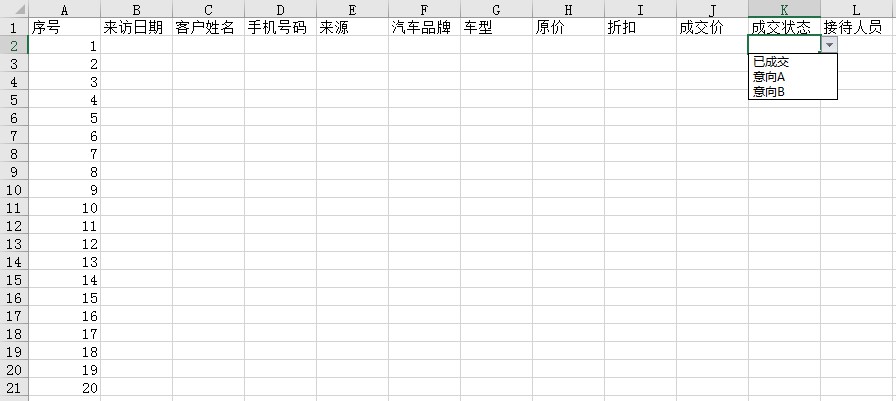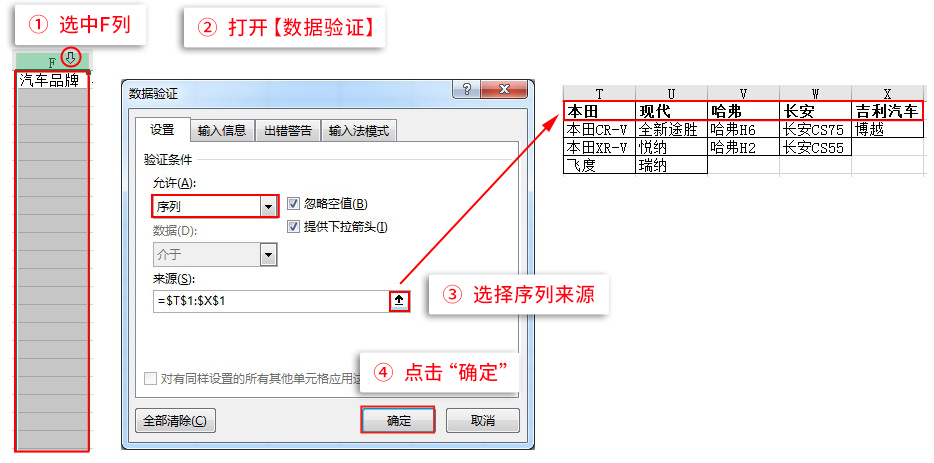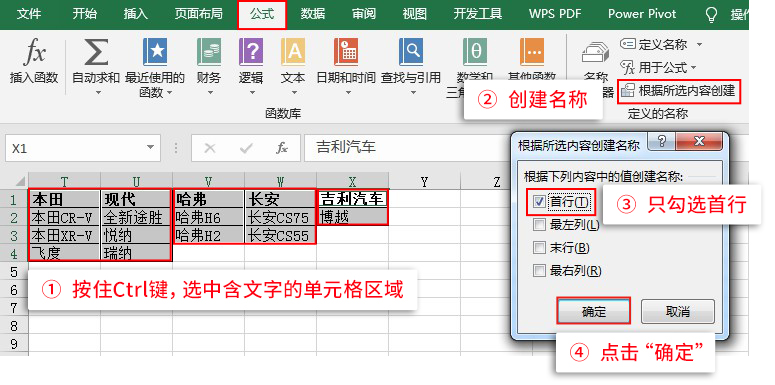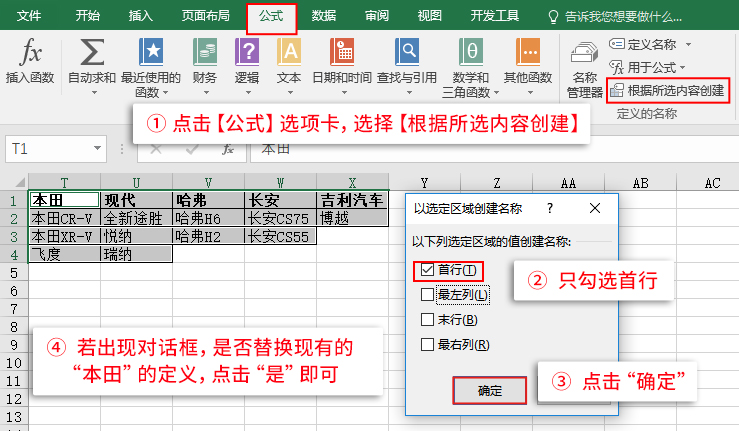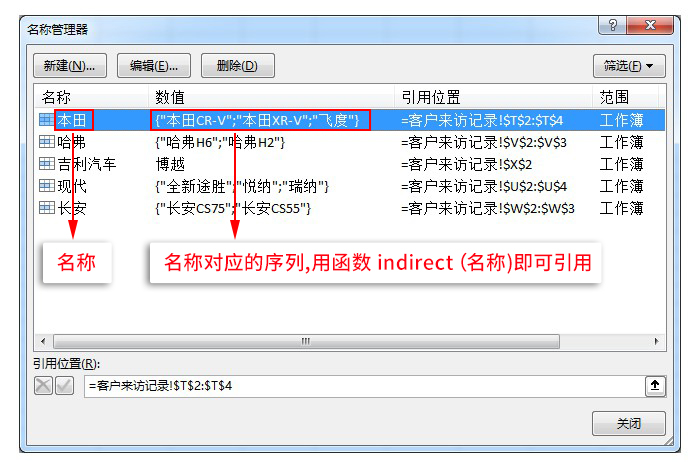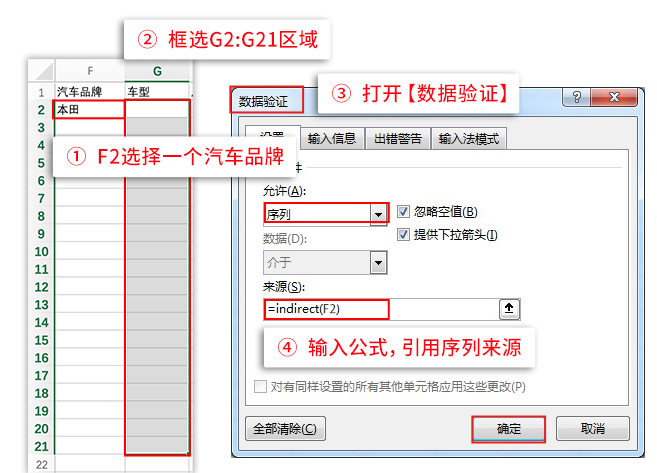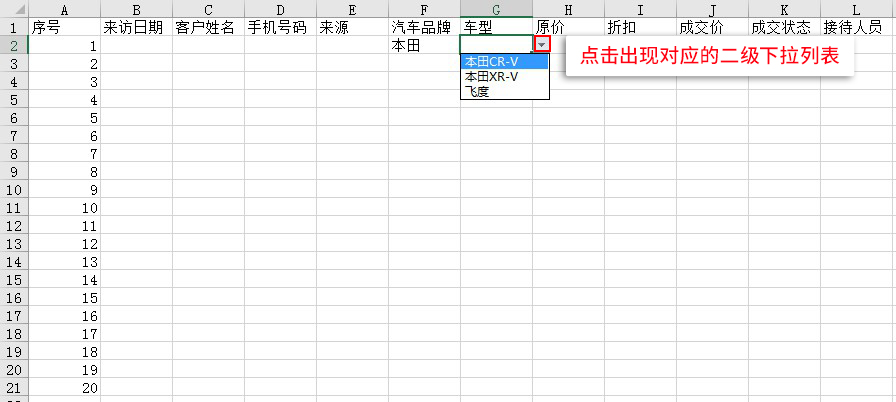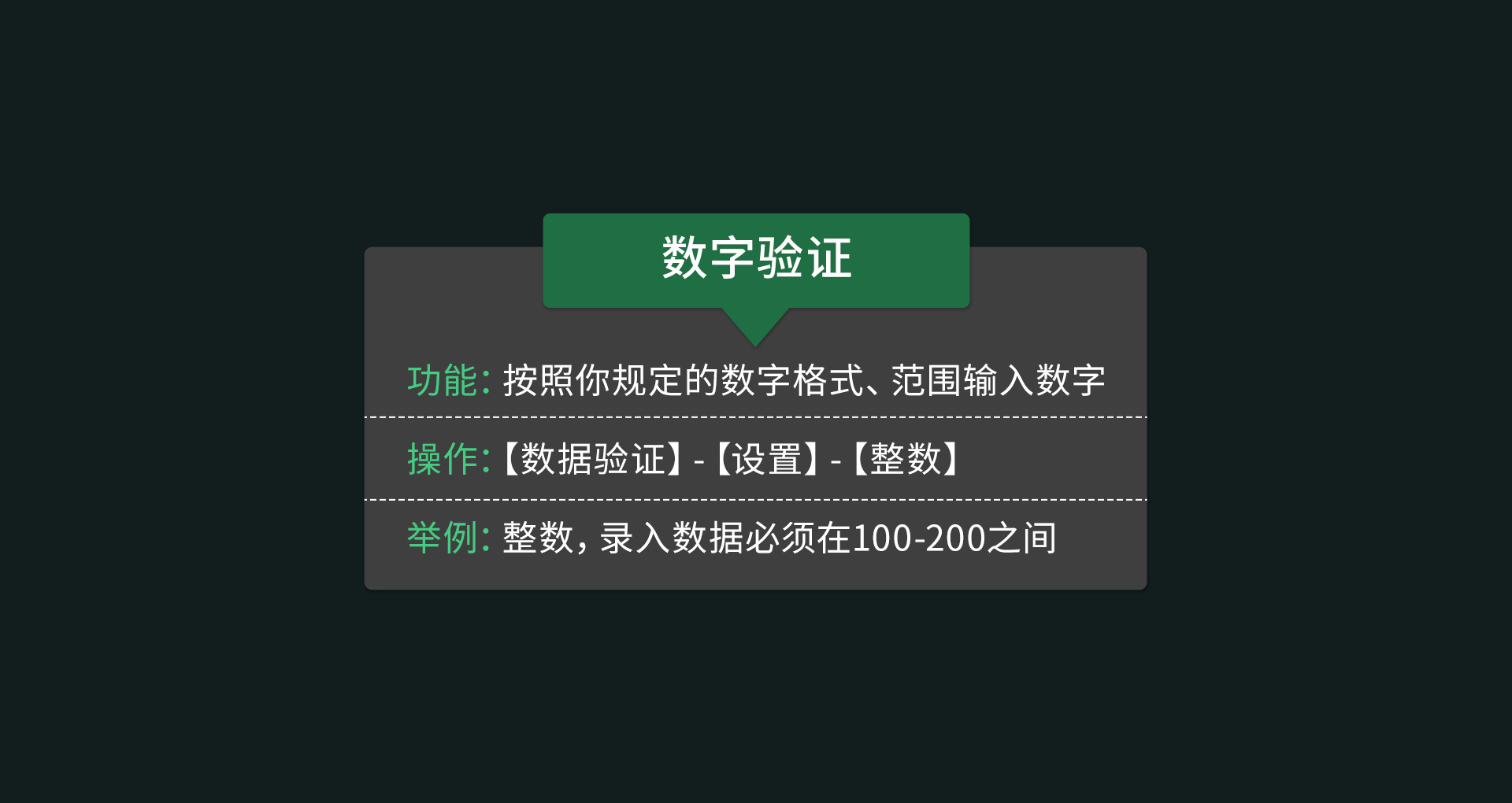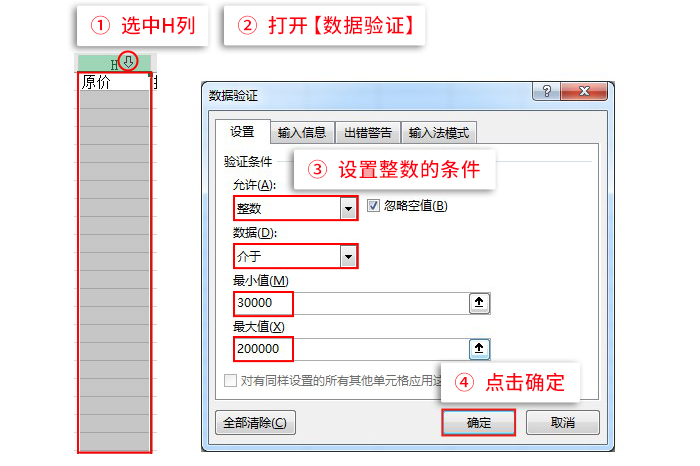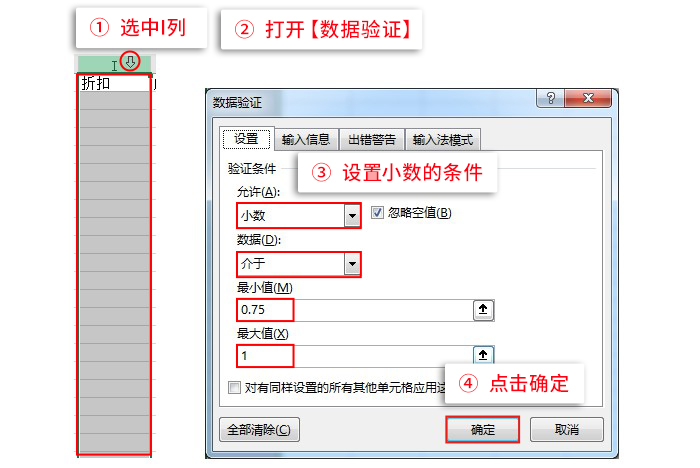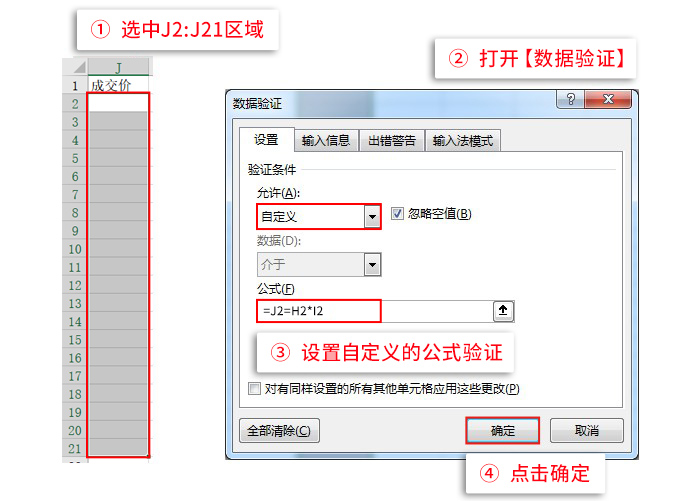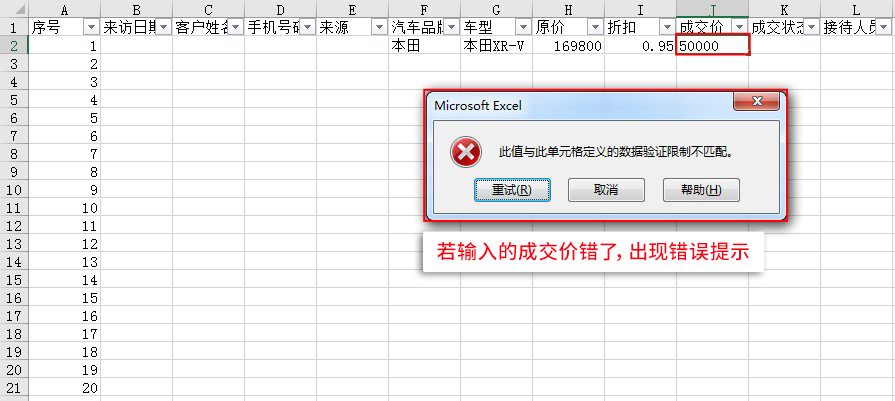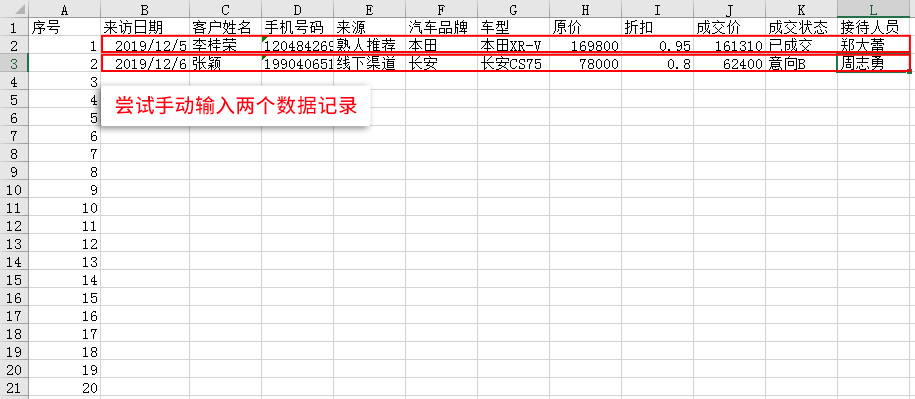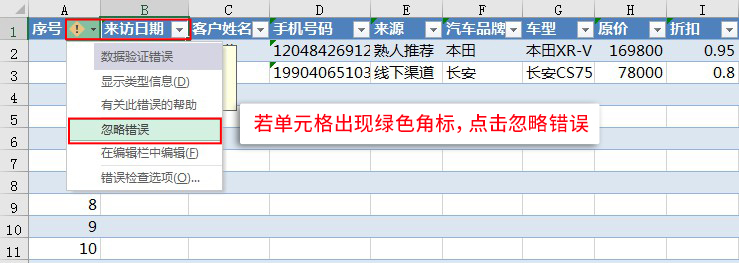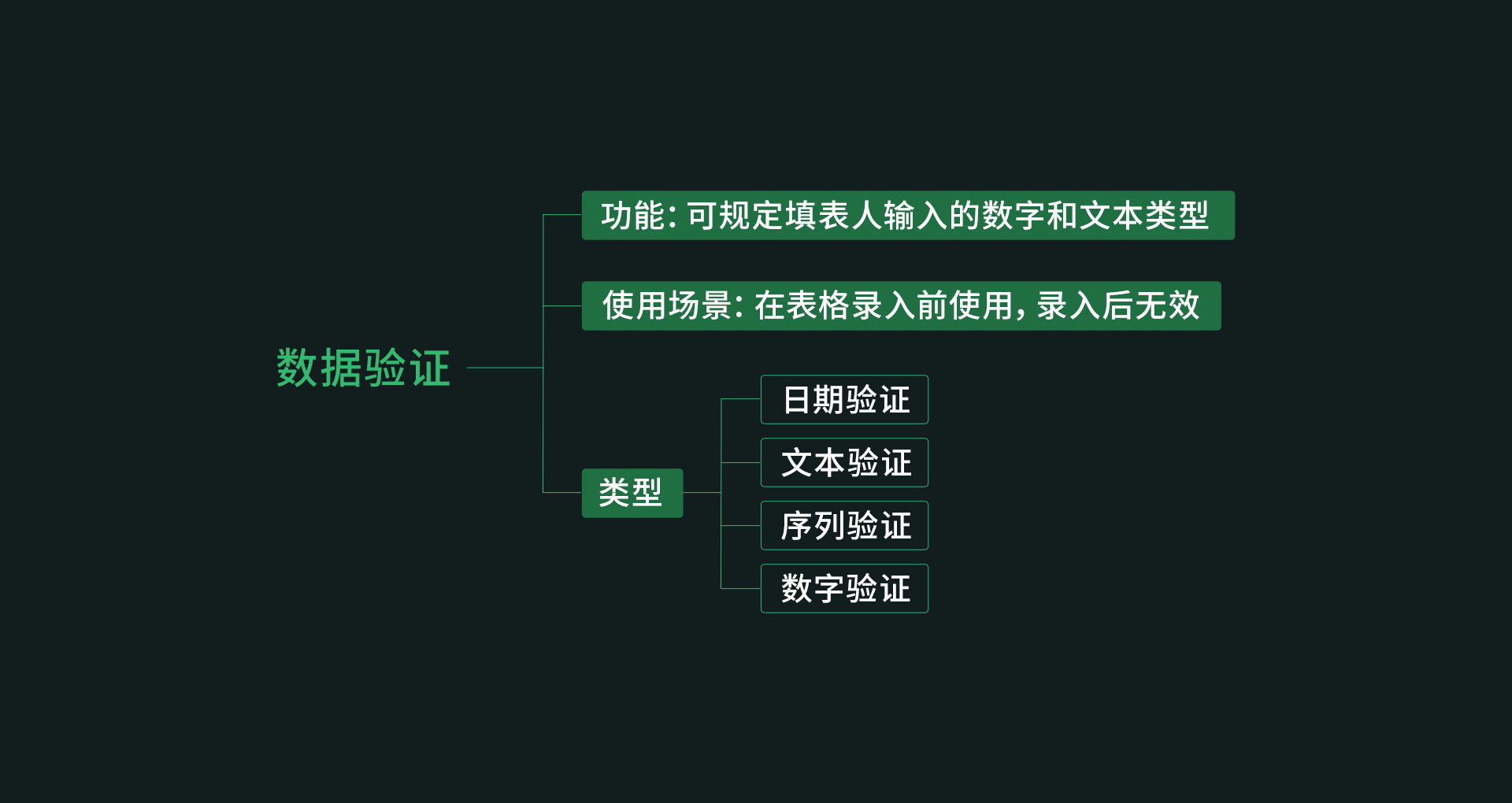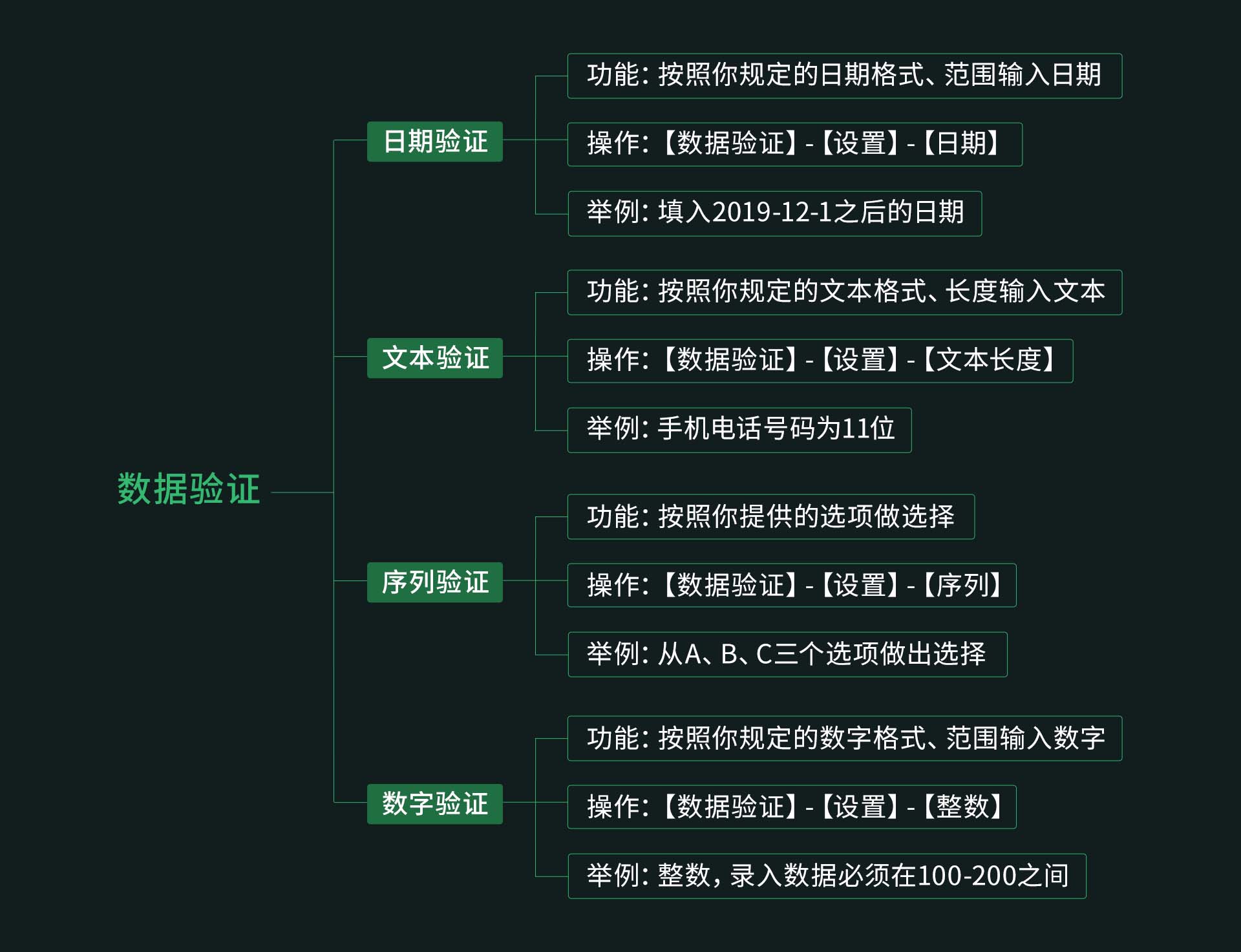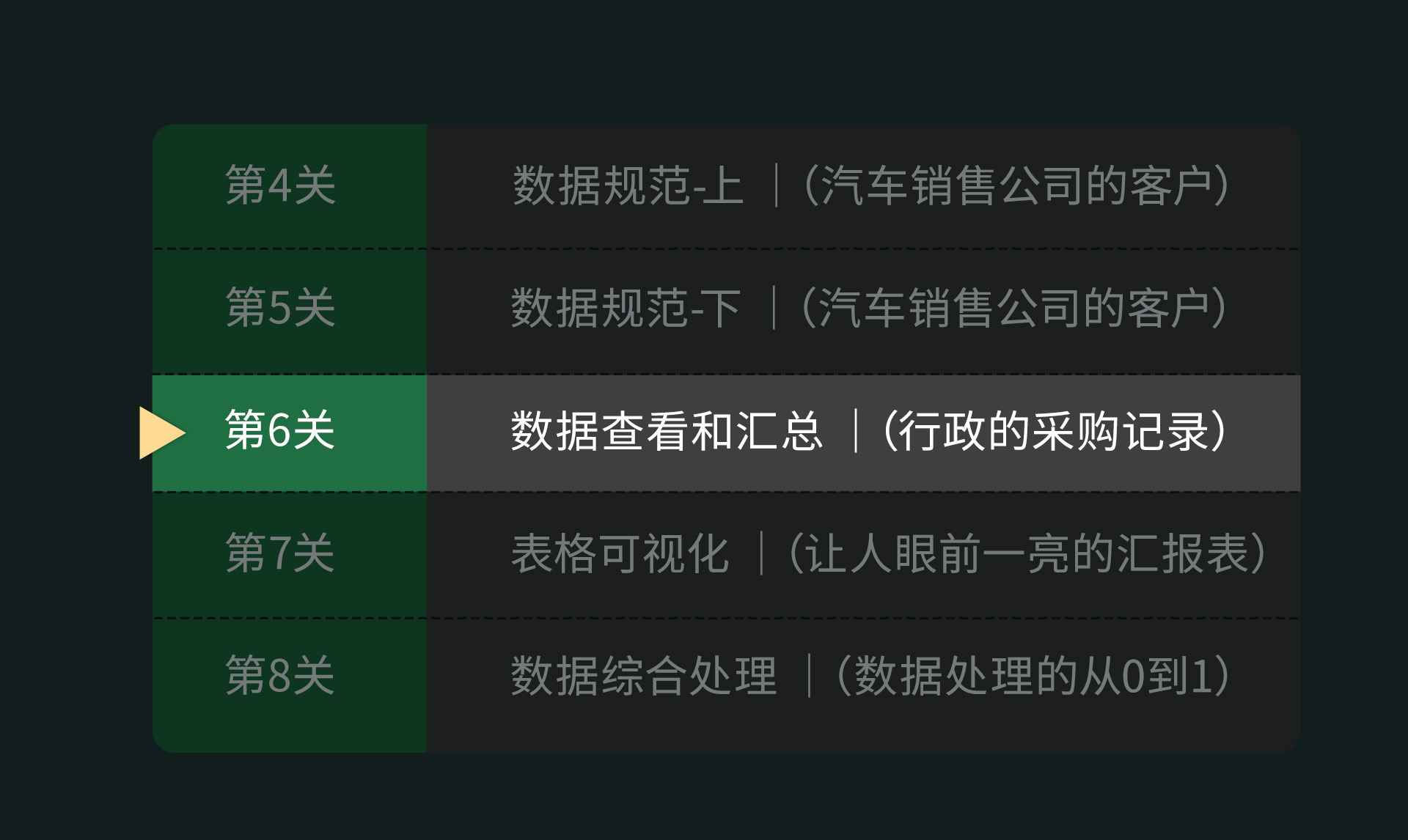第5关 数据规范-下
同学你好,很高兴又见面了!通过第4关数据验证(上)的学习,你是不是对数据规范有了一定认识,同时也明白数据规范对Excel运算的重要性了。
你有没有发现,我们第4关针对的是已经输入数据的格式规范,这属于亡羊补牢。但我们在工作中,为了高效,在一开始就树立数据规范的意识,减少后期返工。所以,我们今天第5关是针对刚开始数据录入时的数据规范问题的。
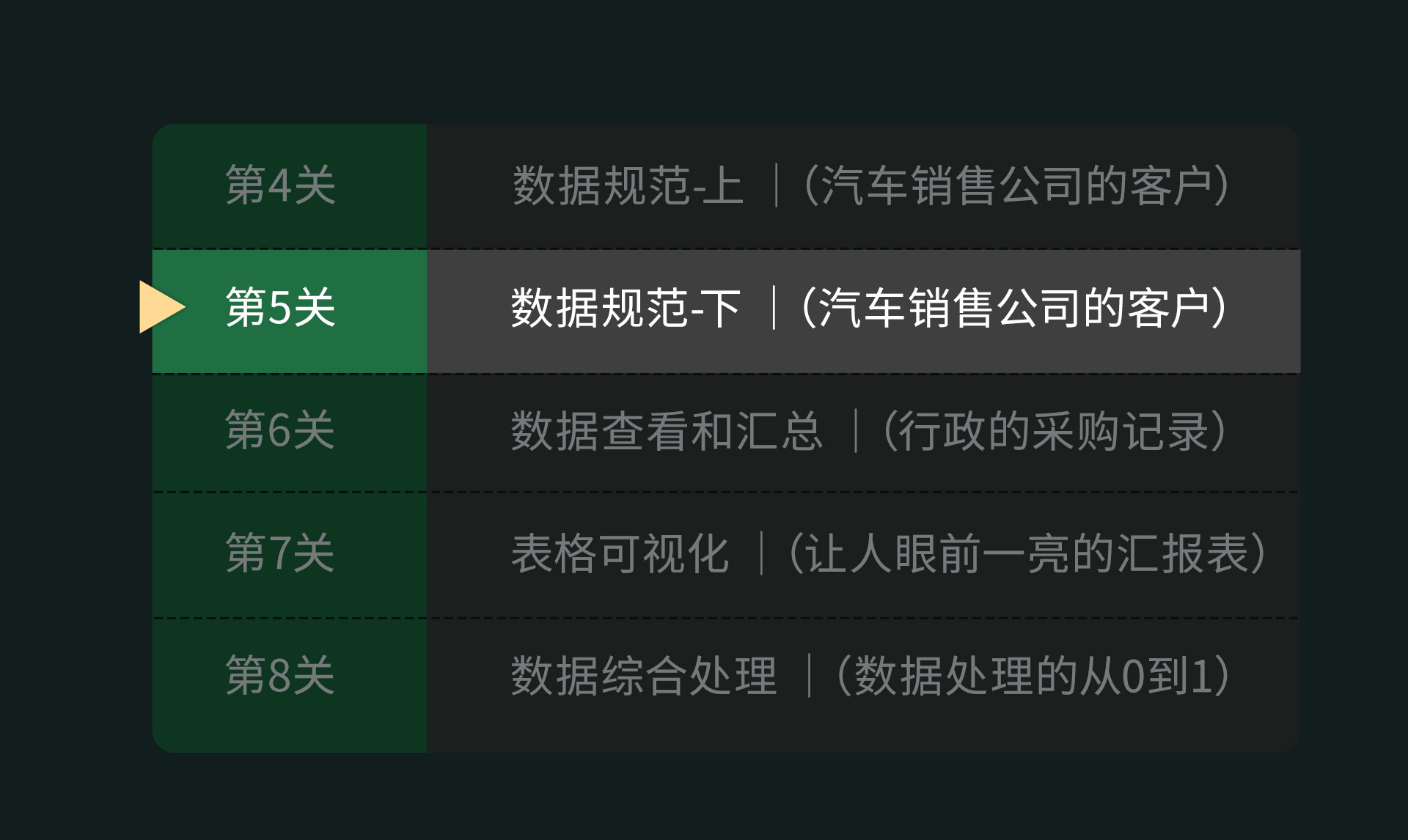
那,究竟怎么做可以保证数据录入都是规范的呢?
数据录入规范的核心在于数据验证。下面我们就先来认识数据验证,然后一步步学习不同类型的数据验证。
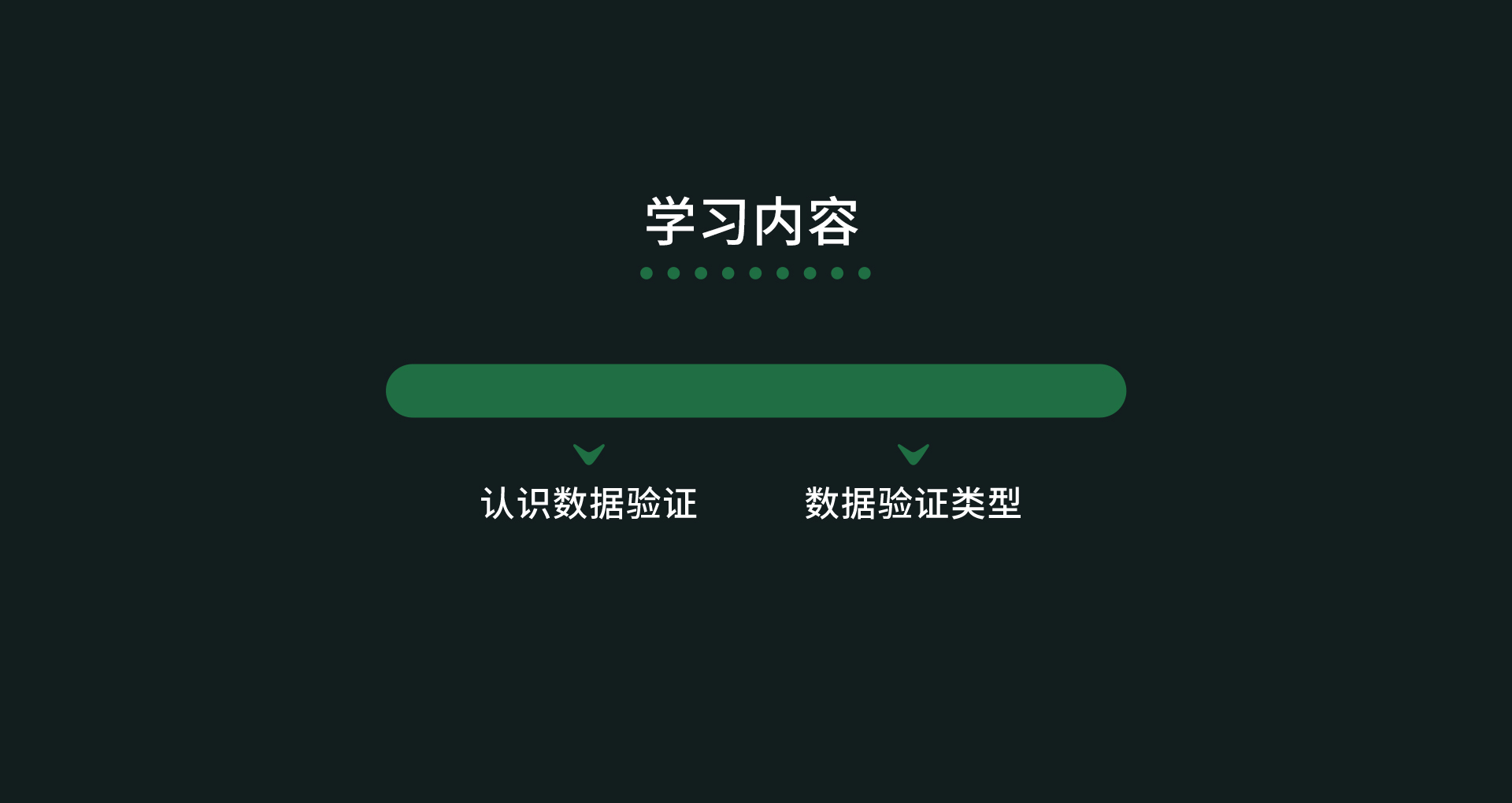
1.认识数据验证
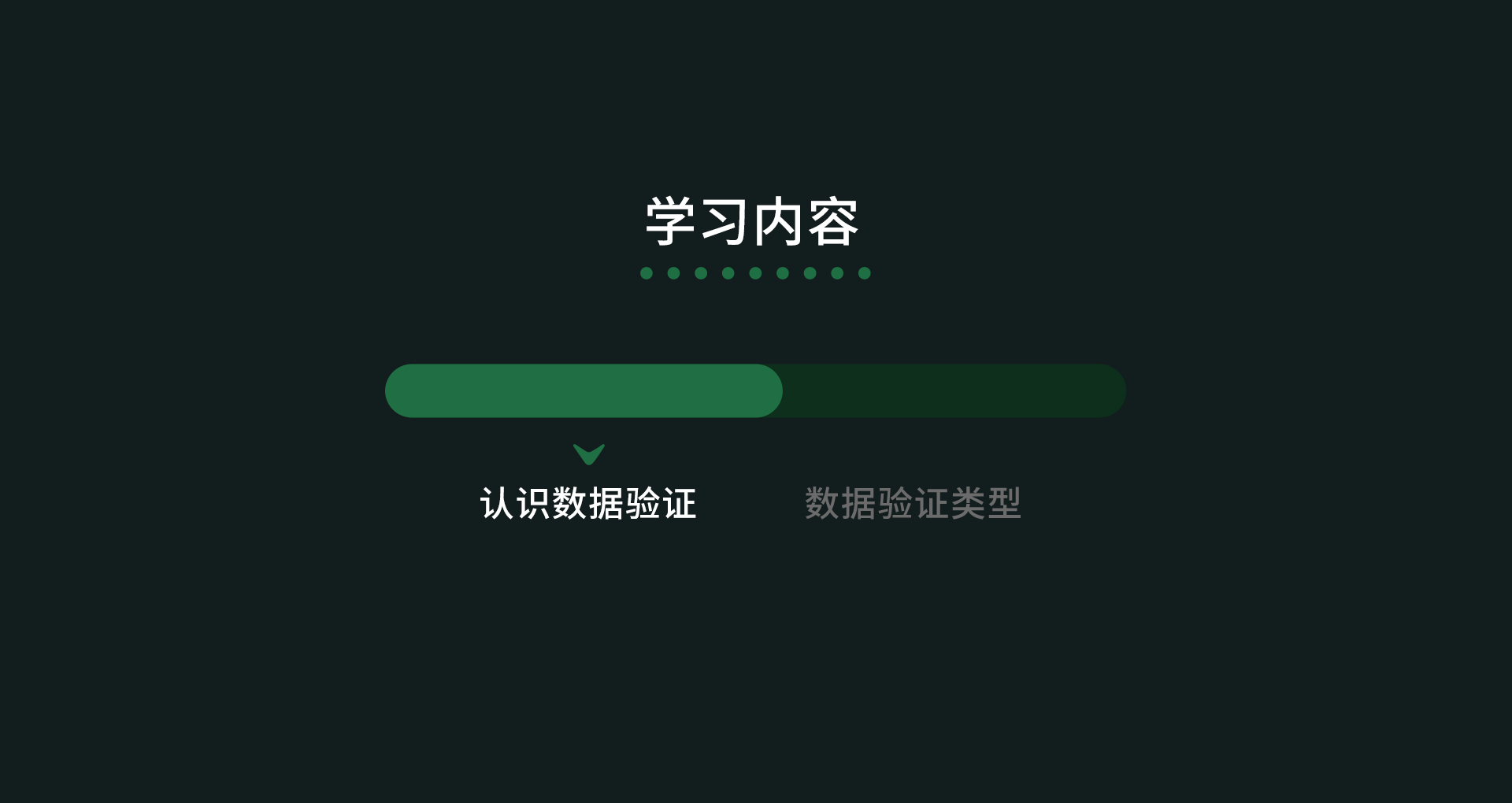
什么是数据验证呢?
简单来说,就是让别人按照你设定的规则去填表。官方一点的表述是,数据验证可以控制填表人输入的数字和文本为你规定的类型。
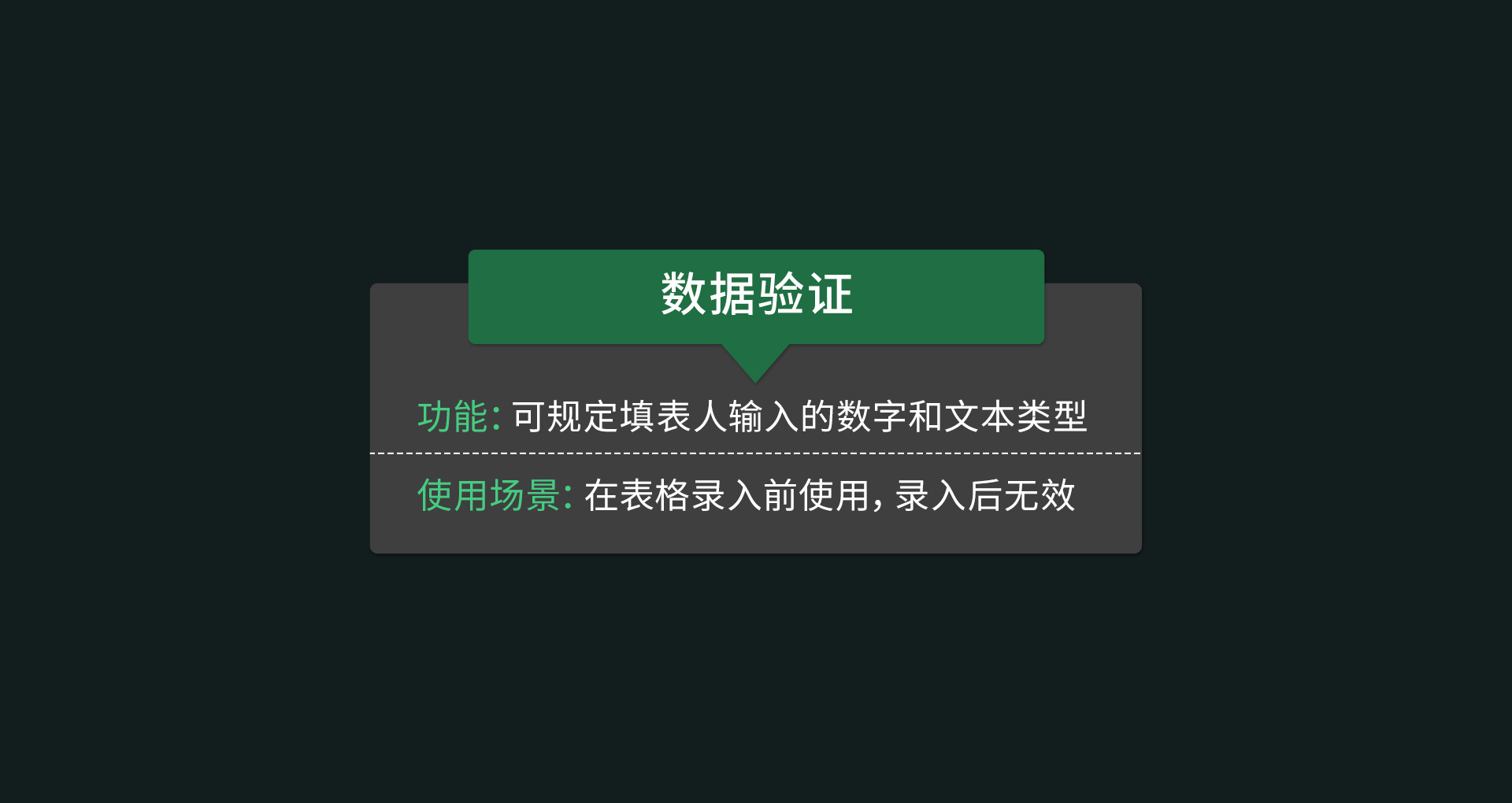
换句话说,就是填表人录入不规范时,Excel会报错,数据根本录不进去,使得填表人不得不按照我们的要求来!
数据验证对于要与他人共享工作簿,并希望输入的数据准确无误且保持一致时,十分有用。
还记得第4关中经常出现的格式问题么?
第1点,来访日期是多重表头;
第2点,出现空行,存在无效信息;
第3点,试用车型那一列包含多个信息;
第4点,存在空值,缺少必要信息;
第5点,存在太多的合并单元格;很影响之后的数据汇总;
其实,以上所有问题, 都可以通过提前设置数据验证来规避!
下面,我们就带大家一步步实操学习【数据验证】。请你先下载配套练习表格。
打开表格了么?我们这一关的目标是让大家学会设置数据验证,最终你会设置成如下效果:
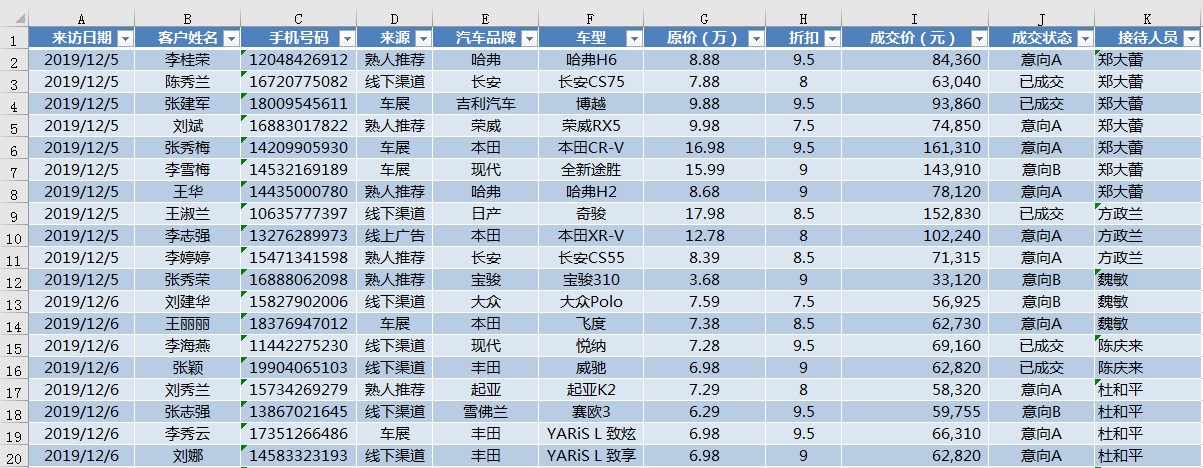
当然,你不需要全部录入数据,只需要补充两列体验到数据验证的好处即可:
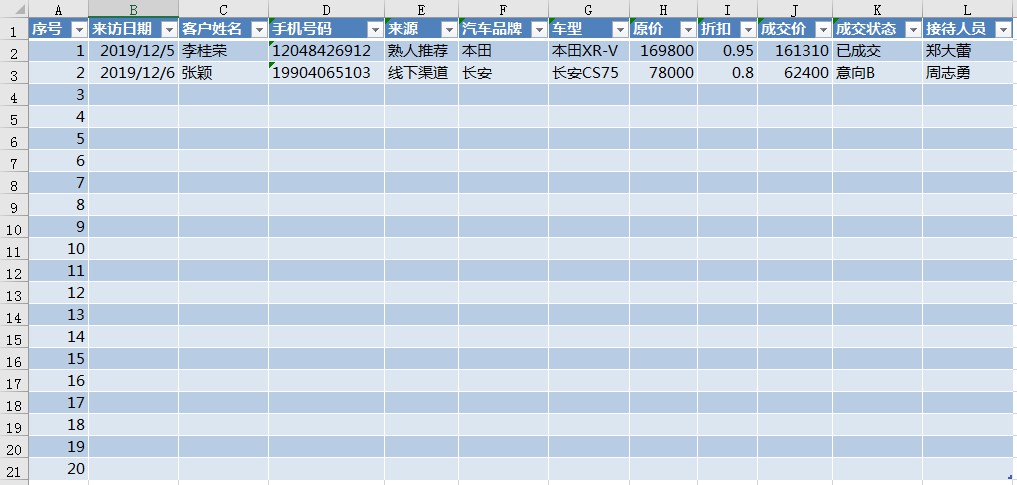
好了,下面我们就来一步步设置数据验证。
首先,我们在表格中创建标题表头,然后依次输入标题字段,这是还原你日常工作的情景,请按指引操作哦。标题如下:
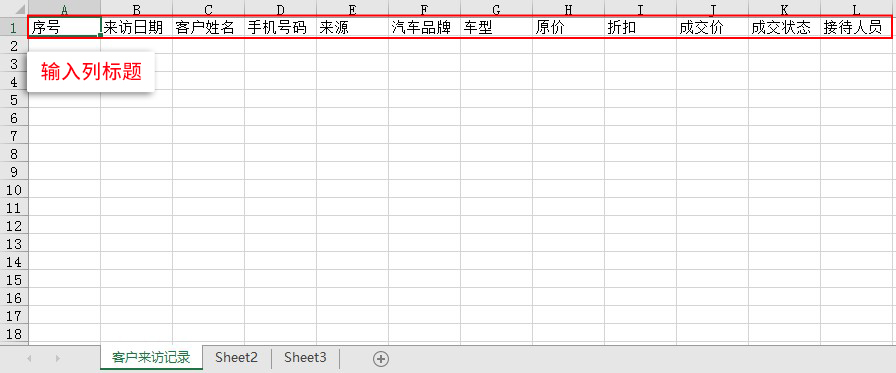
标题创建好,接下来,我们输入序号,然后拖动向下填充,选择以序列填充,做出如下效果:
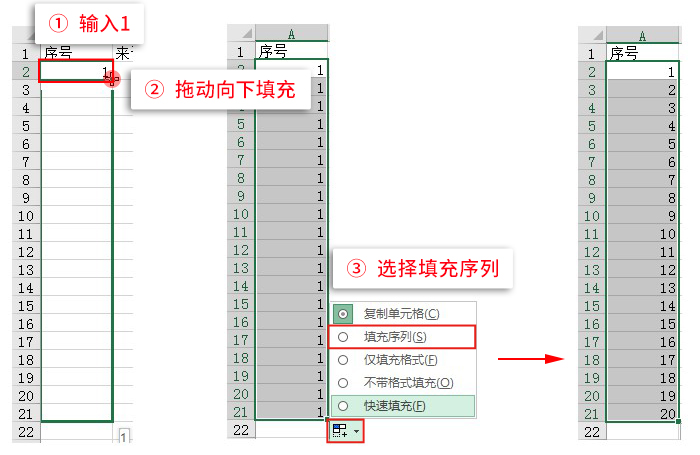
好了,下面进入数据验证环节了。
2.数据验证类型
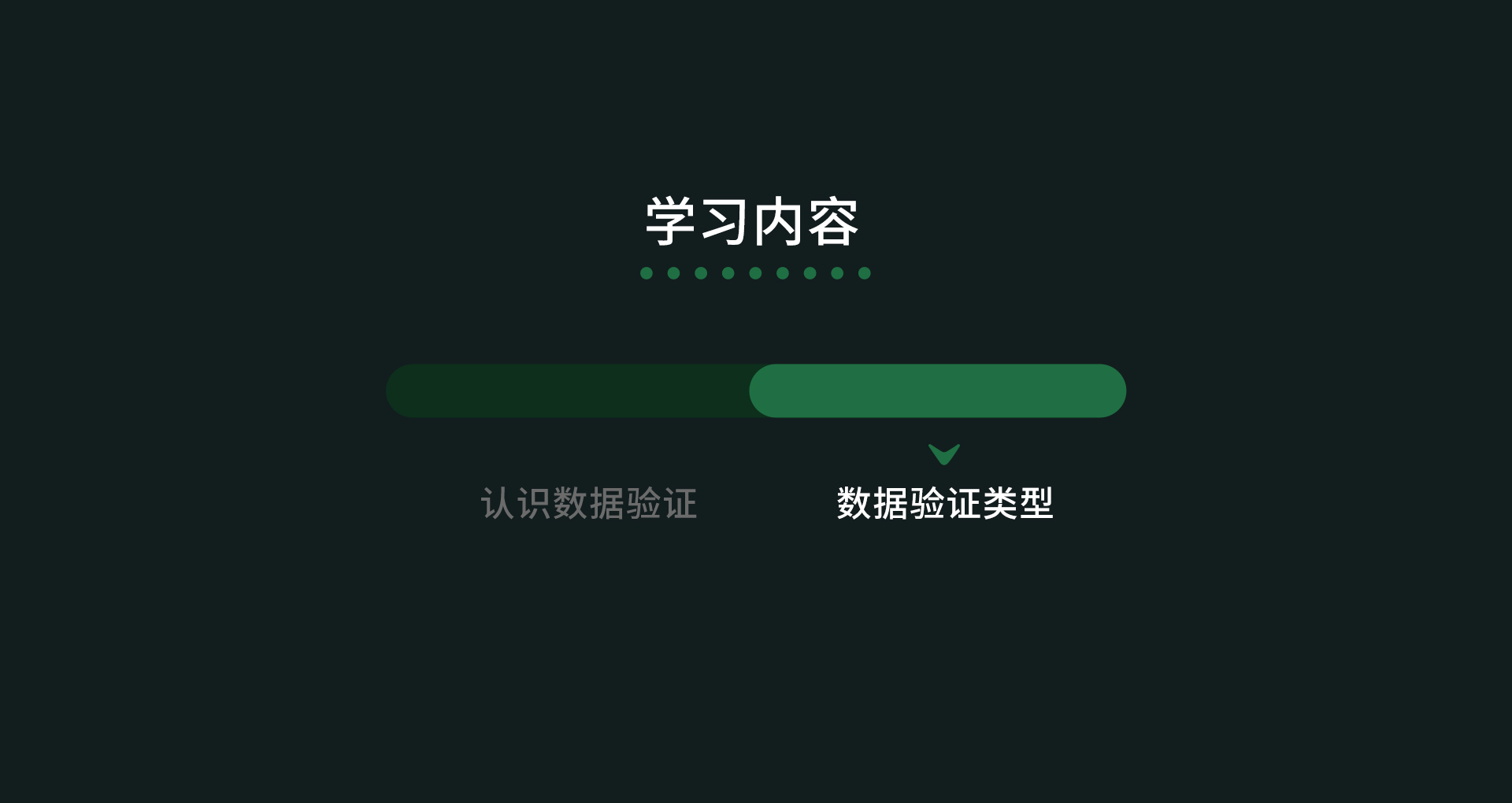
常见的数据验证类型有4种,分别是日期验证、文本验证、序列验证、数字验证。
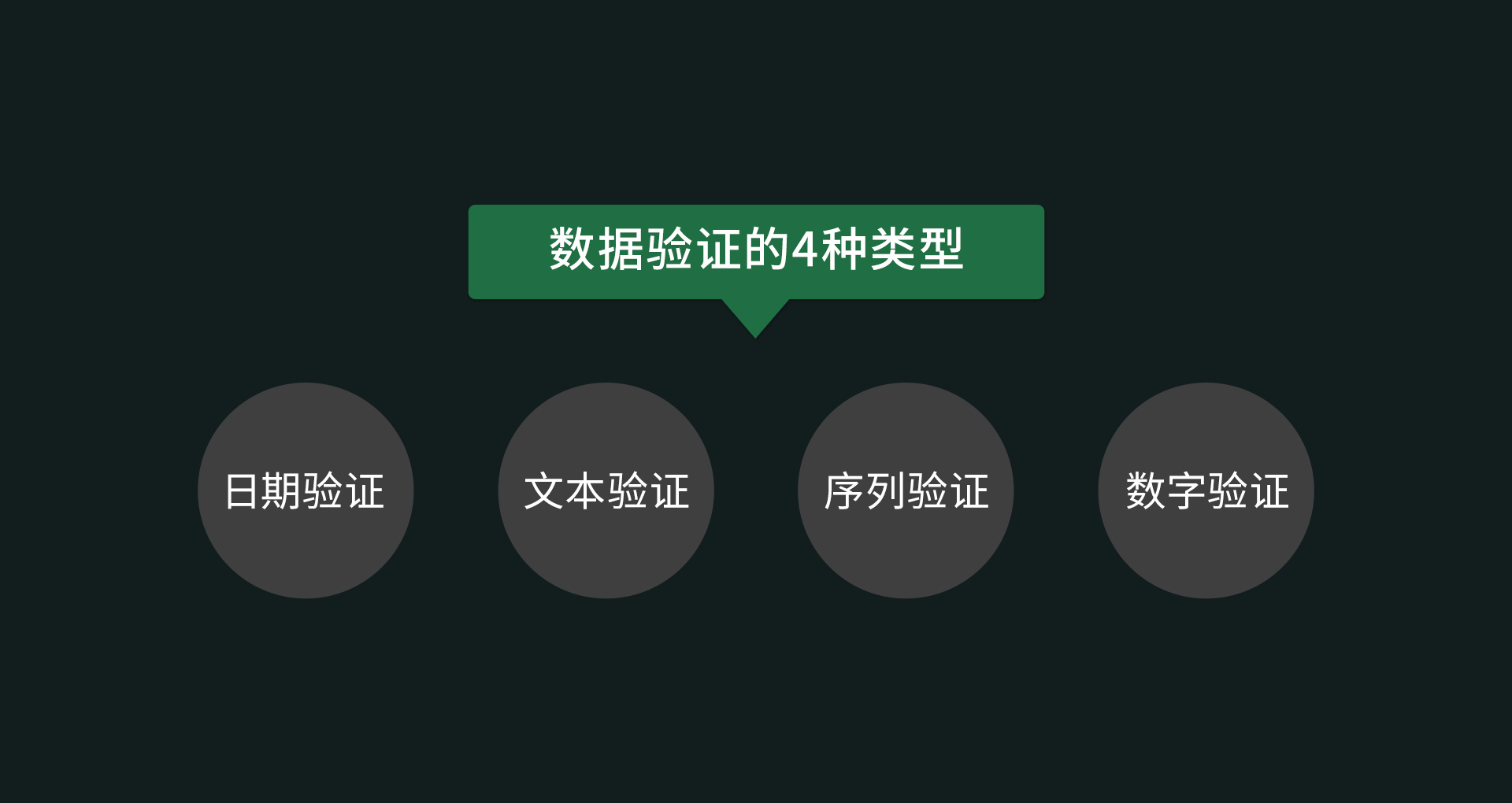
下面,阿狸带你一个个学习它们的用法。
日期验证
日期验证的功能是按照你规定的范围输入日期,具体操作和举例如下:
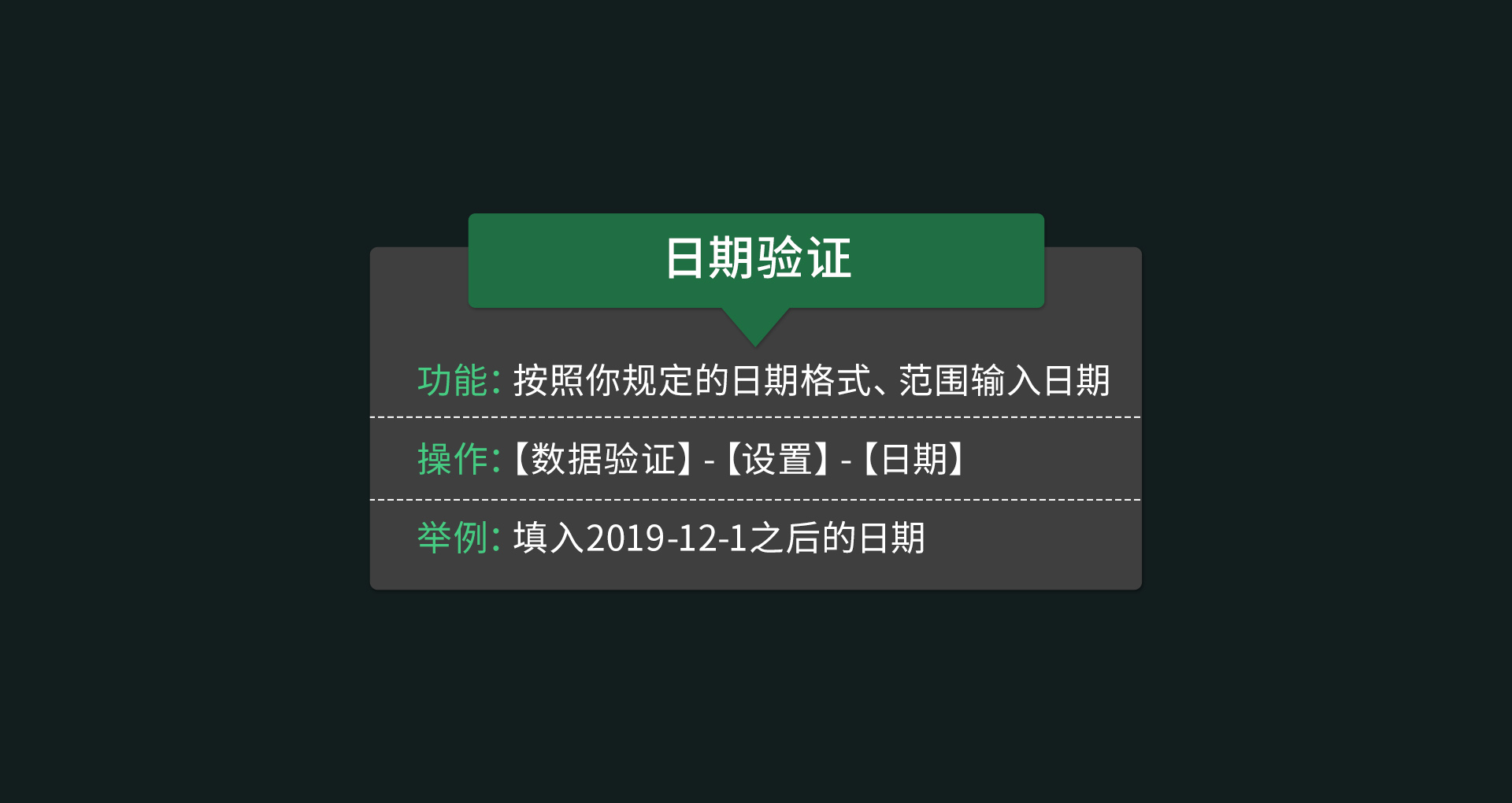
下面,我们开始实操。首先,选中B列【来访日期】,然后点击【数据】-【数据验证】,然后会弹出对话框。
(如果你用wps,可点击【数据】-【有效性】,可同样实现此功能)
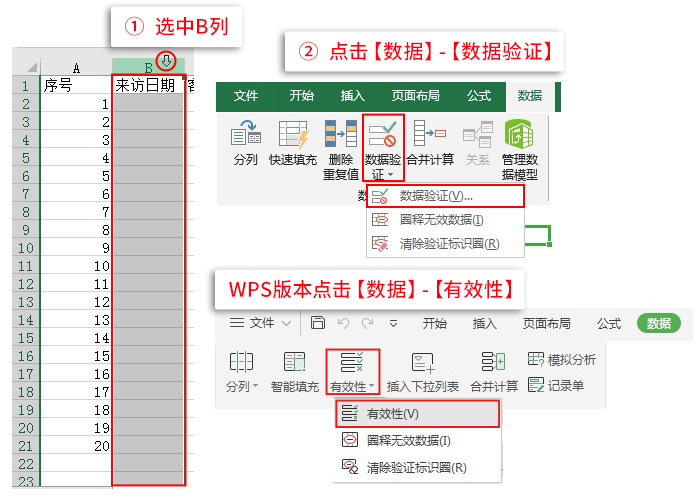
在弹出的数据验证对话框中,根据需要设置验证的条件。这里,我们选择【日期】、【大于等于】,再输入【开始日期】,点确定,操作如下图:
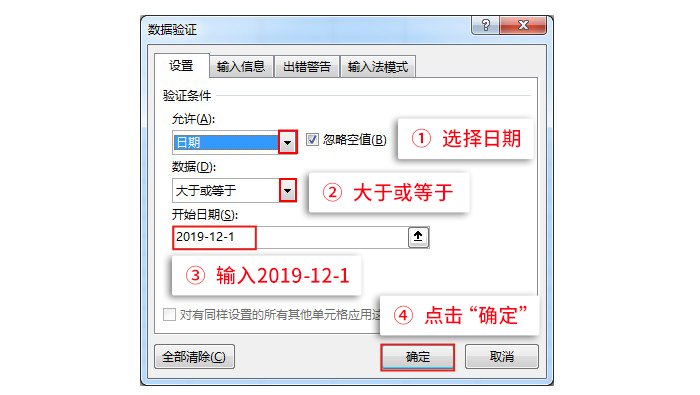
初步设置完后,表格中就存在日期验证了。但是,填表人并不知道我们有这个验证。所以,我们要给填表人一个输入信息说明和输入错时的提示。
我们再次选中B列【来访日期】,设置【输入信息】,同时设置【出错警告】,操作如下图:
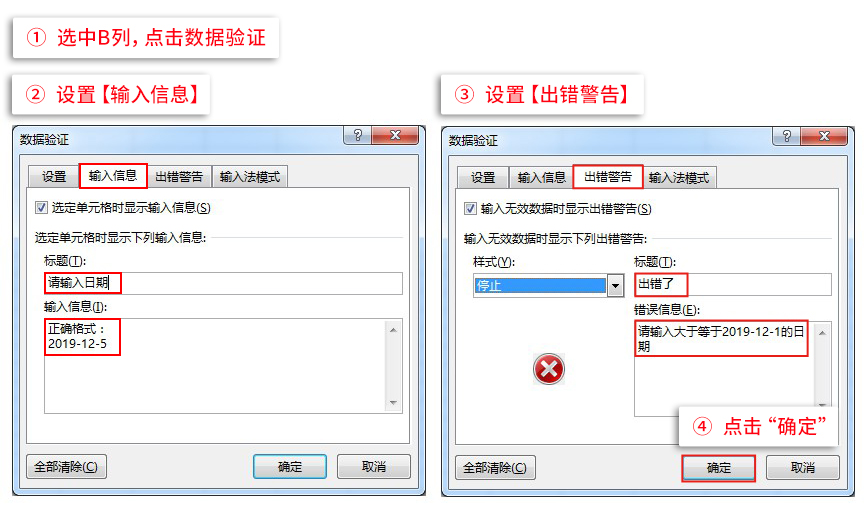
我们来验证一下刚才设置的效果吧,点击B列任意单元格试试,操作如下图:
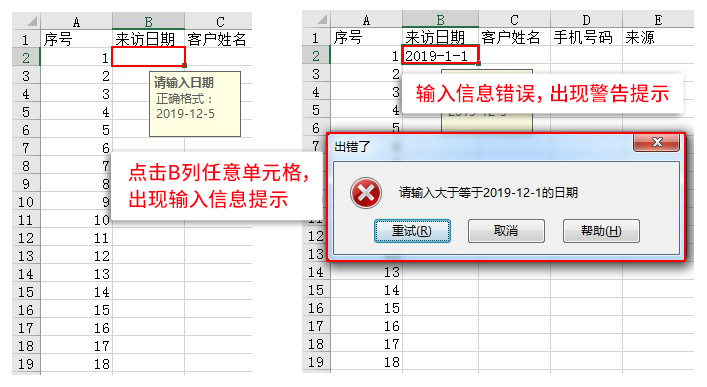
是不是觉得很神奇,Excel开始帮助你自动提醒填表人了!下一步我们要进入文本验证了。
文本验证
文本验证的功能在于按照你规定的文本格式、长度输入文本,举例如下:
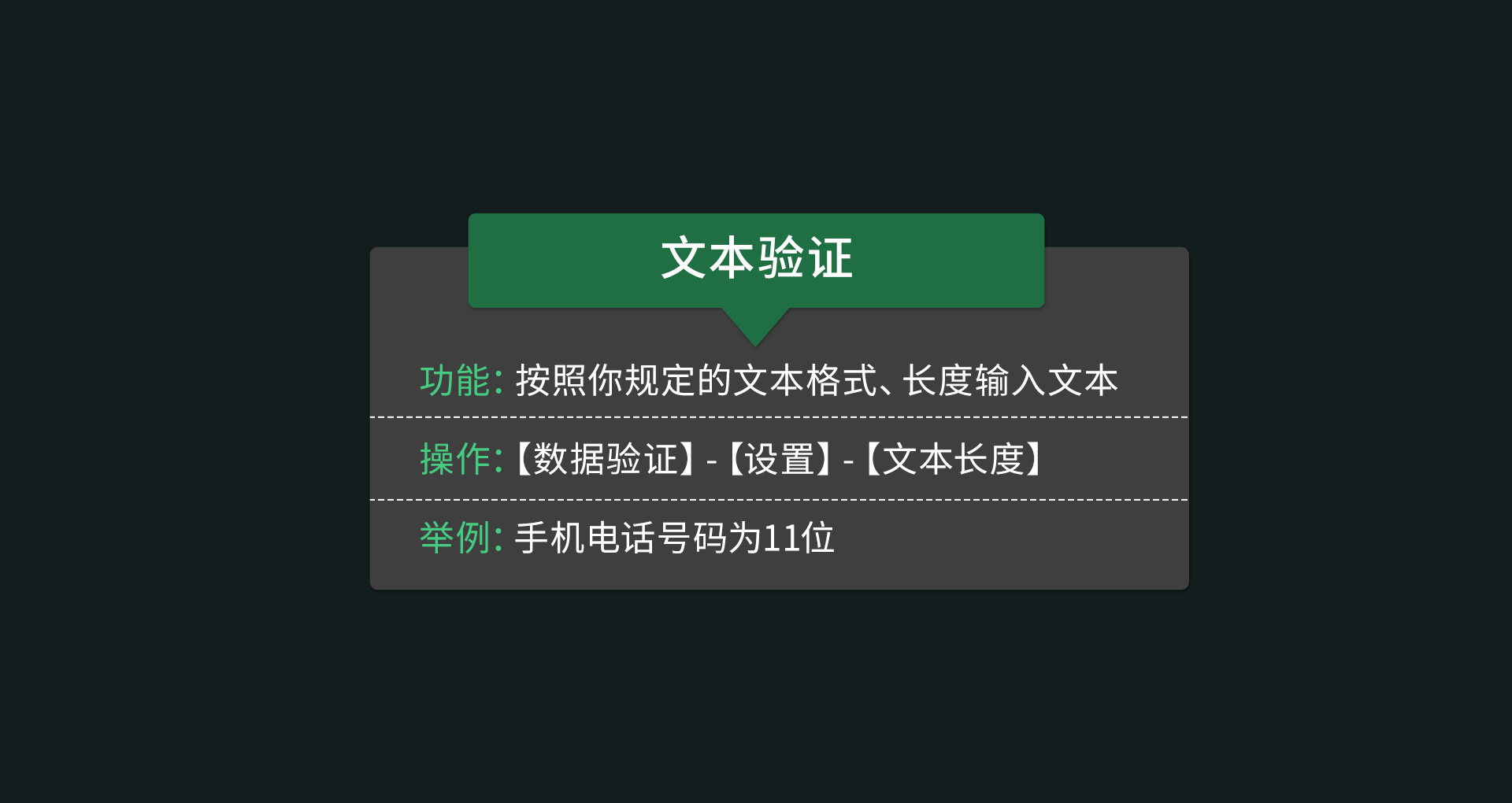
在Excel中,最常见的文本验证是 验证姓名的长度、手机号码,下面我们一一设定。
我们开始实操文本验证,选中C列【客户姓名】,然后点击【数据】-【数据验证】,然后会弹出对话框,设置对应的验证条件,点确定,具体操作如下:
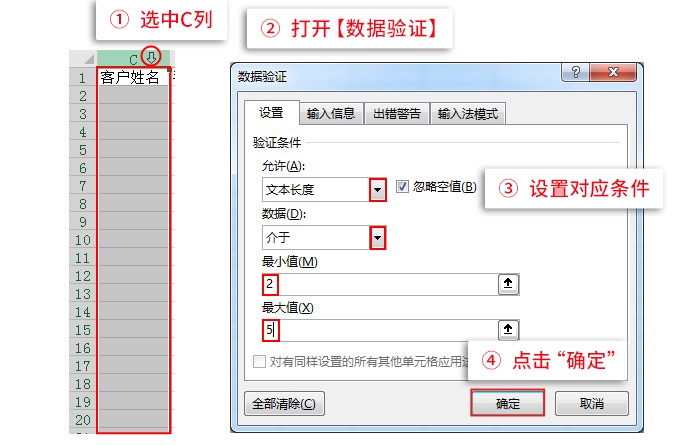
接下来,我们要把手机号码设置成文本。选中D列【手机号码】,然后点击【开始】-【单元格格式】,设置为文本,具体操作如下:
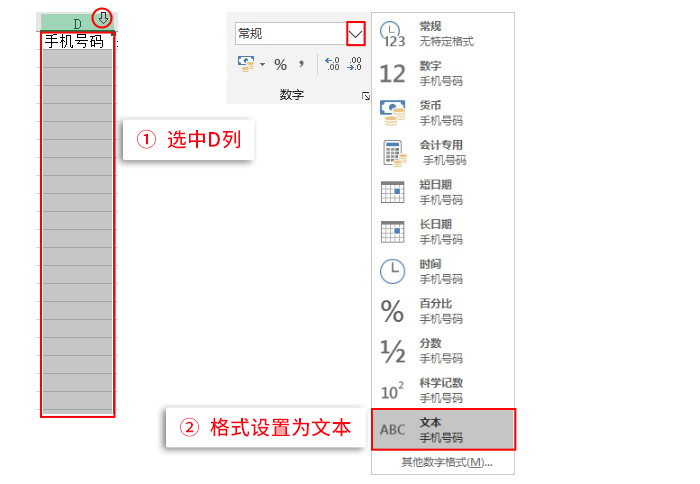
然后打开数据验证,设置手机号码的验证条件,然后确定,操作如下:
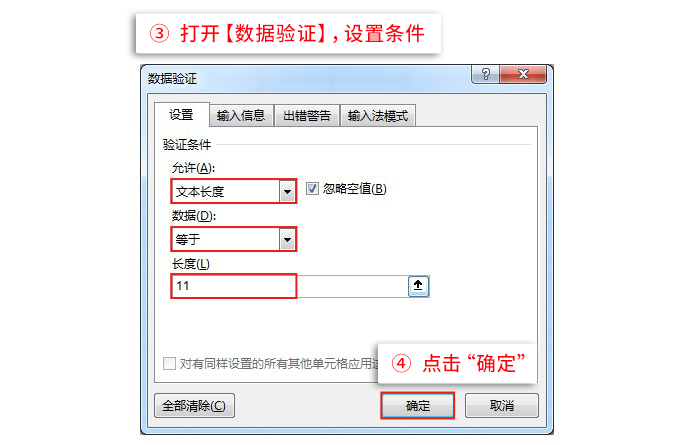
这样文本的数据验证就设置完了,你来检测下,是否设置成功?在C列和D列输入试试看。
下一步,我们要开始进行序列验证。
序列验证
所谓序列验证,就是说填表人只能在我们提供的序列中做选择,否则就报错。举例如下:
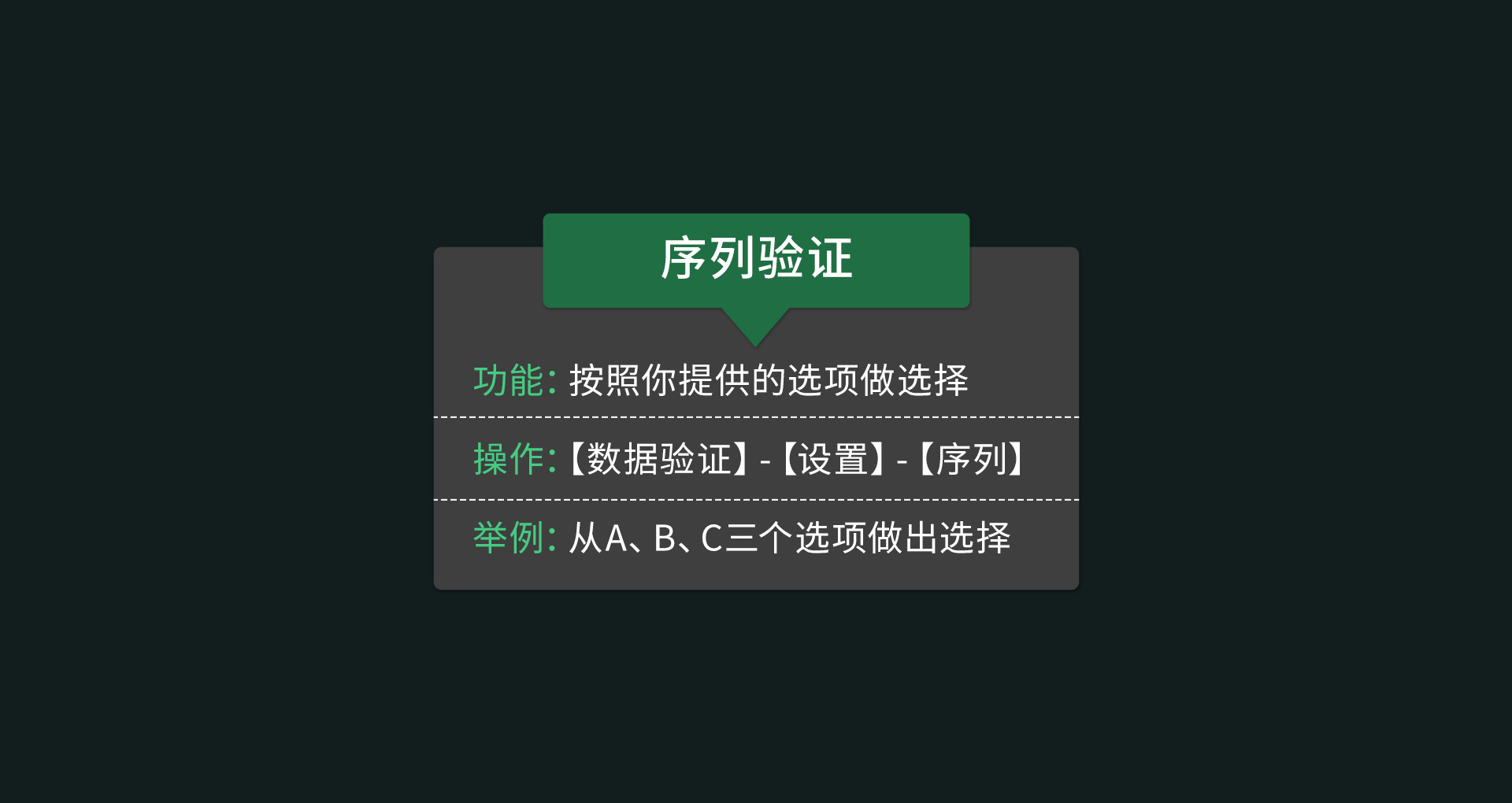
这一个操作可以极大地避免表格中意思一样但表达不同的文字,可以提升读表人的效率,对后期统计也能省时间。
我们来看看怎么操作,首先,选中E列【来源】,然后点击【数据】-【数据验证】,然后会弹出对话框,在允许列中选择【序列】,然后在来源中选择序列来源,也就是你提供给填表人的选项。具体操作如下:
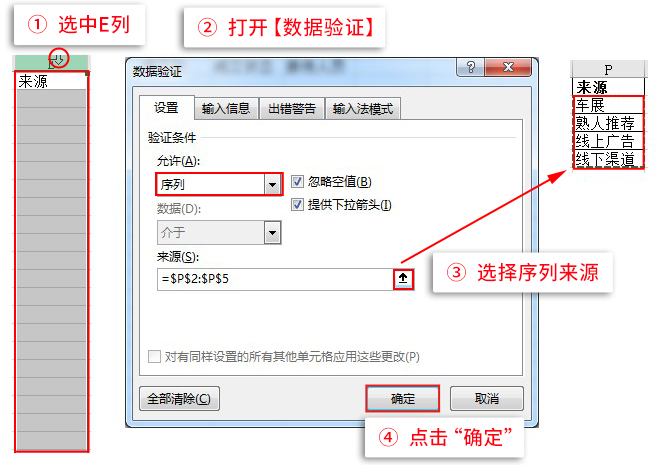
设置完成后,点击E列单元格,是不是出现对应的序列选项了呢?
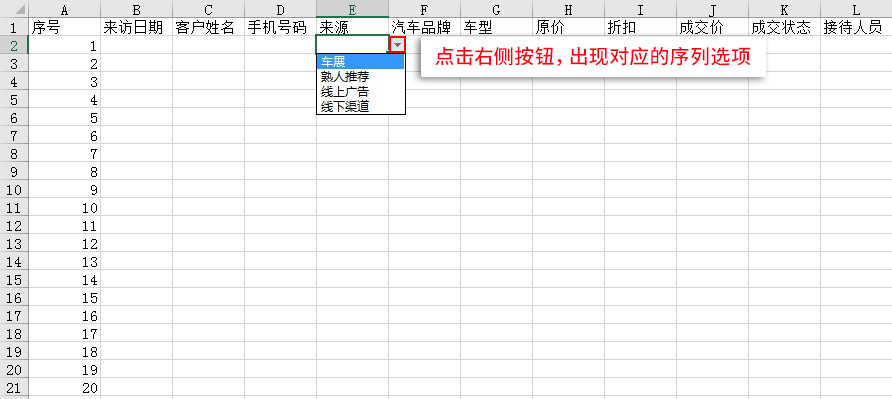
同理,我们完成设置【成交状态】列的数据验证,可以做出如下效果:
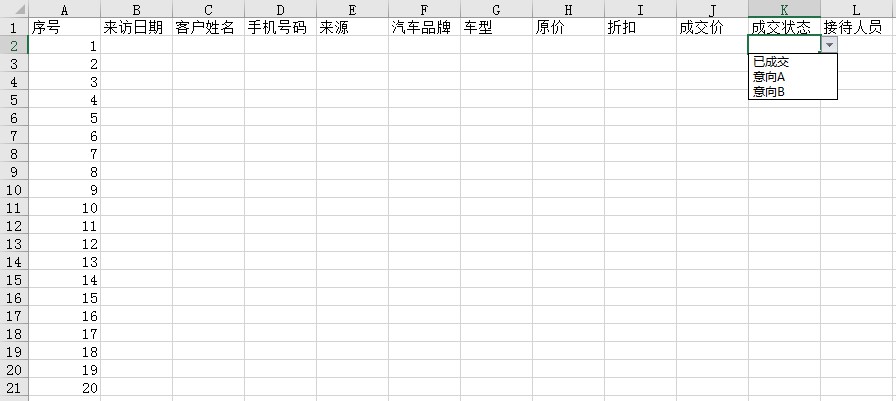
同样地,设置F列【汽车品牌】的序列验证,勾选对应的序列,具体操作如下:
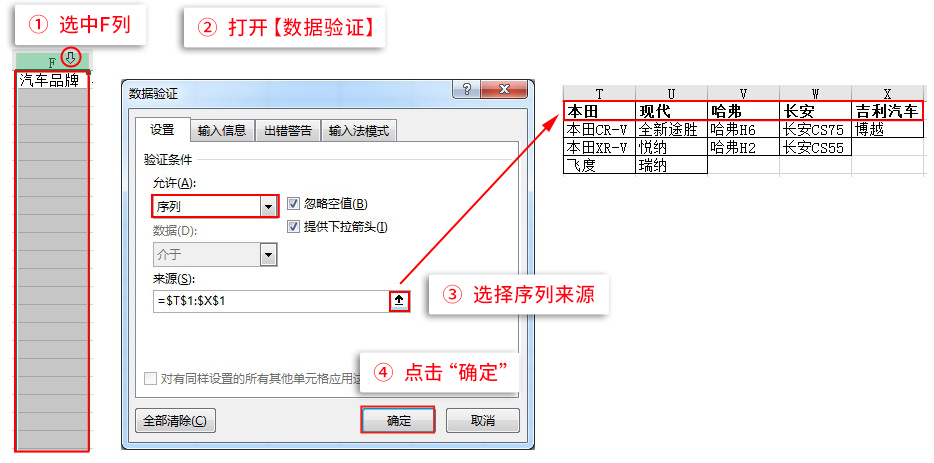
我们发现,在对【车型】做序列验证时,好像必须要带上汽车品牌,我们得设置二级下拉列表。怎么设置呢?别担心,阿狸老师帮你找到解决办法了,我们在公式一栏中创建名称,具体操作如下:
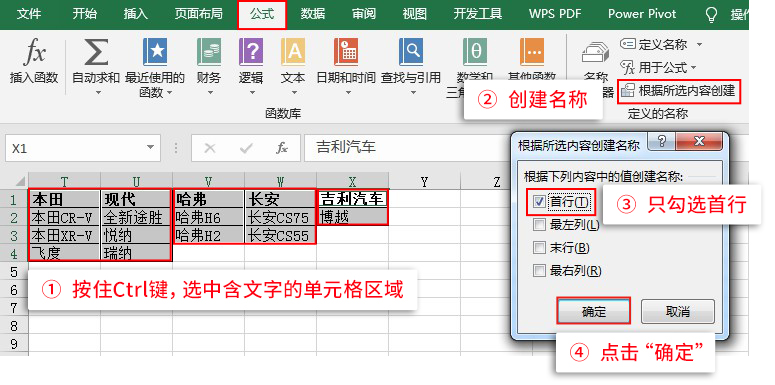
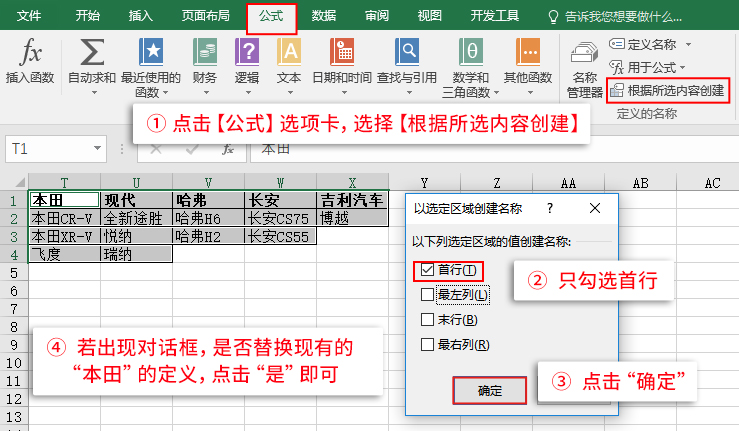
点击【公式】-【名称管理器】后,我们发现名称-数值创建好了,这就是我们想设置的二级下拉列表的序列来源。
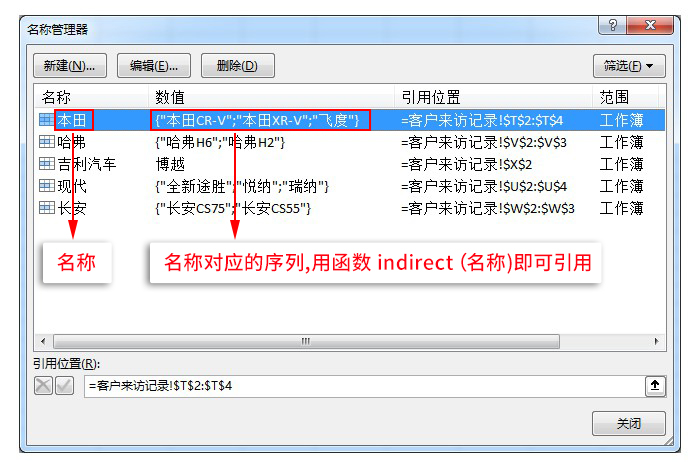
在F2单元格选择一个汽车品牌,再选中G2:G21,设置数据验证,然后在来源中,填写的序列来源,输入公式=indirect(F2),引用对应汽车品牌下的车型列表。具体操作如下:
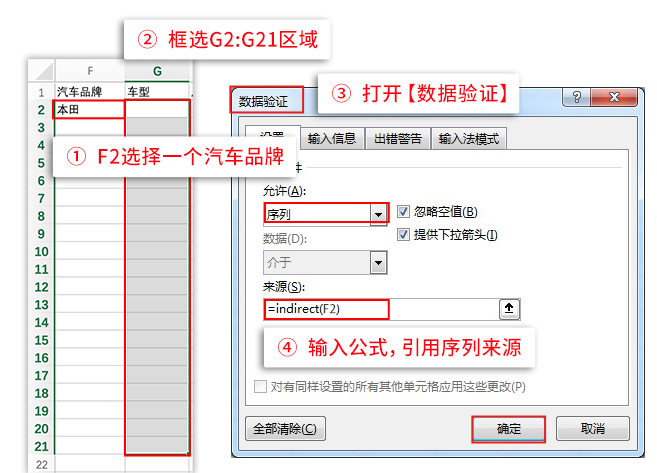
然后,你可以检测一下是否设置成功,点击G列任意一个单元格,是否出现对应的二级下拉列表呢?
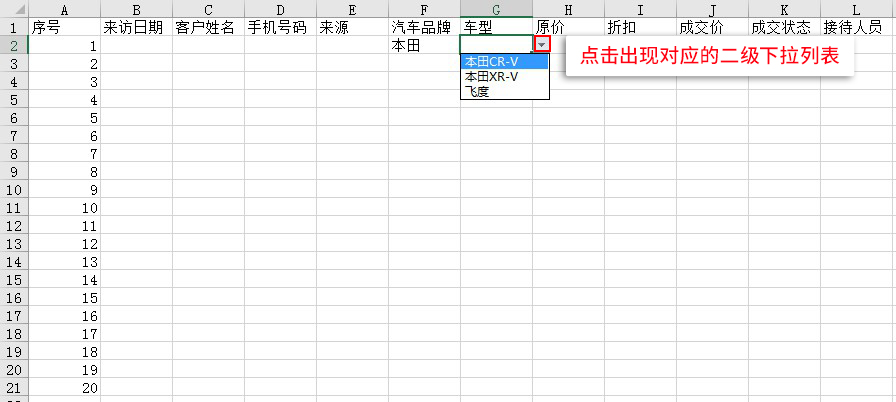
下面我们要进行数字验证:
数字验证
数字验证,顾名思义,主要是对数字一些格式进行设置。比如数字范围、小数点、公式引用等。
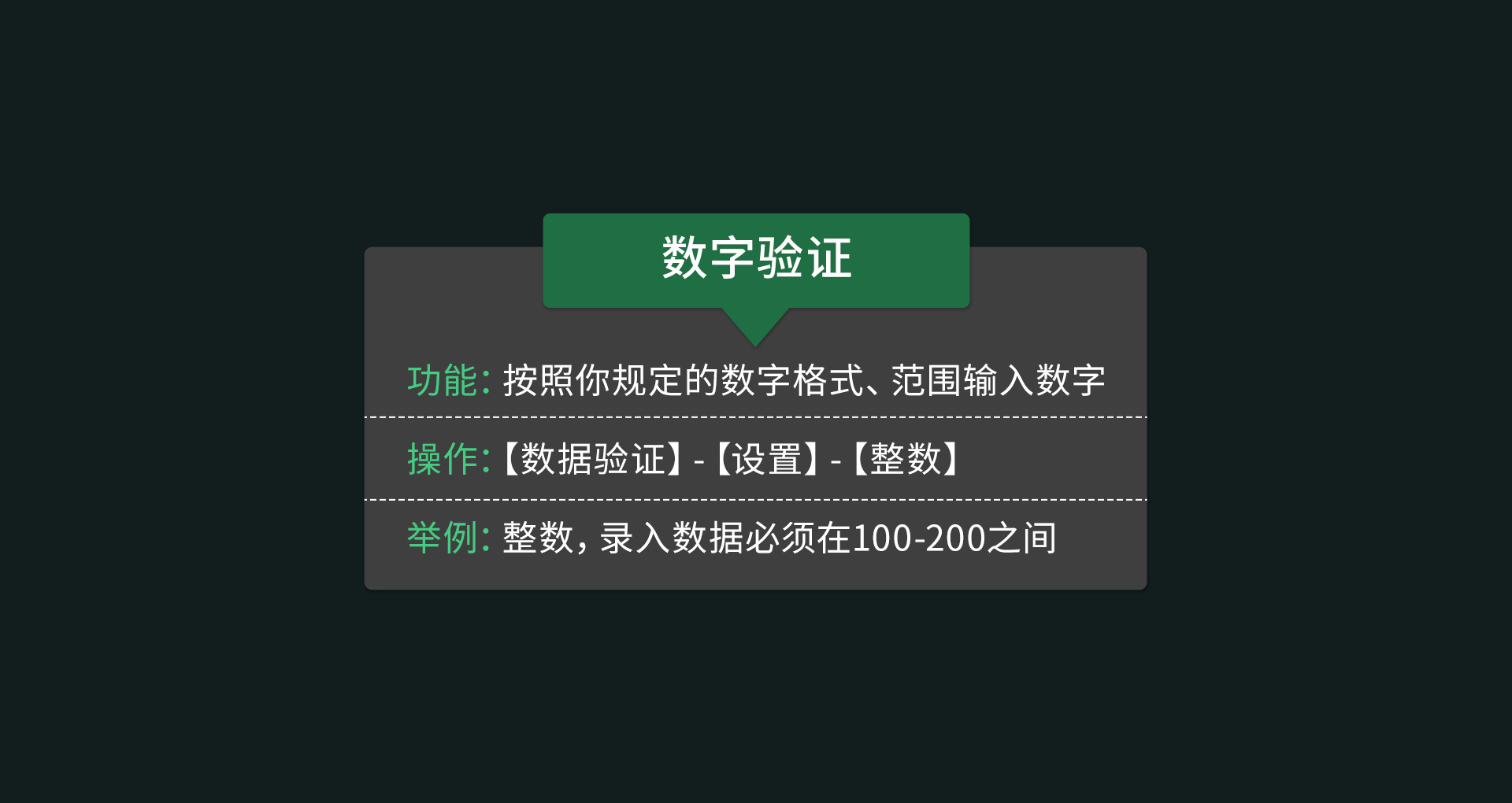
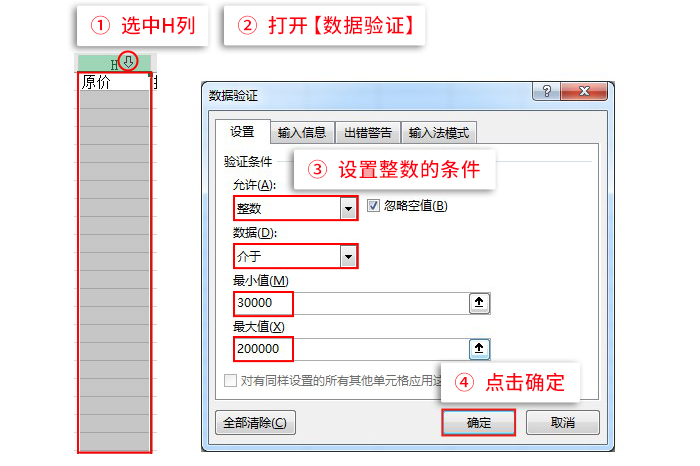
我们来实操数字验证。选中H列【原价】,然后点击【数据】-【数据验证】,然后会弹出对话框,设置需要的数字格式。具体操作如下:
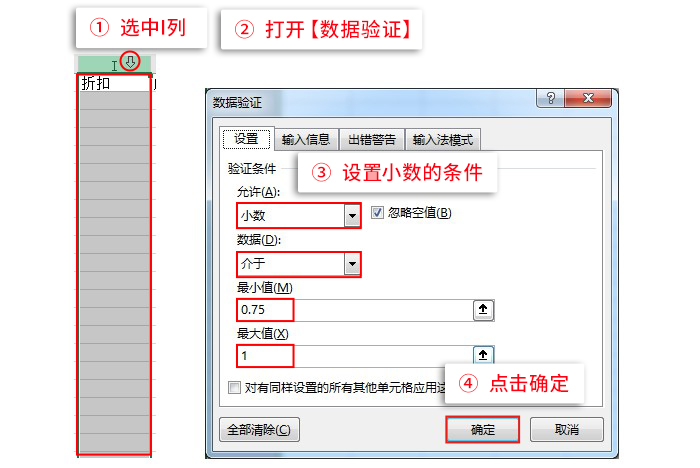
同理,我们设置I列【折扣】的验证格式,具体操作如下:
同理,设置J列【成交价】的验证格式,不同之处在于,我们设置的是自定义公式验证。
因为成交价这里涉及到公式运算=J2=H2*I2,在excel中尽量避免人算,多用Excel算,这样准确率才高。具体操作如下:
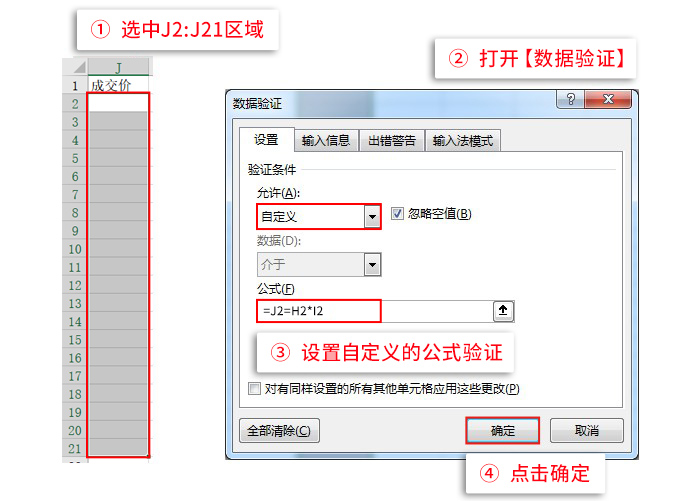
我们验证一下,刚才设置的成交价是否成功。我们输入错误成交价50000,这时,你会发现,Excel开始报错了。
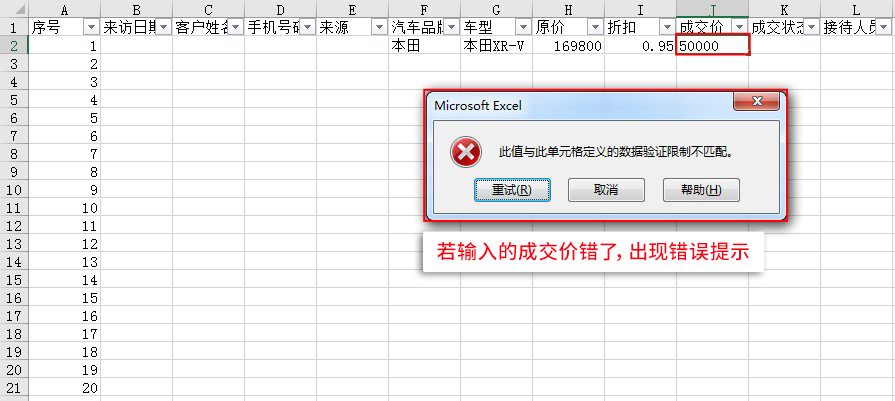
讲到这里,四大验证法已经学完了,数据验证是不是没有你想得那么难呢?
下面,请你手动体验一下自己做出的数据验证成果,来把下图两行数据记录输入你的表格中。做出如下效果:
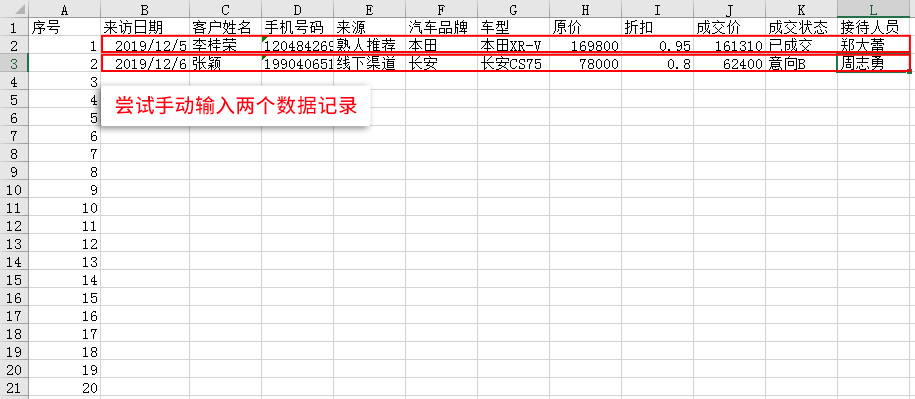
还记得第4关学的超级表么,我们给它套上超级表,这样Excel能准确识别每个字段的信息。如果第一行的单元格出现绿色角标,是因为第一行是标题,不满足上面数据验证设置的要求,出现了提示。我们点击忽略错误即可。
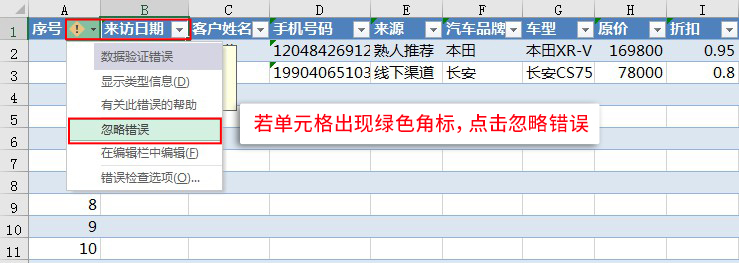
下面,我们对今天所学,进行一个总结:
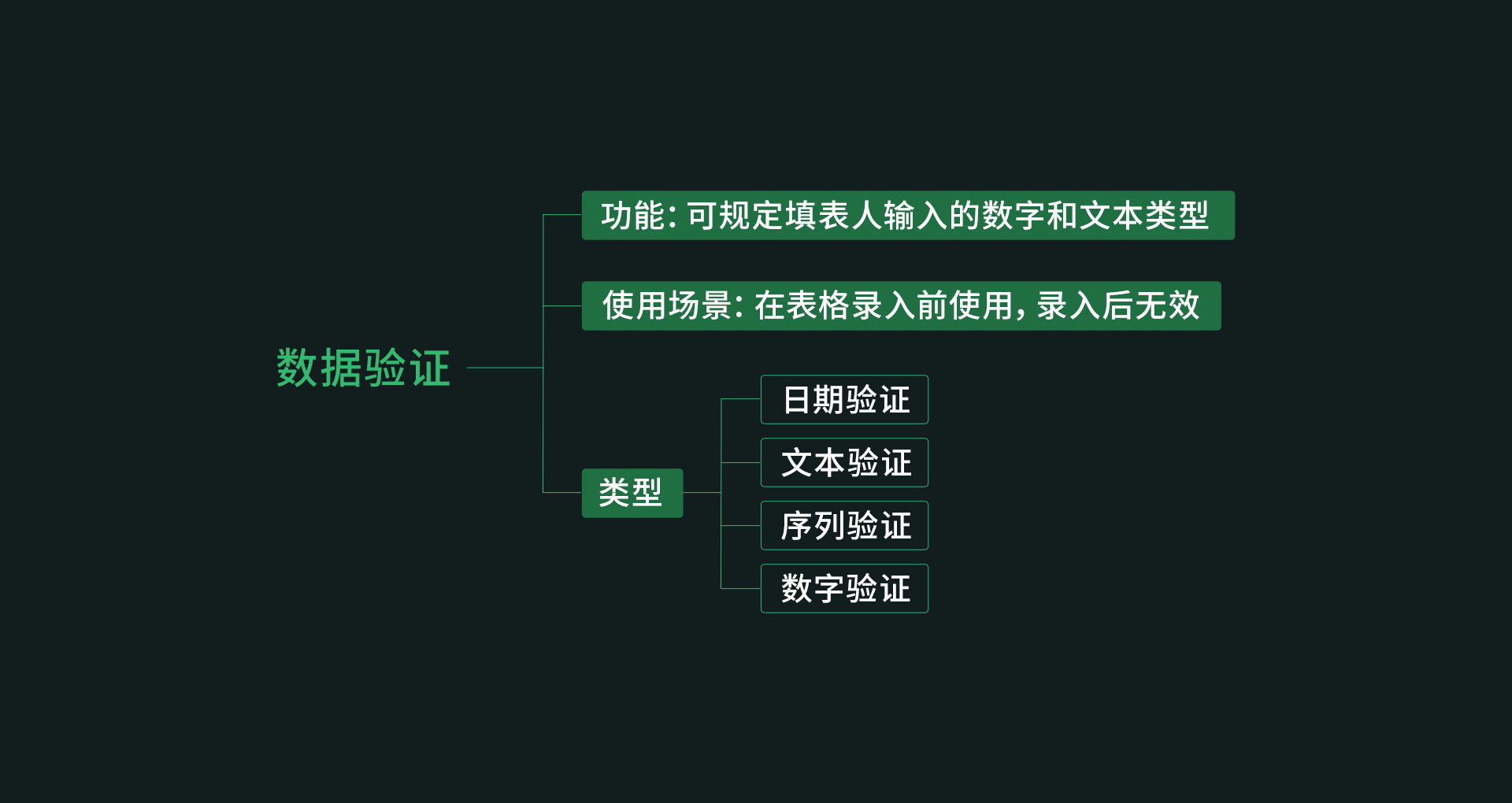
首先,我们学习数据验证的功能和使用范围。
然后,我们,明确了数据验证的4大分类,以及掌握了每1类的具体操作。
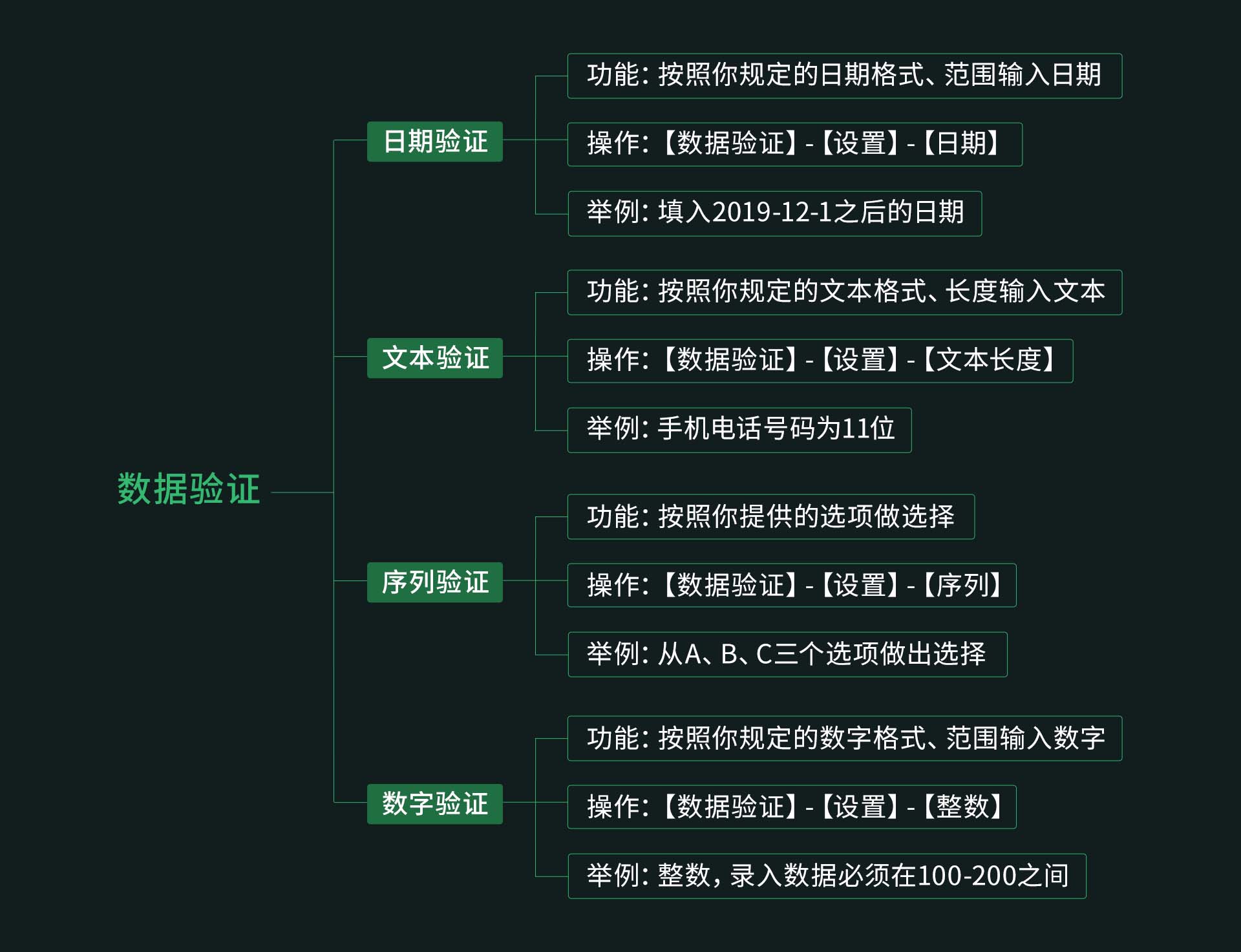
3.下关预告
下一节,我们要学习的是第6关-数据查看和汇总,学会它,你就能轻松找到你想看的任何数据,并且按照你希望的方式去呈现给读表人。
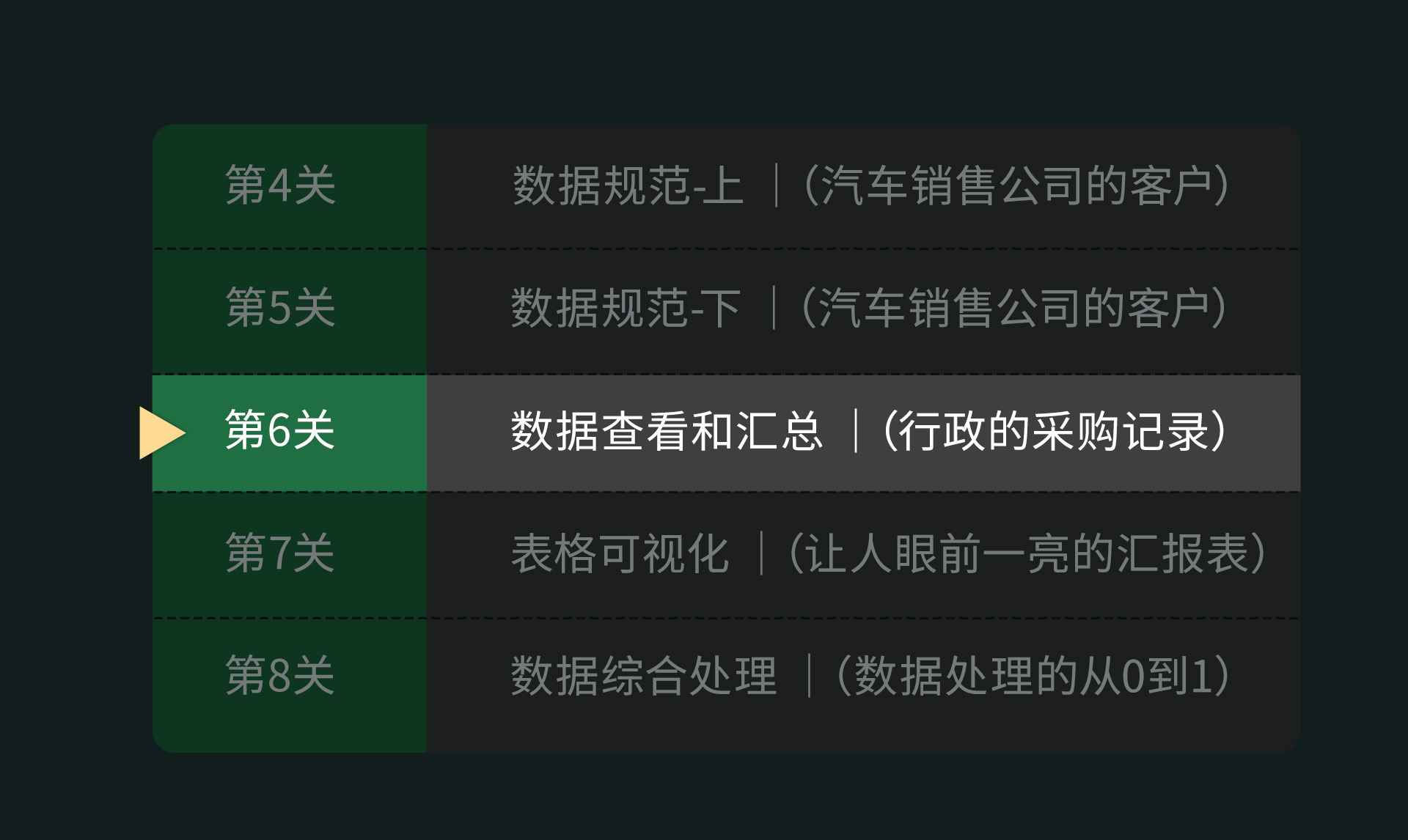
下载表格