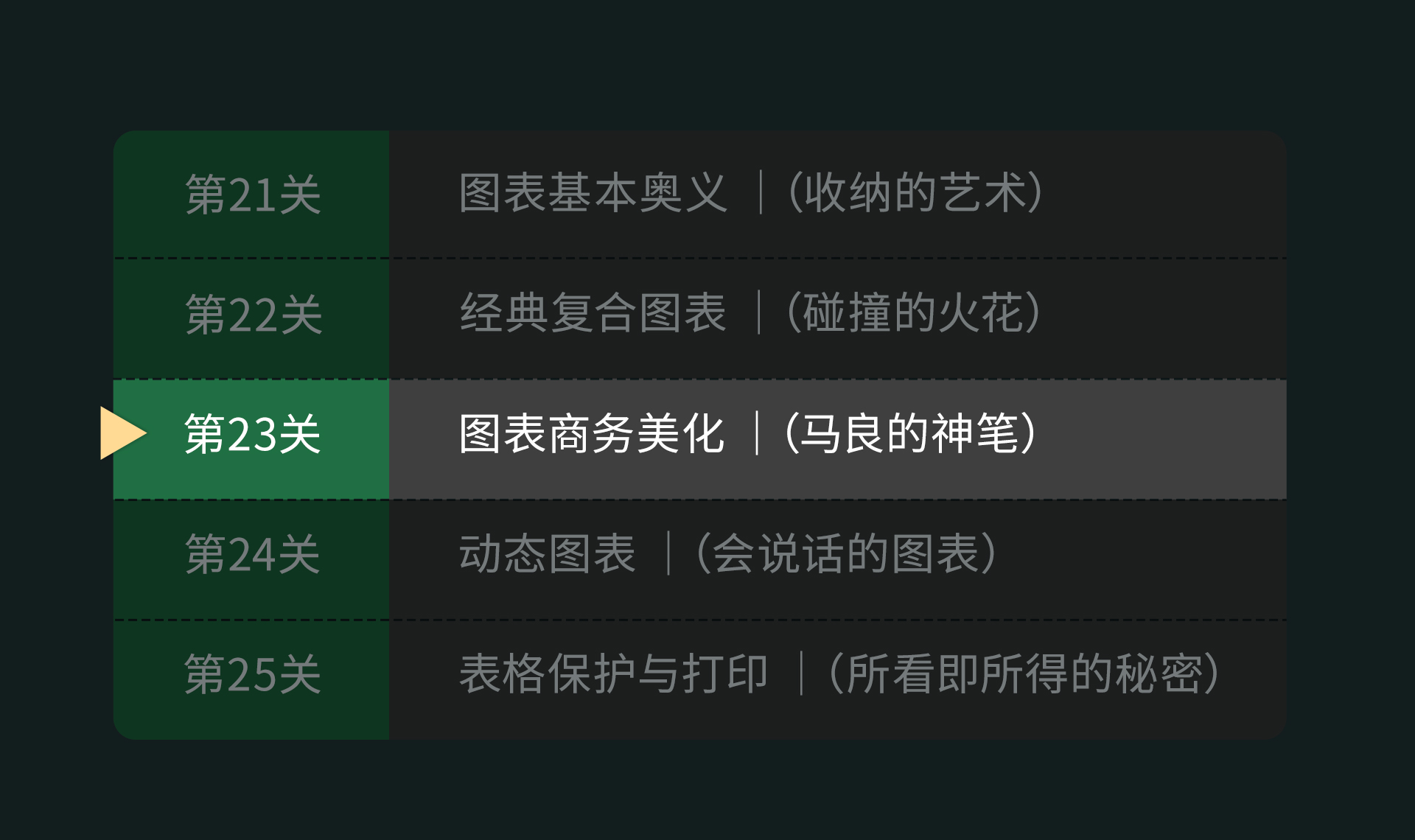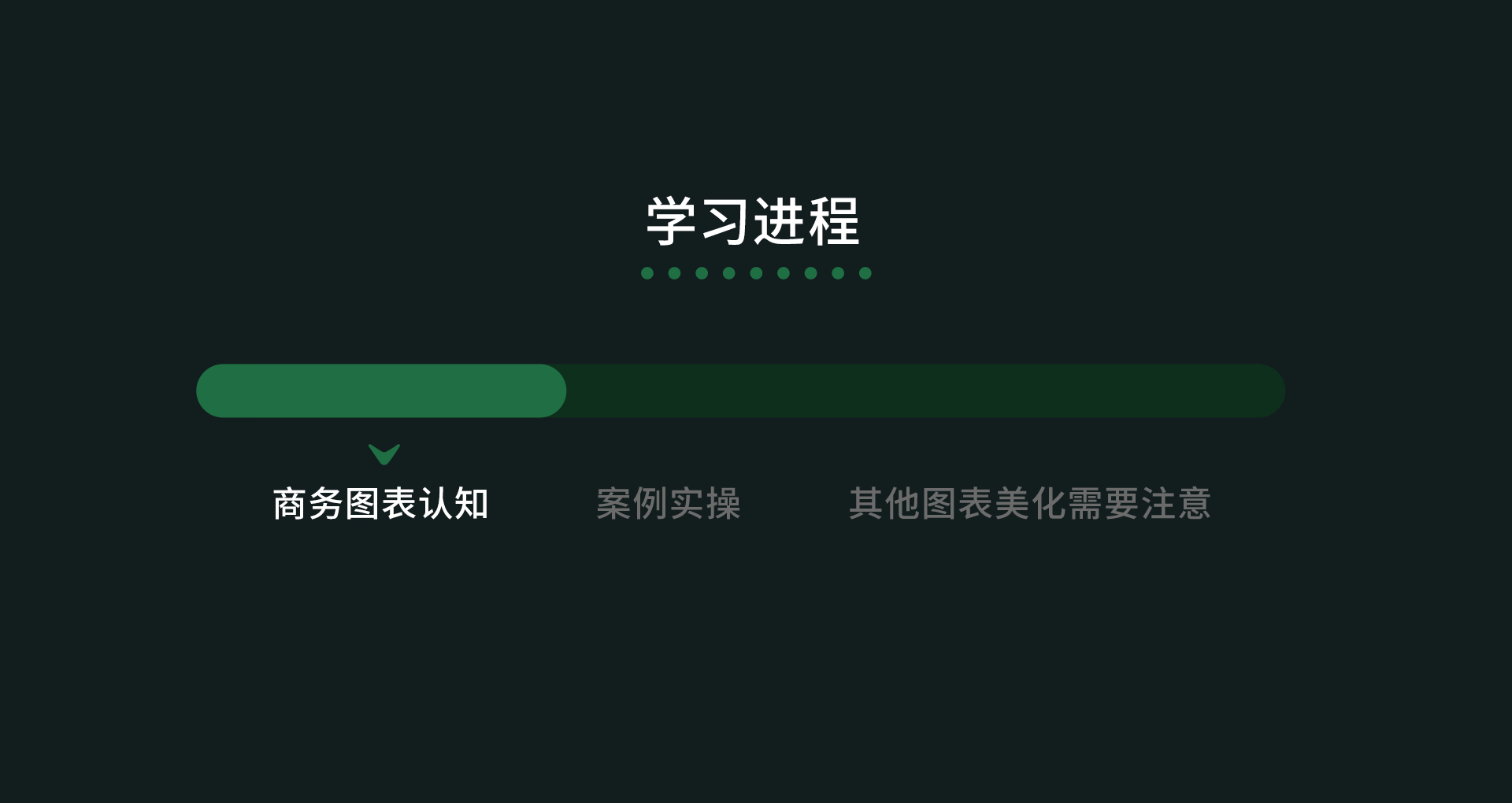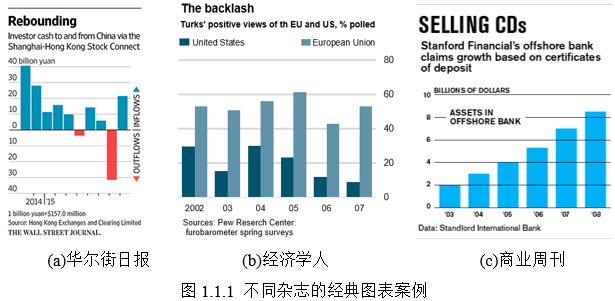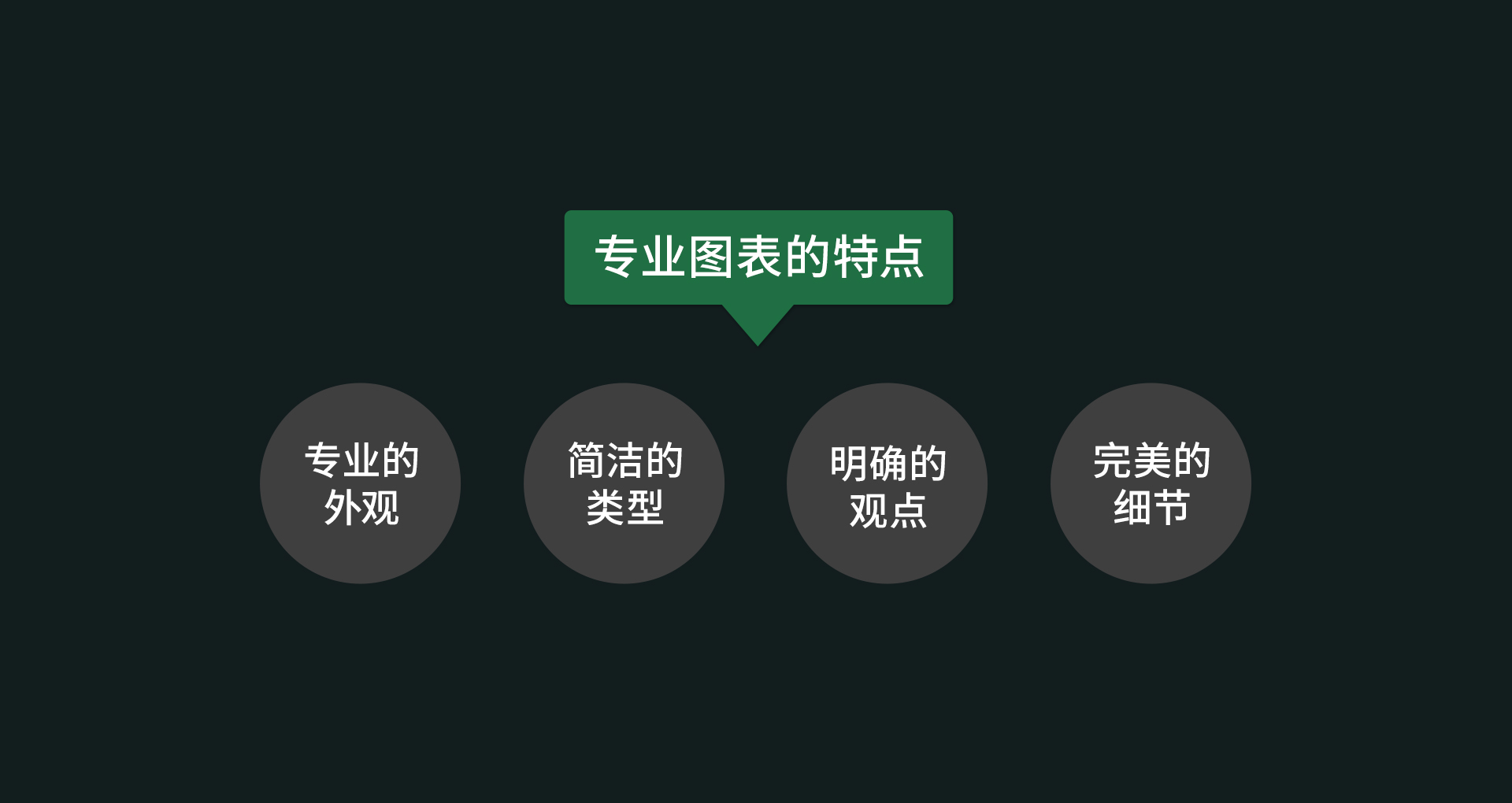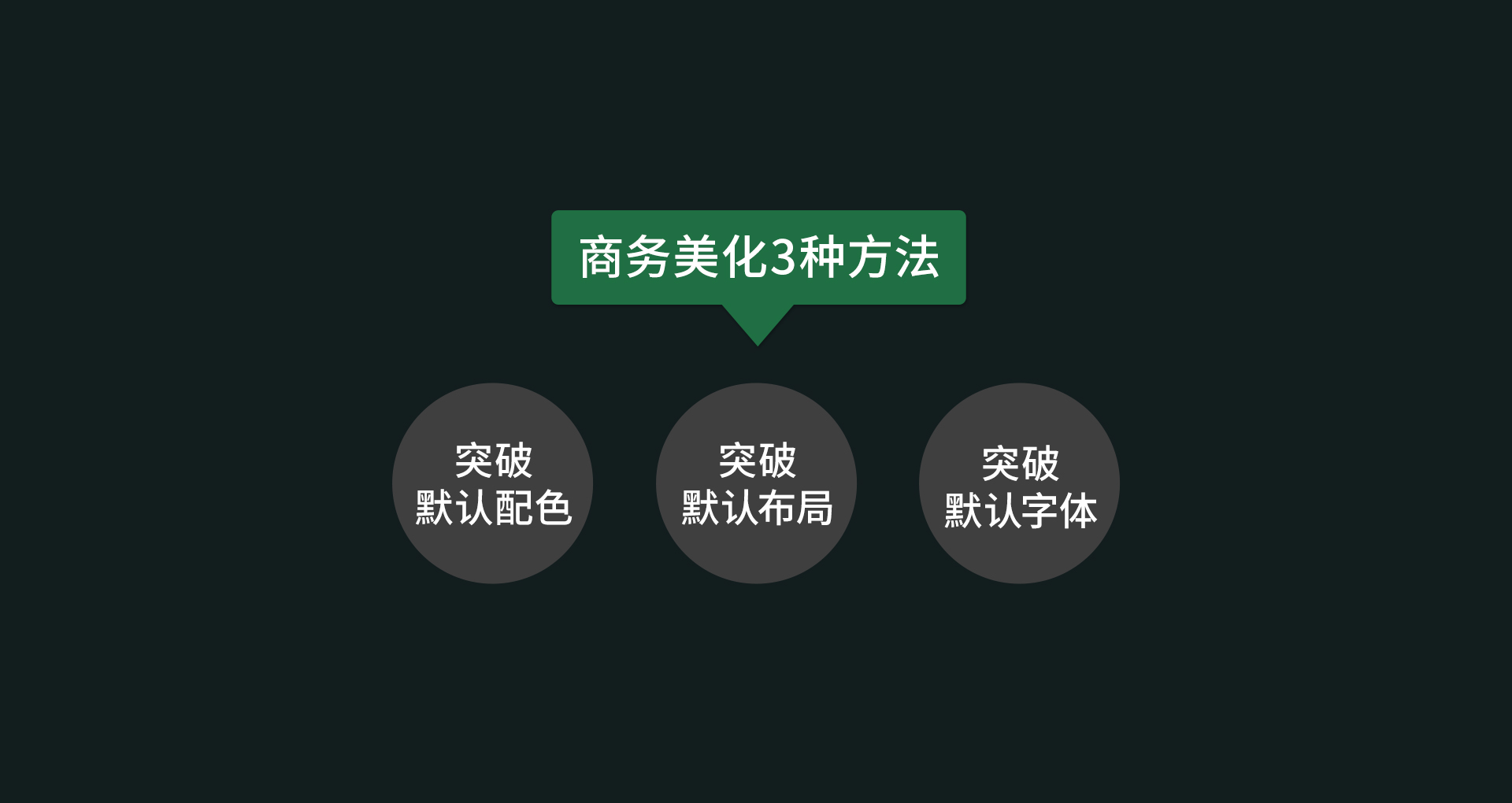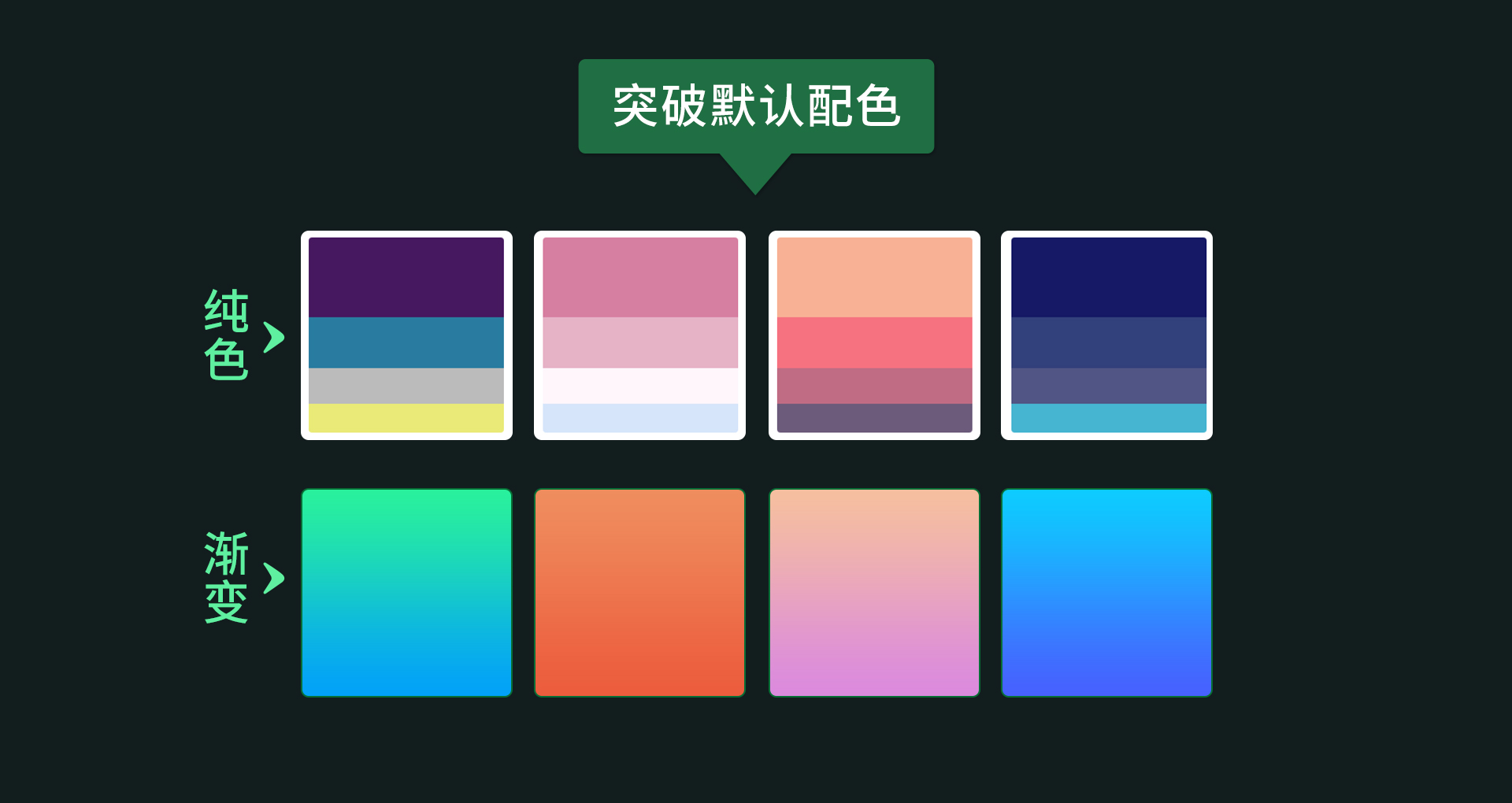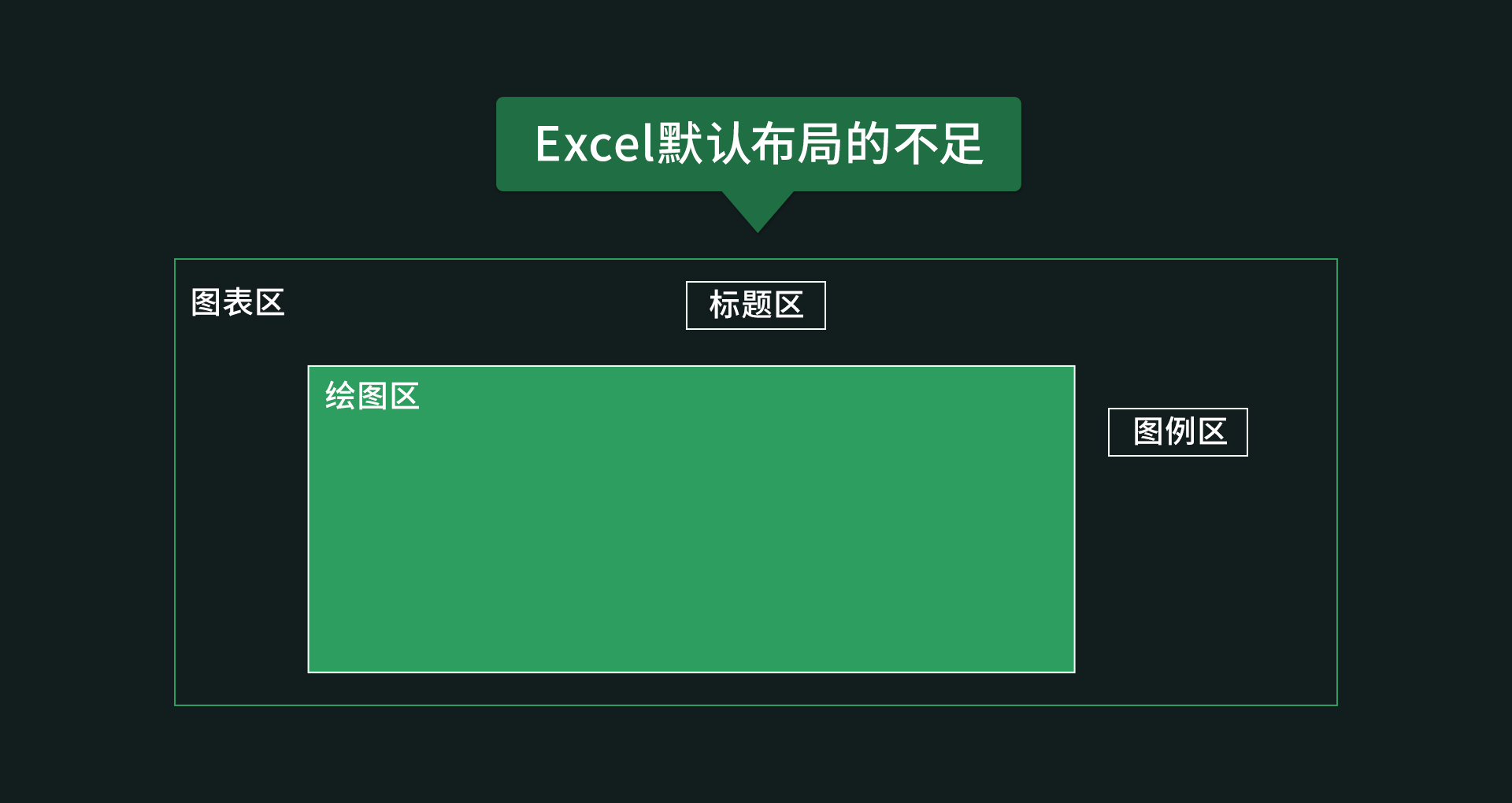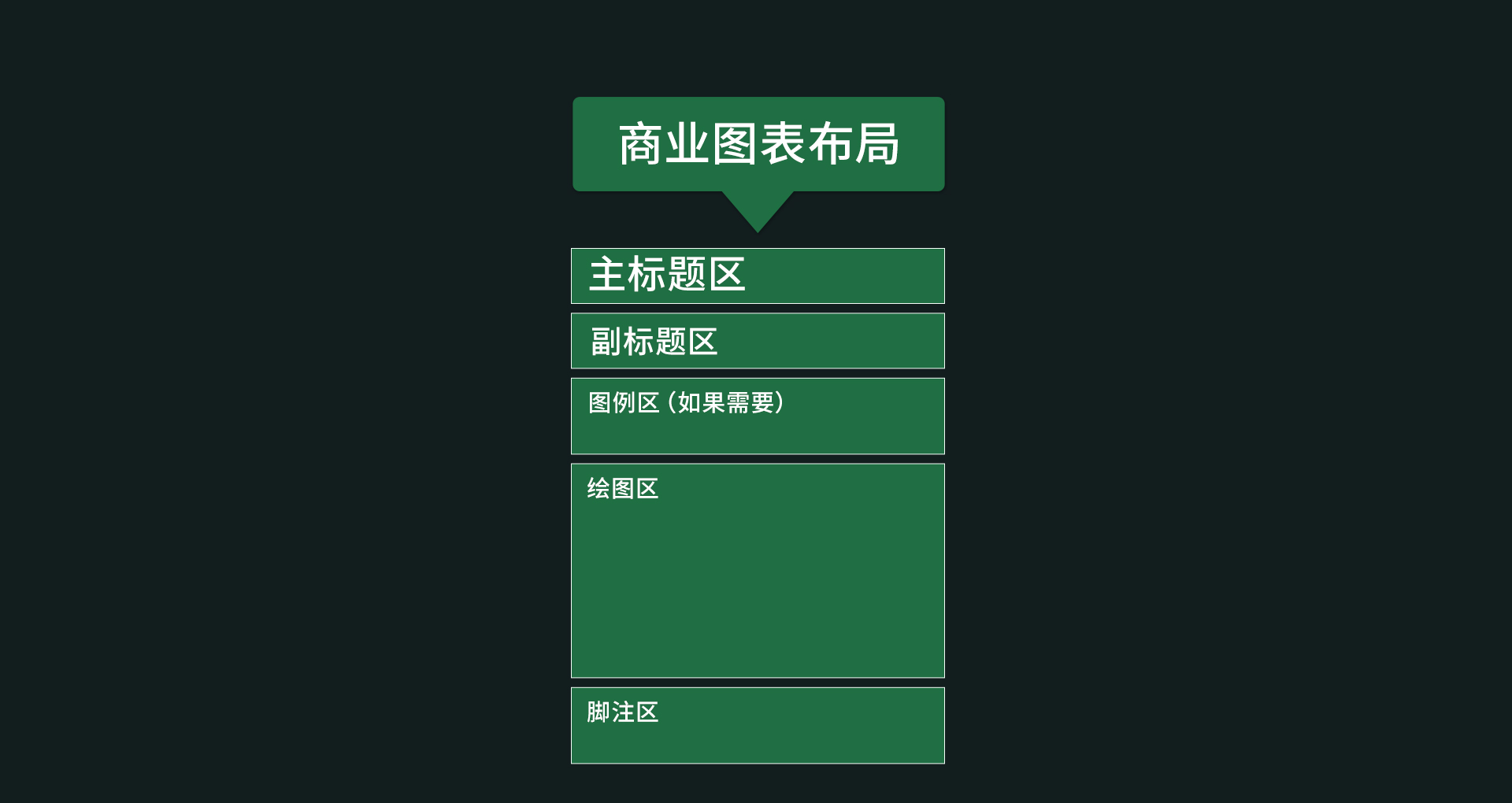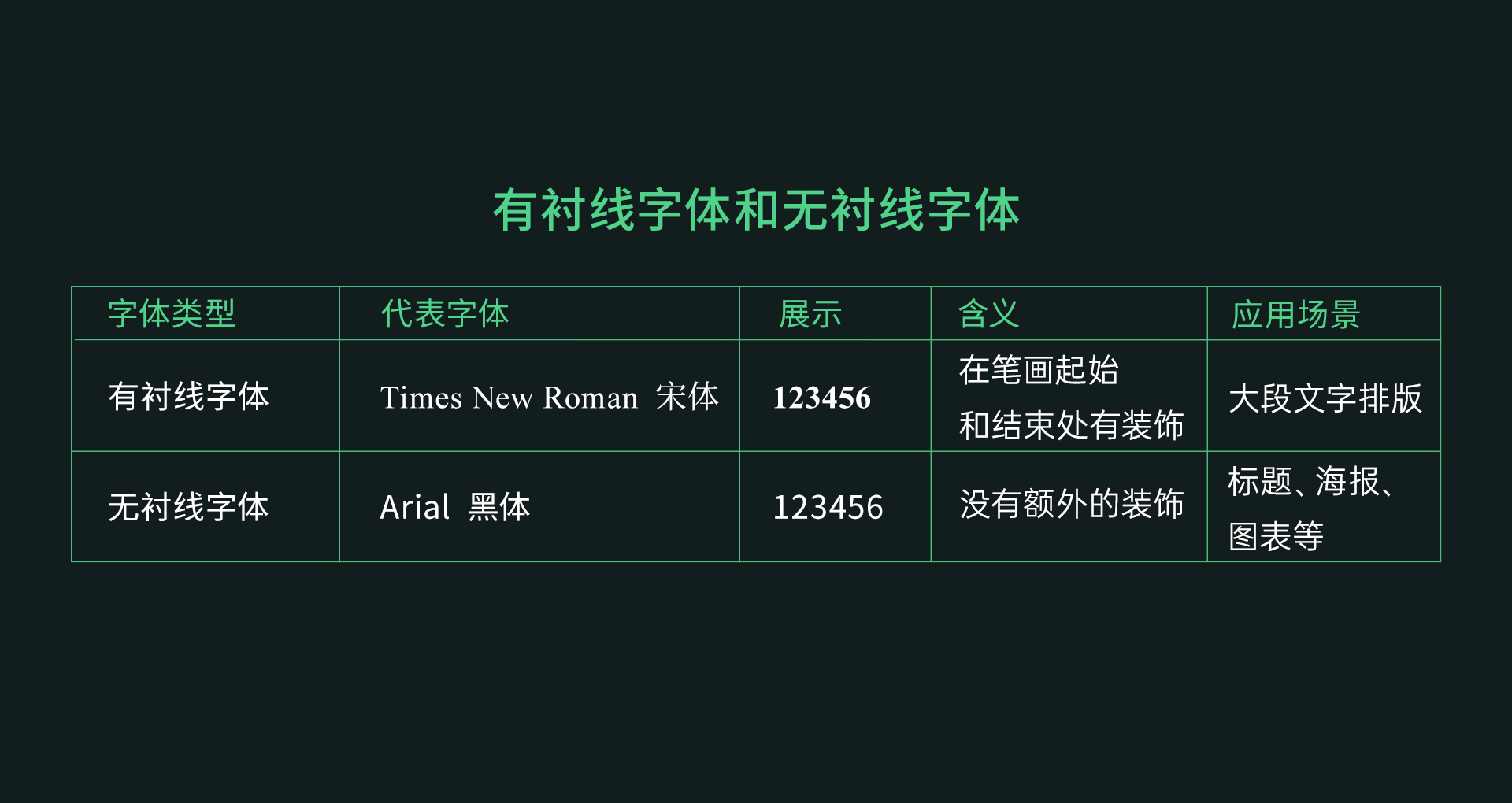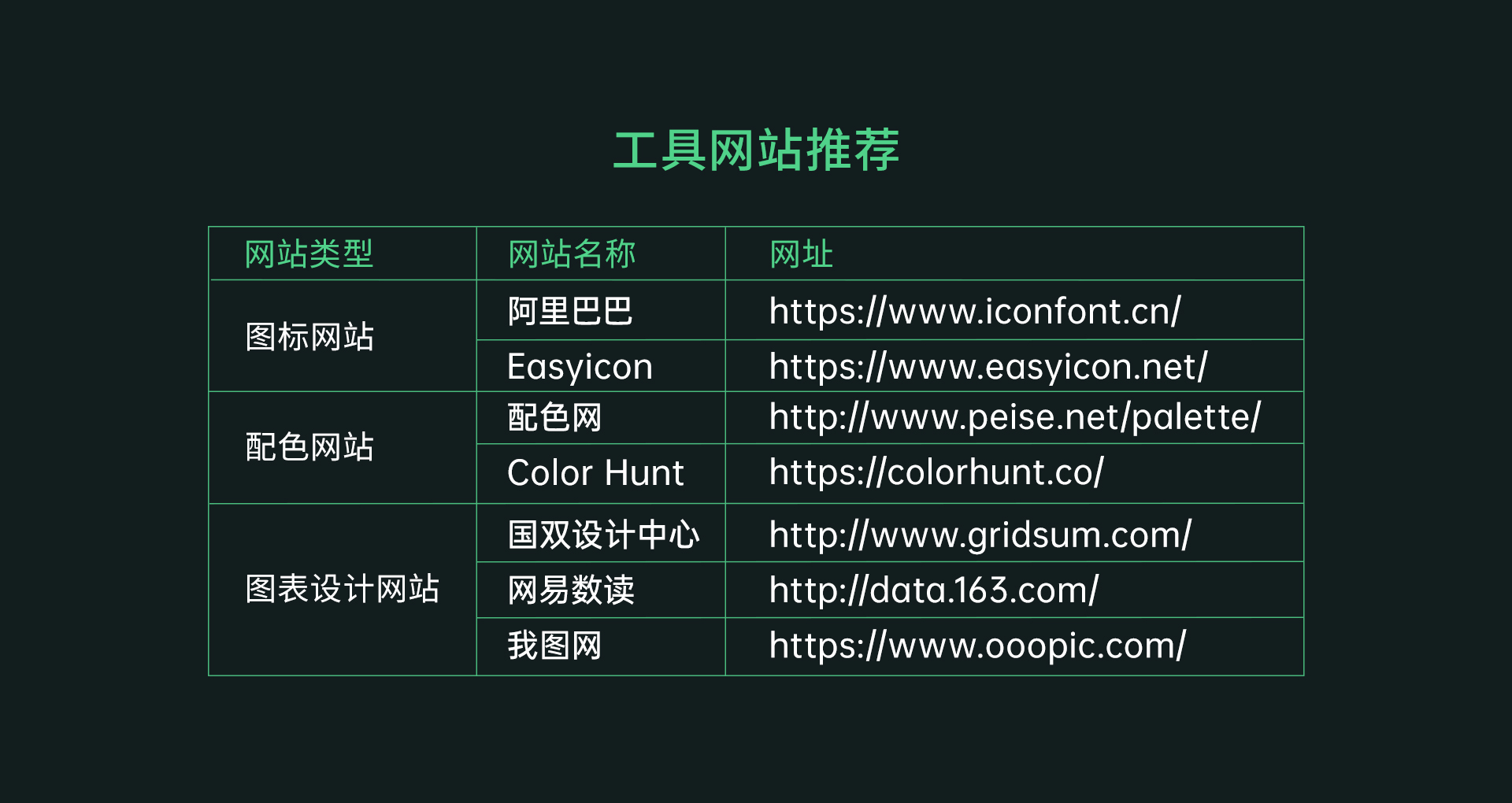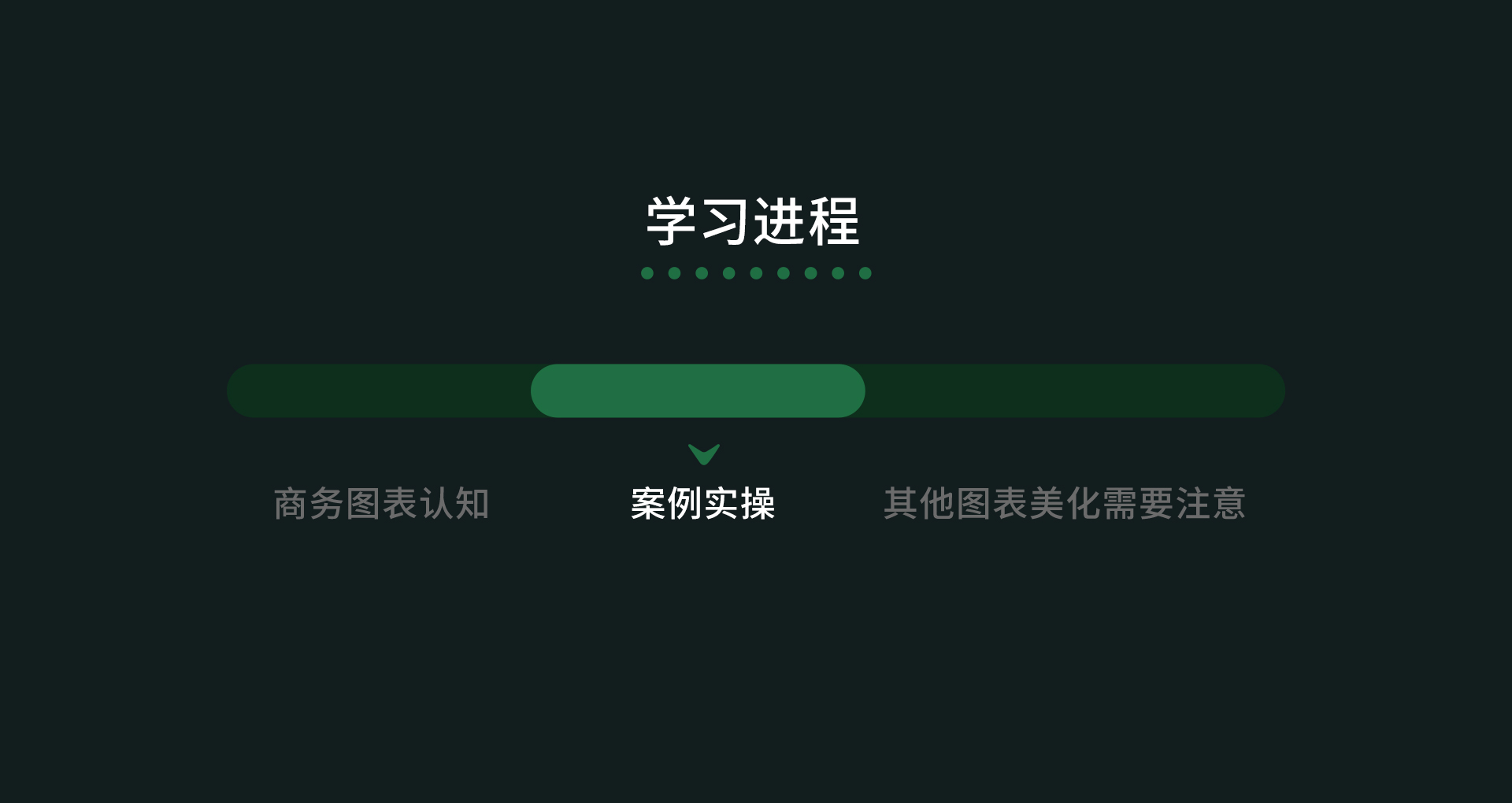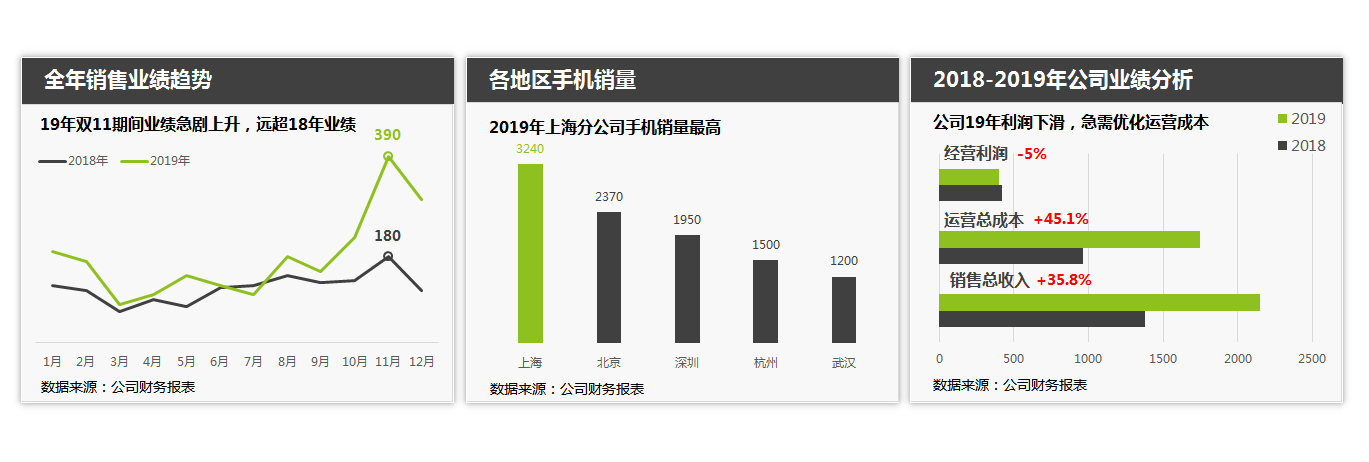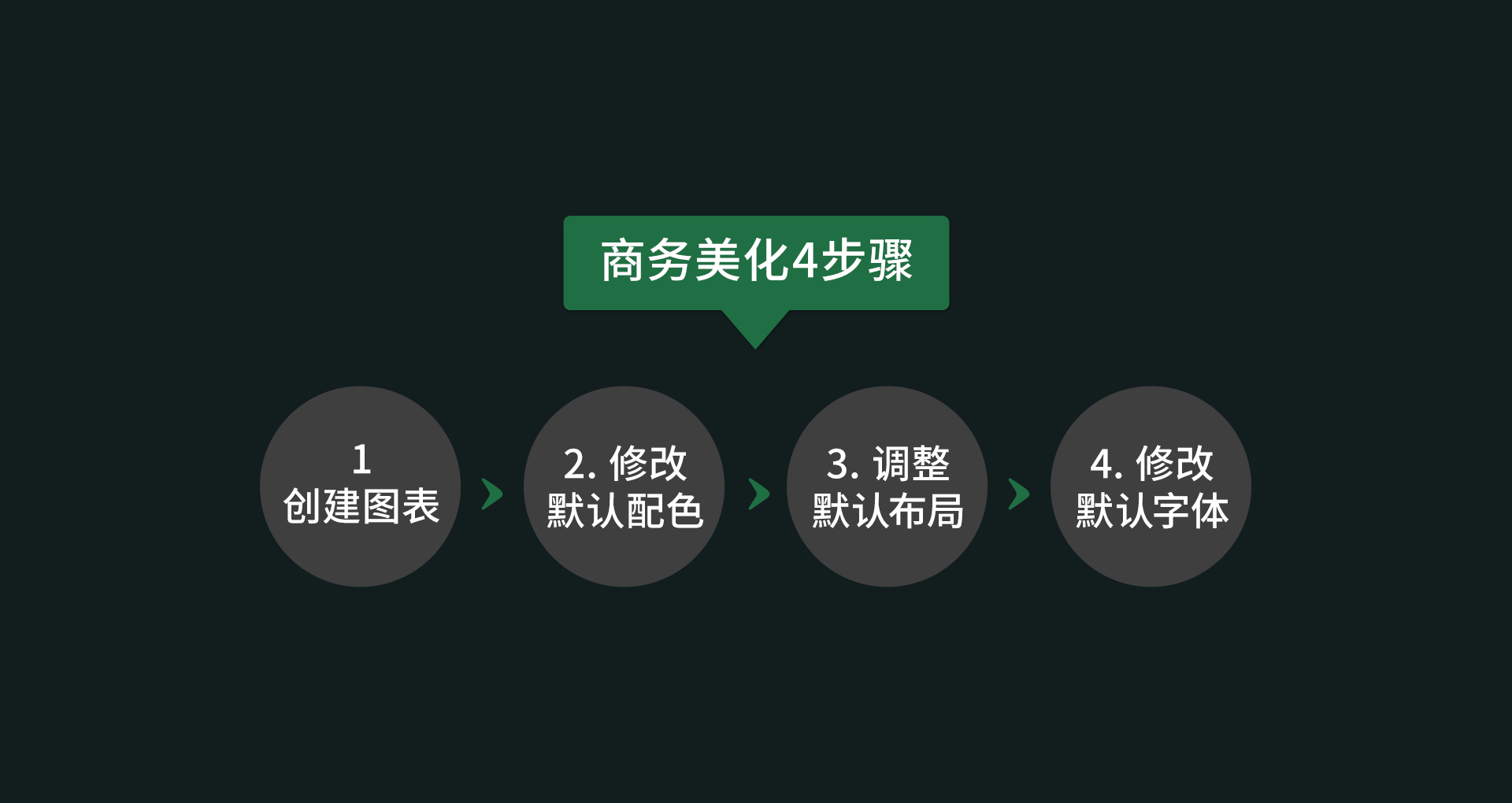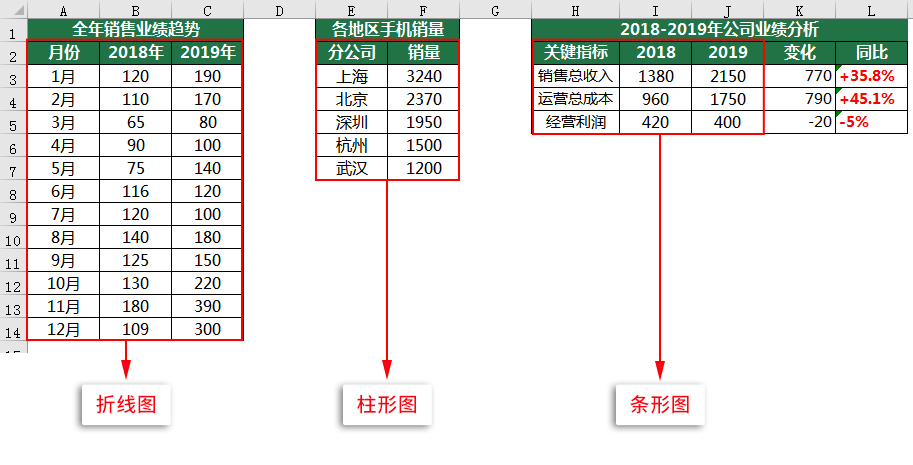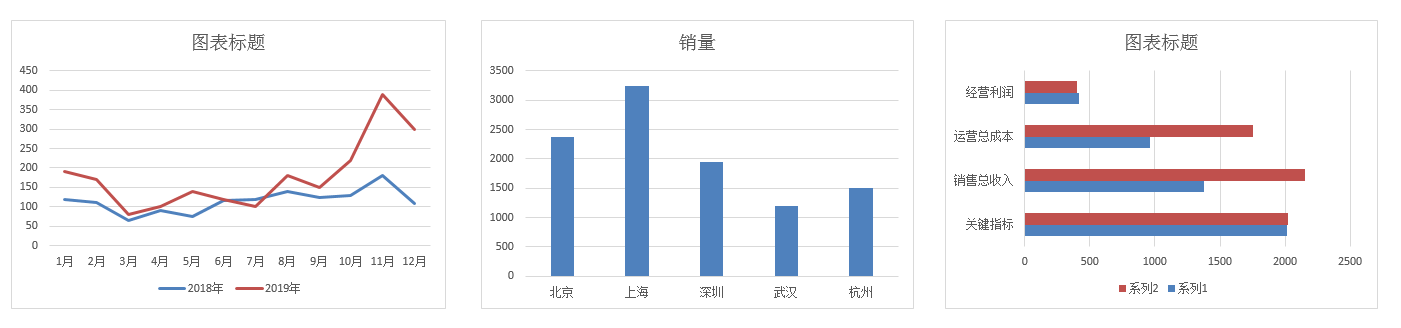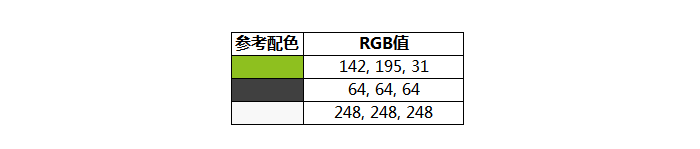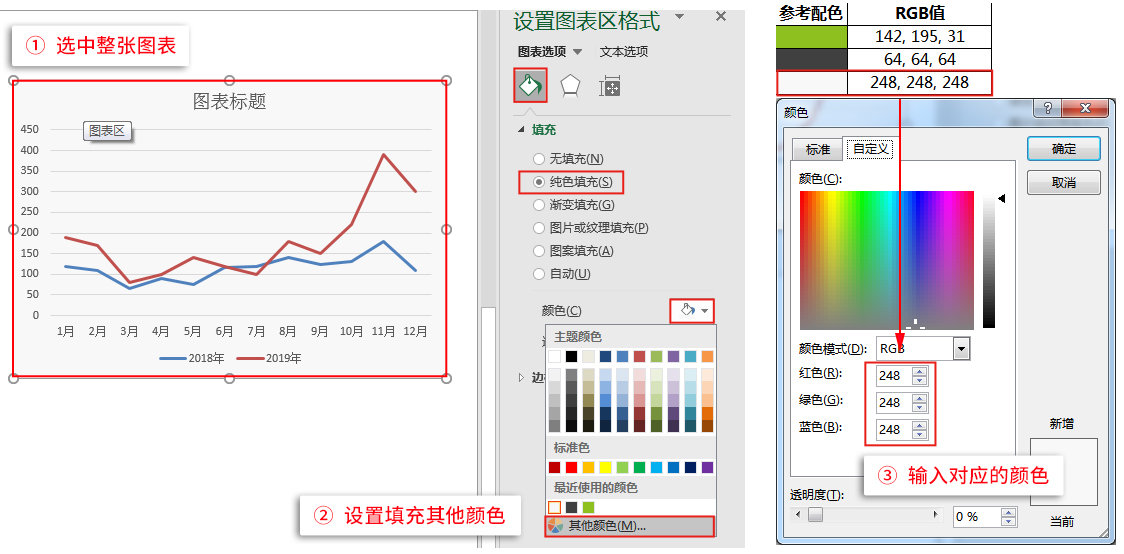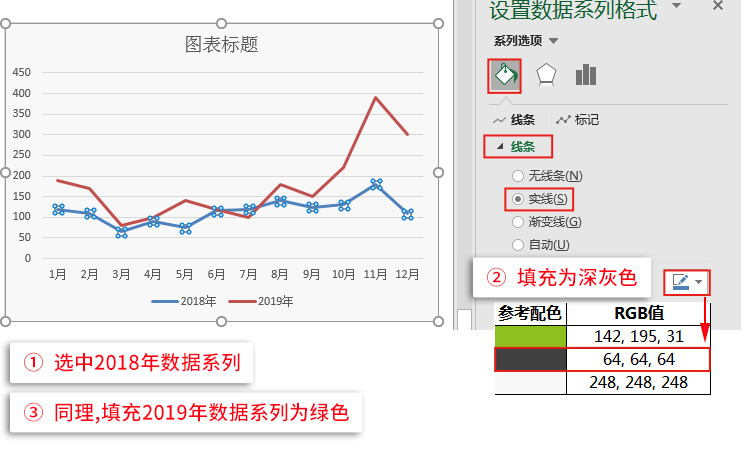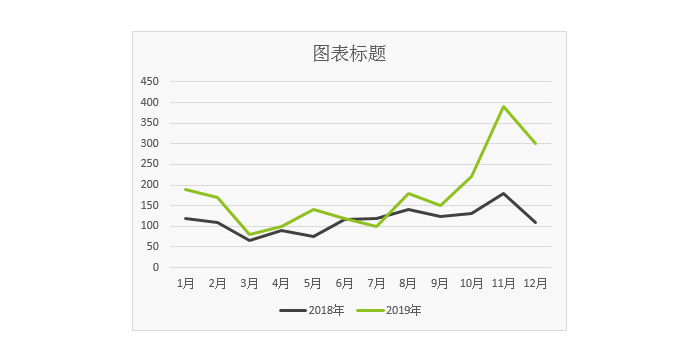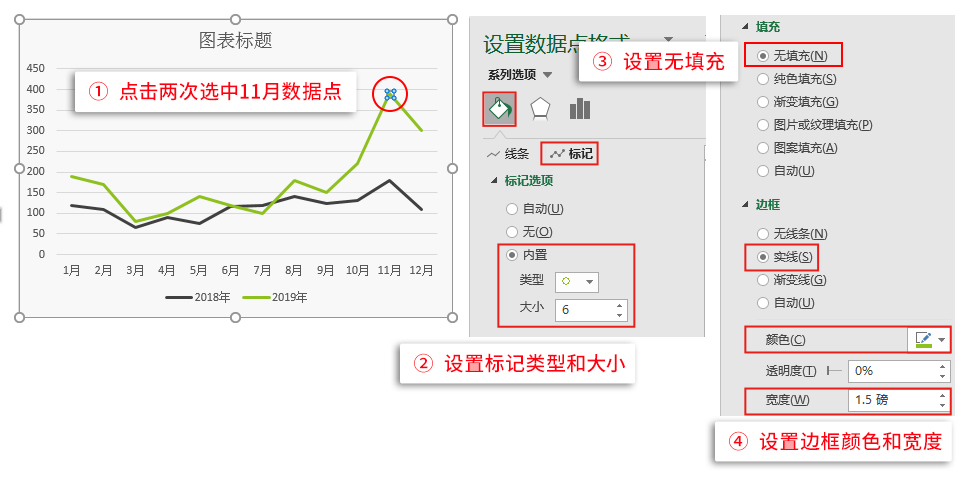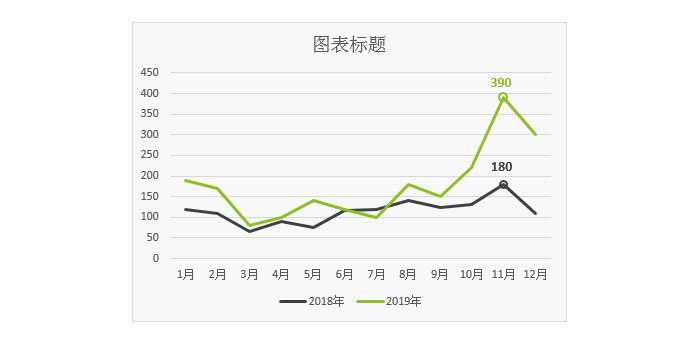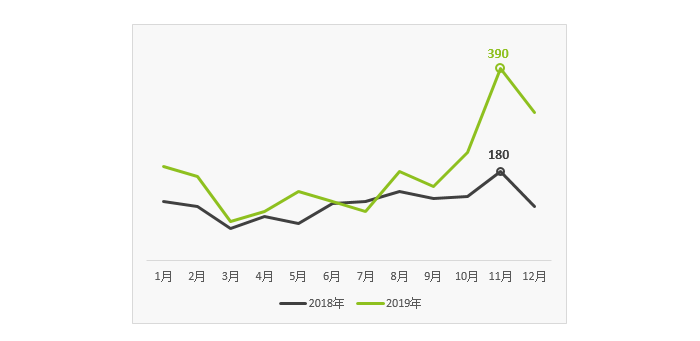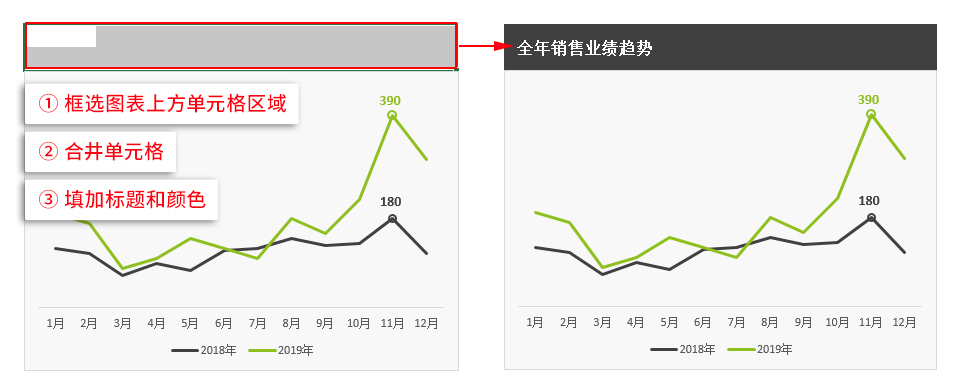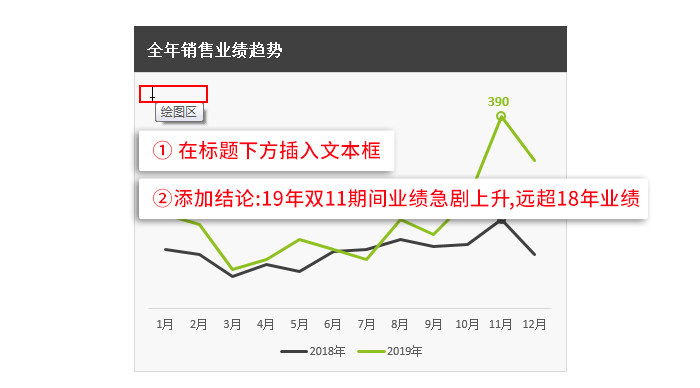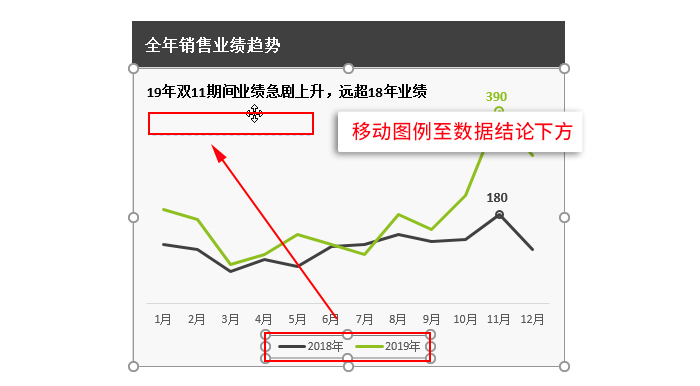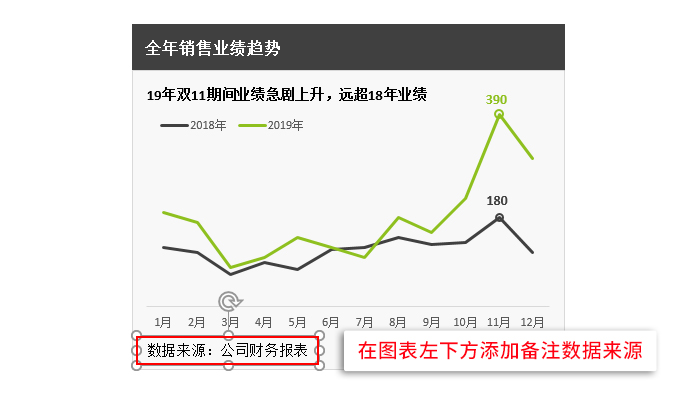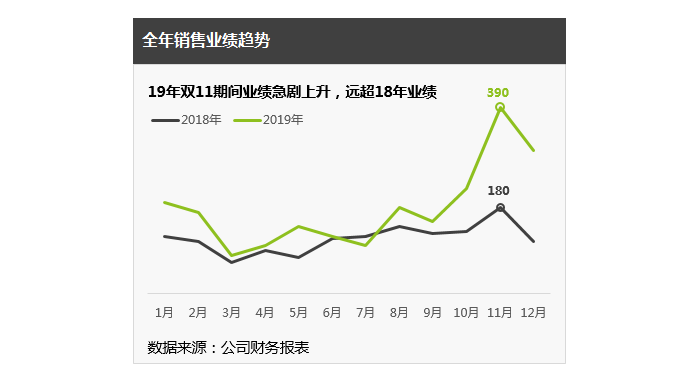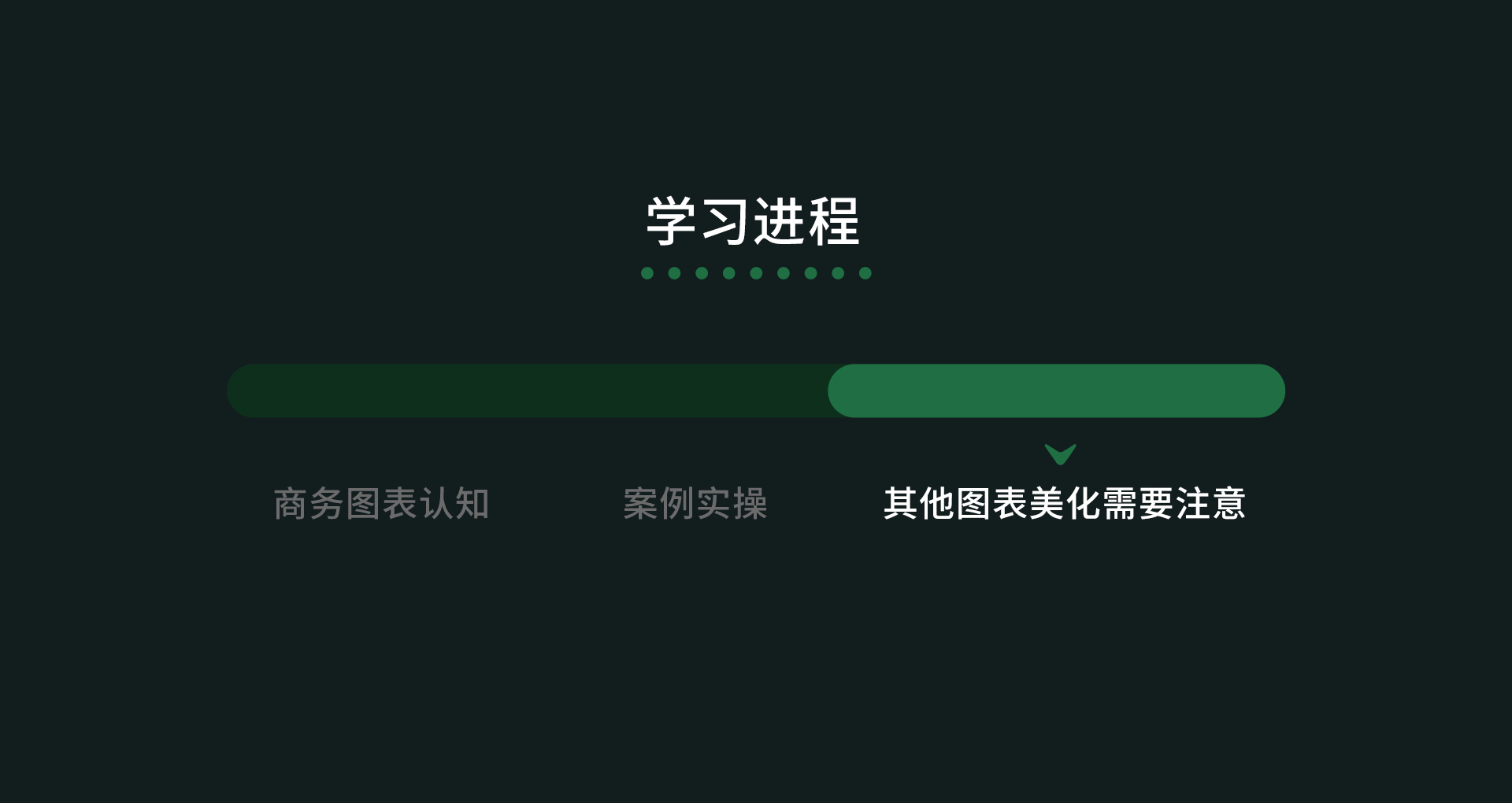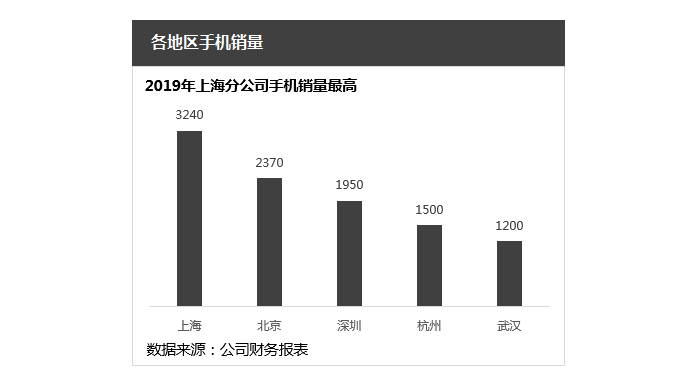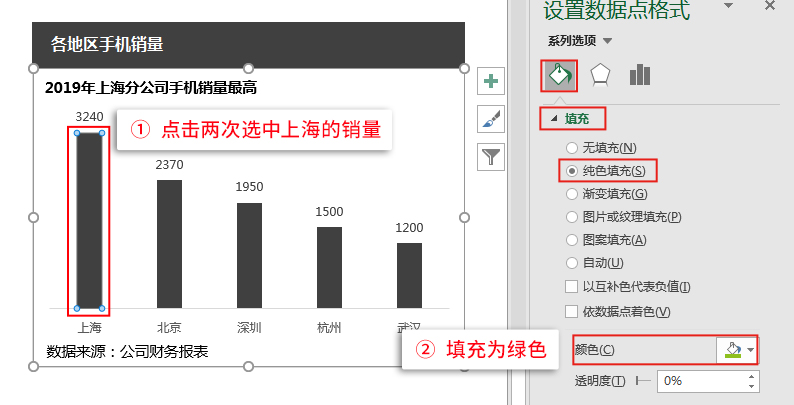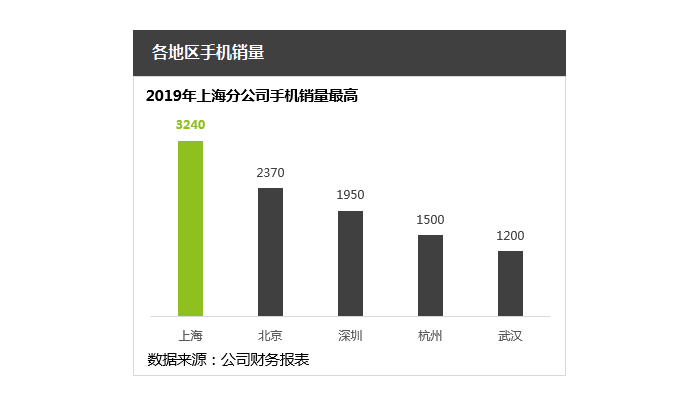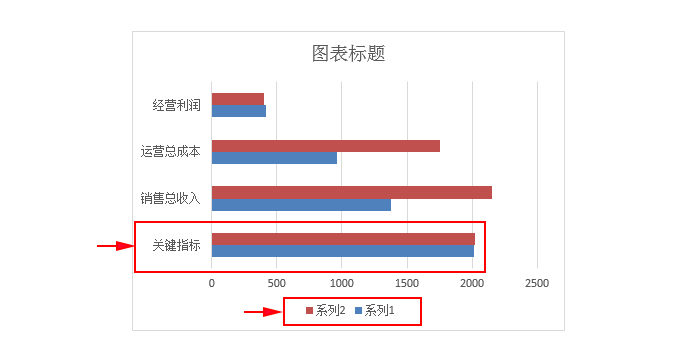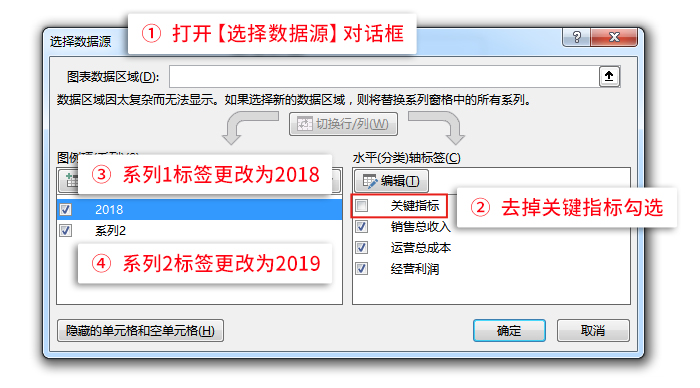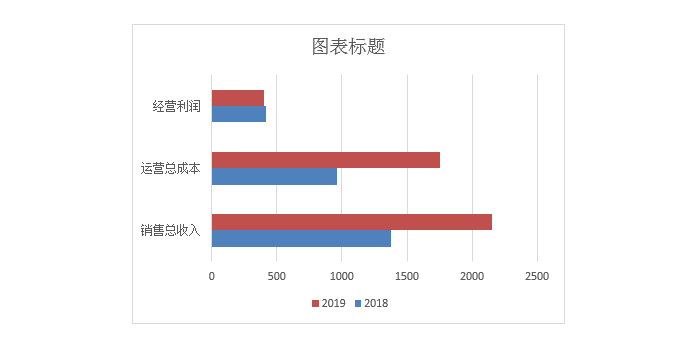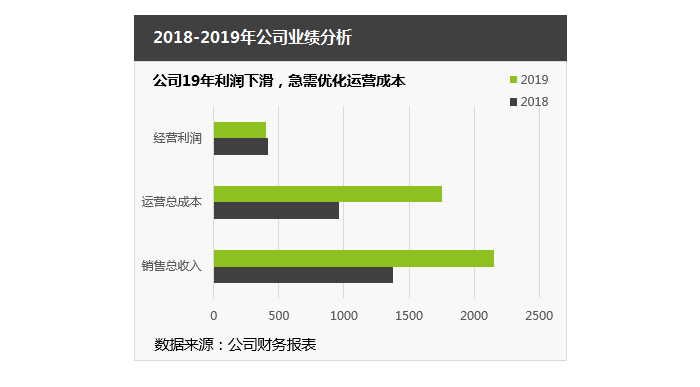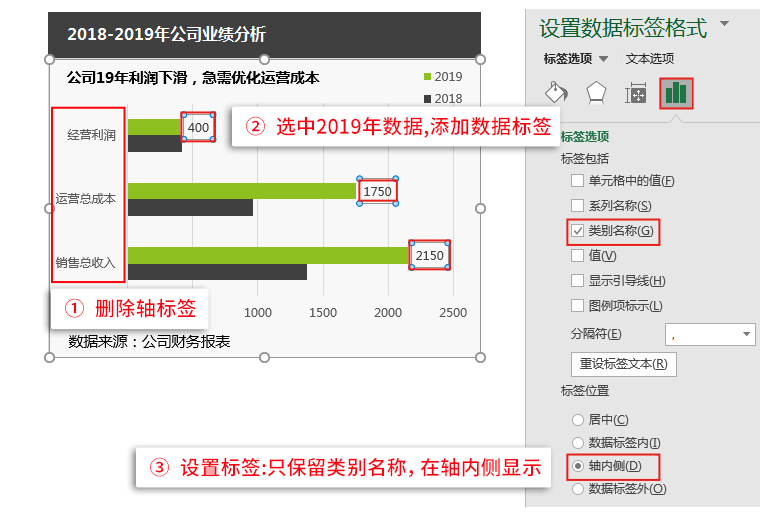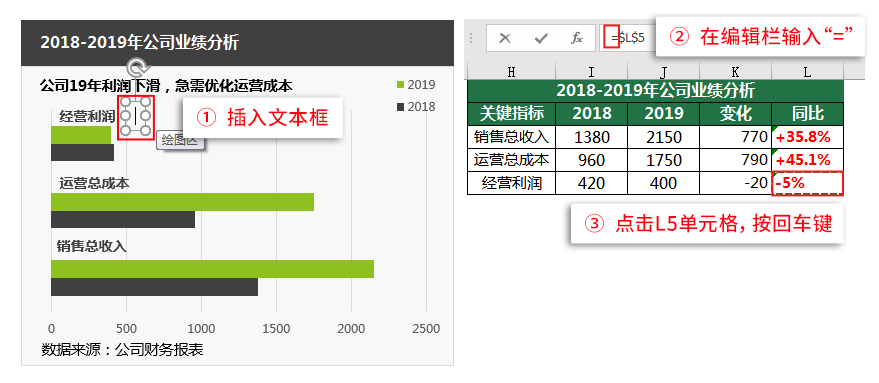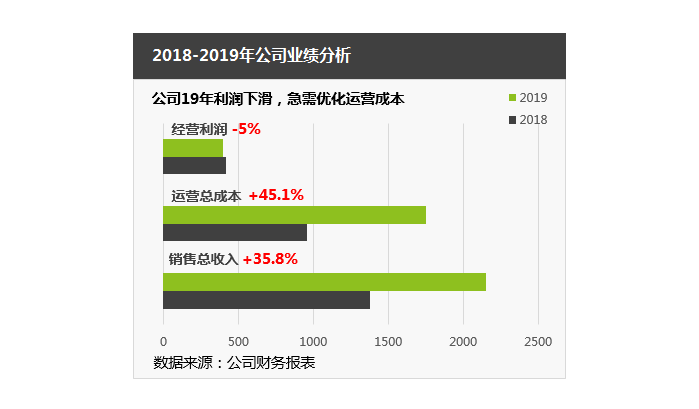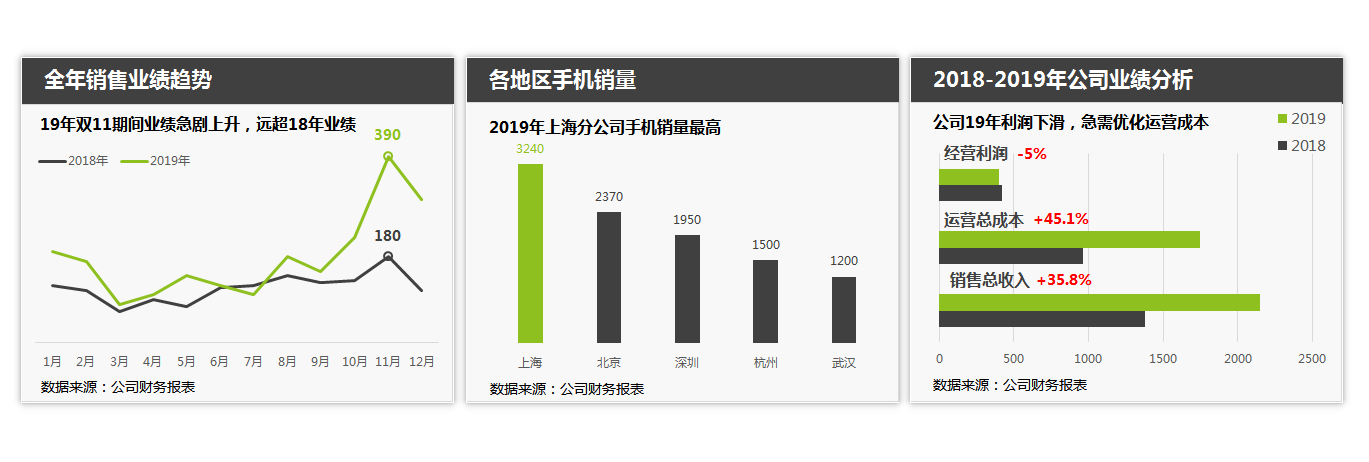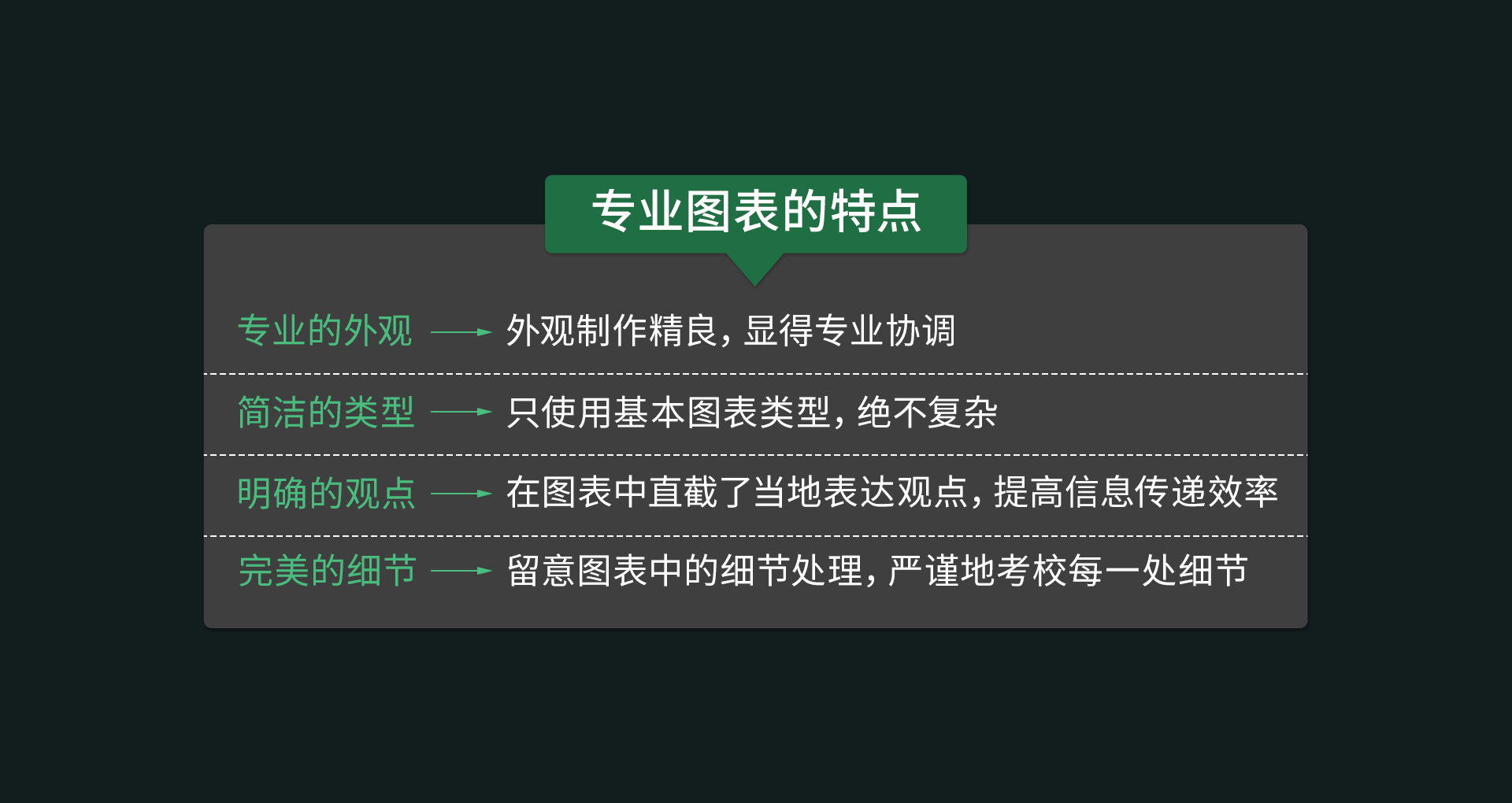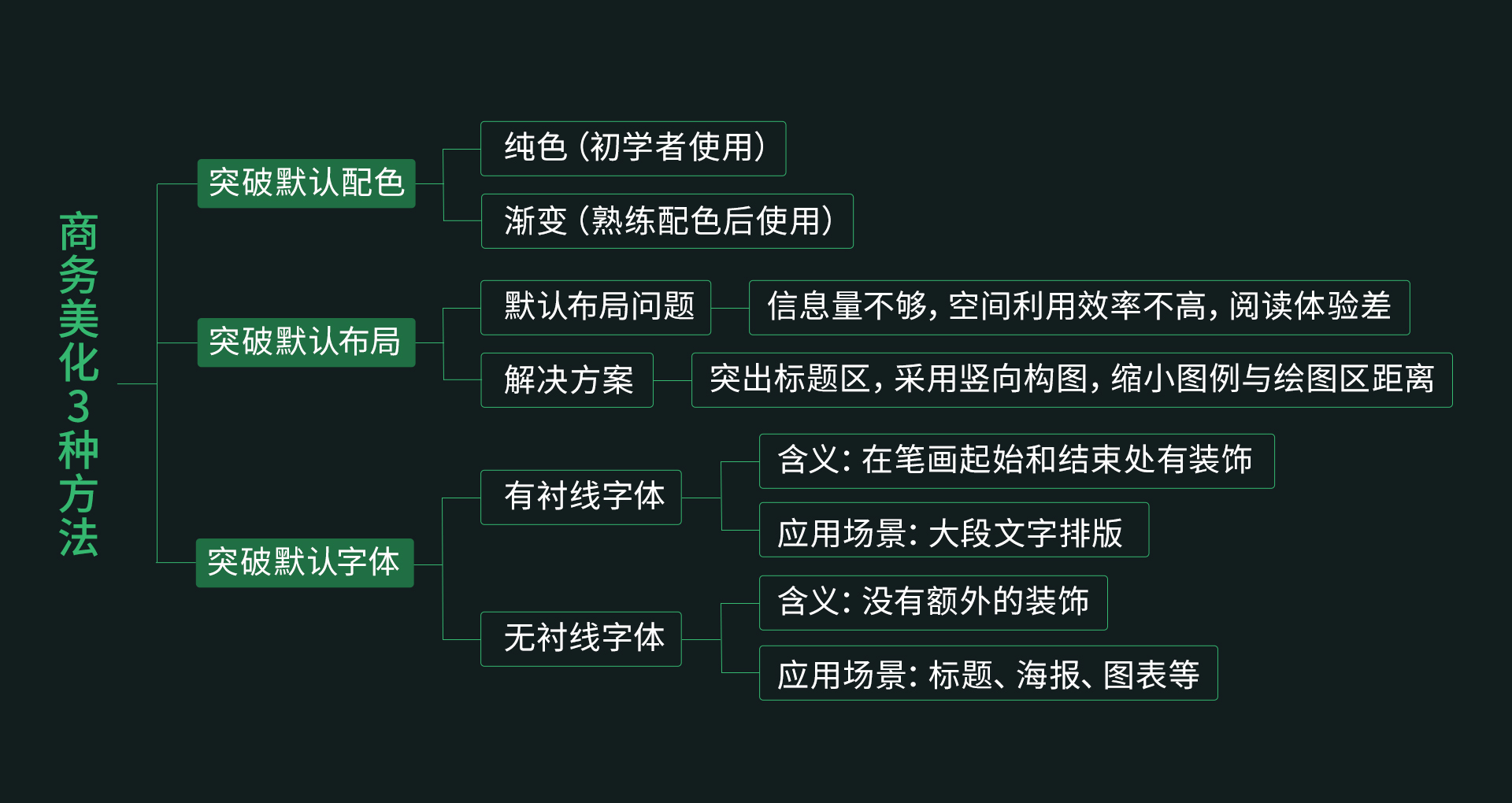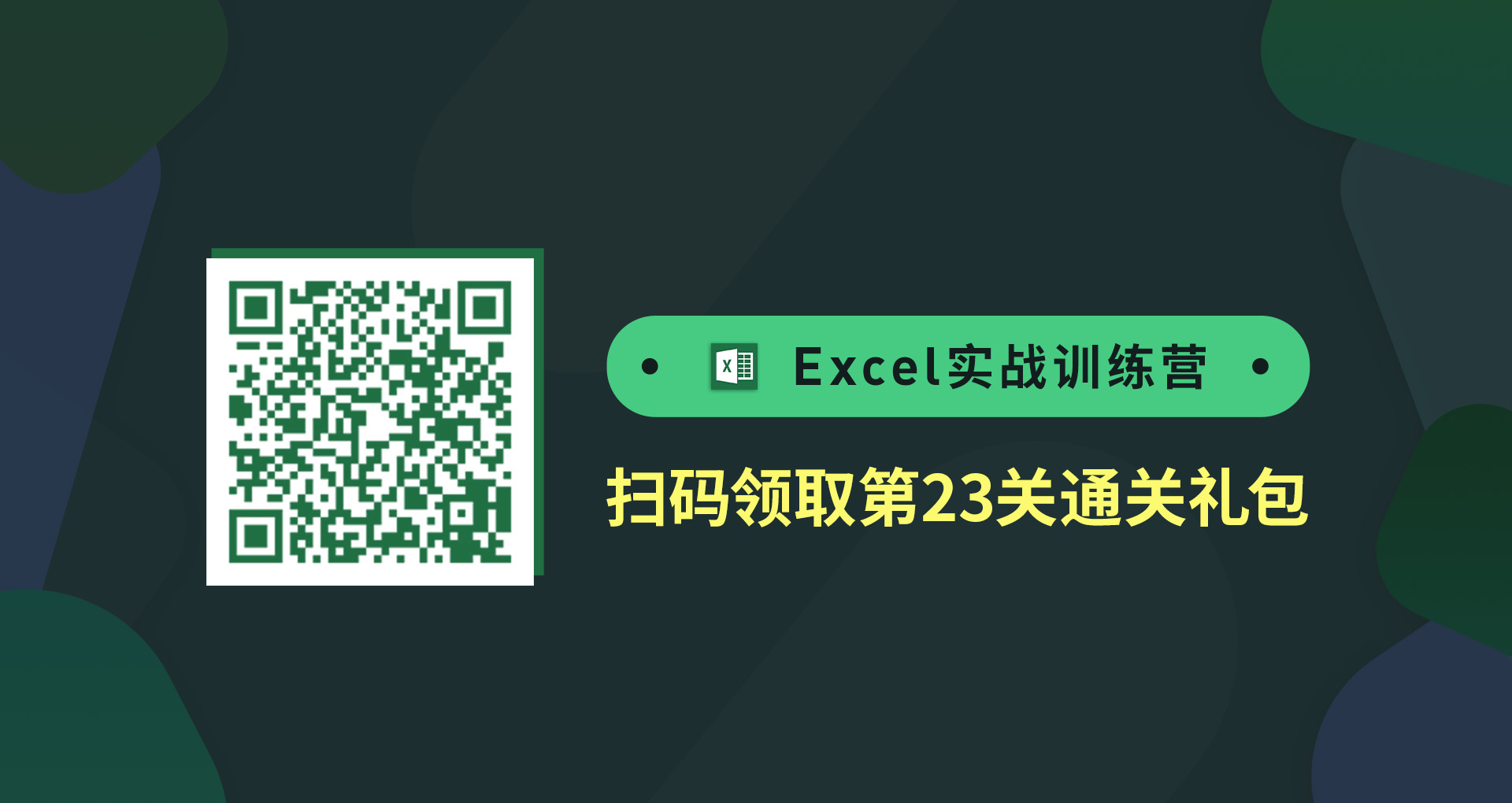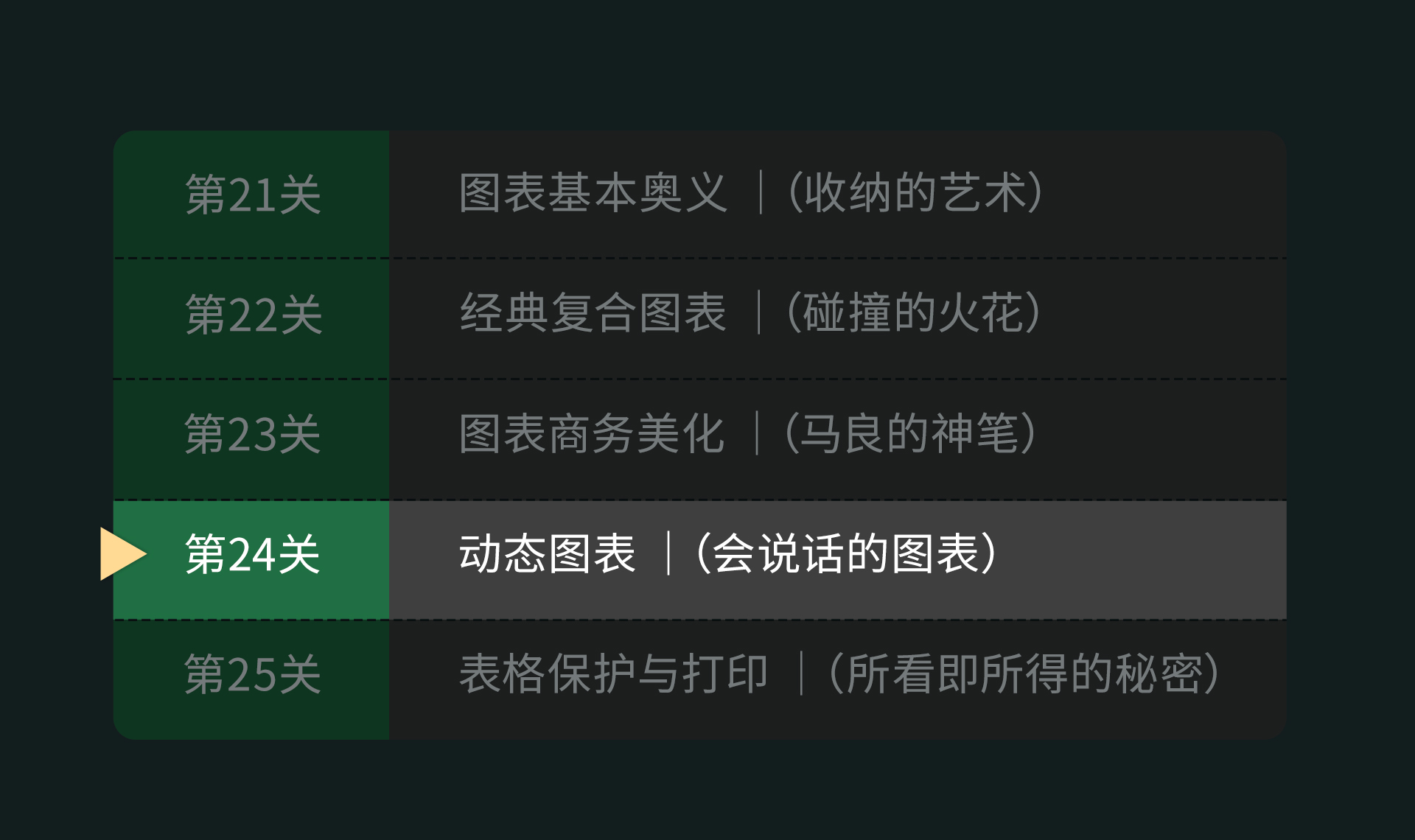第23关 图表商务美化
上一关我们已经学习了经典复合图表,知道了在遇到多维的数据,就可以调用经典复合图表。这一关我们将学习商务图表美化。
为什么要学习商务图表美化呢?
在看颜值的时代,学会美化图表,可以在商务谈判、项目汇报、面试等场合大大提升你的专业素养,给他人留下良好印象,有利于你目标的达成。
接下来就让我们正式开始学习第23关-商务美化。
1、商务图表认知
商业图表一般来源于两个领域,一类是世界上顶级的商业杂志,比如《商业周刊》、《华尔街日报》,还有一类就是麦肯锡等顶级咨询公司。我们来看一些商业图表的范例:
你觉得上面这些制作精良,让人赏心悦目,又具备专业精神的图表是怎么做出来的?你有没有办法做到呢?
老师之前有看到过这些顶级的商业期刊,招聘图表编辑的信息,其中一条是要求:精通PS、CorelDraw、FreeHand。由此可见,专业图表的制作主要是会使用那些大型图像、图形软件。
然而,作为普通上班族,我们显然不可能用那么多做图软件。那难道我们就做不出商业美化的效果了么?
阿狸老师经过多年的探索,发现在Excel里也可以制作商业美化图表,而且更简单。只不过,我们要先明确专业图表有哪些特点,然后一一攻克。
“专业图表的特点”
从上方的专业图表,我们可以看到,专业的图表至少有以下4个特点:
1.专业的外观
图表都制作精良,显得专业协调。它们所选的外观一定不是Office软件默认的颜色、字体、布局。这是构成专业的重要方面。
2.简洁的类型
它们的图表都只使用基本图表类型,绝不复杂。任何人都能看懂图表表达的意思,起到了图表沟通的作用。
3.明确的观点
它们在图表中直截了当地表达观点,不需要读者再去猜测制图者的意思,提高了信息传递的效率。
4.完美的细节
请留意图表中的细节处理,可能是一个数字或一个标注。细节透漏出严谨,好像这不是一份图表,而更像是一件艺术品。
下面,我们就具体来看有哪些方法可以实现商务美化。
“商务美化3种方法”
实现商务美化有3种方法,分别如下:
“突破默认配色”
配色是最能影响一个图表的最终效果的。一般选用的配色类型有两种,分别是纯色和渐变。(对于刚学习美化的同学,老师建议你先用纯色)
“突破默认布局”
在Excel中作图,无论选择何种图表类型,生成的默认布局都如下图样式。
很多人以为图表的结构本应如此,很少想去改变它。但这种布局有很多问题:
1.标题不突出,信息量不够;
2.绘图区的四周浪费了大量面积,空间利用效率不高;
3.图例在绘图区右侧,阅读视线往返跳跃,体验较差。
如何改变呢?
很简单,我们从问题找解决方案,也就是现在商业图表的布局:
仔细观察一下,它与默认布局有哪些不同?
1.突出标题区,增加必要的信息量;
2.采用竖向构图方式,提高空间利用率;
3.缩小图例与绘图区的距离,提高阅读效率。
这就是突破图表布局带来的效果,接下来,我们看字体的选择。
“突破默认字体”
字体分为有衬线字体和无衬线字体,就像酒有白酒和啤酒两类。字体区别如下图:
衬线字体在笔画起始和结束处有装饰,从而使得阅读容易识别。典型代表如宋体。衬线字体一般用在大段文字排版中。
无衬线字体,是没有额外的装饰,笔画粗细差不多,它更简约、清新,比较有艺术感。典型代表如黑体。无衬线字体醒目,适合用于标题、海报、图表等。
工欲善其事必先利其器。除了老师刚才讲的突破默认配色、默认布局、默认字体。
老师这里要简单给你介绍一些常用的图表设计网站,助你一臂之力。
请你先保存以上网站,然后收藏在自己的网页中,按需使用
好了,说了那么多,这次我们开始实操美化技巧。
2、案例实操
这次,我们面对的是一家手机销售公司,2019年已经过去。老板想看看公司手机销量和利润。
请你先下载第23关实操案例

你看到原始数据源了么?通常情况下,我们根据数据源就可以做出如下的默认图表效果,这些图太丑,上不了台面:
而阿狸今天就带你进行商务美化,做出如下的效果:
有没有心动呢?赶紧跟随阿狸来实操商务美化吧。我们先了解一下商务美化的4步骤:
1.创建图表
我们根据之前所学,把三个数据源分别创建出折线图、柱形图、条形图。
你创建好了吗?
2.修改默认配色
接下来,我们参考给出的配色方案,来进行修改配色。
选中整张图表,使用之前修改颜色的操作,把对应的RGB颜色输入到取色板。
在配色时,这里有个小技巧:选择需要重点展现的数据用显眼的颜色(绿色),辅助对比的数据用弱一点的颜色(深灰色)。我们重点想看2019年数据,所以2019年用绿色,2018年用深灰色。
然后,我们将做出如下效果,你做出来了么?
接下来,我们要添加数据标记强调重点信息。这里我们突出显示2018年和2019年11月的数据点,并设置为空心圆圈。操作如下图(同理设置2018年11月数据点):
为了重点突出,我们给数据标签加个颜色。添加2018年和2019年11月的数据标签,并更改为对应颜色。效果如下:
到这里,我们就完成了配色的调整,是不是觉得图表颜色清爽了很多?
3.调整默认布局
还记得我们讲商务图表的布局么?为了高效利用展示空间,我们要删除图表标题、网格线、纵坐标轴,做出如下效果:
然后,在单元格区域添加图表标题“全年销售业绩趋势”。
敲黑板,商务图表最大的不同在于会强调每张图表的观点。所以,这里我们在图表标题下方添加数据结论:
然后,移动图例至结论下方,减少阅读视距跳跃,提升阅读效率。
一份专业的图表一定会说明数据来源。这里,需要添加数据来源“公司财务报表”在图表左下方。
到这里,修改布局就完成了,是不是觉得图表有点高大上的感觉了?
4.修改默认字体
刚才我们讲过,商务图表字体要用无衬线字体。这里我们改为微软雅黑。然后在把标题和结论字体调大,效果图如下:
这样,我们第1张图就美化完成了,是不是觉得非常简约清爽,又突出了重点信息呢?因为其他两张图表美化操作大同小异,避免繁琐,老师就不一一操作。不过,老师会强调一些不同的操作。
3.其他图表美化
“柱形图美化”
首先,要先看我们拿到的数据源,如果数据源是没有顺序的,首先要对数据进行排序。保证做出来的图表按一定规则展示。(小tips:人们普遍喜欢有规则有顺序的事物)
我们这里已经对对销量进行降序排序,这样,在图表中,就可以最快地看出销量最高和最低的城市。
我们这张图实际想跟老板强调上海的销量最高,所以用绿色突出上海销售业绩。
甚至将上海的数据标签也更改成绿色,其他操作步骤跟折线图美化一致,请同学们手动操作,做出如下效果:
最后一个就是条形图的美化了。
“条形图美化”
我们在创建默认图表时发现:关键指标也被当成数据系列了,图例不见了?
之前第22关有讲过,你知道怎么操作么?删除数据系列里的关键指标,添加图例。来复习一下:
更改后的图表就变成如下的样子:
然后,请同学们根据刚才所学,修改配色,调整布局,更改字体后,就可以做出如下效果:
虽然我们看数据发现公司19年利润下滑。但数据结论很难从图中体现,我们需要添加每个项目同比数据,来补充说明:
然后,再插入文本框,补充同比18年增长的百分比,放置到对应的图表位置,如图:
同理,添加其他两个备注,最终做出如下的效果:
你做出这3张商务图表的美化了么?有没有觉得自己掌握了商务图表美颜大法呢?
任何技能在掌握方法后都需要不断练习,才能熟能生巧,老师希望你在日后工作中多多实操,才能不断提升美化水平。
好了,下面我们来做个课程总结。
首先,我们了解了专业图表的特点:
然后,我们学习了商务美化的3种方法,并进行了实操练习:
4.下关预告
恭喜你学完了第23关-商务美化,轻轻扫描下方二维码,就可以获得价值99元的通关礼包!
下关我们将进入24关-动态图表的学习,掌握几个操作,就能让你图表动起来。老师希望你能坚持学习!
下载表格
第23关-函数礼包23 文本函数