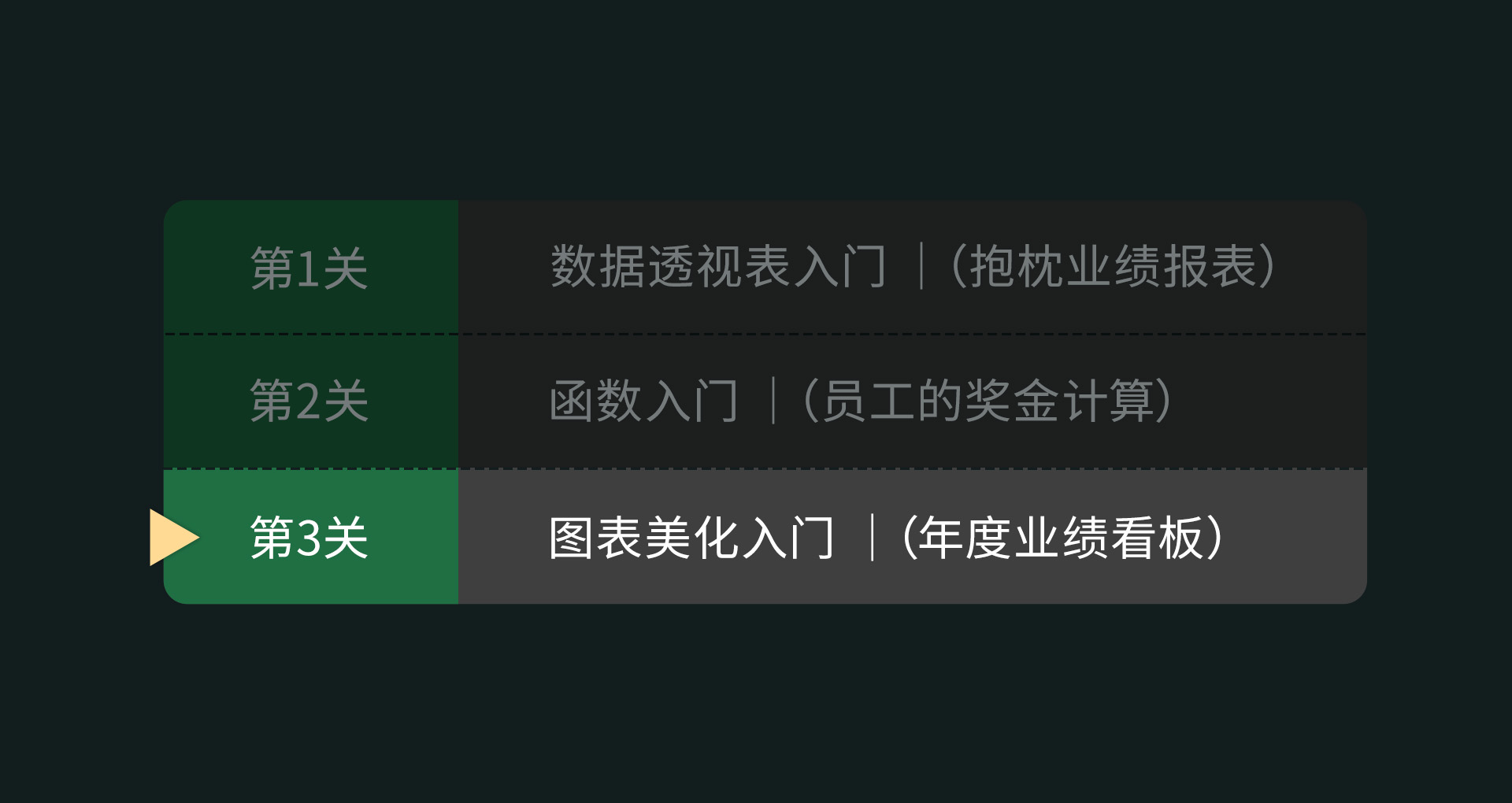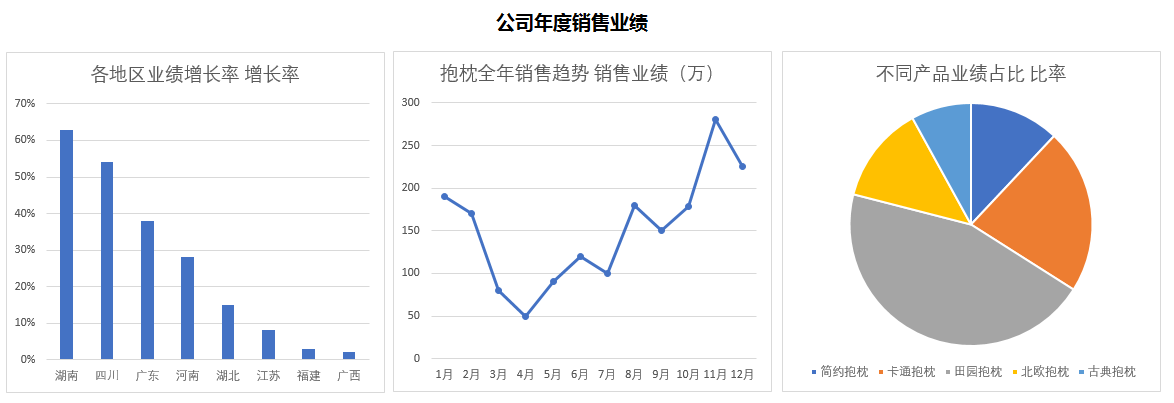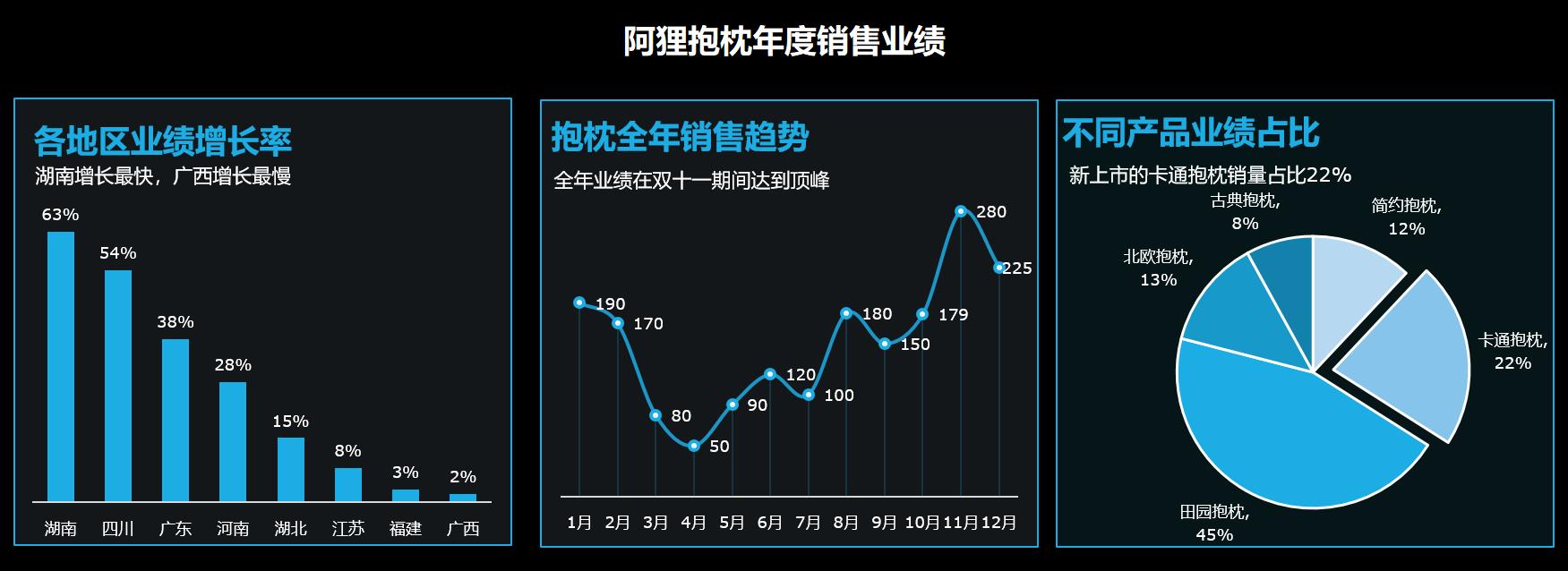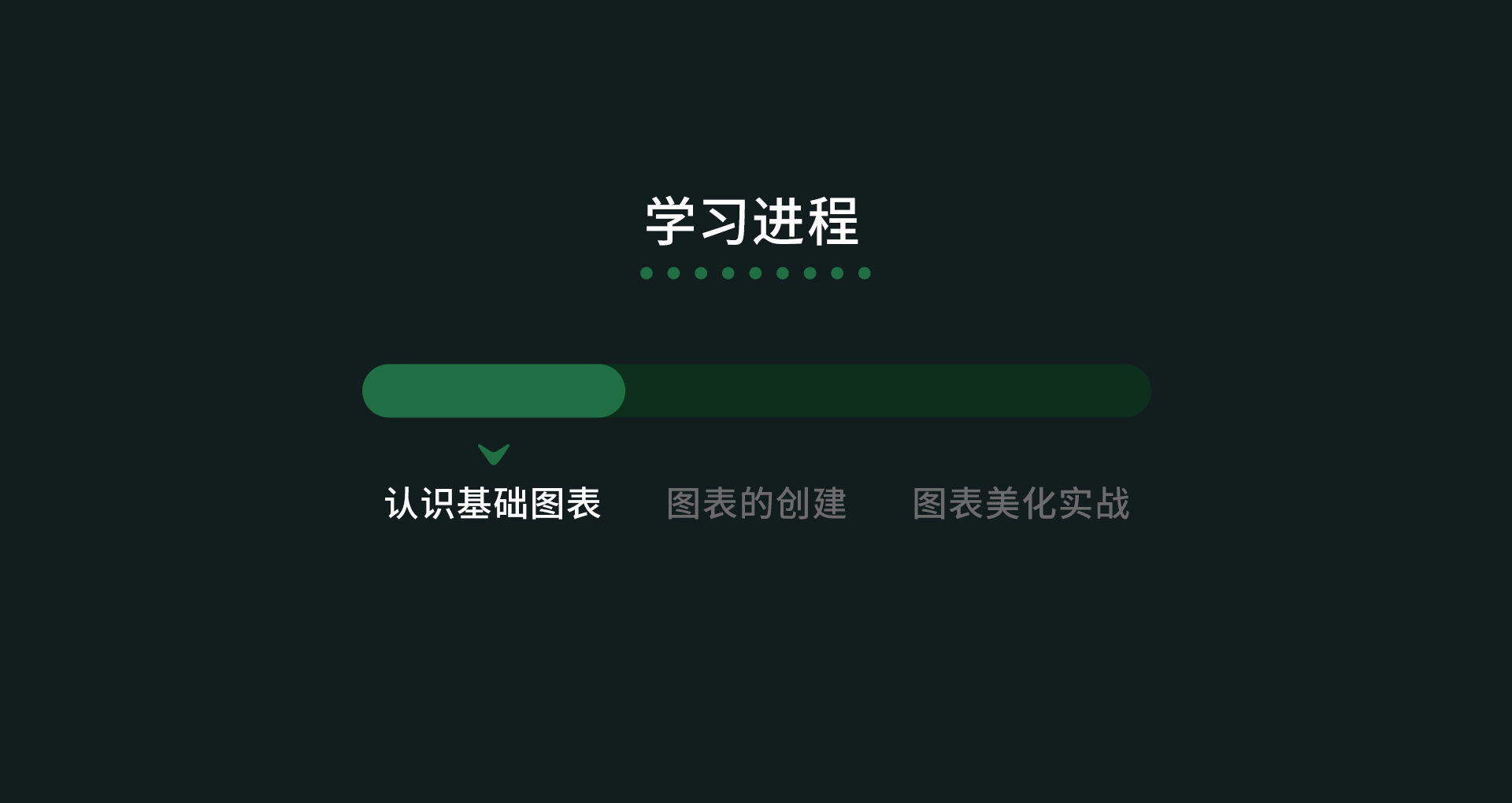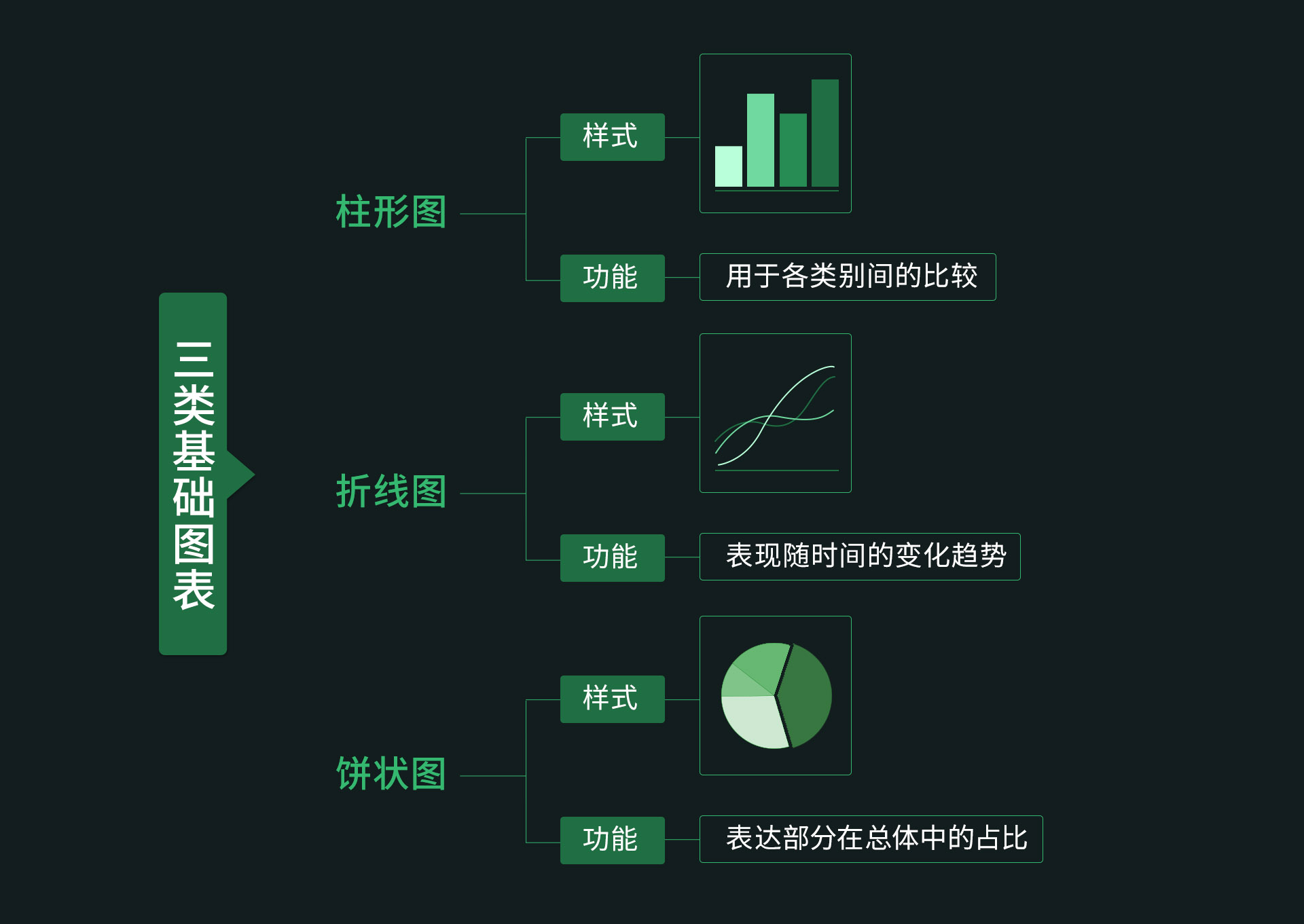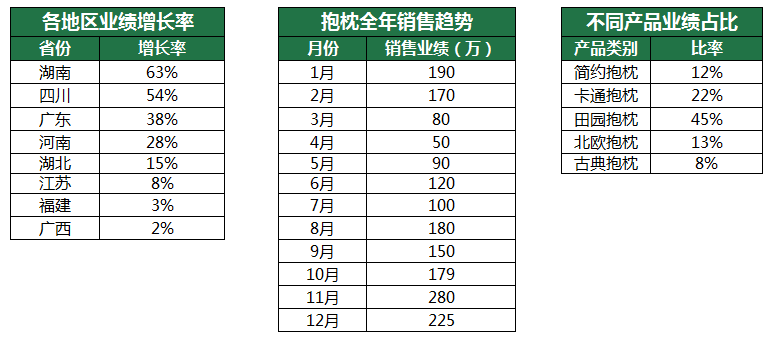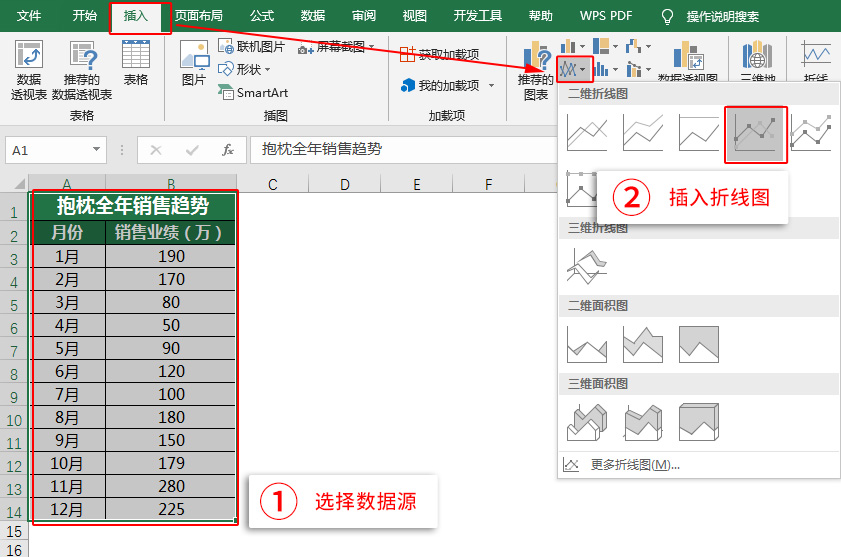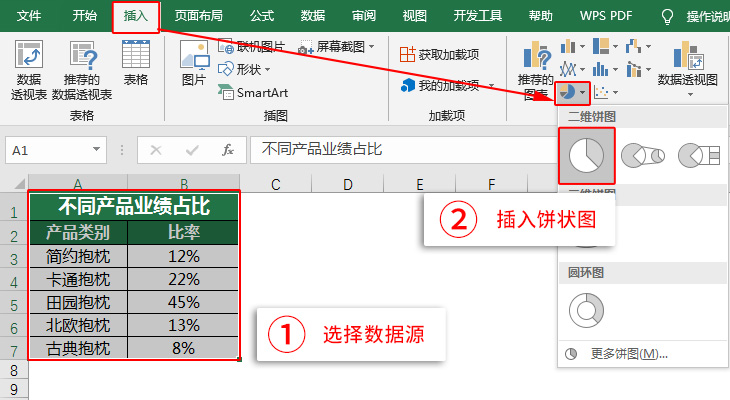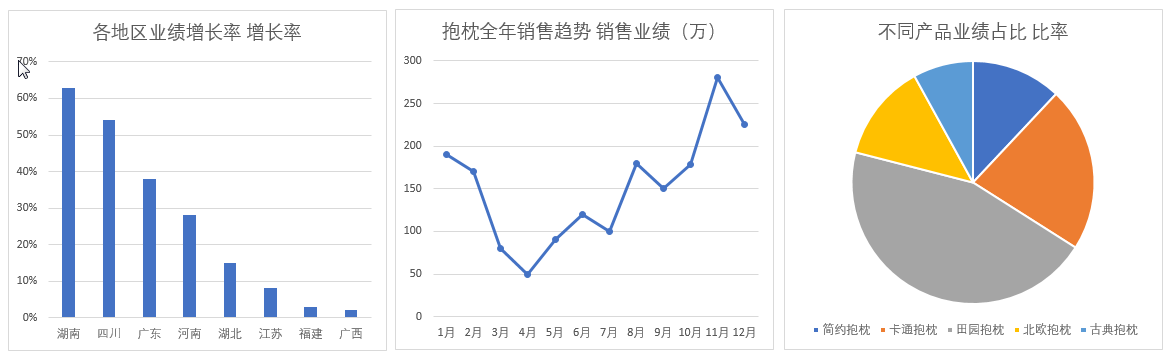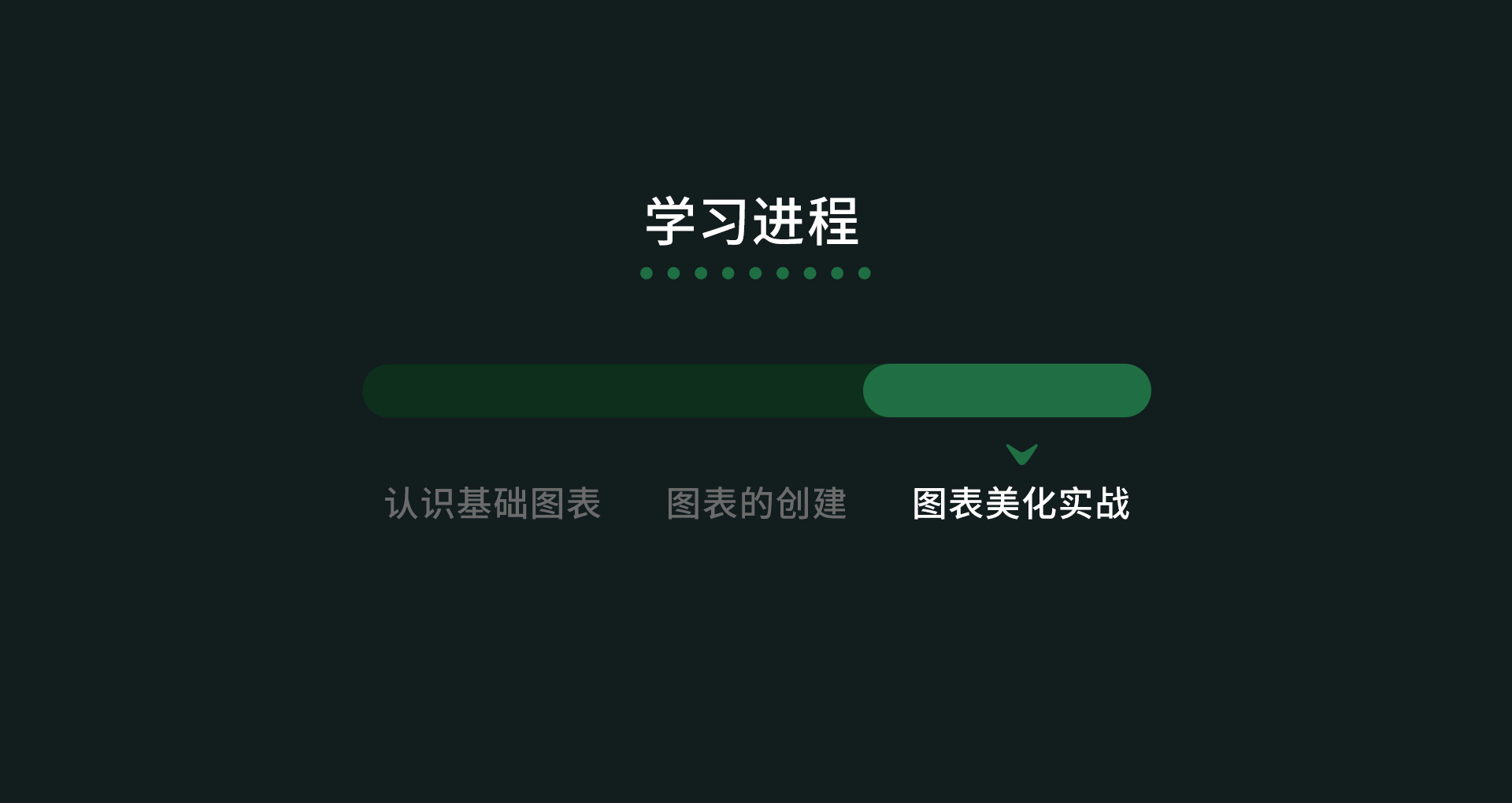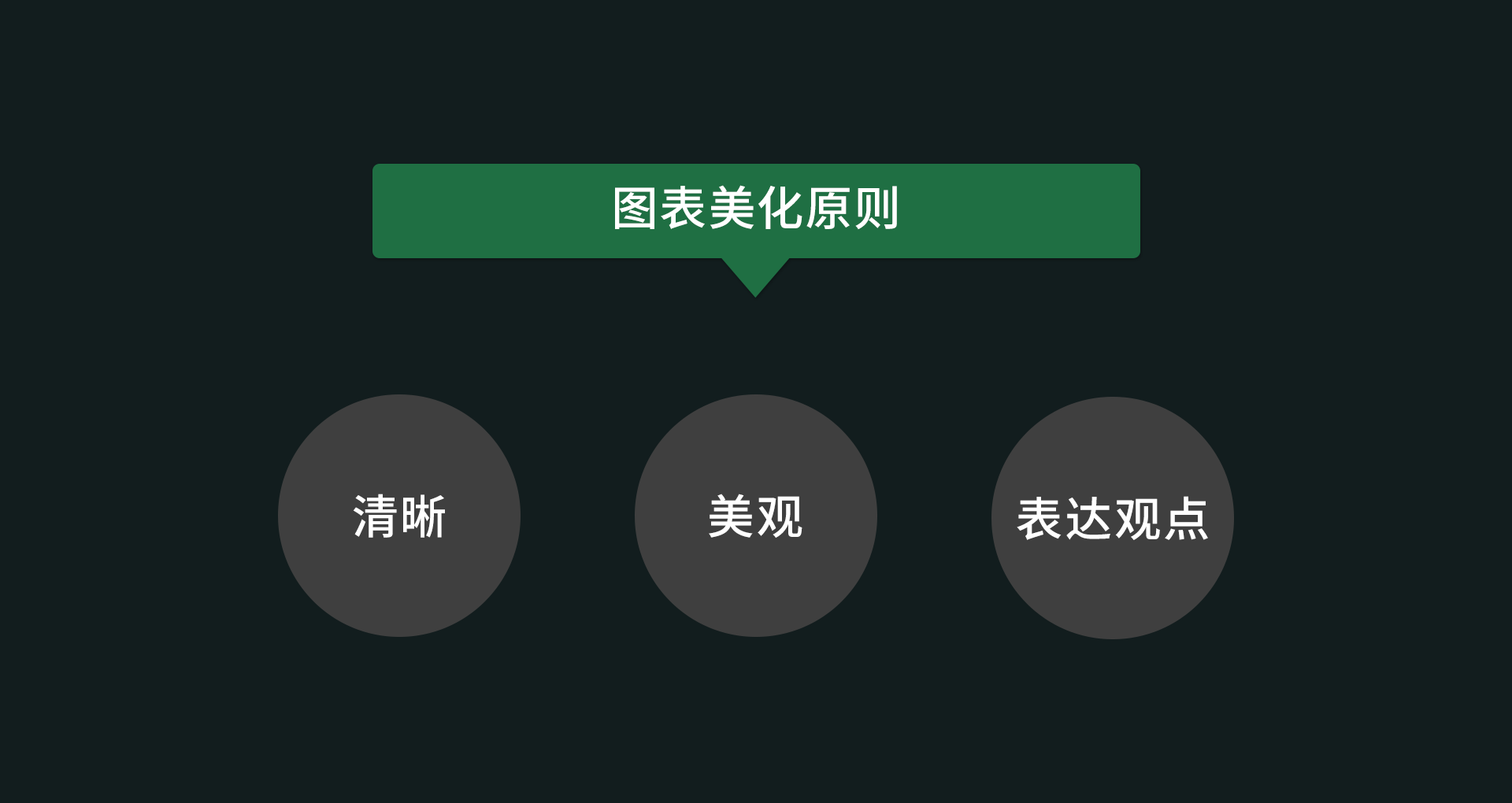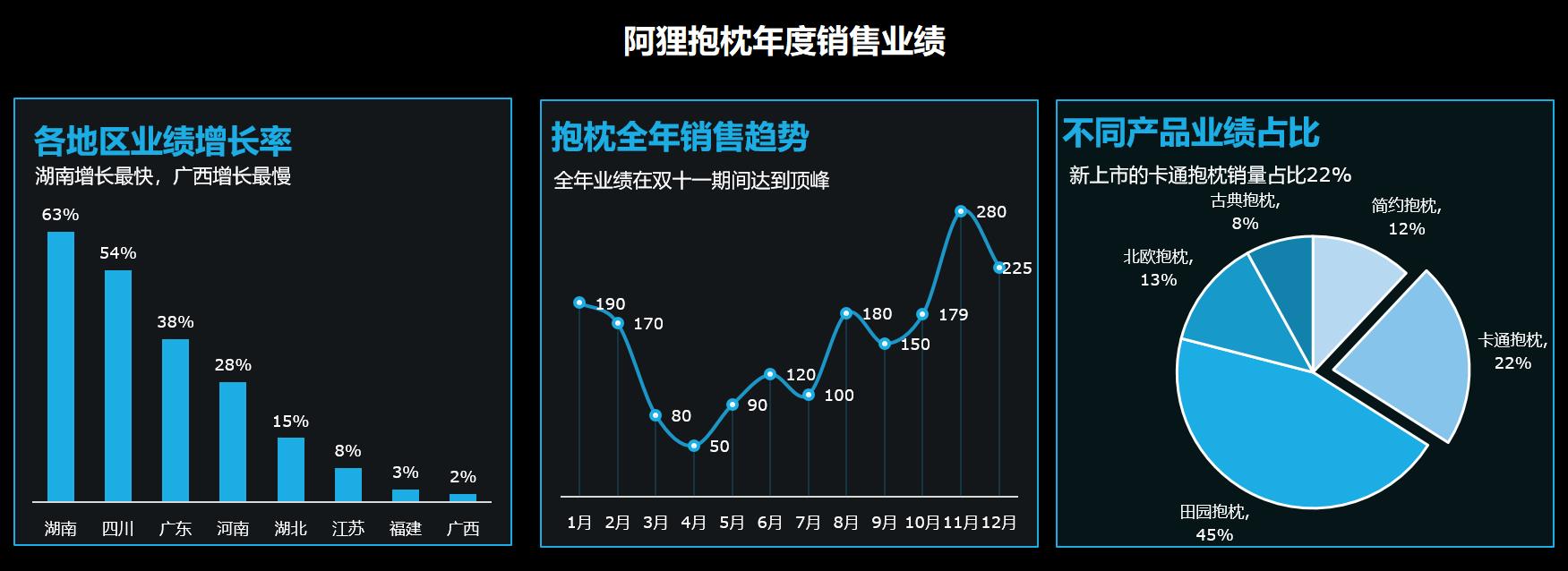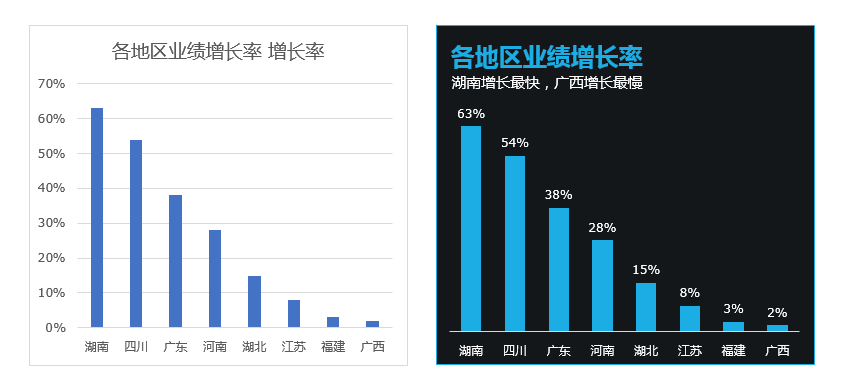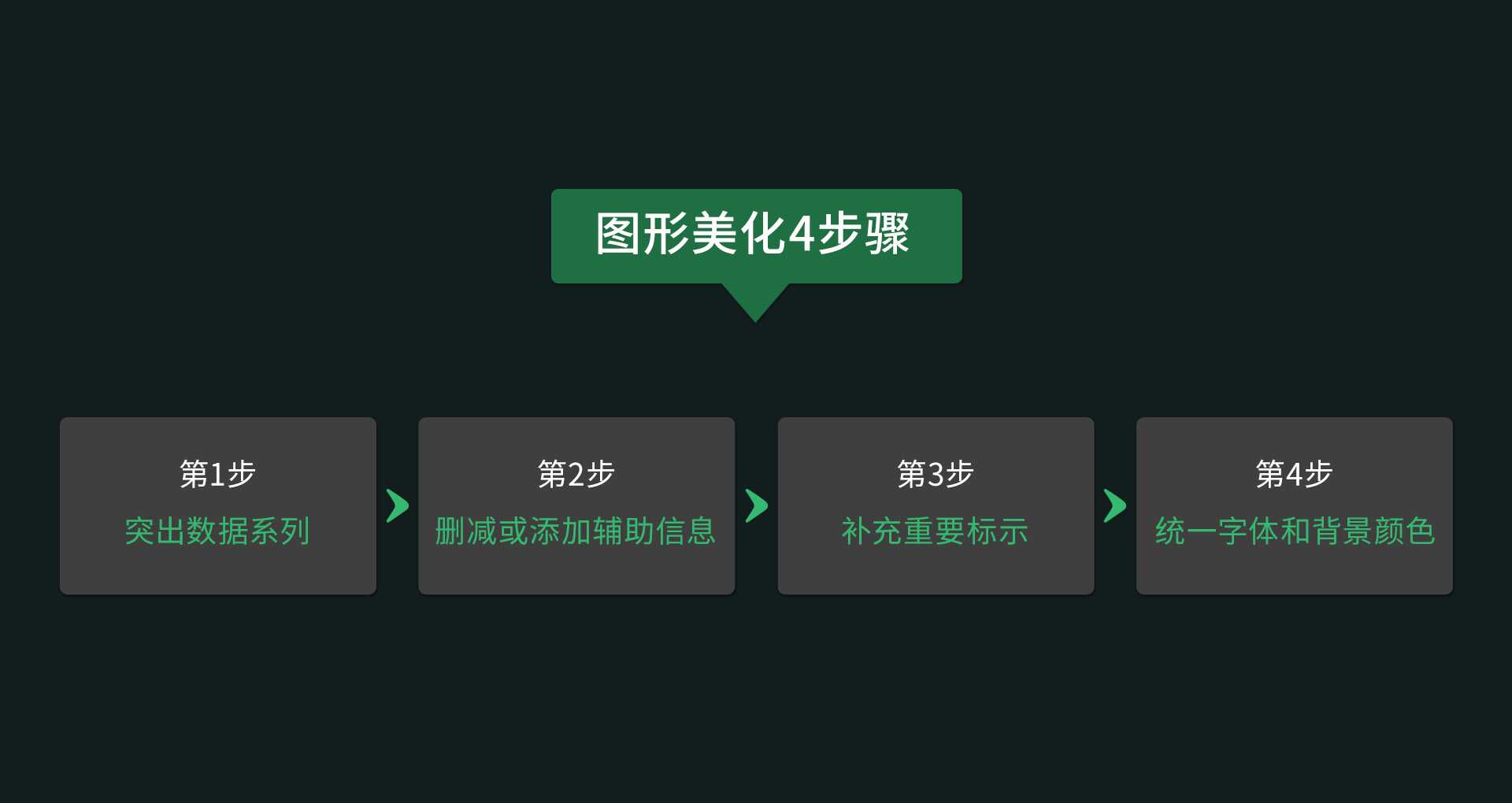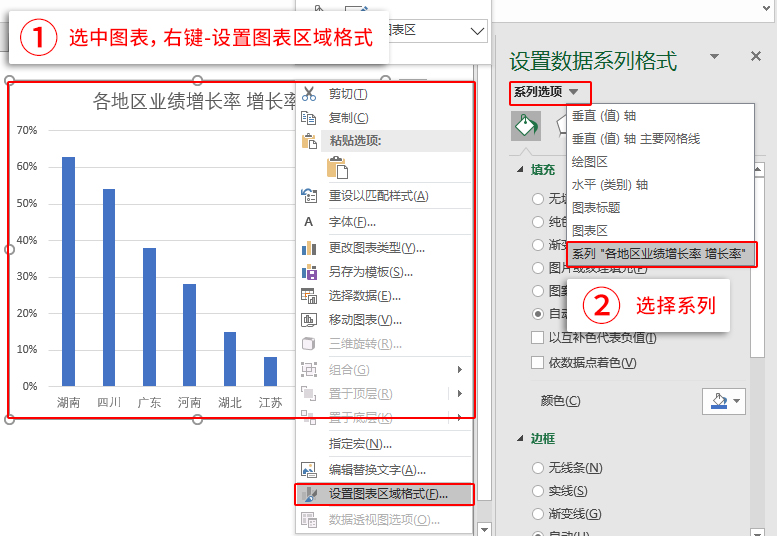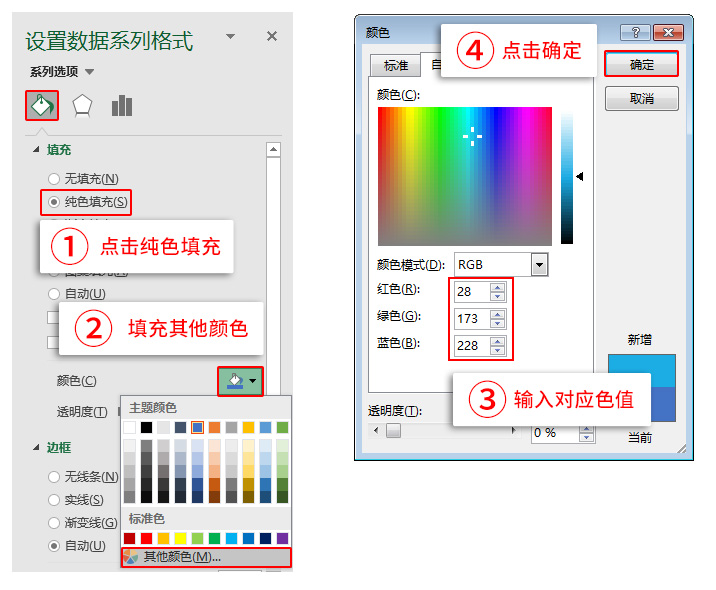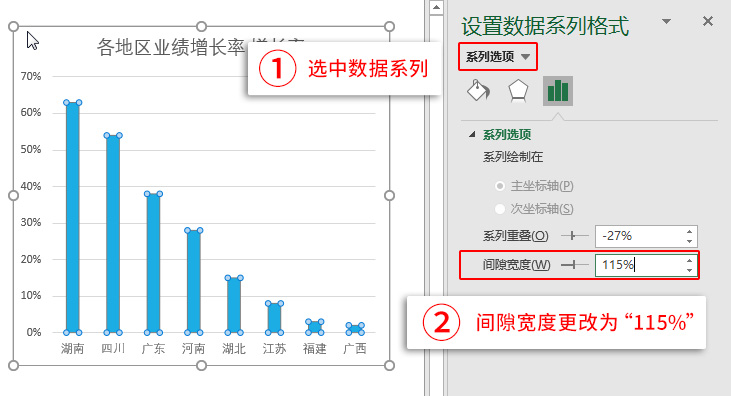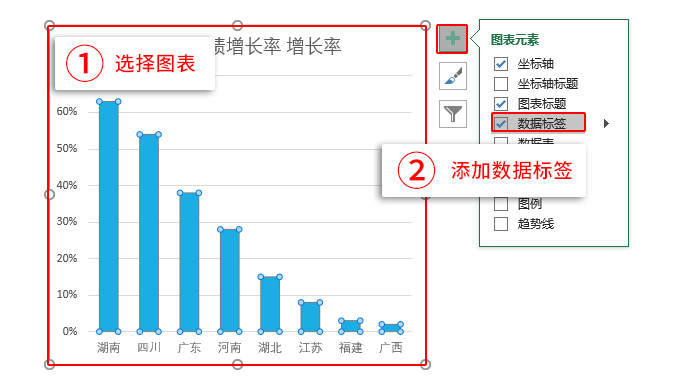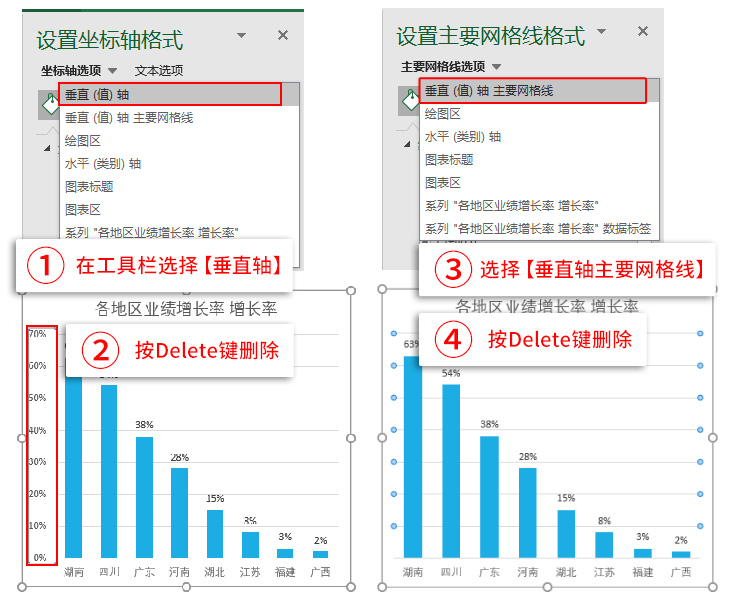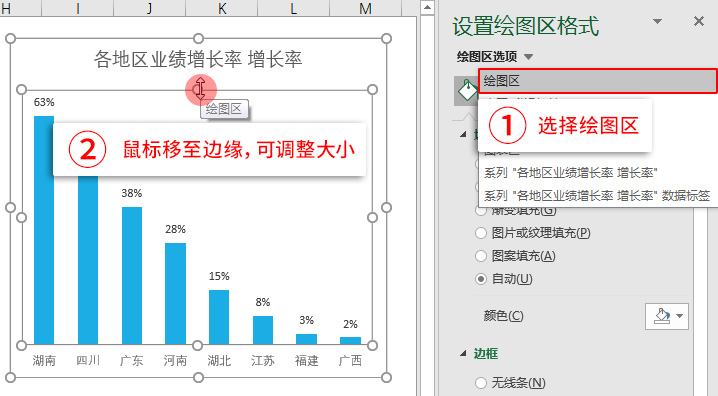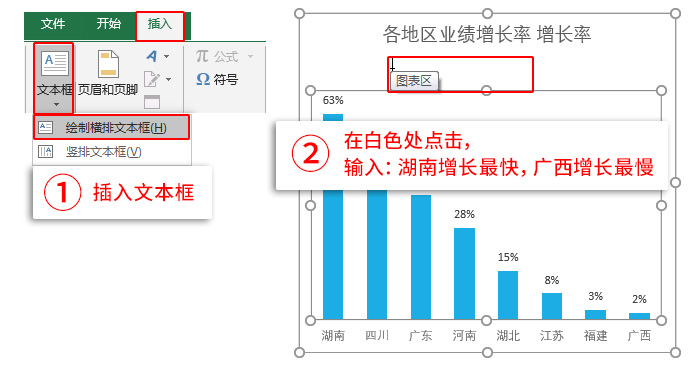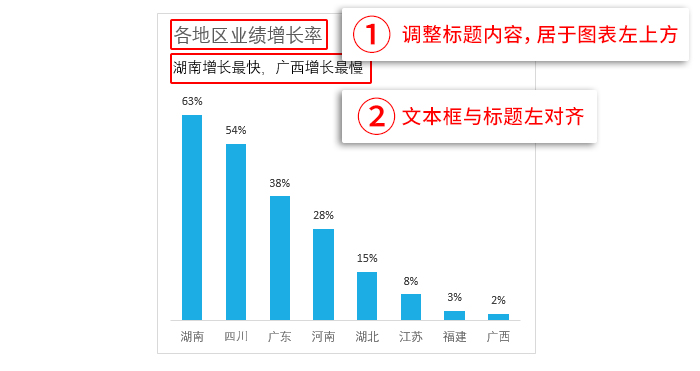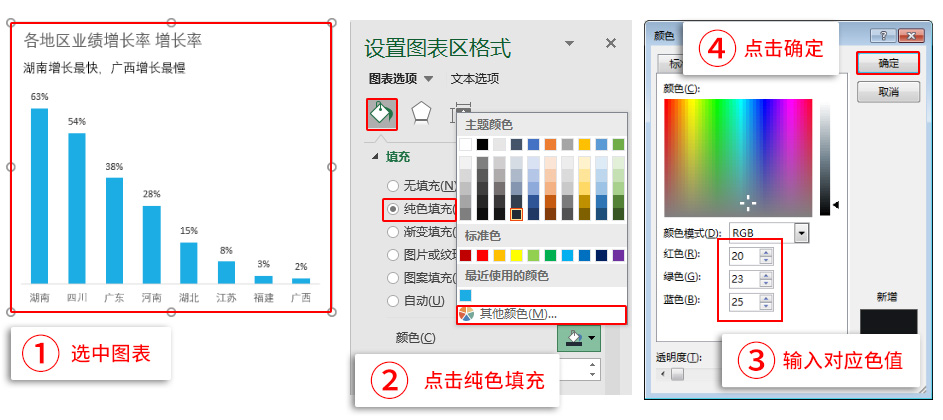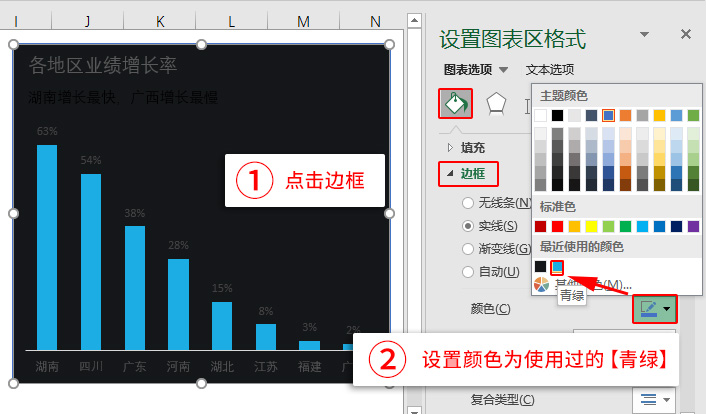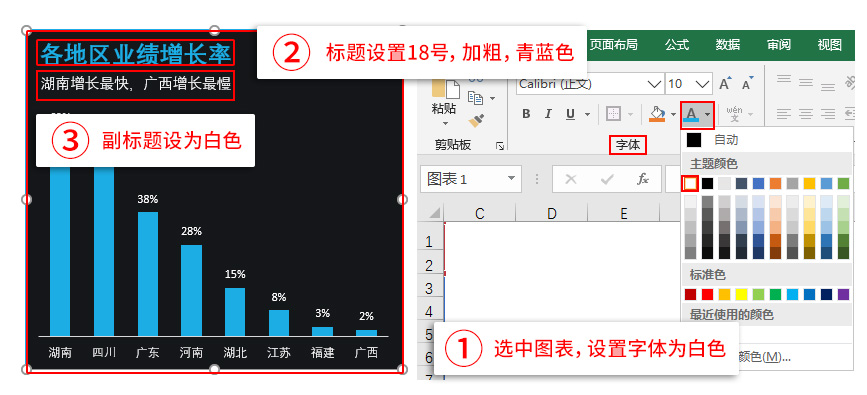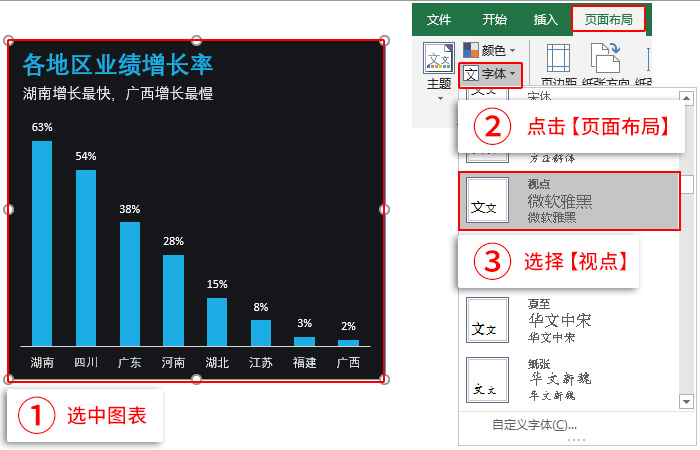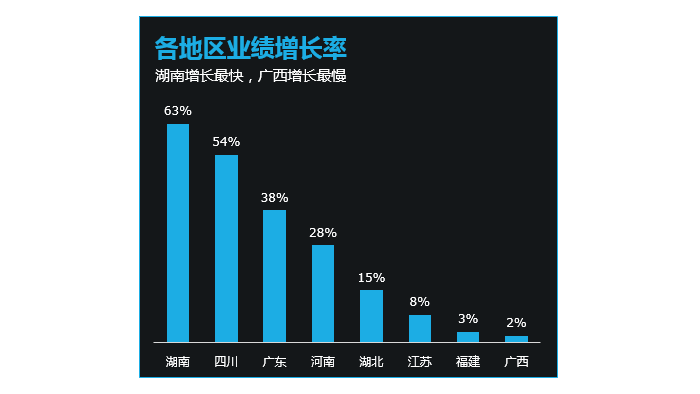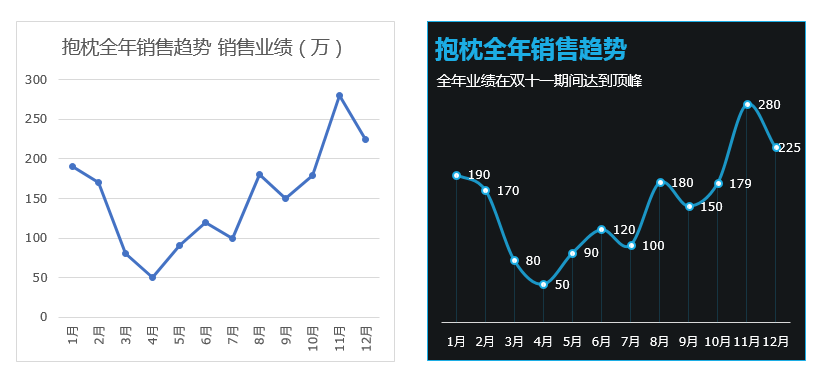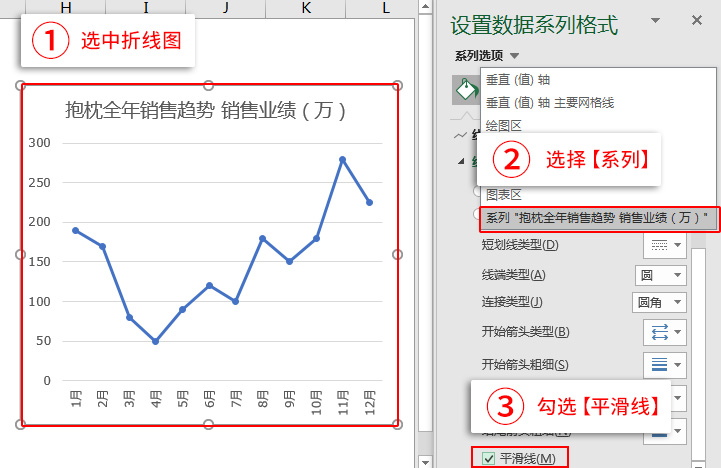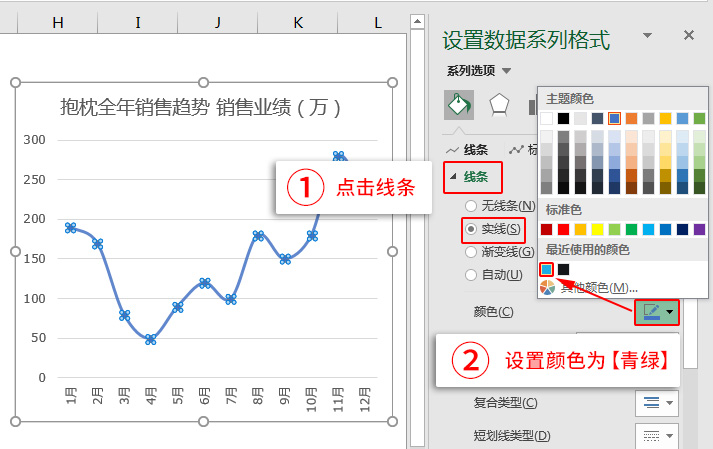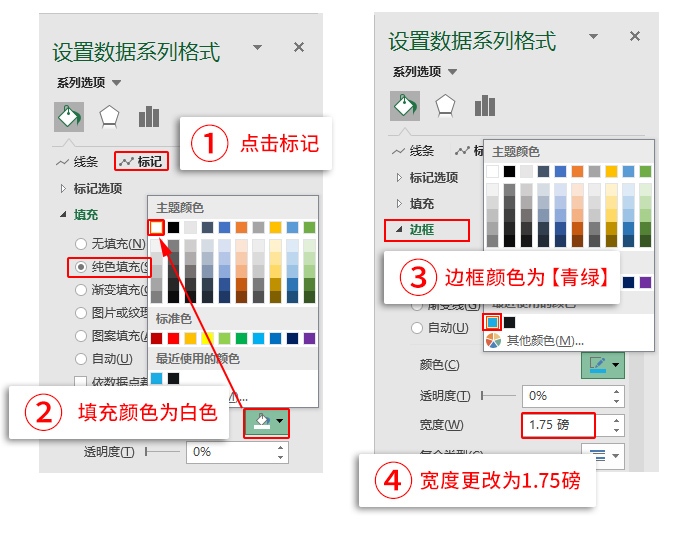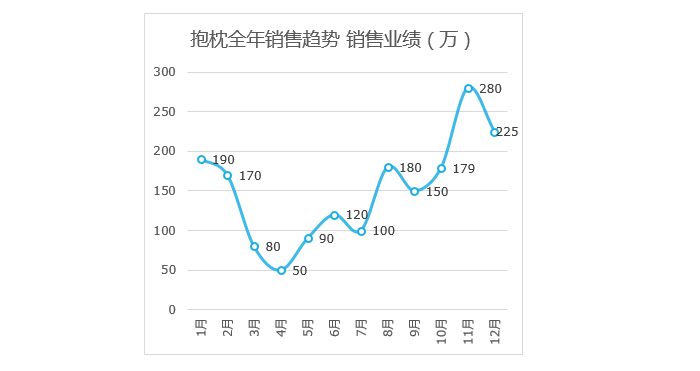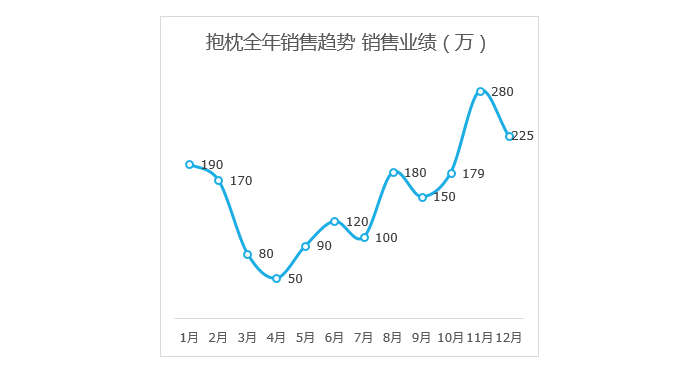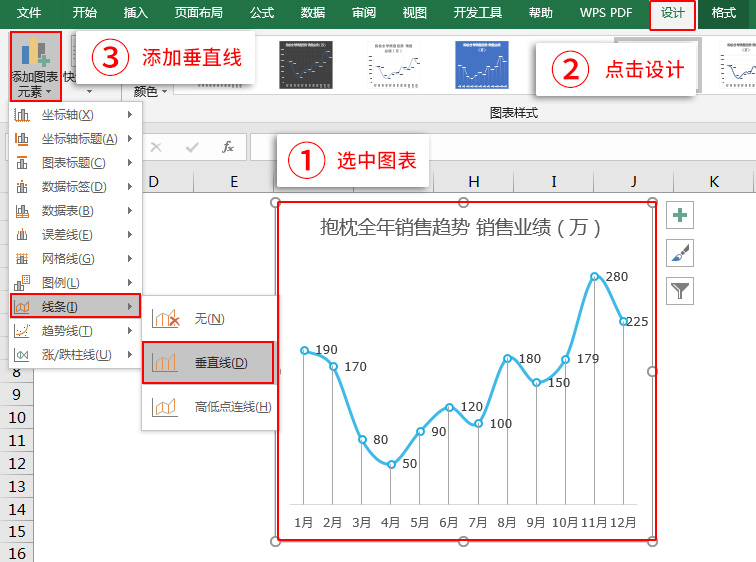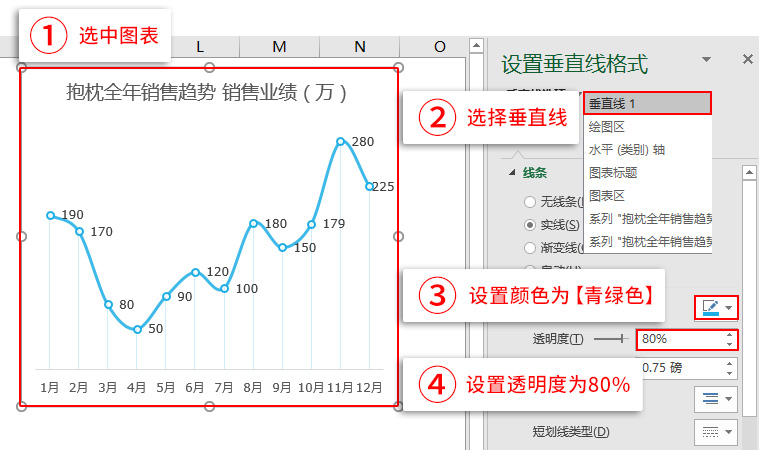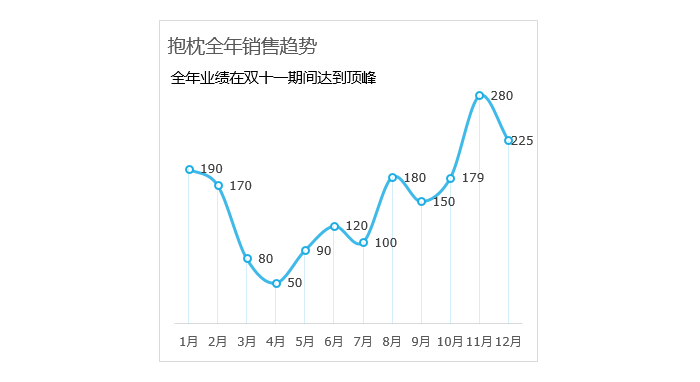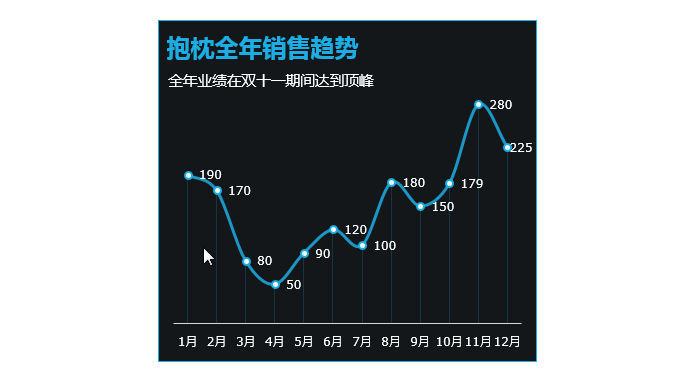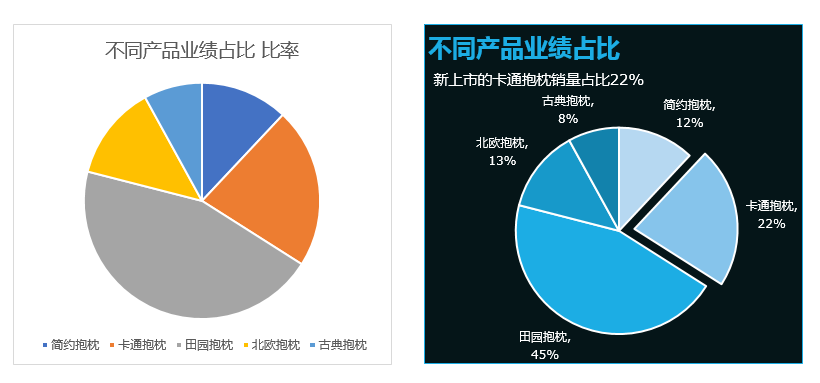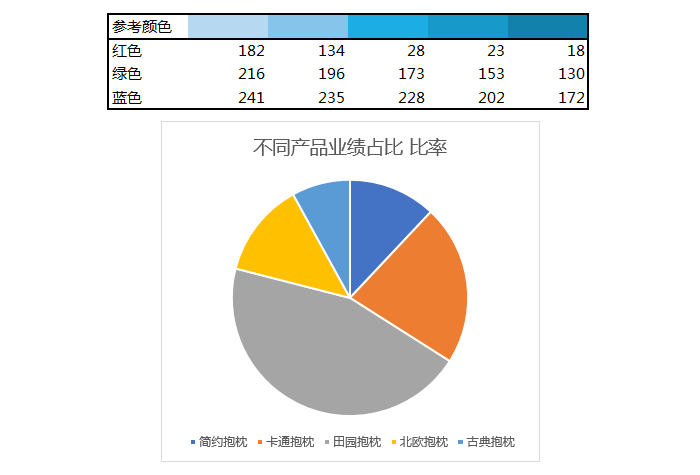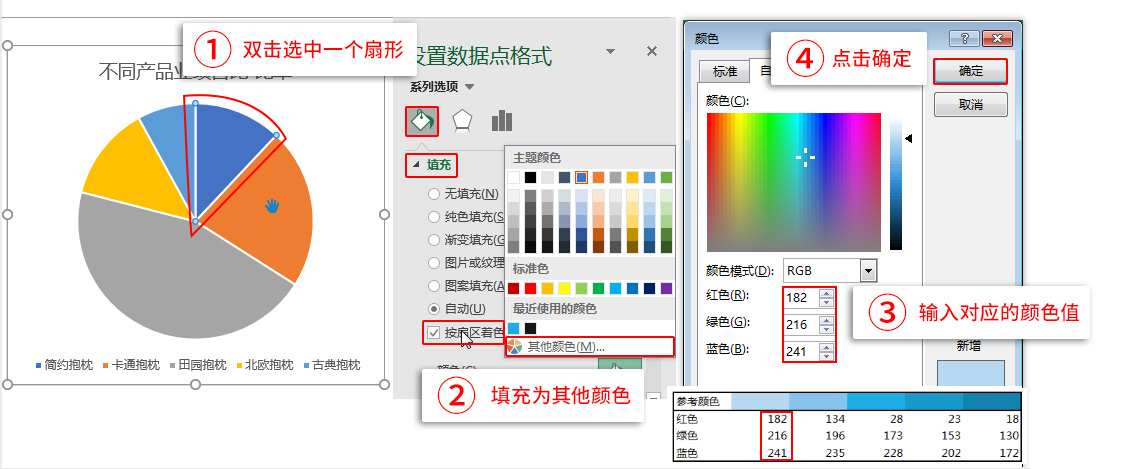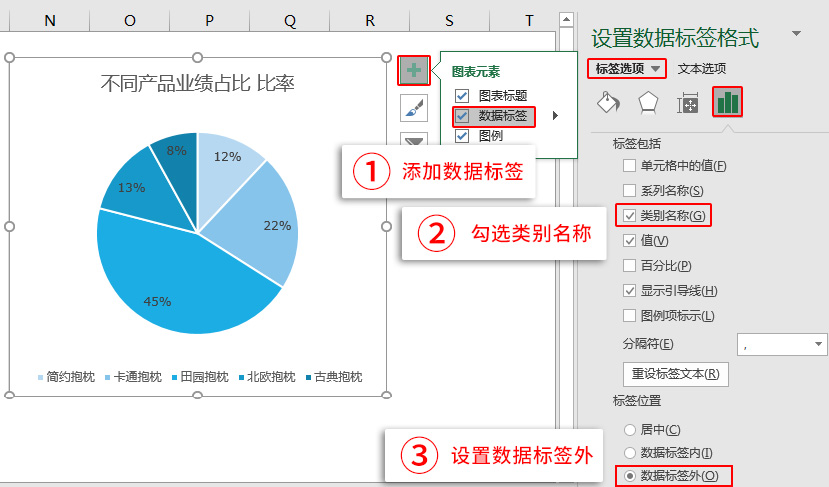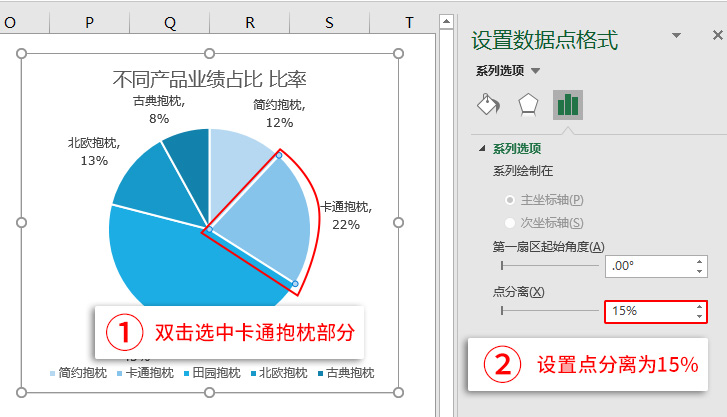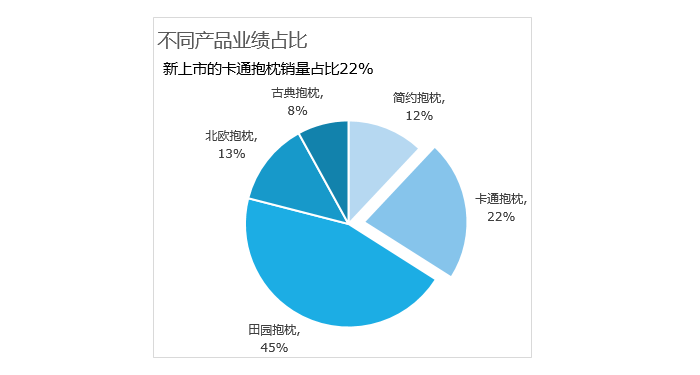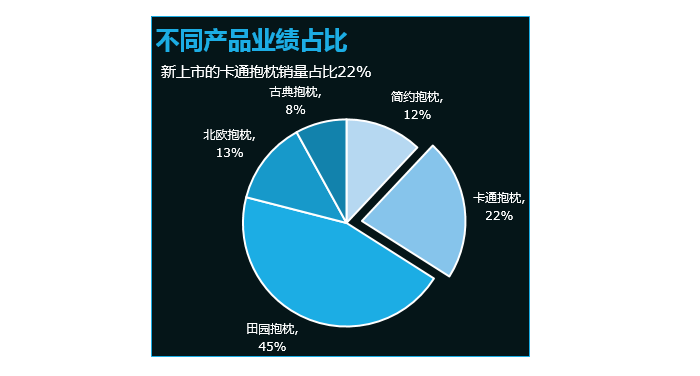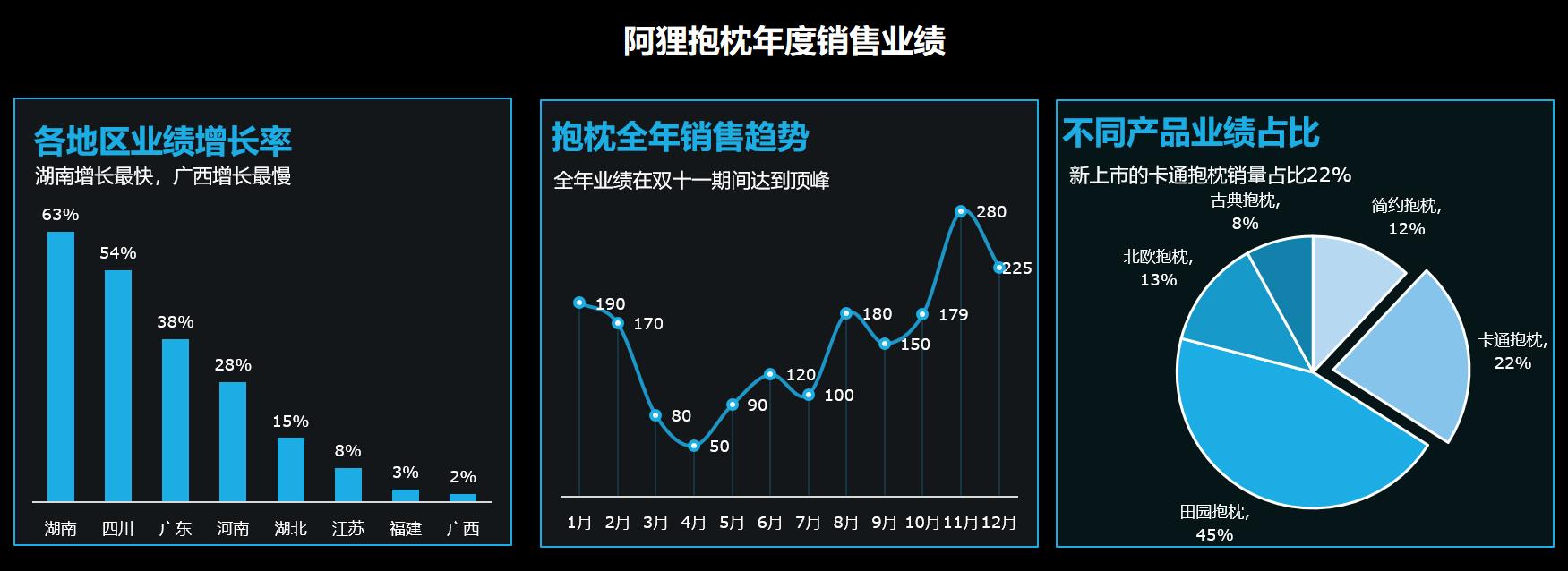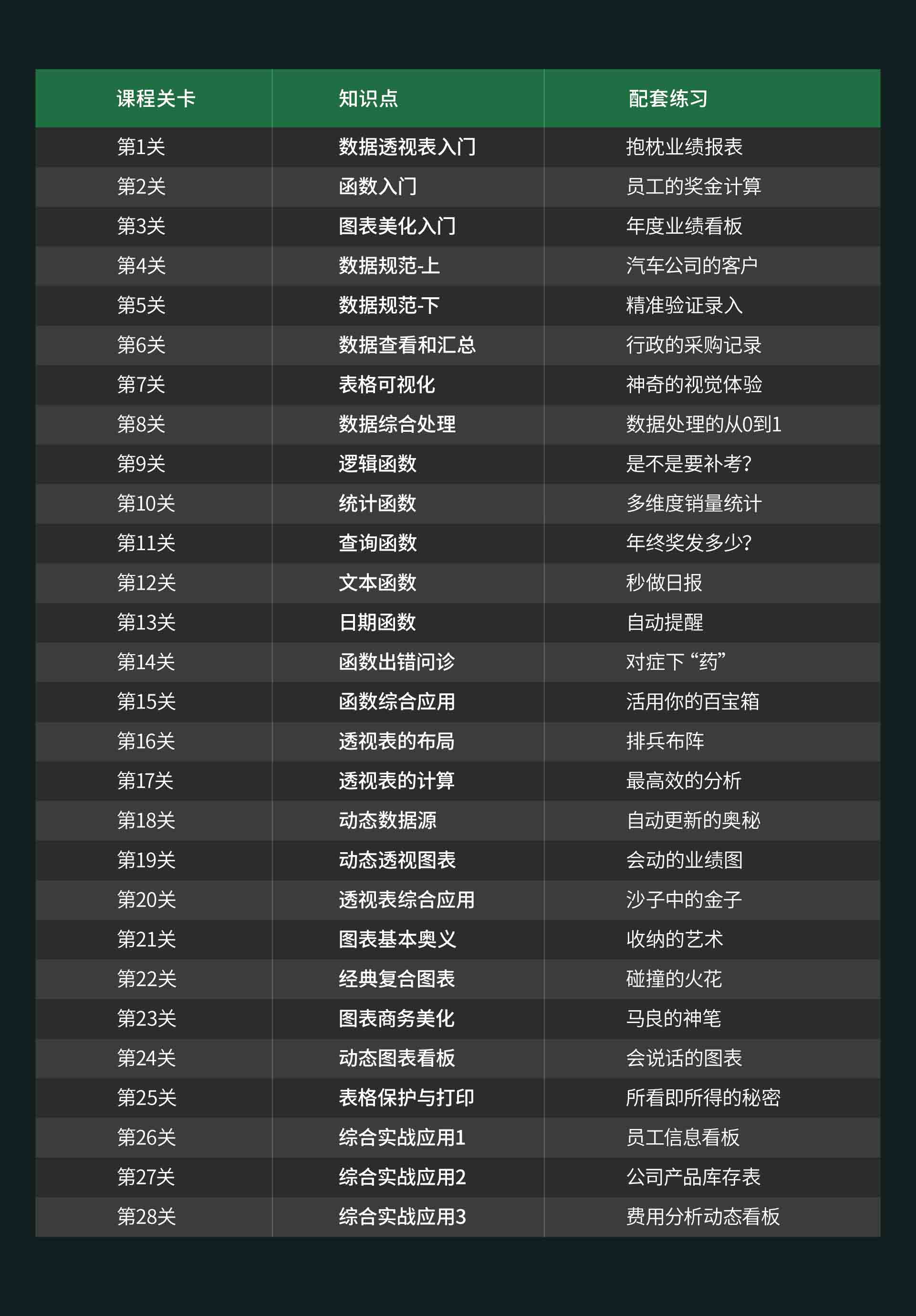第3关 图表美化入门
你好,我是阿狸老师,很高兴又和你见面了,请按【回车键】继续课程。
通过前两天的学习,我们学会了用数据透视表汇总数据,用3步法写出函数公式,用if、and等函数快速处理海量数据。
第三节课,阿狸将带你学习图表制作与美化,让工作汇报上升一个档次!
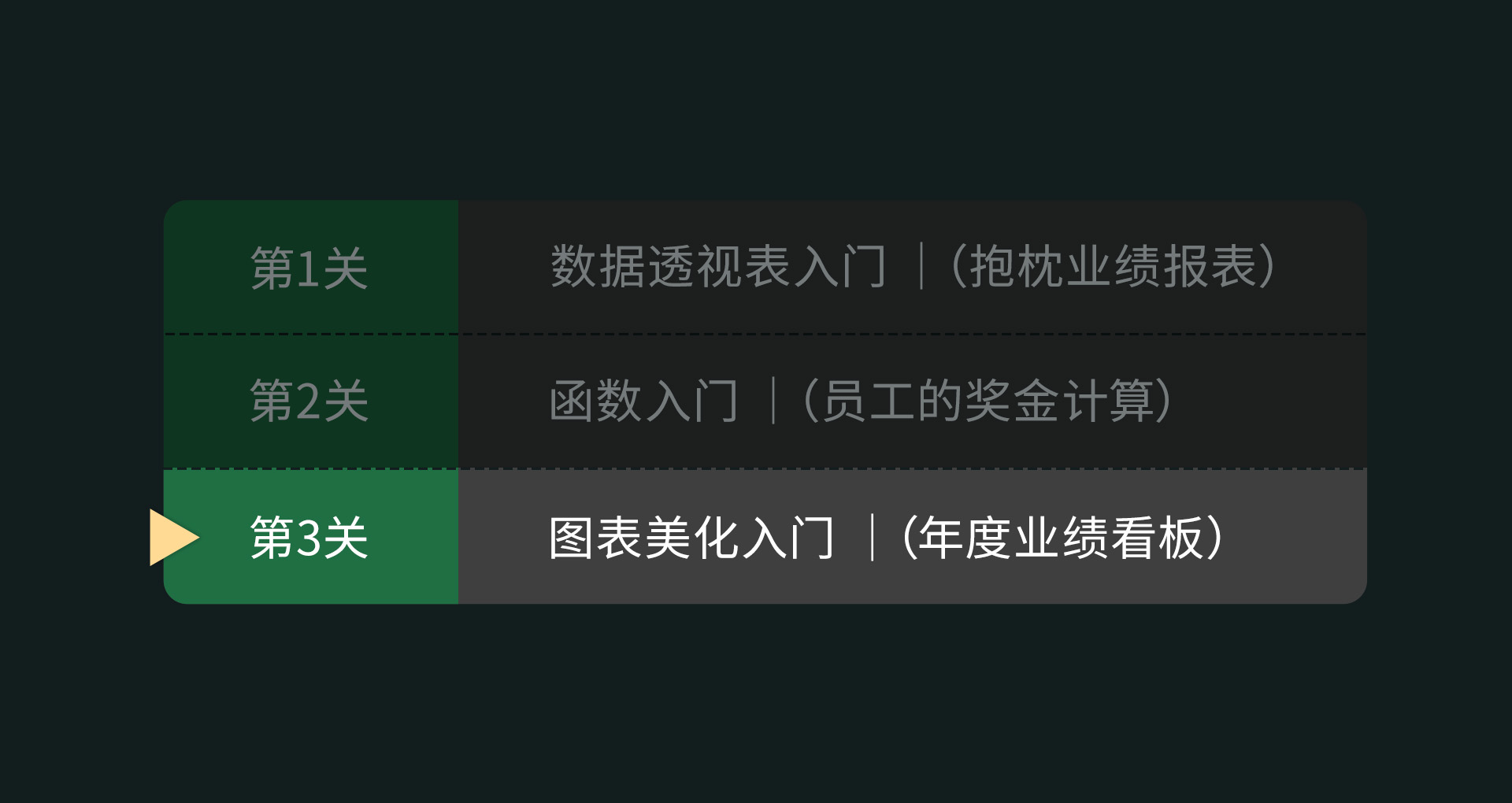
首先,大家思考一个问题,为什么要用图表去做工作汇报呢?
因为图表相较于文字和表格,它能更加直观地呈现结果,更易于让读图者发现规律,便于提升信息传递和做决策的效率。
可在实际工作中,我们最常见到的图表基本都是默认创建模式:
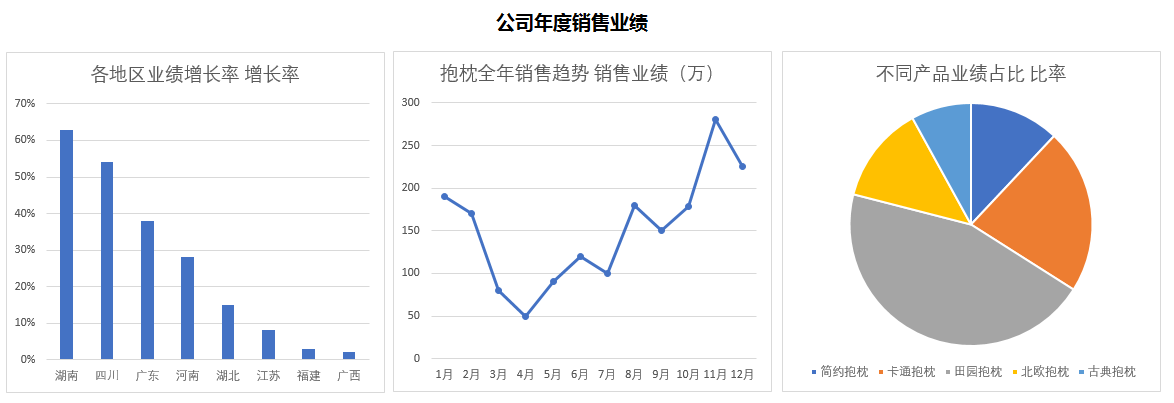
这样千篇一律的图表,注定要被人们忽略和遗忘。
图表汇报是最能展示工作成果的时刻!我们辛辛苦苦得出的工作成果,绝不能在最后汇报时刻,因为图表做不好而被忽视!
什么样的图表,能让人感觉眼前一亮,让我们的工作脱颖而出呢?
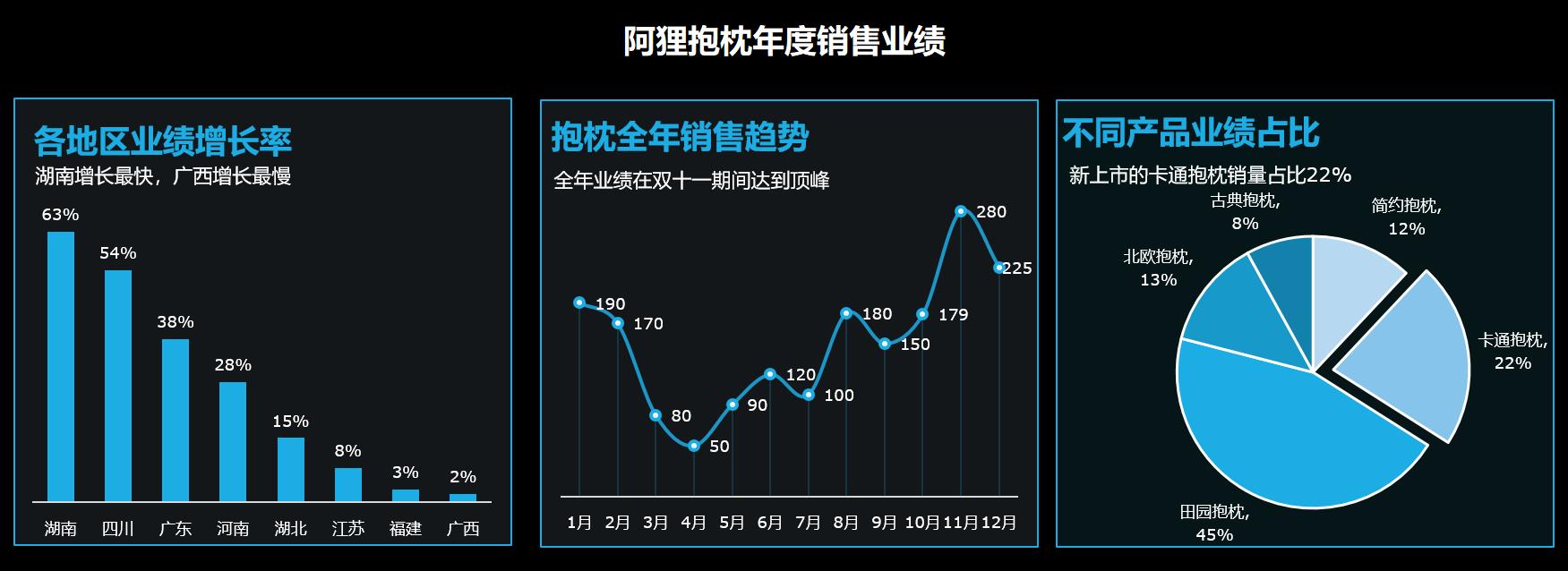
上面这个看板,是阿狸老师的同事美美去年的年终汇报。美美也凭借这份出色的汇报看板,成功实现升职加薪。
究竟是什么诀窍让美美做出高大上的图表看板呢?其实她只是学会了美化图表的方法,今天,阿狸就带你学会这个诀窍:
1.认识基础图表
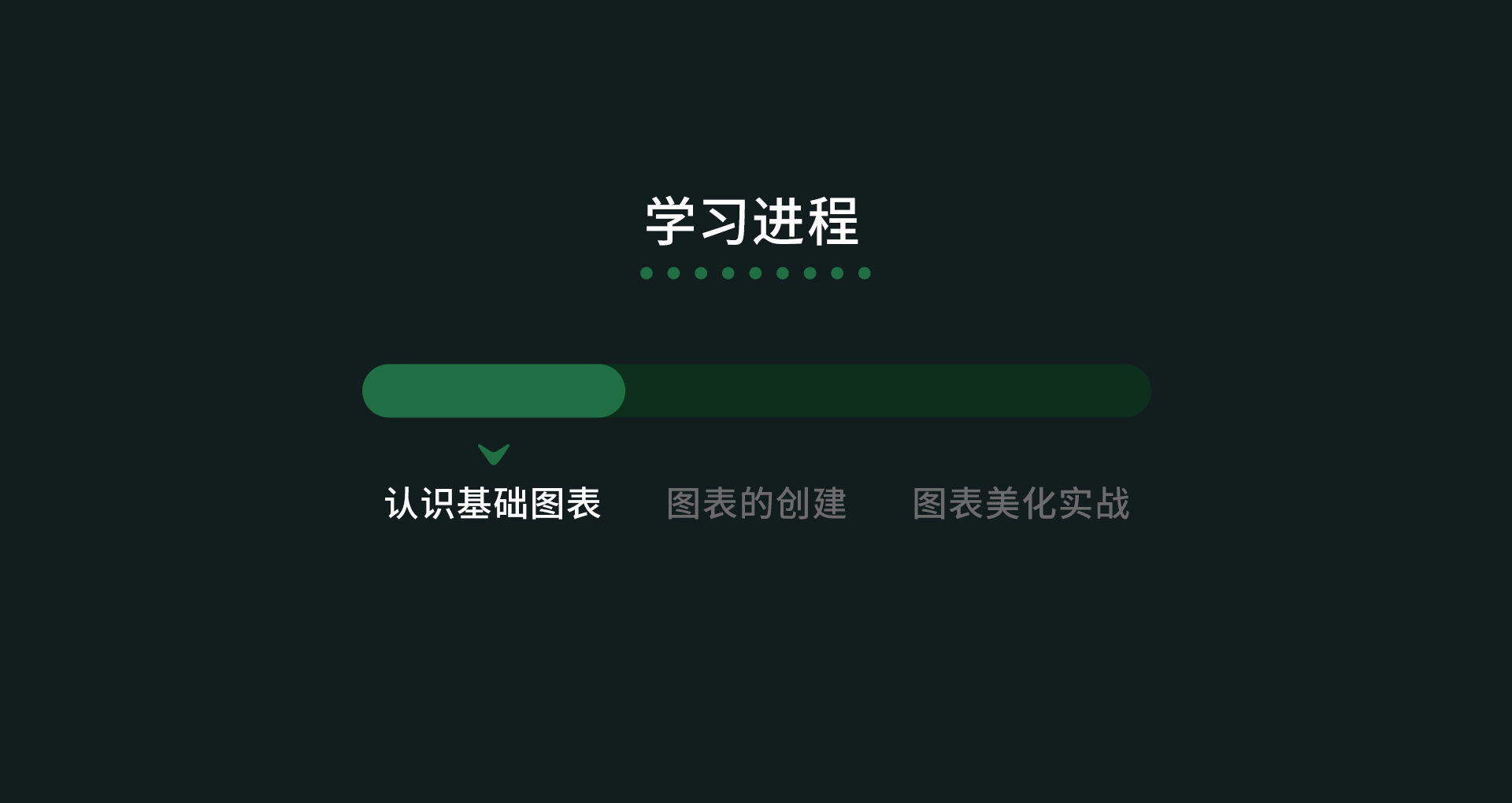
细心的同学会发现,美美做的看板就是由3张基础图表组成的。只不过美美对三张图表做了美化处理。
这3种基础图表是什么呢?就是柱形图、饼图、折线图。它们在你的职业生涯中,至少要出现1万次,要认真区分清它们的功能:
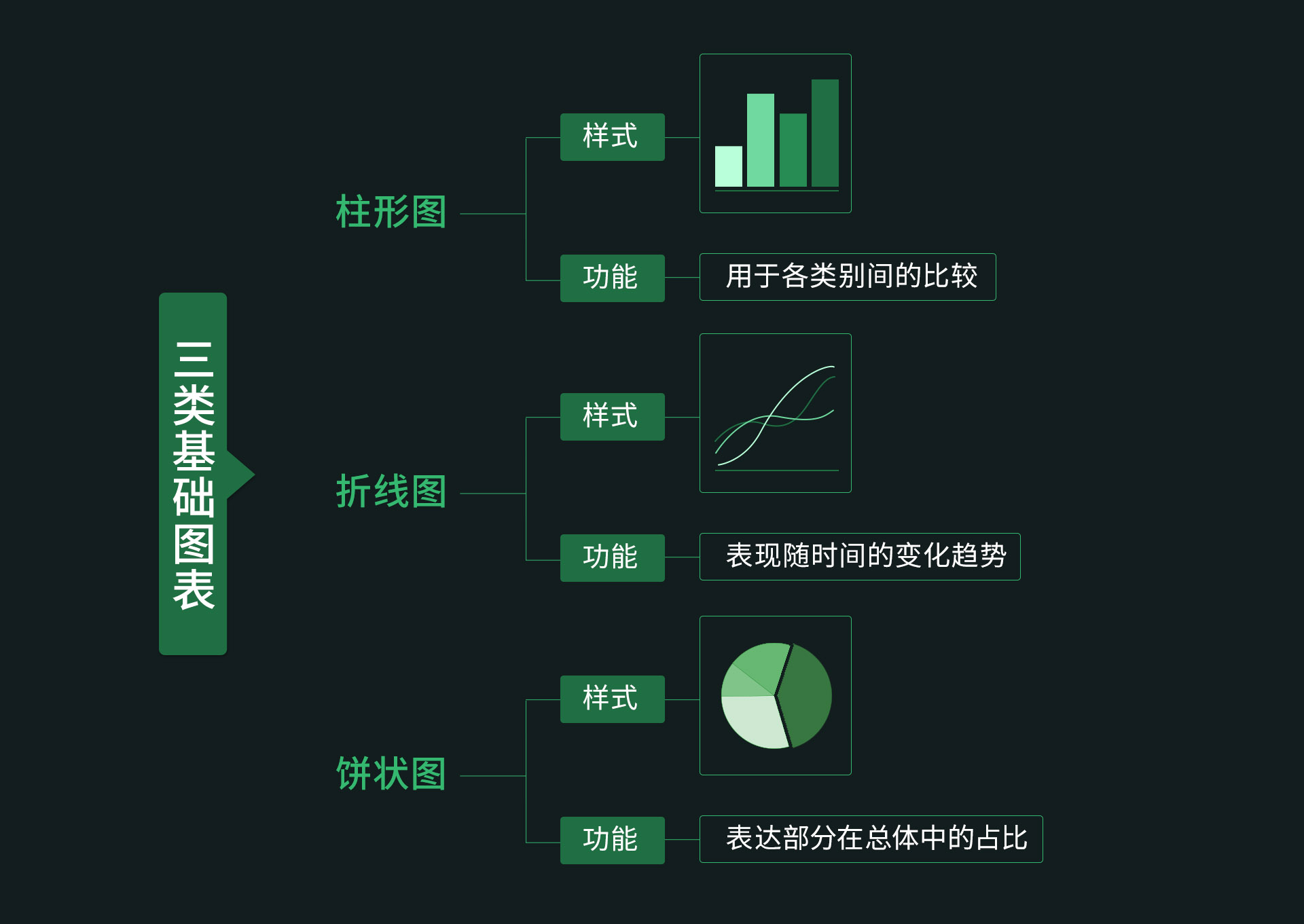
其实,在Excel中一共有20多种图表,不过在实际工作当中,只要掌握上面3种图表,就能轻松满足工作中80%图表需求。
了解了3种基础图表后。我们来说基本的做图思路:先根据数据源来创建基础的图表,然后根据基础的图表来做美化处理。
下面,让我们来创建基础图表:
2.图表的创建
请你先下载配套练习-【第3关】制作图表看板xlsx,然后打开我们的配套练习表格:
打开表格了么?我们可以看到各大地区的销售统计数据:
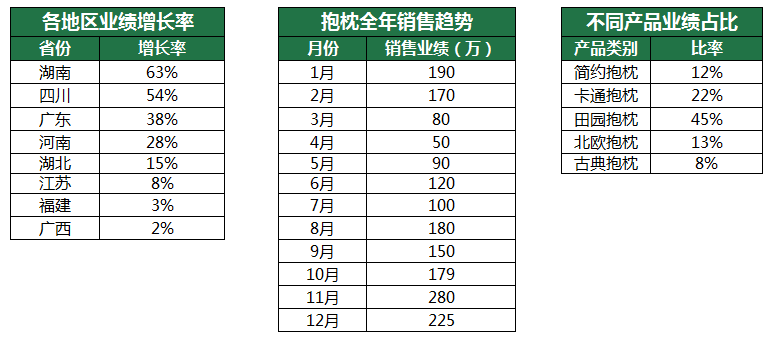
下面我们就结合实操案例,来学习三种基础图表的创建。我们先根据【各地区业绩增长率】来制作柱形图。
“柱形图”
首先选择数据A1到B10,然后在插入选项卡下的图表选二维柱形图。对应的就生成了销售业绩的柱形图。
柱形图就创建出来了,紧接着我们来创建折线图:
“折线图”
折线图的创建与柱形图类似。我们根据【抱枕全年销售趋势】,先选中数据源,然后插入折线图:
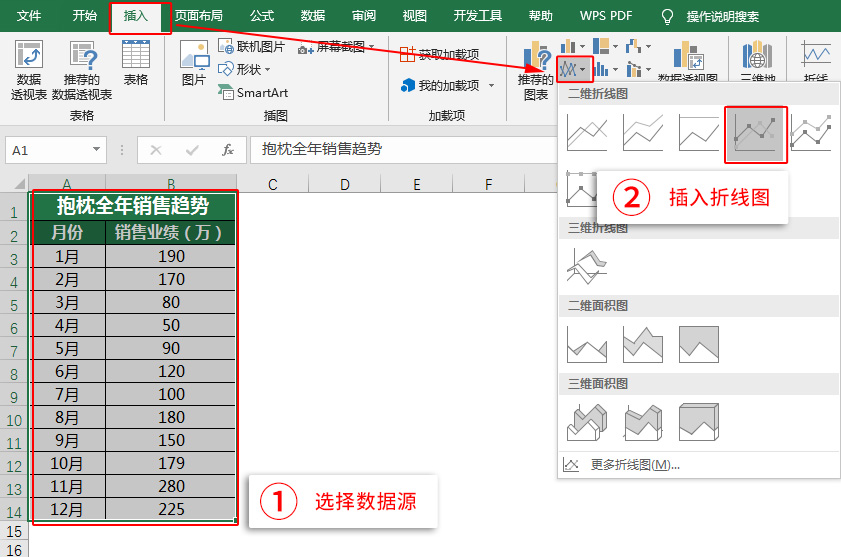
“饼图”
下面,我们根据【不同产品业绩占比】的数据源,来创建饼图:
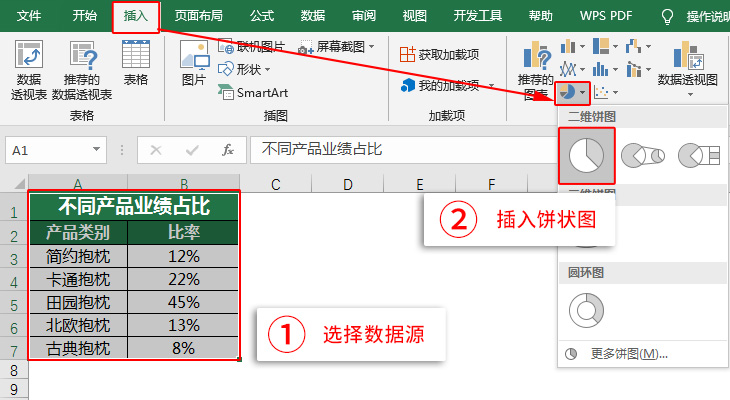
这样,饼图就做好啦!3张基础的图表基础表创建完成,你做出了如下效果么?
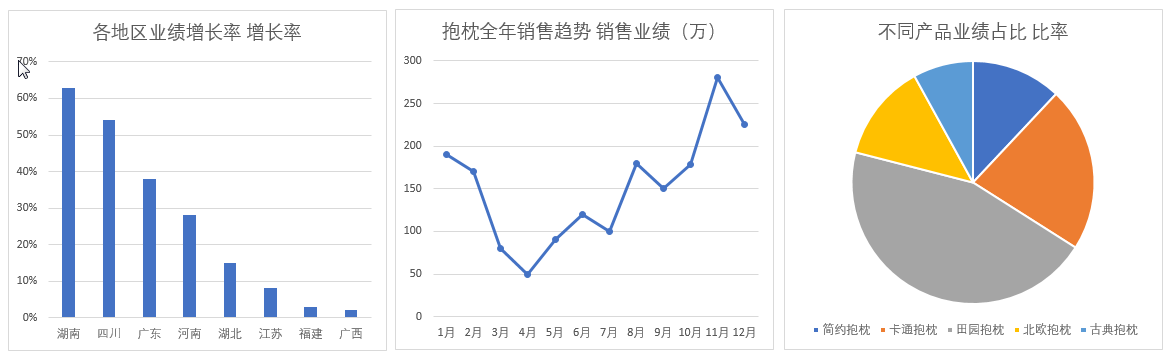
3.图表美化实战
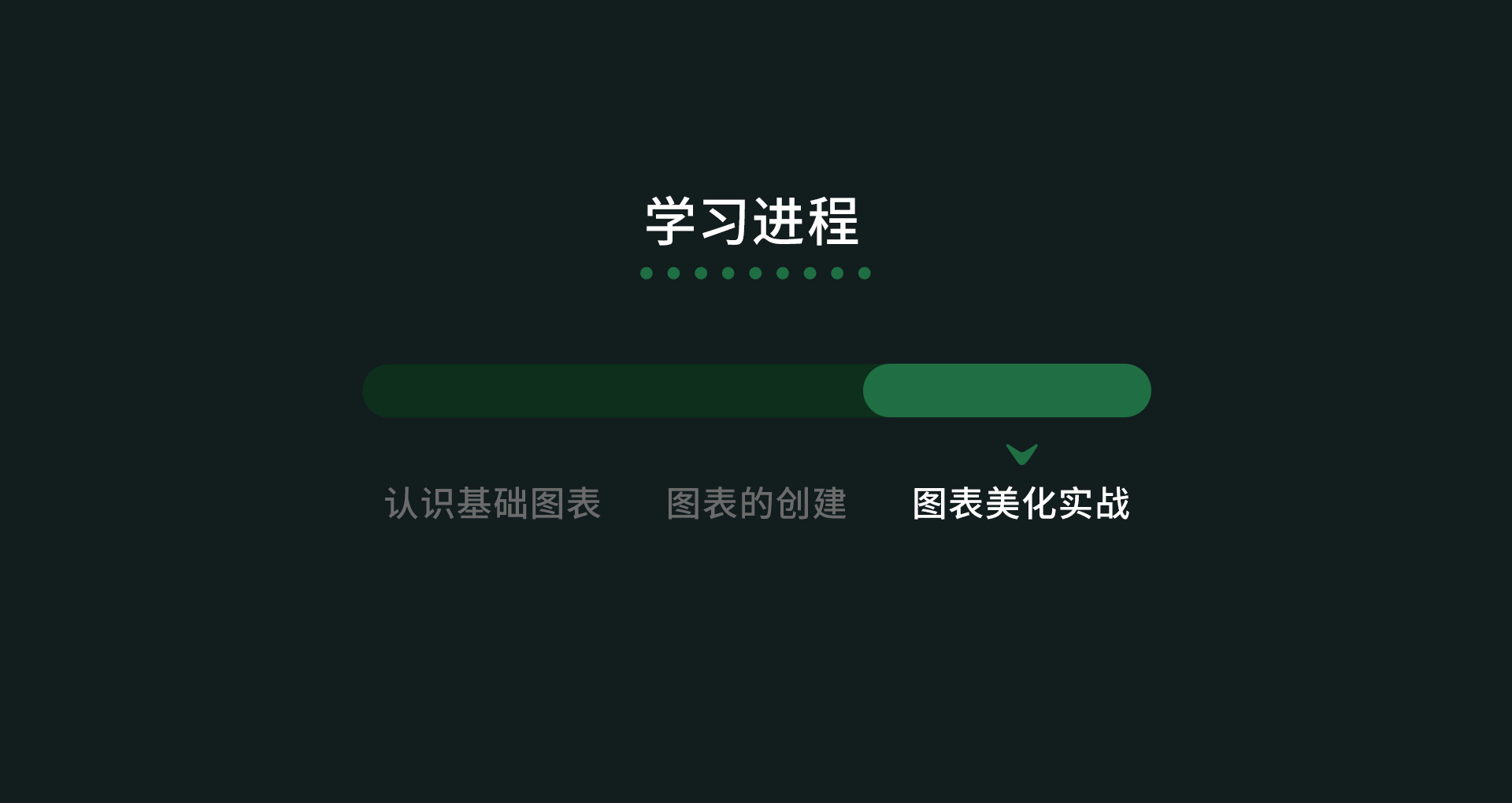
在进行图表美化的过程中,我们要始终遵守【图表美化三原则】:
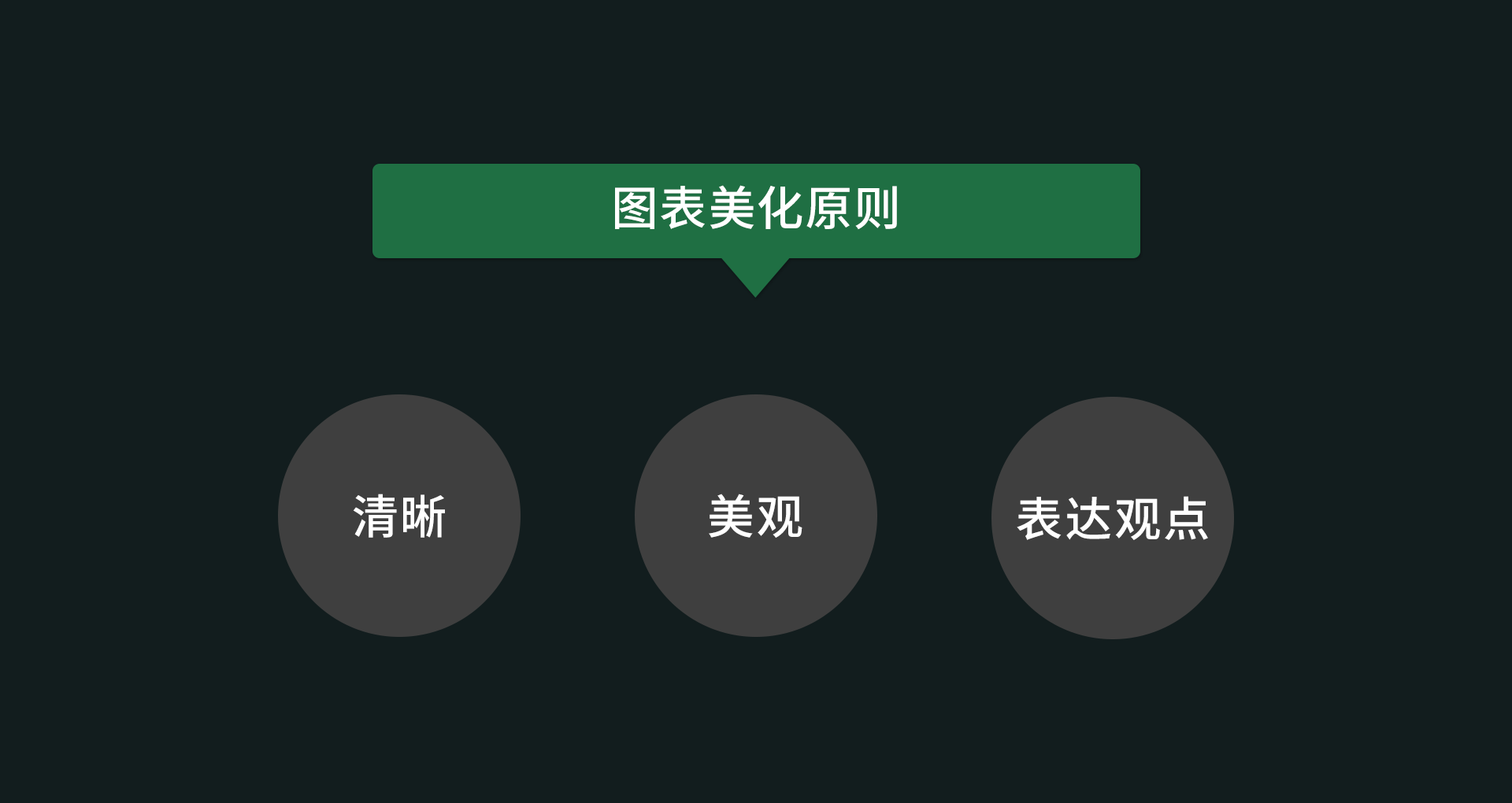
我们来看美美下面这张看板,是不是都满足了图表美化三原则呢?
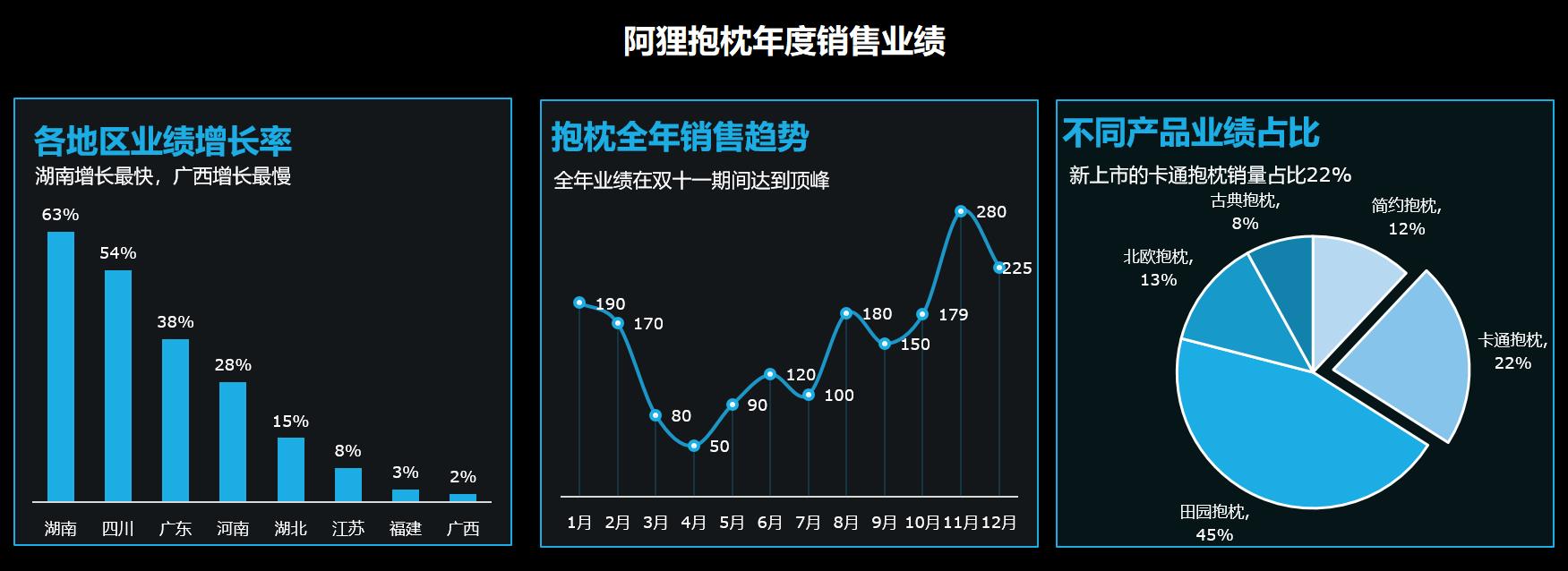
现在,回归我们做出的三张基础图表,一起完成图表美化。
特别注意:接下来操作图以Excel2016版制作,Excel2007、2010版个别操作略有不同,但不影响美化效果。
同学们遇到不对应的操作,看相应的版本提示,也能学完课程,最终完成3张表的美化。
“柱形图美化”
点开柱形图,对比我们刚才创建的基础图表和小张美化后图表,看看有什么地方需要调整:
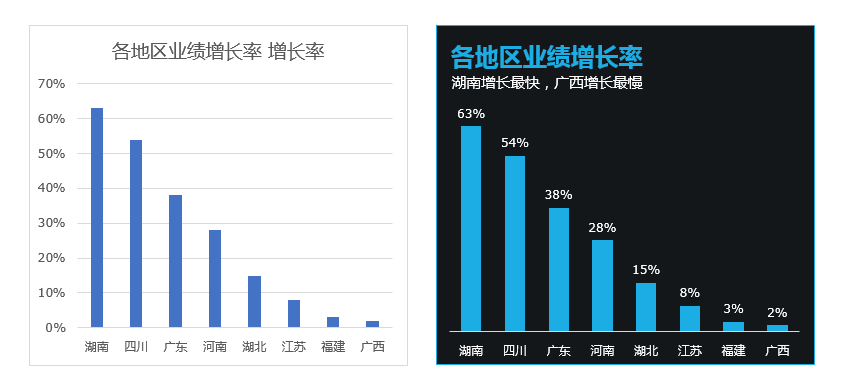
美化后的图表整体进行了配色处理,看起来更高大上;并且对图表内的信息进行了删减和突出显示处理,让核心信息更明显。
要对默认创建的图表进行优化,跟着阿狸,只需要四步就能做出高大上的图表:
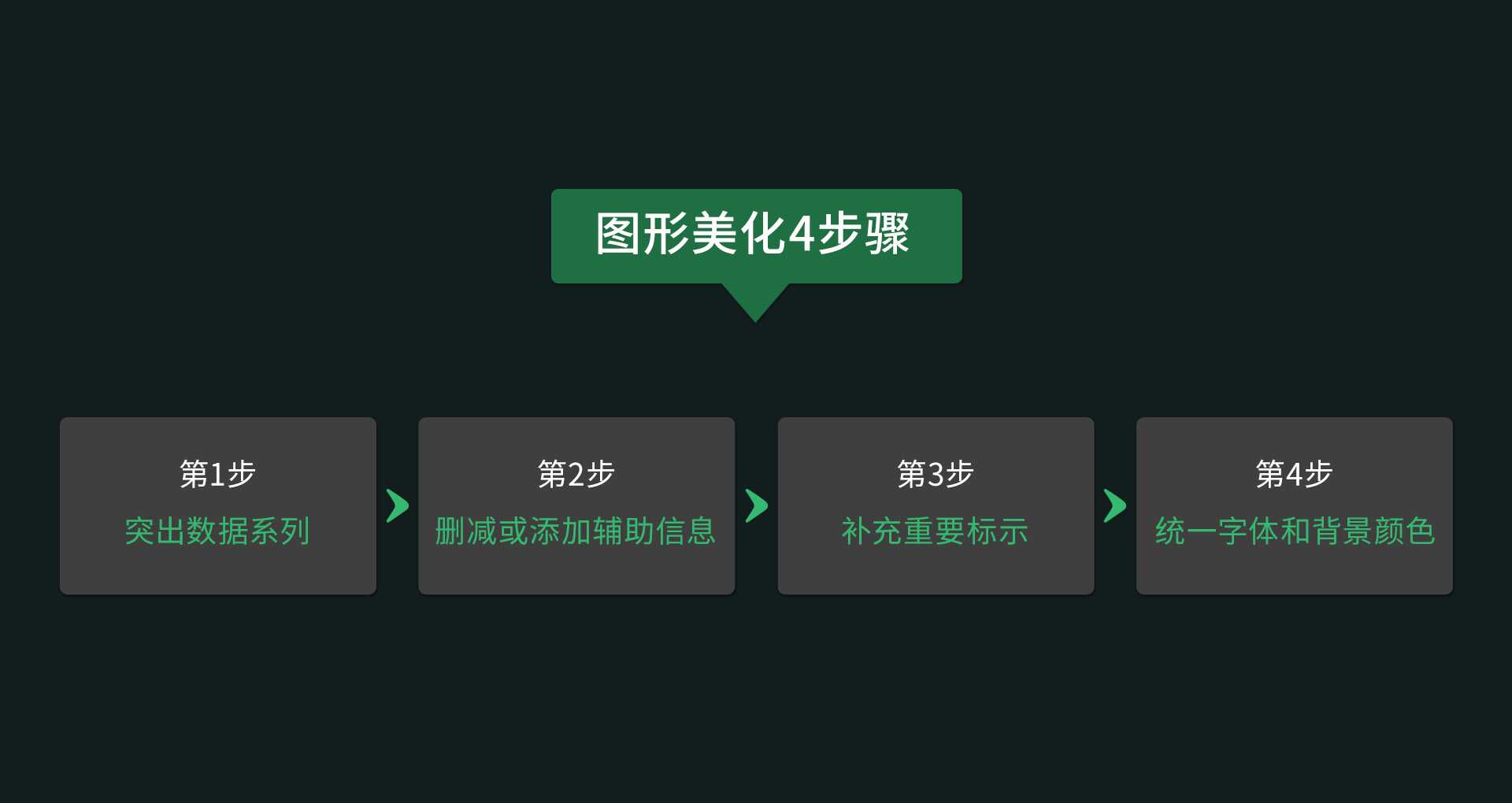
知道了操作步骤,那我们就结合案例一步一步来实操做一遍:
第1步,突出数据系列
我们先点击图表空白区域,右键 -【设置图表区域格式】,然后找到【图表选项】,点击右侧的下三角标志【▼】,选择【系列各地区业绩增长率】,这时就选中了条形柱。具体操作如下图:
(特别注意:Excel2007、2010版可直接点击条形柱,就选中了条形柱)
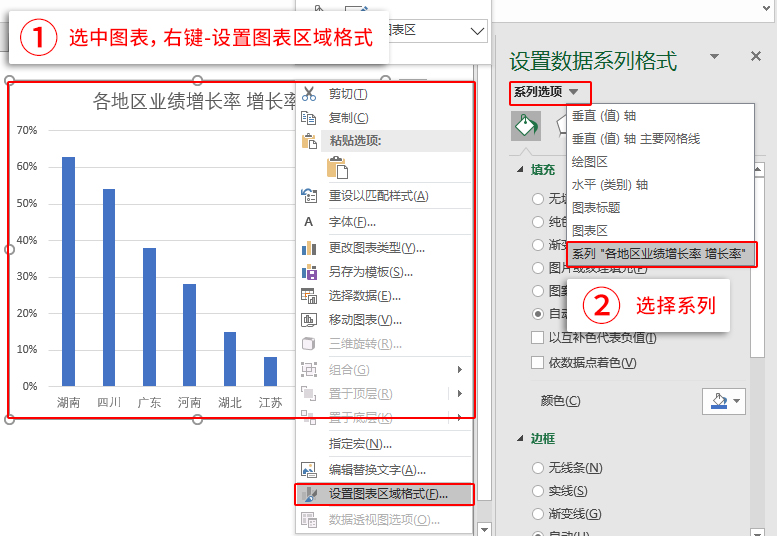
选中柱形图后,我们来给柱形填充颜色。选择【纯色填充】-填充其他颜色,输入我们的目标色值:28-173-228,操作如下图:
(特别注意:Excel2007、2010版操作略有不同:只选中条形柱-右键-【设置数据系列格式】-【填充】-【渐变填充】,找到【油漆桶】,输入对应的颜色。)
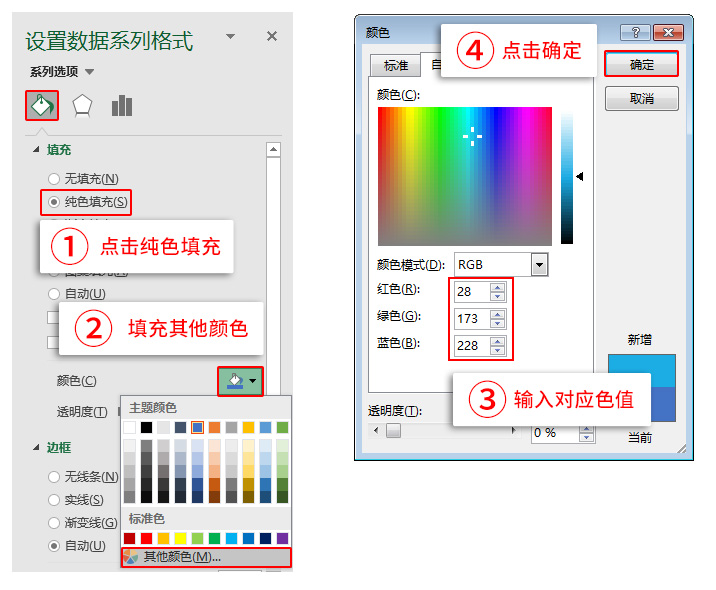
我们发现柱形图太瘦不美观,我们给它改改间隙。同样的,选中整张图表,右键 -【设置图表区格式】,选择【系列各地区业绩增长率】-点击小柱形图标志-调整间隙宽度为115%,操作如下图:
(特别注意:Excel2007、2010版无需此步骤)
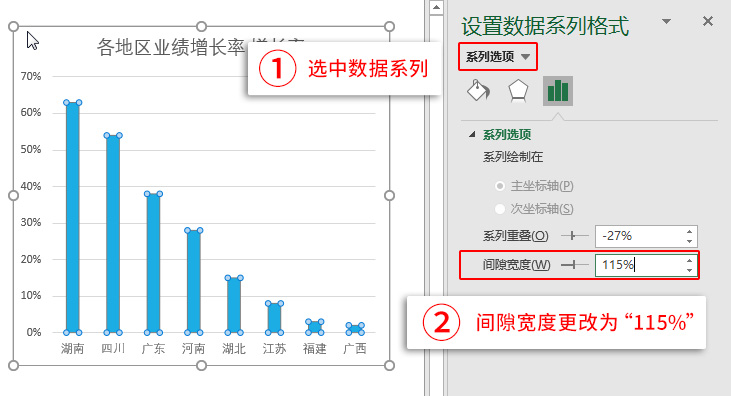
为了让在柱形图上方显示出数据,我们点击图表-点击【右侧“+”】-勾选【数据标签】,操作如下图:
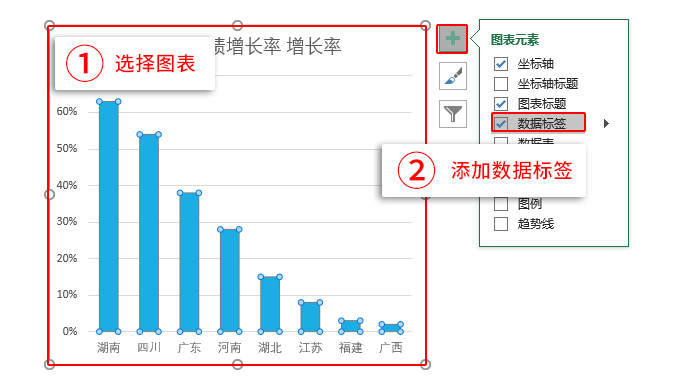
第2步,删减或添加辅助信息
图表中的信息太多,重点不突出,需要进行删减。直接选中左侧的【垂直轴】和横线【网格线】,将按【Delete】删除。操作如下图:
(特别注意:如果你选不中网格线,可选中整张图表,然后右键,在【设置图表区域格式】中寻找)
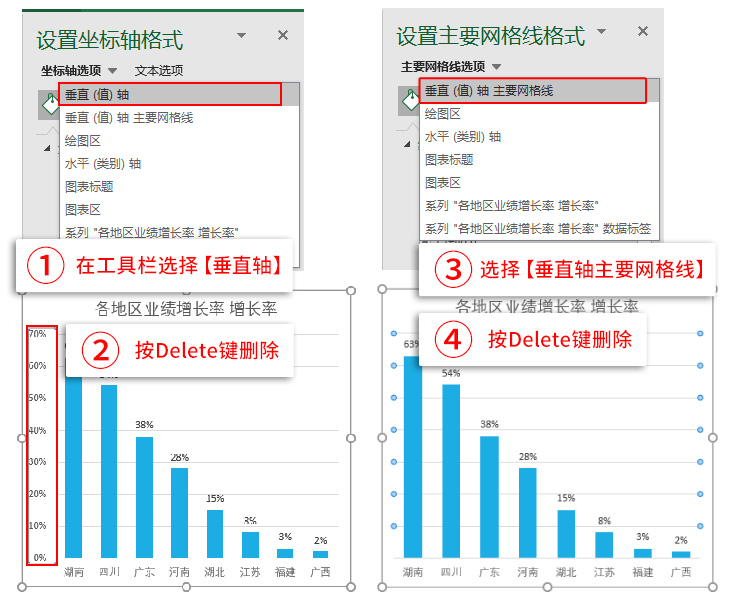
好了,做到这里就快要完成柱形图美化了,接下来,要补充重要标示,来充分表达图表观点!
第3步,补充重要标示
一张图要标明结论和观点,这样才完整。我们在做图表的时候,可以把自己观察到的核心信息进行突出展示。
为了给图表观点留出足够空间。首先,我们把绘图区域缩小。同样的,选中整张图表,右键 -【设置图表区域格式】,然后选中【绘图区】用鼠标调整绘图区大小,操作如下图:
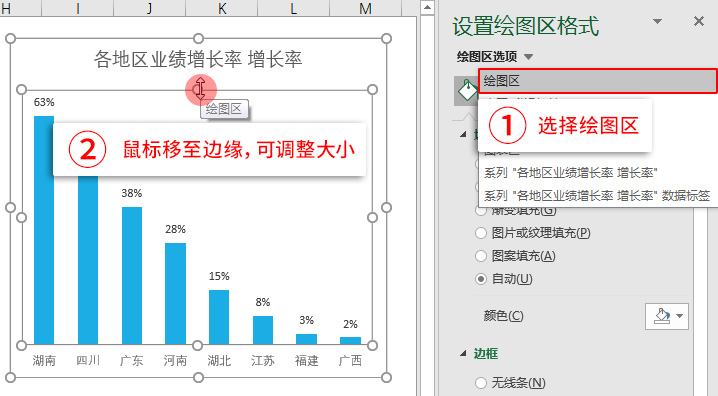
然后,我们开始给图表添加观点。在菜单栏-【插入】-【文本框】-【横排文本框】-点击图表中的空白处,可复制“湖南增长最快,广西增长最慢”,到文本框。操作如下:
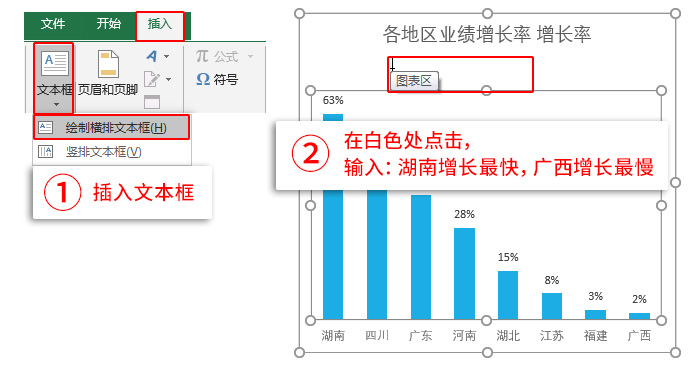
然后,我们调整标题内容,居于图表左上方,把刚插入的文本框与标题左对齐。操作如下:
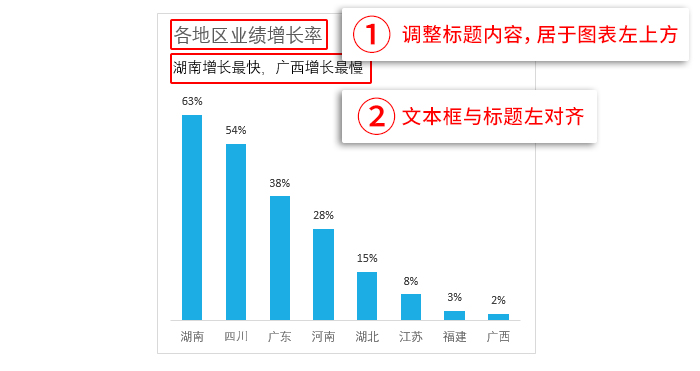
接下来就剩下最后一步就完成柱形图的美化啦!赶紧看看下一步怎么做!
第4步,统一字体和背景颜色
其实到这里,你的图表已经超过同事了。但为了给读图者留下更深刻印象,我们选择用深色背景衬托数据。
请你选中图表,右键 -【设置图表区域格式】,然后找到【图表选项】后在【图表区】进行背景色调整,操作如下图:
(特别注意:对于Excel2007、2010版,选中图表-右键-【设置图表区格式】-填充-纯色填充-油漆桶,来修改图表背景色。)
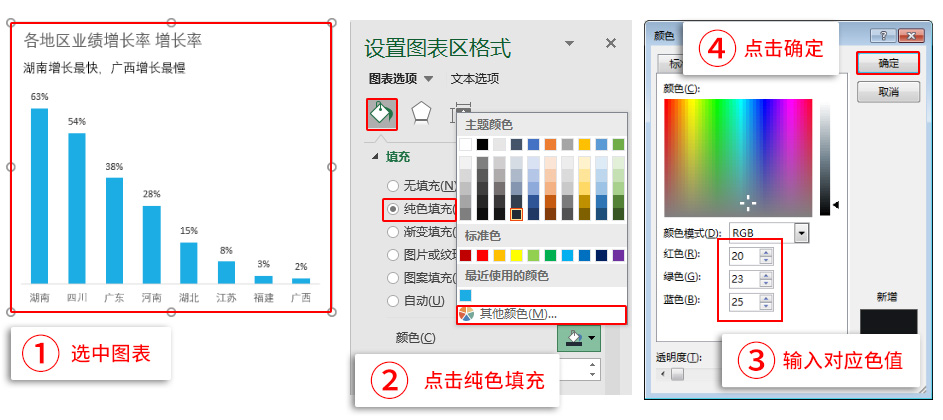
这时,我们发现背景色加深后,标题、观点等字体看不清,此外图表的区域也不明显了。所以我们要调整下颜色。首先,给边框换个颜色,操作如下:
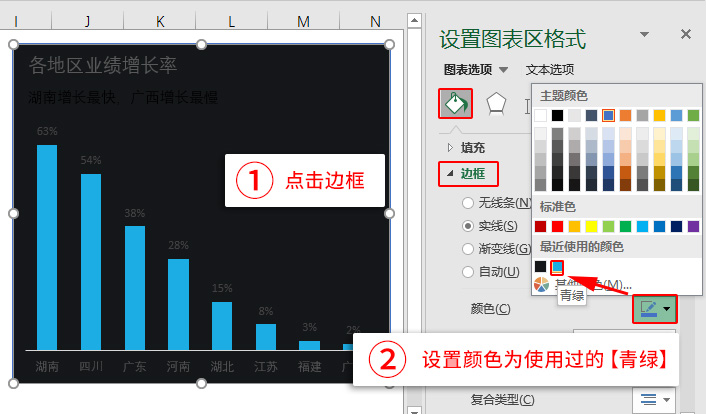
然后,我们调整标题、观点的颜色和大小,以突出呈现图表的重要信息。操作如下:
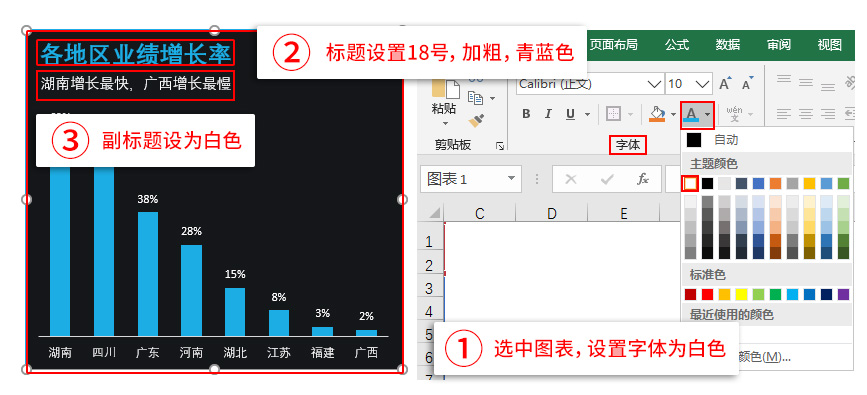
最后,为了让整张图表的字体格式一致,我们统一调整字体,即将大功告成!先选中图表,然后在菜单栏-点击【页面布局】-【字体】-选择微软雅黑视点格式,具体操作如下:
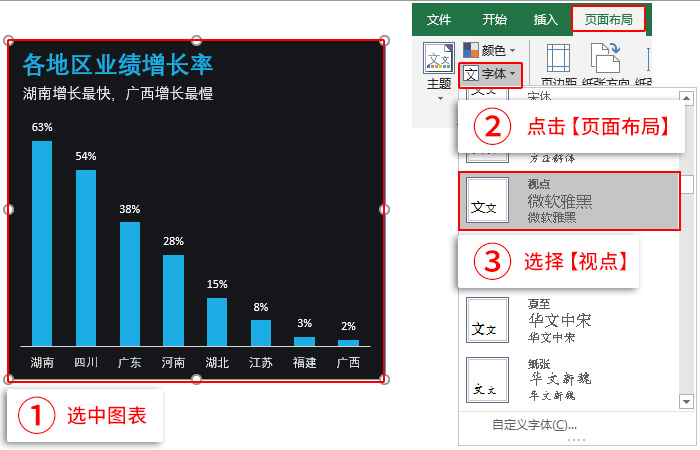
柱形图的美化完成!对照一下,你是否做出了如下效果呢?
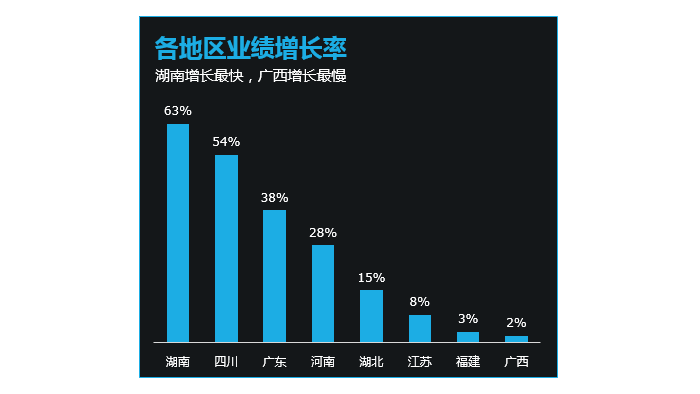
到现在,我们已经完成了70%的美化任务,坚持一下,就能完成折线图的美化:
“折线图美化”
先观察一下,第二年度业绩销售趋势有哪些需要修改的地方呢?
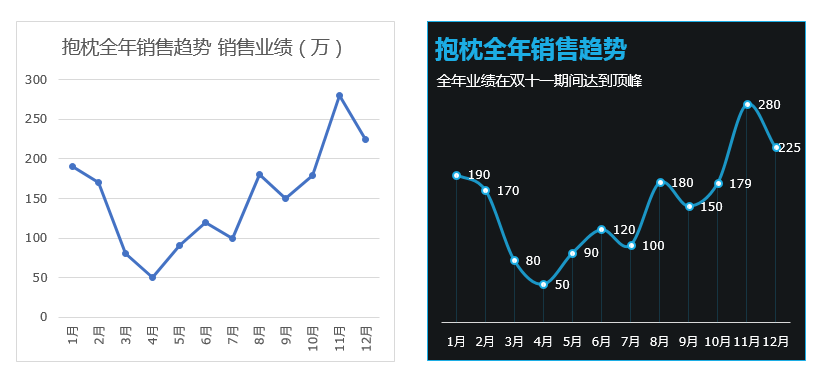
这里主要是调整线形、配色和删减信息,我们继续用【图形美化4步骤】来完成美化。
第1步,突出数据系列
首先,要把折线变成平滑的曲线。点击图表,右键-【设置图表区格式】-在【系列选项】中,在填充图标下,勾选最底下的【平滑线】,具体操作如下:
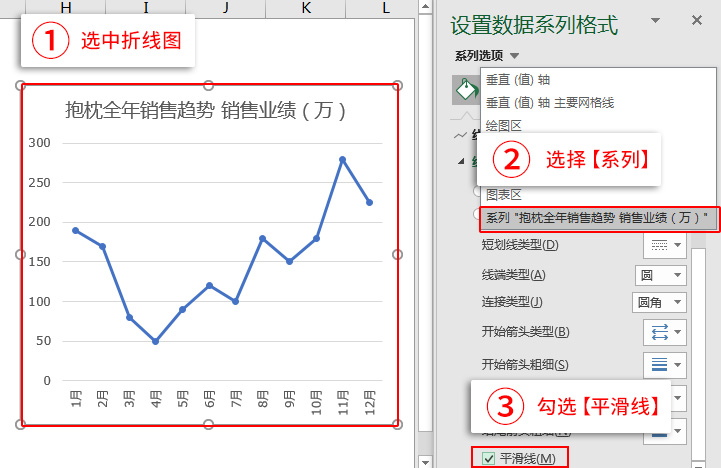
然后,我们给折线图线条改个颜色。操作与柱形图修改类似,具体如下图:
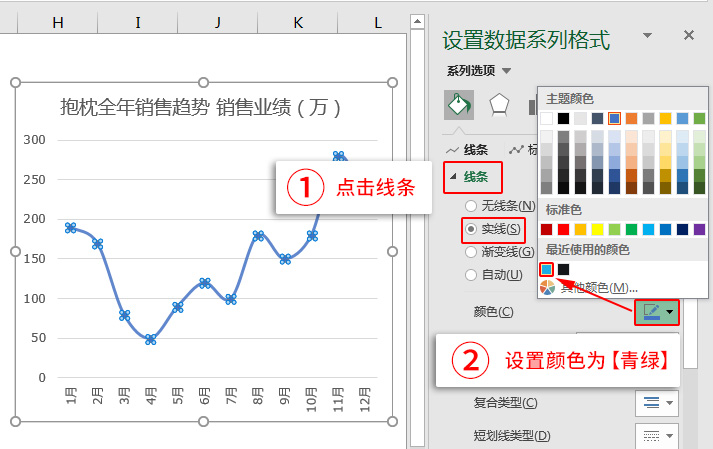
接下来,我们给折线图增加数据标记,来表明数据源。点击图表,右键-【设置图表区格式】-在【系列选项】中,点击【标记】-【纯色填充】,选白色。然后,在边框中选蓝色,宽度改为1.75磅,具体操作如下:
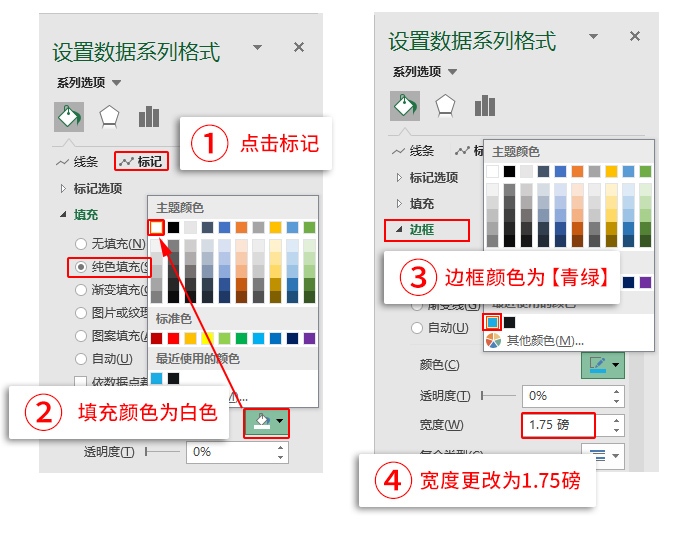
接下来,就是添加数据标签,显示数据,点击折线图-点击【右侧“+”】-勾选【数据标签】,你是否做出如下的效果:
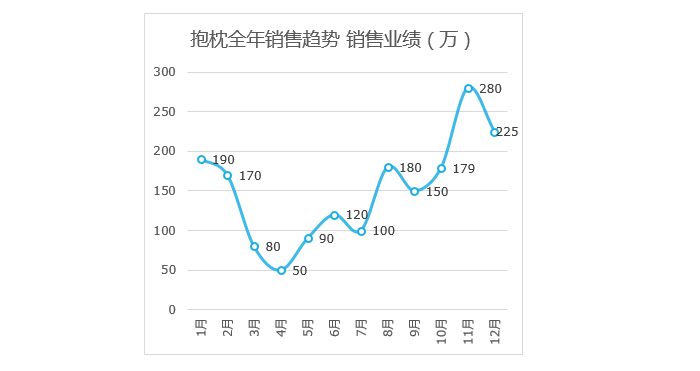
第2步,删减或添加辅助信息
与柱形图的操作一样,图表中的信息需要进行删减。直接选中左侧的【垂直轴】和横线【网格线】,将按【Delete】删除。你是否做出了如下效果?
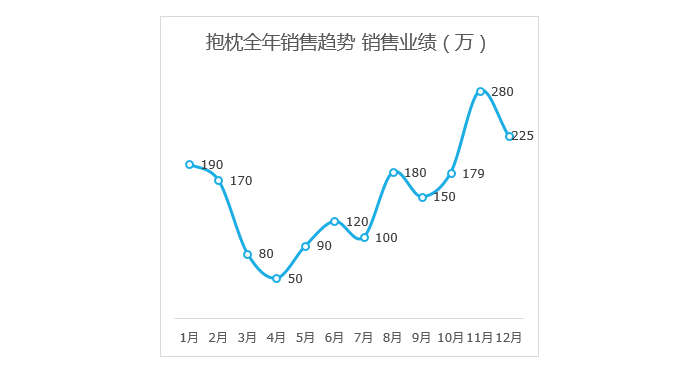
为了让我们的销售数据和月份对应,我们添加垂直线。选中图表-菜单栏-点击【设计】-【添加图表元素】-【线条】-【垂直线】,操作如下图:
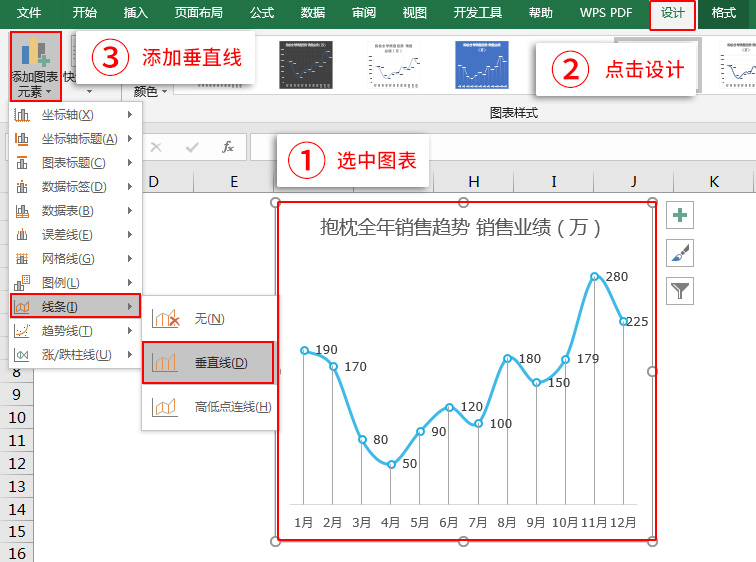
因为垂直线不是重点信息,我们更改下垂直线的透明度,使得它既有标识作用又不抢眼。具体操作如下:
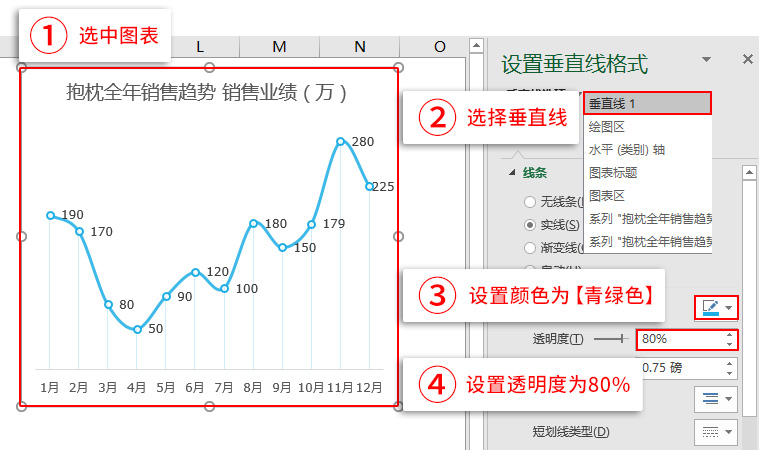
到这来,折线图已经美化完一半了,再坚持一下,马上就把折线图美化完毕!
第3步,补充重要标示
与柱形图美化第3步操作类似。我们要给图表添加表达的观点。在菜单栏-【插入】-【文本框】-【横排文本框】-点击图表中的空白处,可复制我们分析后的结论“全年业绩在双十一期间达到顶峰”,到文本框。然后移动标题和观点。做出如下效果:
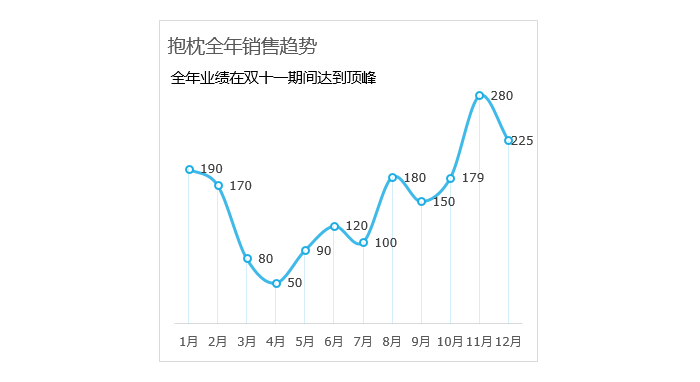
第4步,统一字体和背景颜色
与柱形图美化第4步操作一致。我们先把图表的背景调整为深色,然后修改字体大小和格式,最终你能做出如下效果:
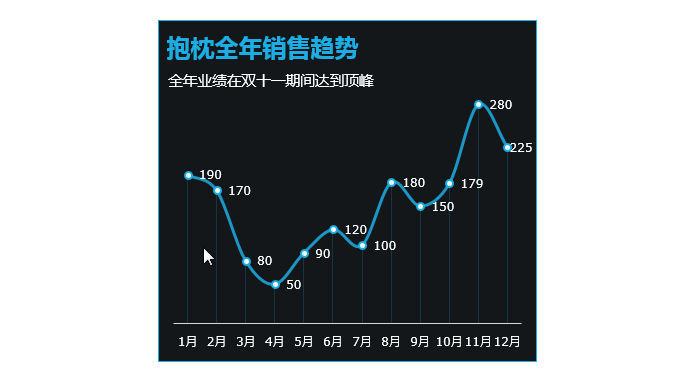
“饼图美化”
饼图美化,与柱形图美化大同小异。唯一的不同是在,每一个扇面独立设置了配色。
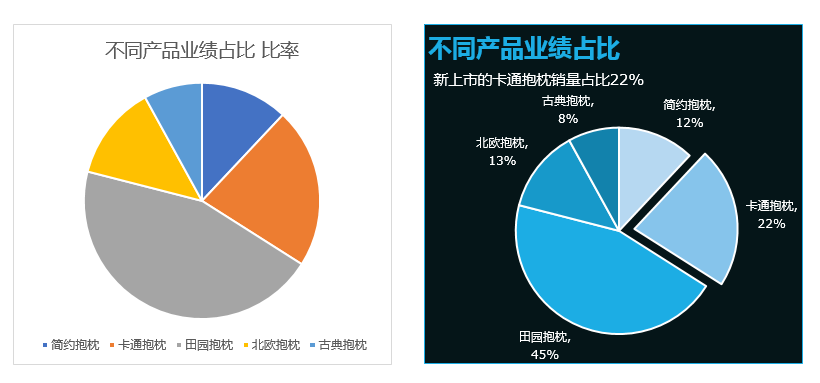
这里阿狸给大家准备好了饼图的配色方案:
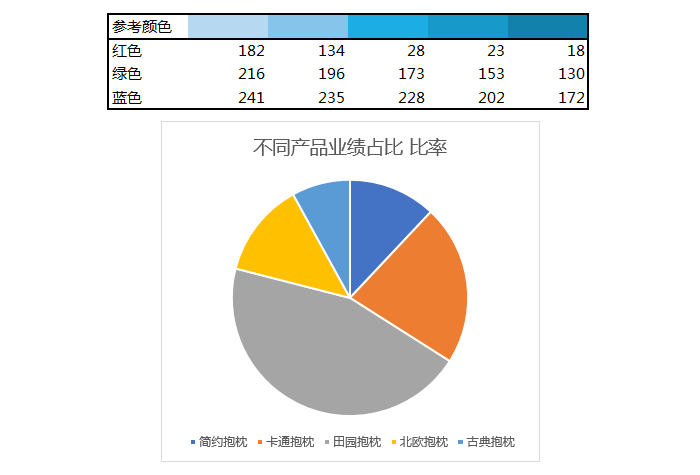
同学只需要学会使用excel自带的配色器就可以了。具体操作如下:
(特别注意:Excel2007、2010版操作,选中一个独立的扇面,右键-填充-纯色填充-油漆桶,选择对应的颜色即可。)
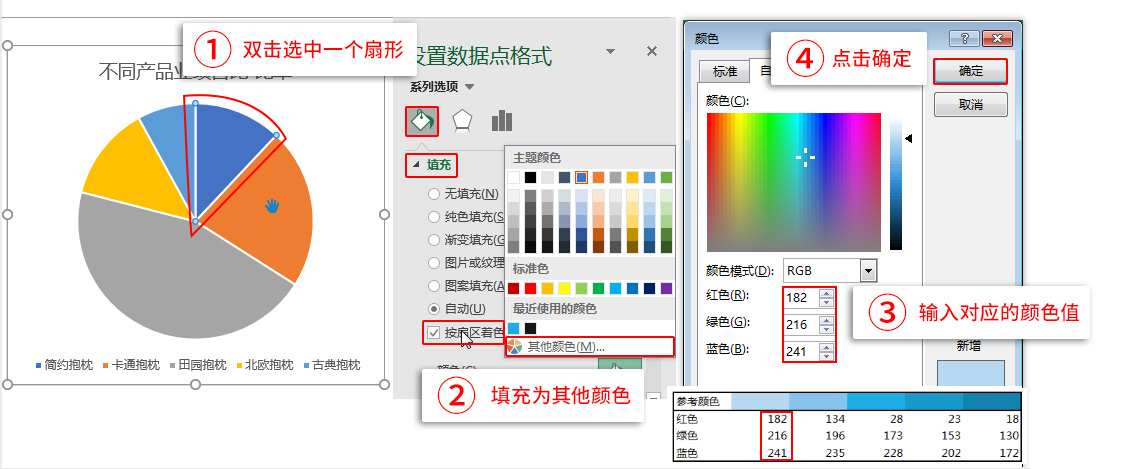
将饼图每个区域进行对应色彩填充以后,我们给饼图增加数据标签,更加直观地展现数据。分2步操作:
1.先选中圆饼,右键-【添加数据标签】,出现数字百分比。
2.然后选中数字百分比,右键-【设置数据标签格式】-勾选【类别名称】,出现类别和百分比。标签位置选【数据标签外】。操作图如下:
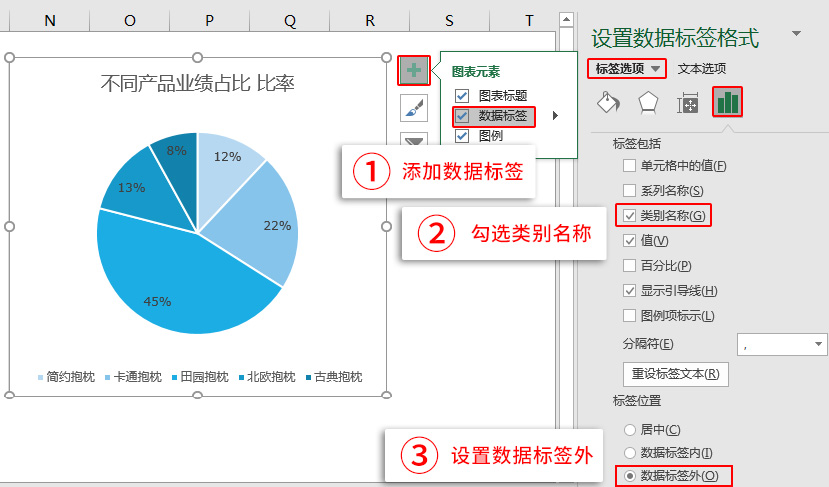
然后,为了重点展示某个产品的数据,我们可以选择把扇形分离。双击卡通抱枕扇形,设置点分离为15%。具体操作如下:
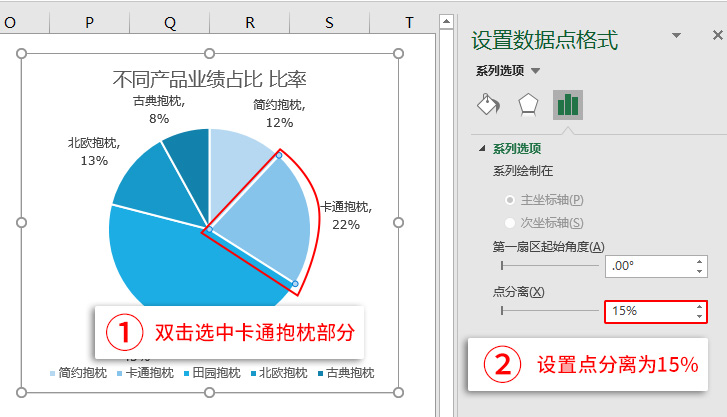
下一步,我们要删除掉圆饼图的图例。同时,补充圆饼图要表达的观点:“新上市的卡通抱枕销量占比22%”。具体操作与柱形图一致,老师希望大家能举一反三,然后做出如下效果:
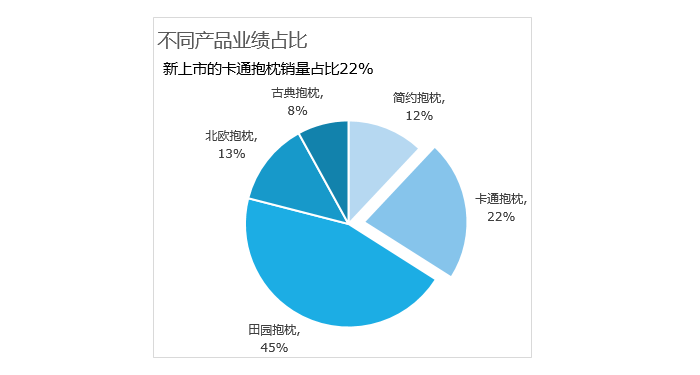
胜利就在前方。最后,来修改圆饼图的背景颜色以及标题的格式,具体操作与柱形图一致。你做出如下效果了吗?
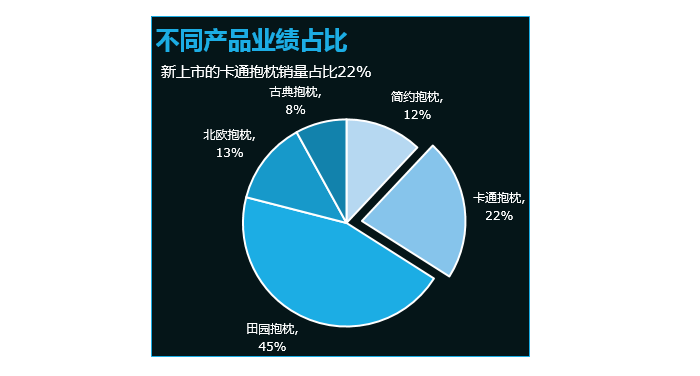
我们把三份美化好的图表放在一起,加上总表标题,一份优秀的图表看板就做好啦!
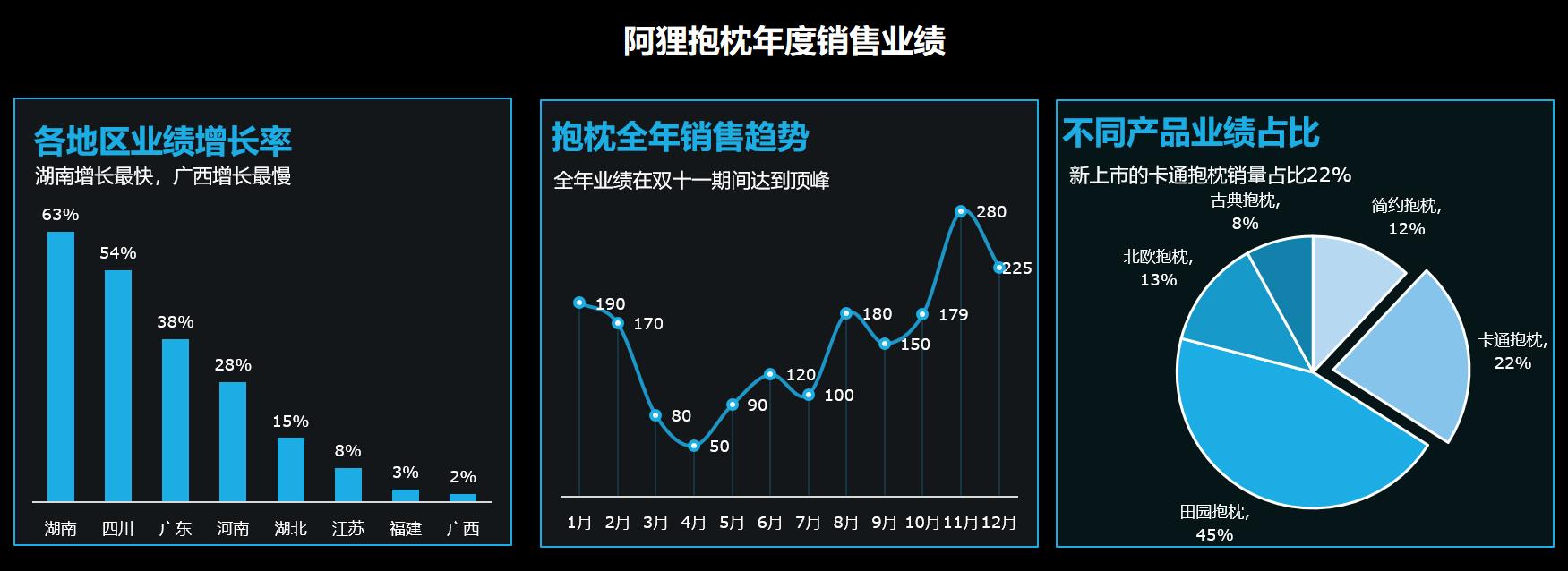
你的图表看板也做好了吗?截屏上传到体验营,找老师领取礼包——Excel图表100例,快速套用,你也能做出漂亮图表!下图仅展示部分图表!

4.下关预告
上面的3节课程,是我们系列课的体验课。你已经完成了数据透视表、函数以及图表美化的入门。相信你在课程中收获不少实用的操作。
为了让你系统地学习,实现Excel技能的进阶,真正提升办公效率!我们历时6个月,精心为你设计了后续的进阶课程:
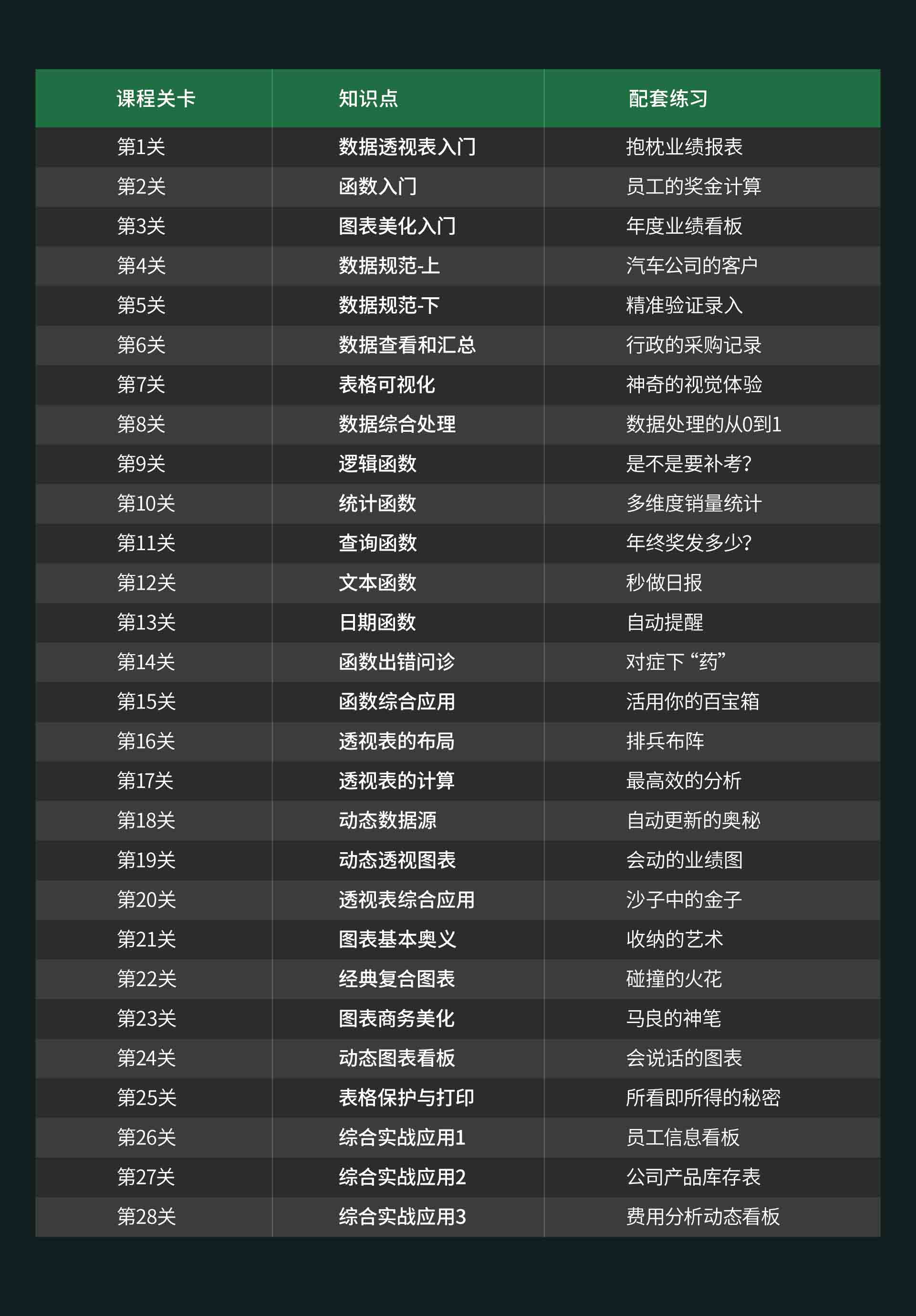
下载表格