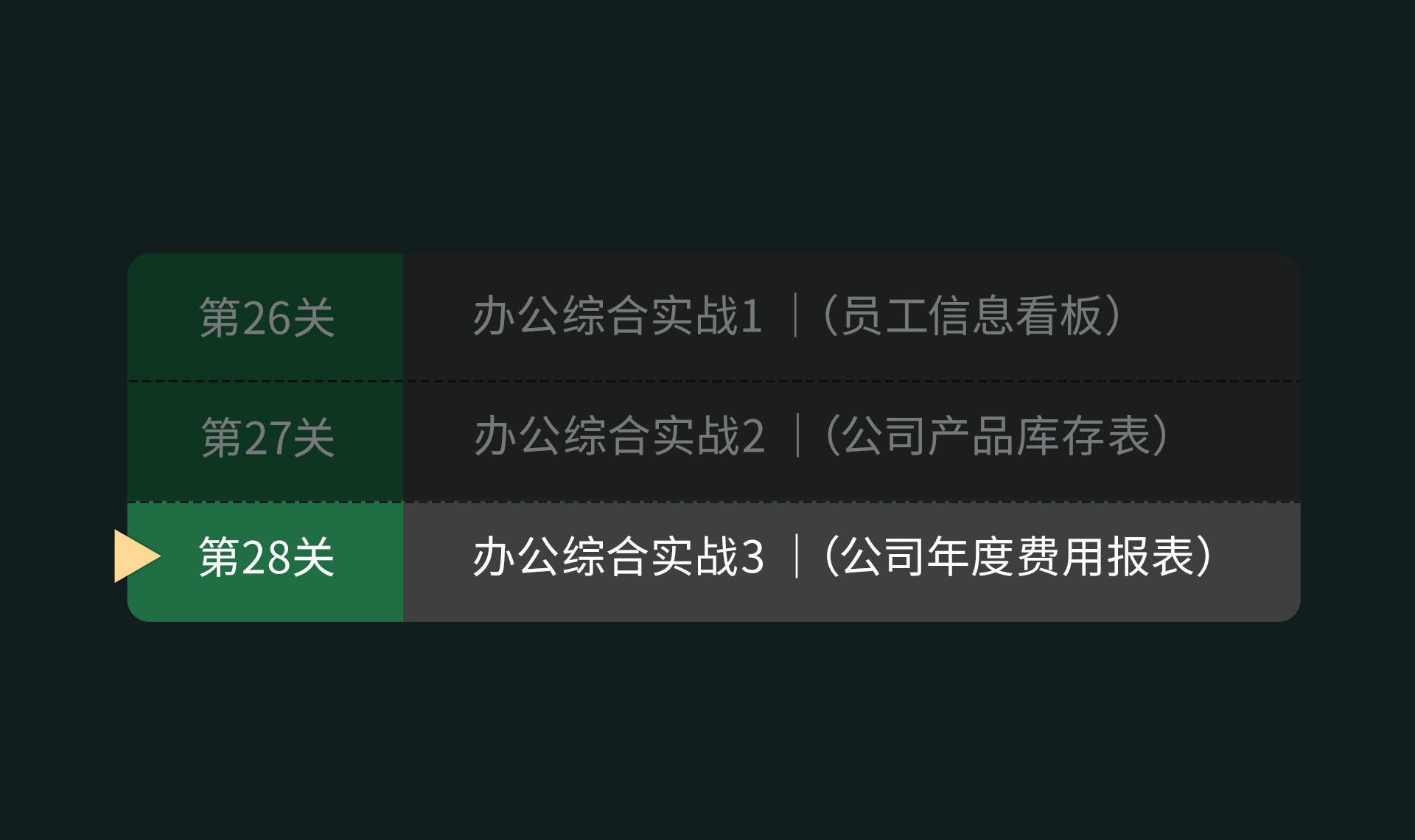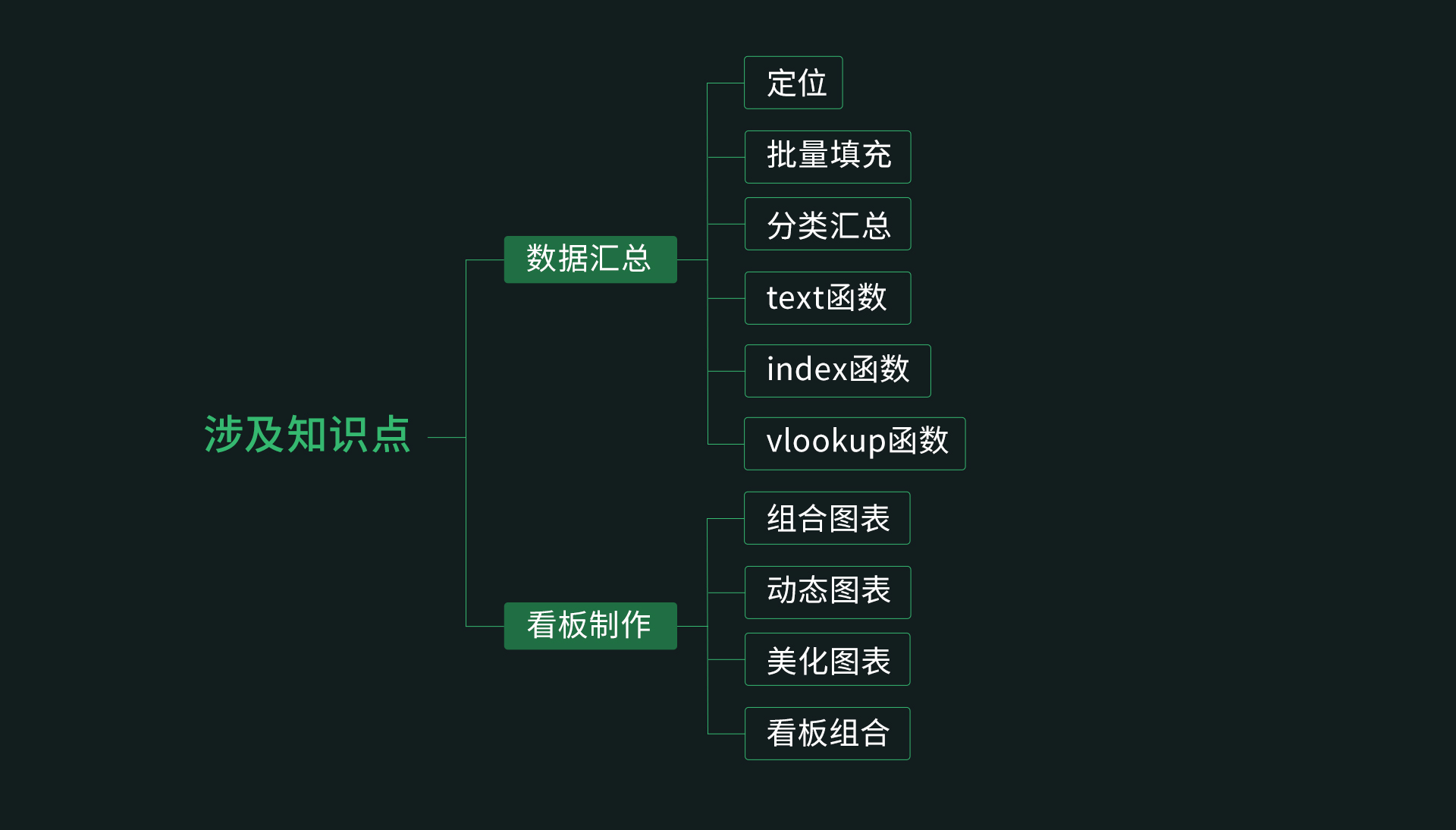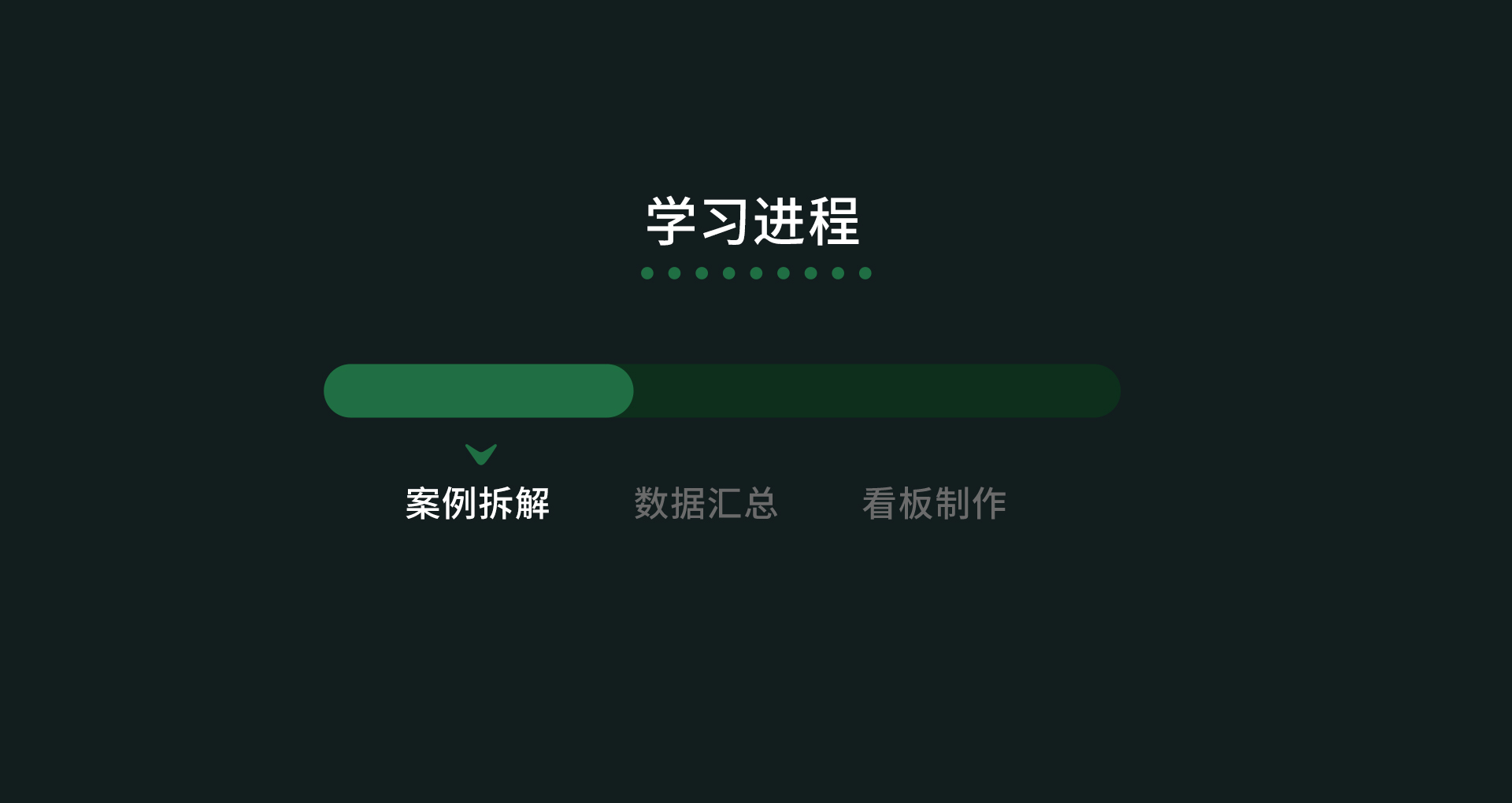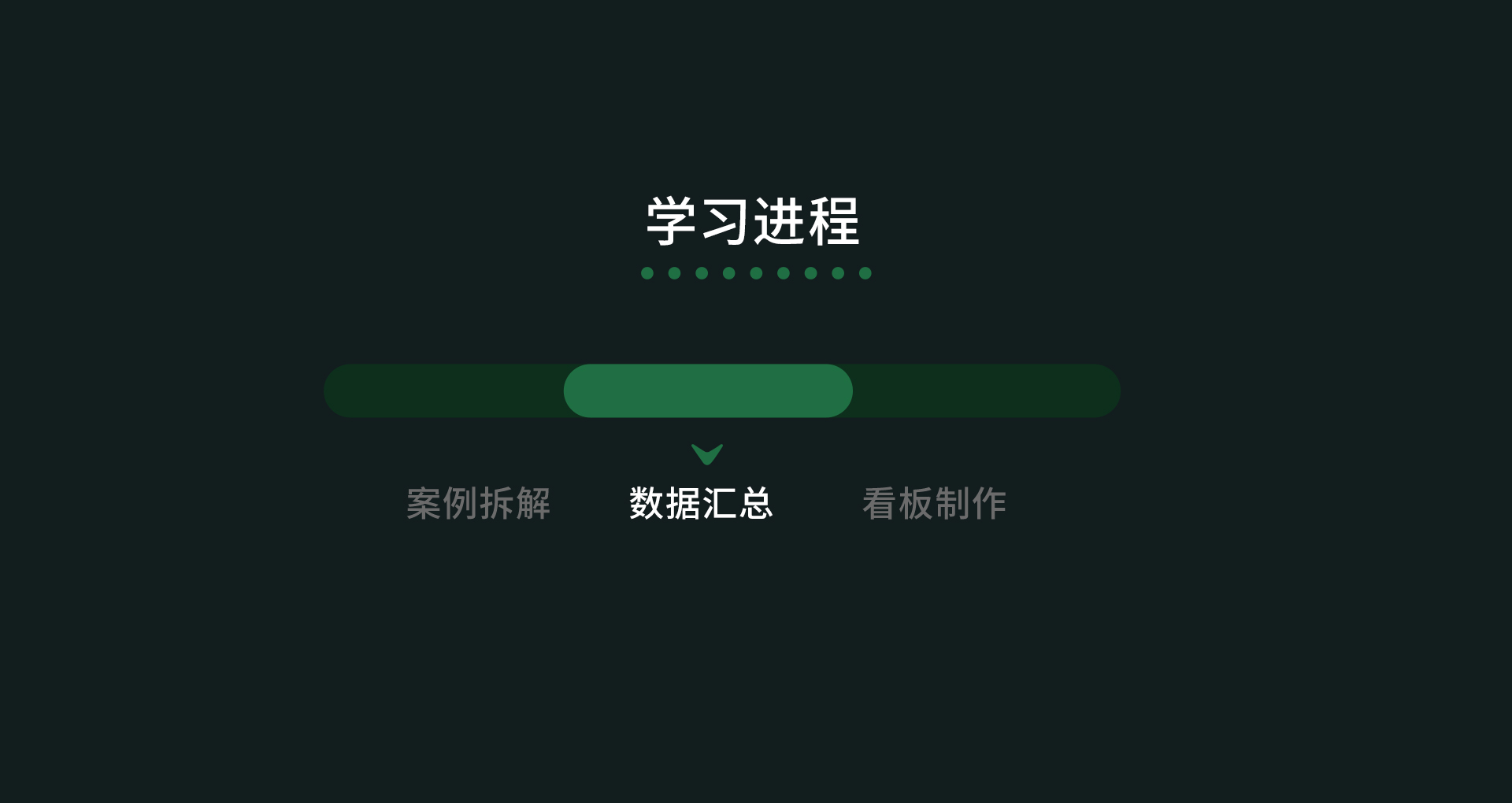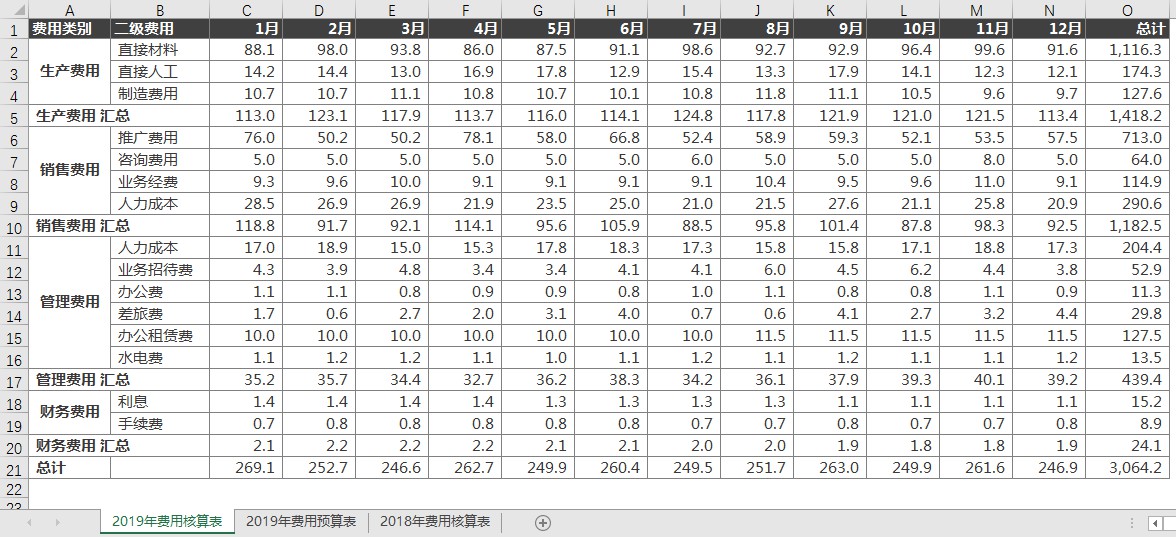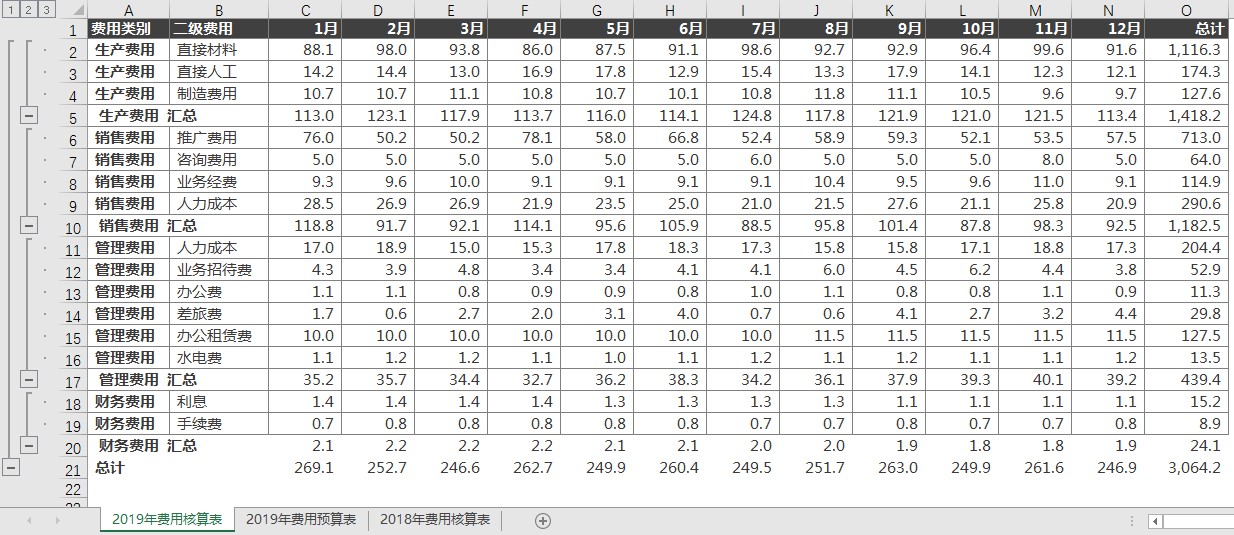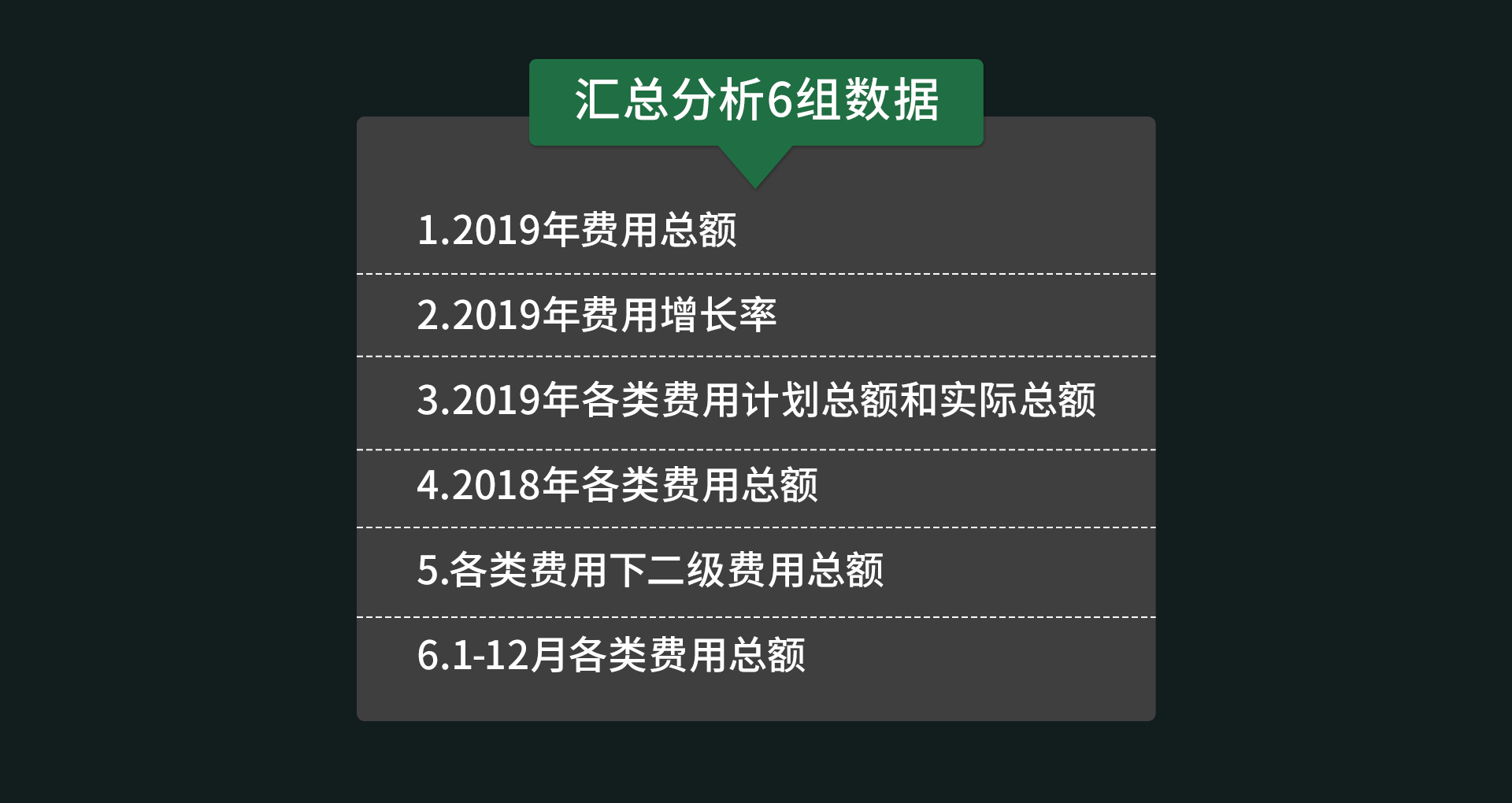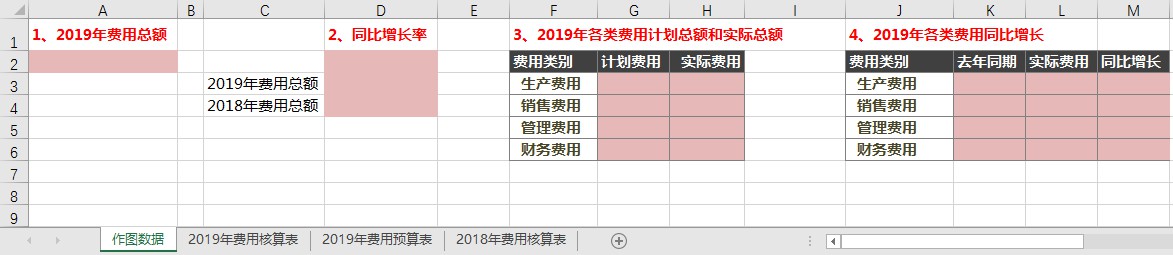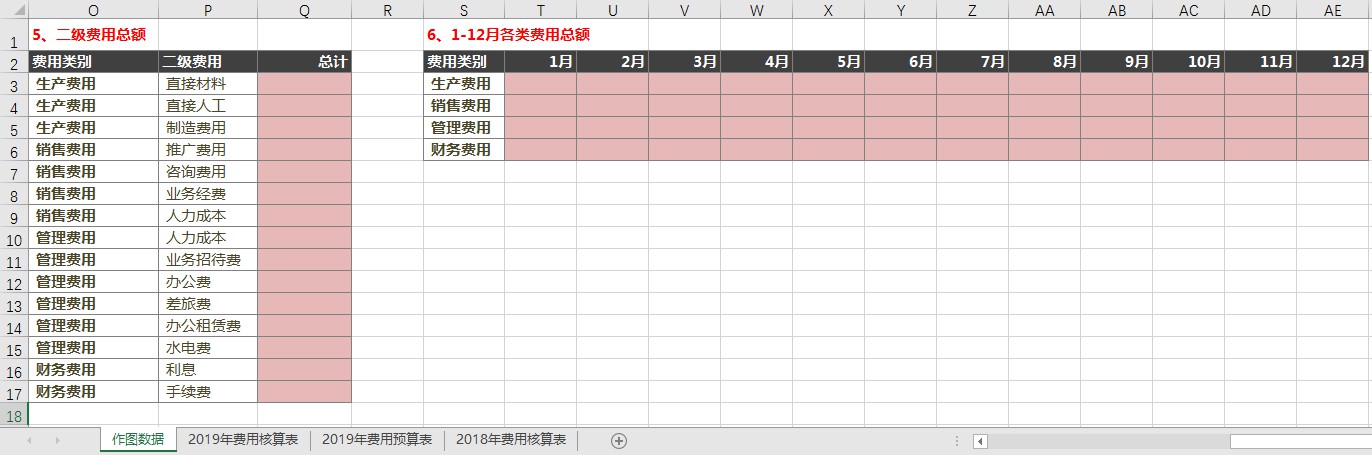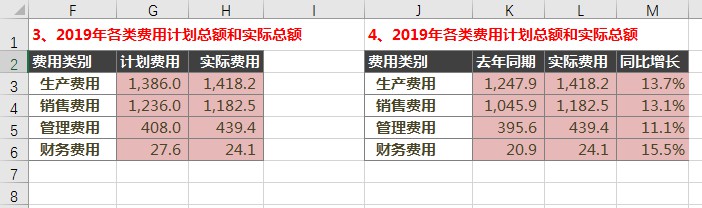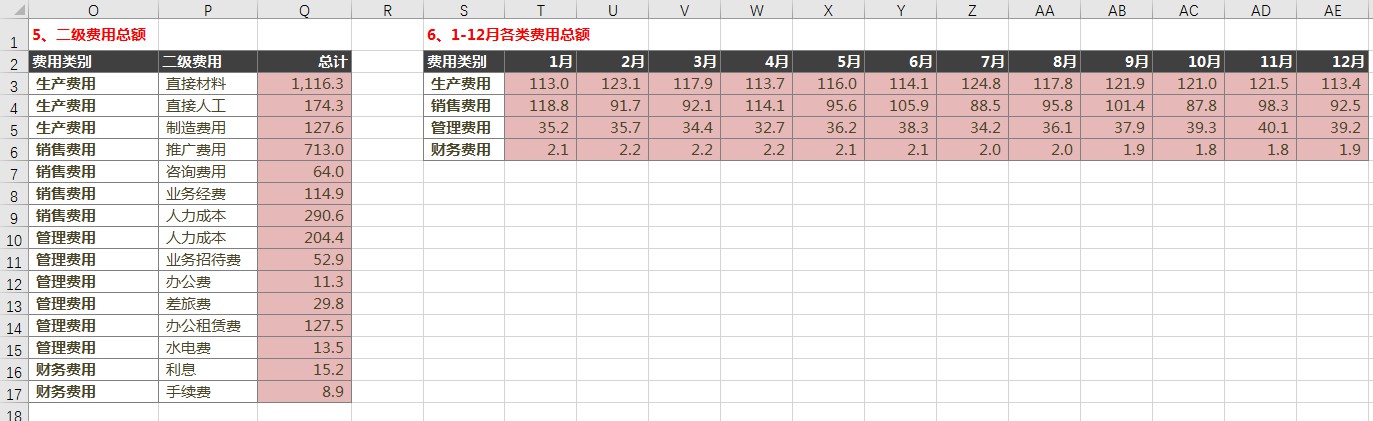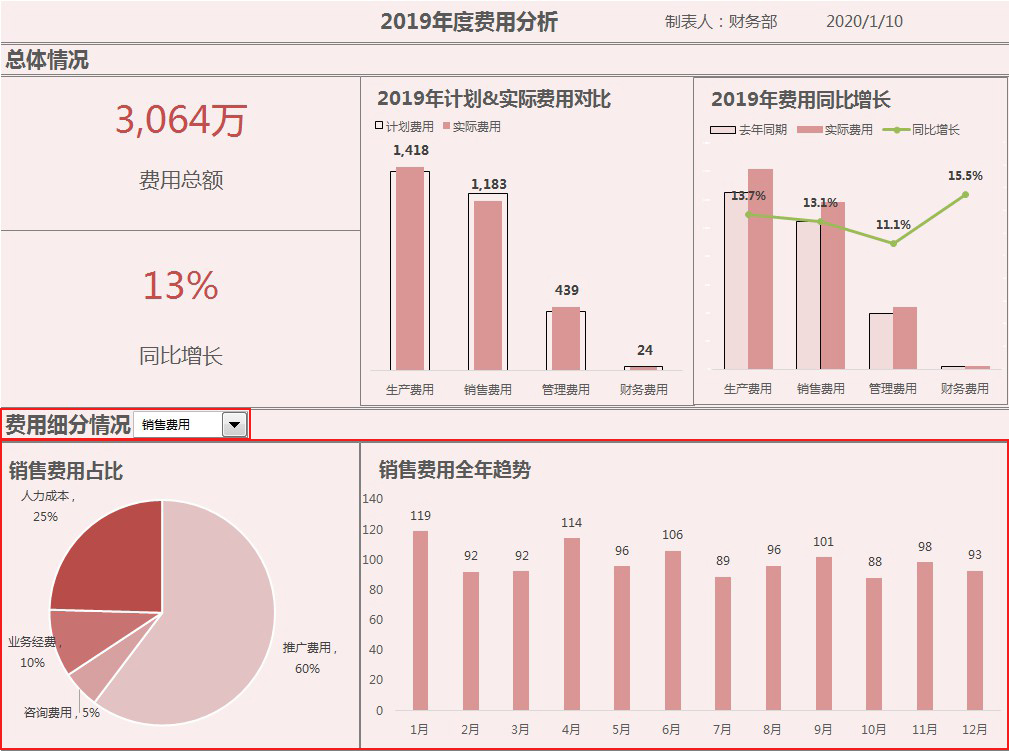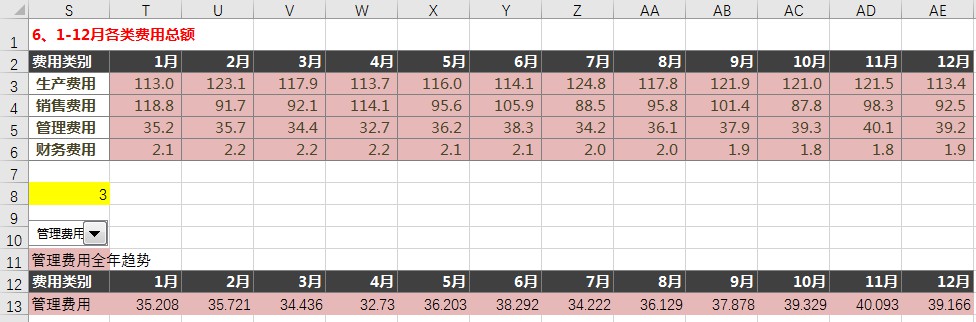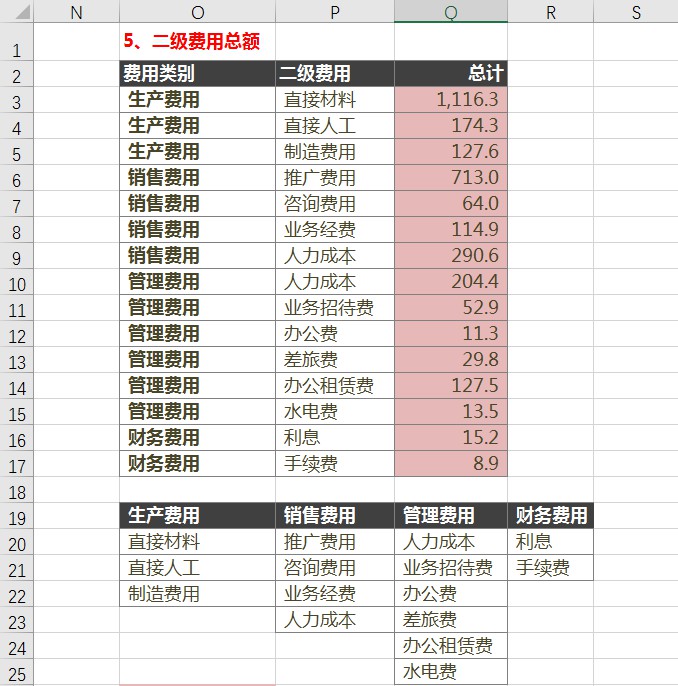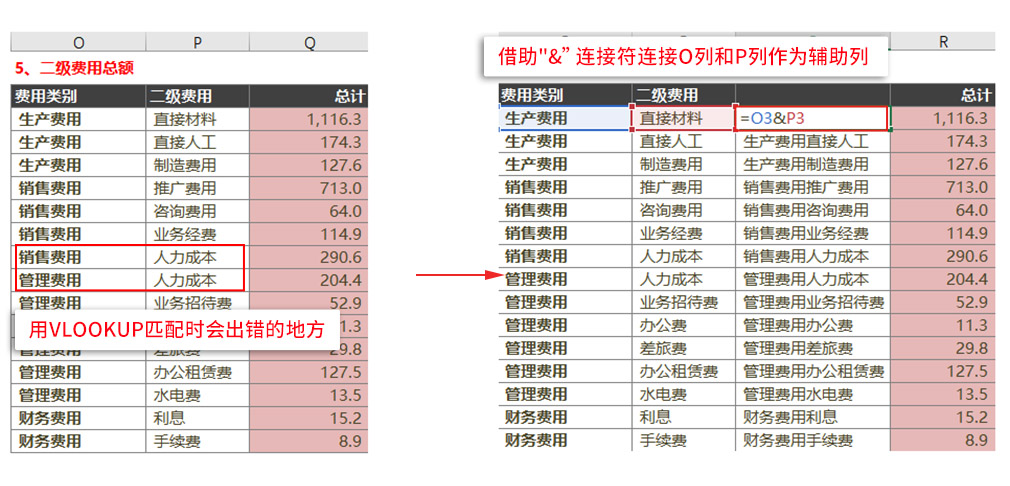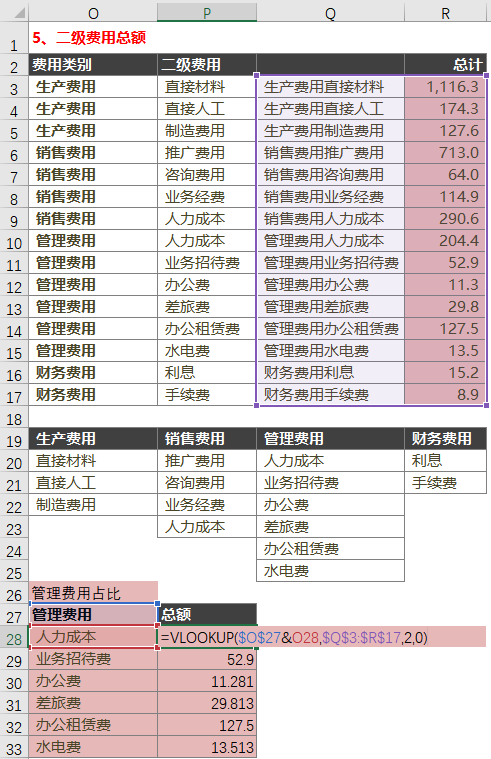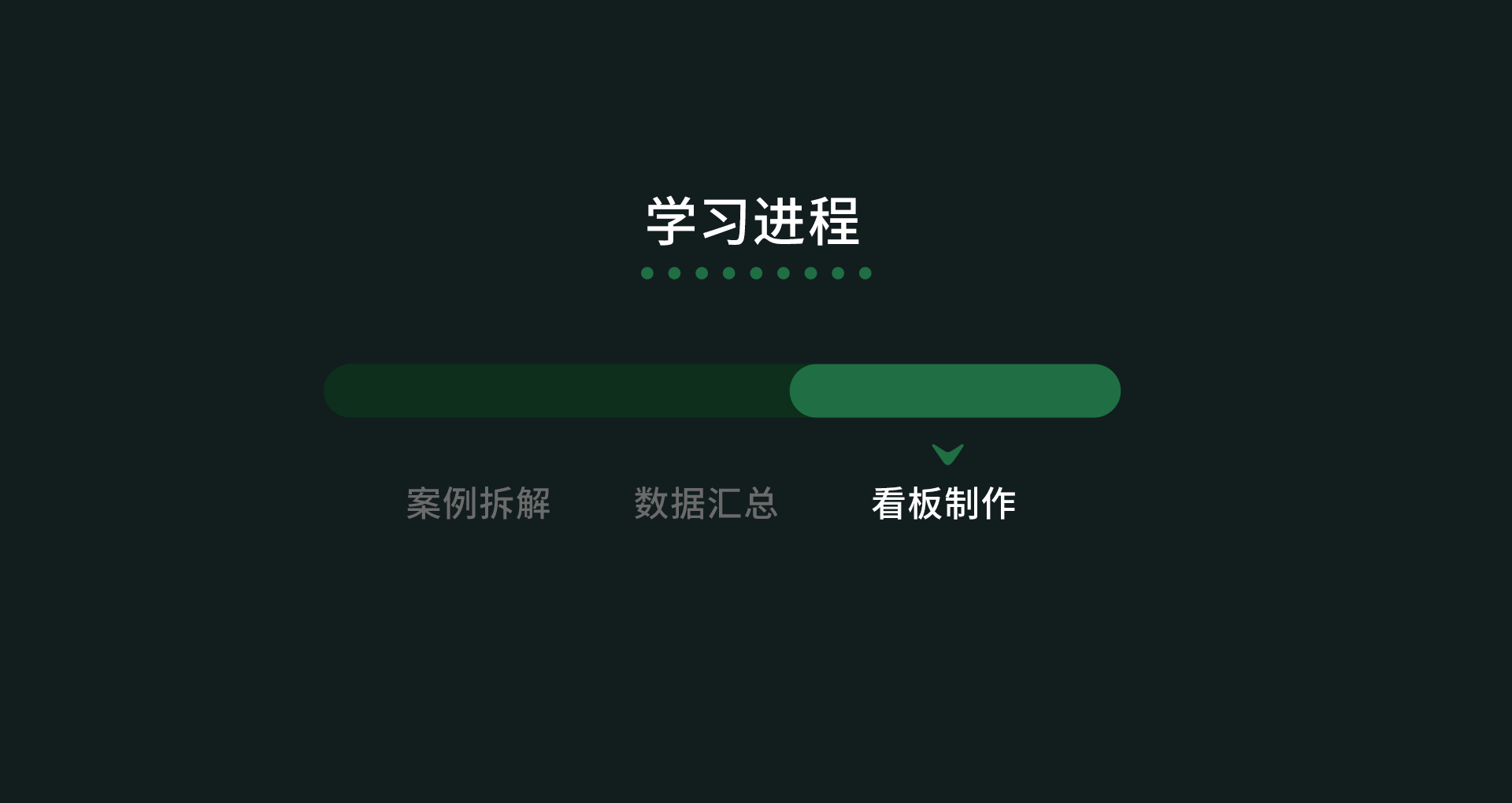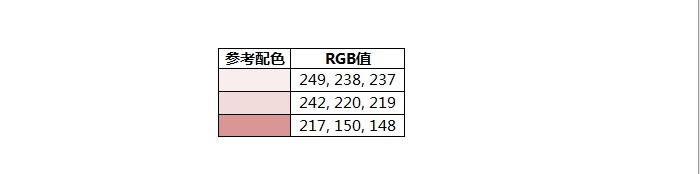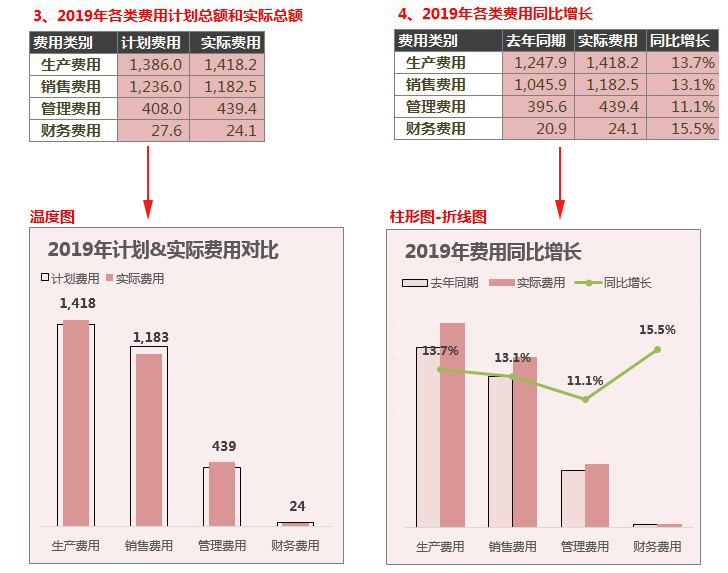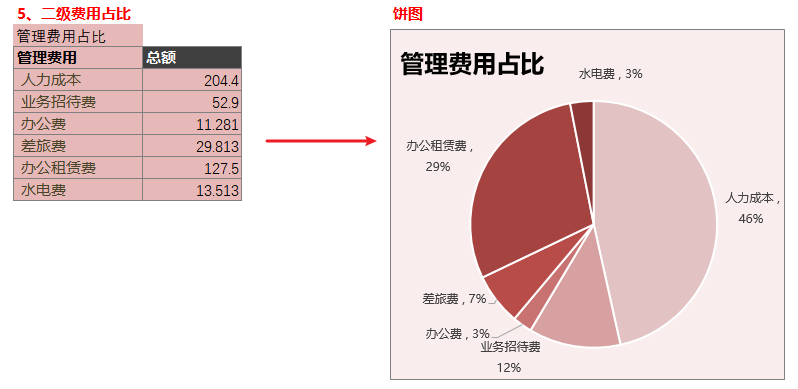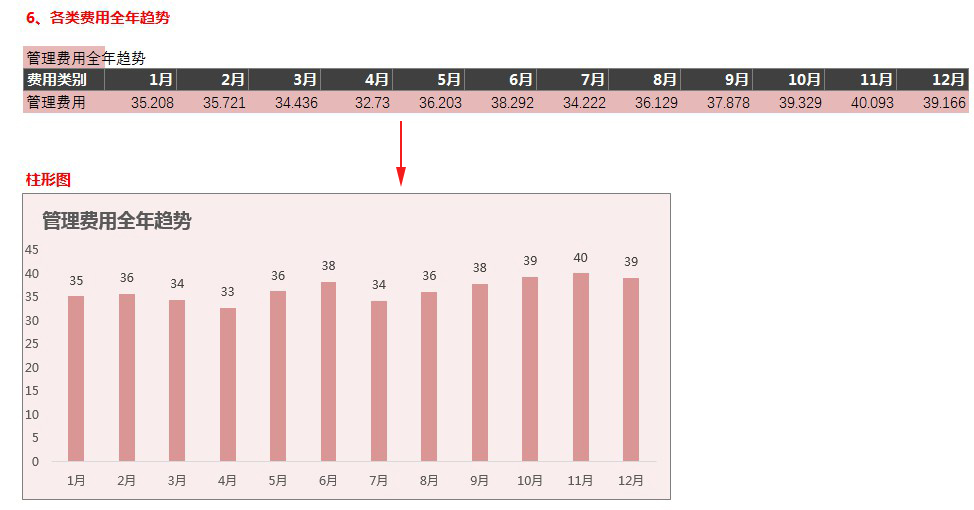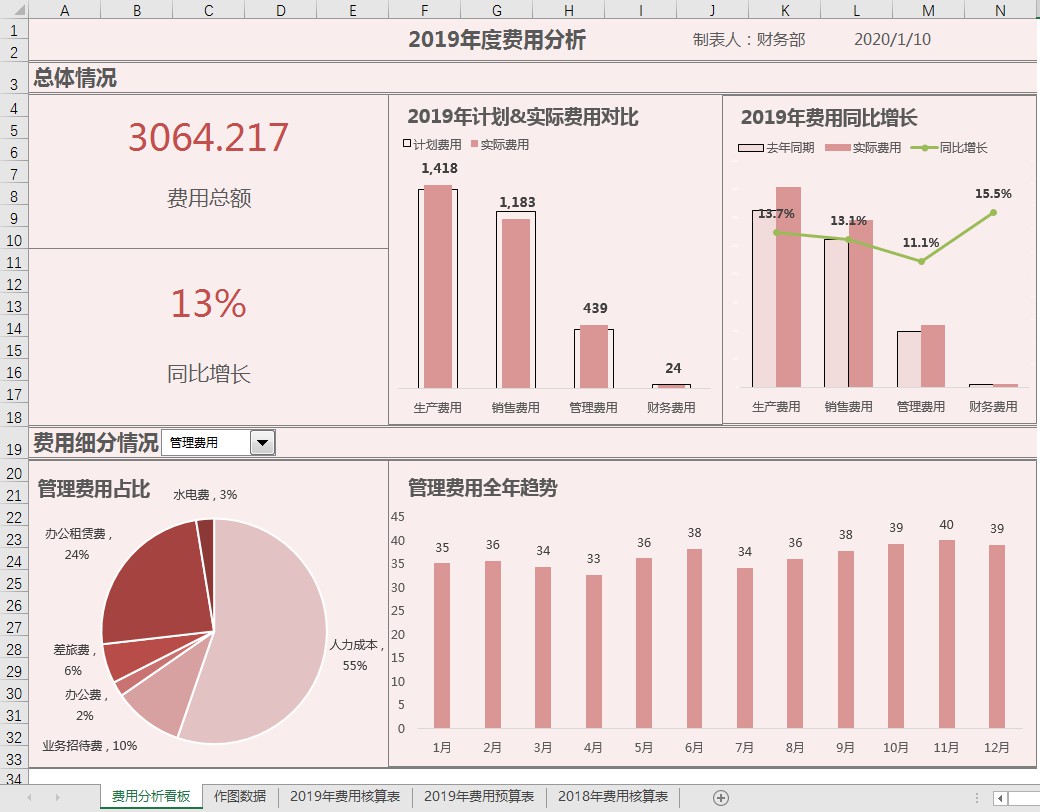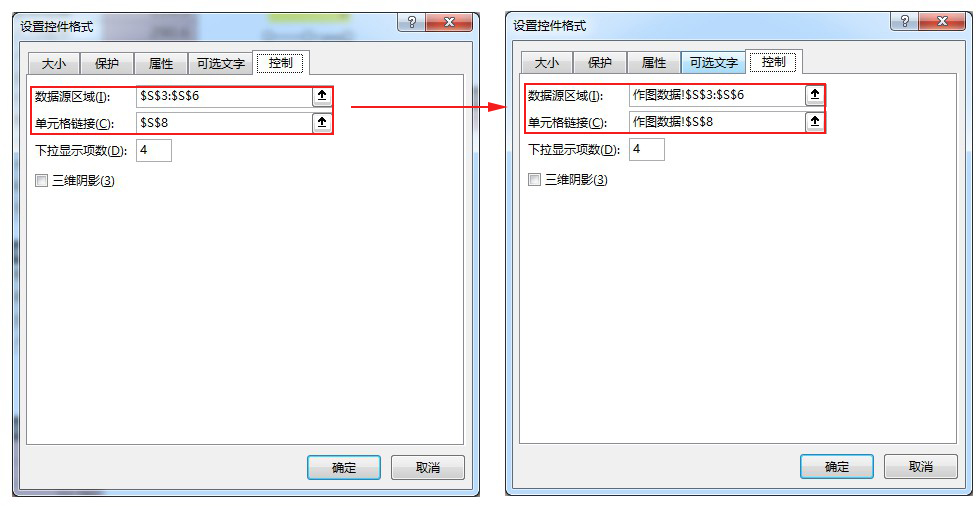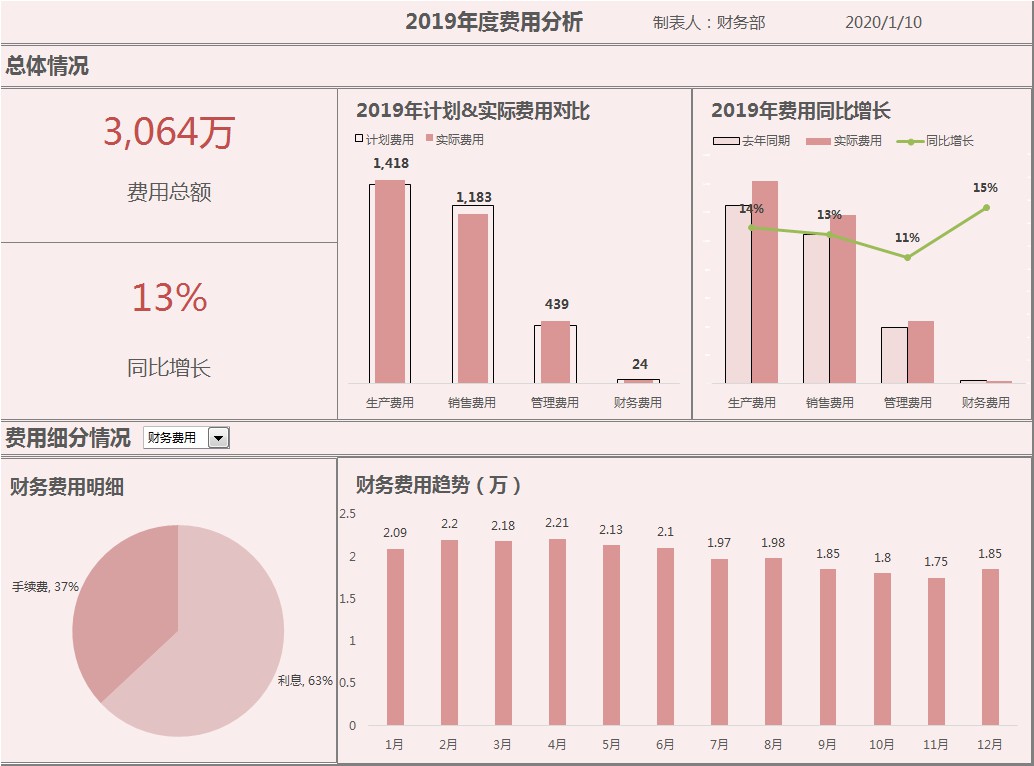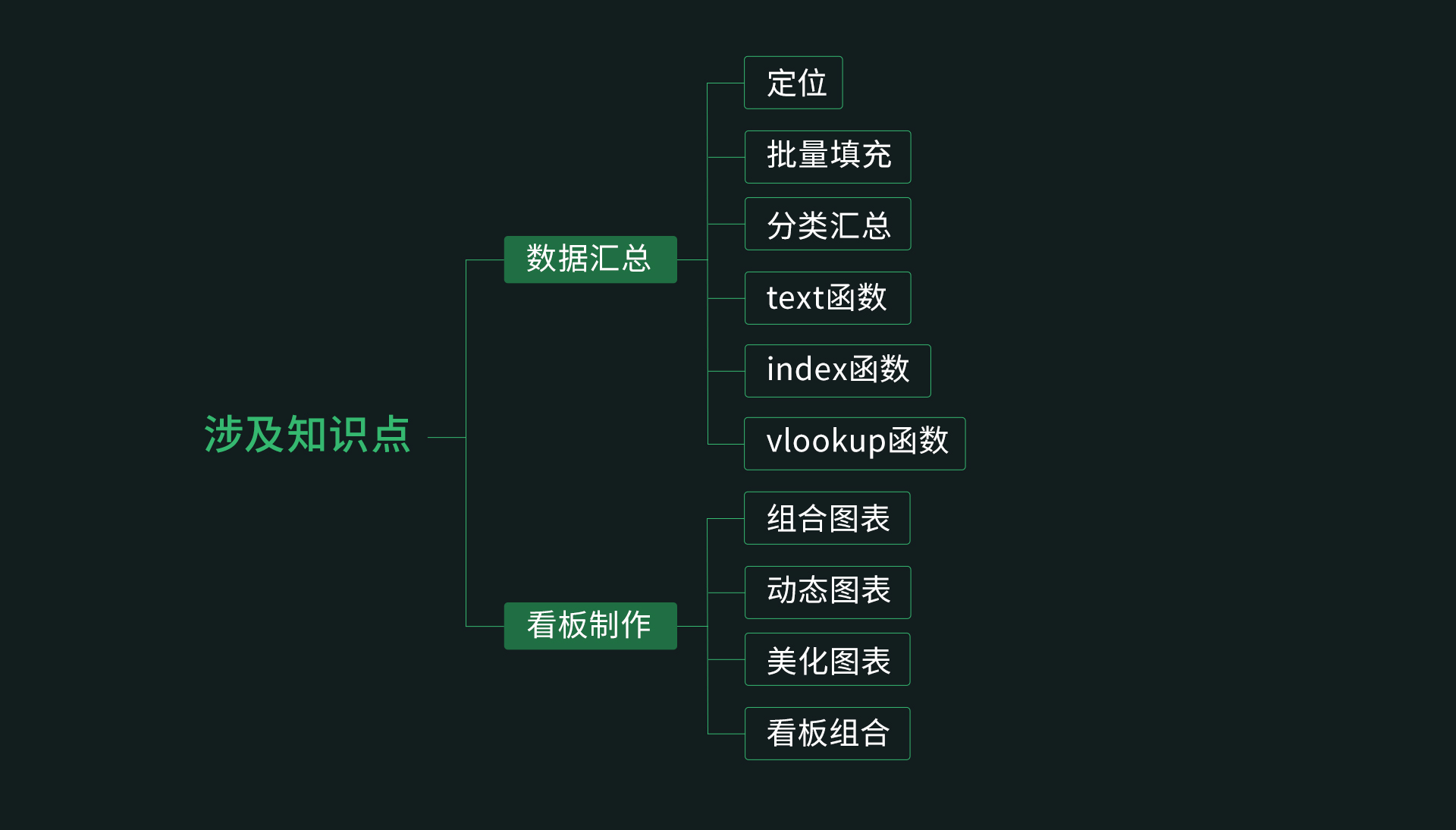第28关 综合实战应用3
你好,又见面了,今天是Excel实战营最后一关。坚持学习到现在的你,曾经被乱糟糟的表格困扰,不太懂函数怎么写,插入的图表也只是默认的,但是通过这个一个月的学习和解惑,你一定收获良多。
接下来,我们即将进入最后一个实战训练——综合实战应用3。
今天,我们要帮一家制造公司的财务梦姐做一份公司年度费用分析看板,然后给老板汇报。
与上两关公司年度人员数据分析不同的是,这个看板的制作还用到了动态图表制作功能,等你做出这个看板,你就能真正掌握做一个动态看板汇报的全部流程和操作。具体涵盖以下知识点:
为了让你能主动地探索学习,我们在这一关中,特意省去了部分具体操作步骤,希望你能依靠自己前27节所学,亲手完成这个综合应用案例。
好了,请先下载今天的练习表格:

1.案例说明
我们先分析下案例:
梦姐从事财务工作以来,每年都会遇到被老板要求提供费用分析报告的情况。
因为对于企业而言,开源节流是关乎存活的大事,很多企业很重视销售数据的分析,但往往对费用分析不够重视。做好分析等于给企业做了一个诊断,往往通过费用分析可发现一些问题,从而未雨绸缪。
通过前面27关的学习,相信你一定知道了:汇报呈现最好的方式就是图表。
下面先看看阿狸老师把公司年度费用分析看板做成什么样了:
拿到这样一张图,你知道是怎么做出来的吗?
我们一起回顾一下看板制作的流程:
第一阶段,要根据看板,拆解出案例需要哪些数据。
第二阶段,根据所需要的数据,进行数据汇总。
第三阶段,制作对应图表,拼出看板。
2.案例拆解
我们仔细观察看板,可以发现需要以下6个维度的数据:
1、2019年费用总额
2、2019年费用增长率
3、2019年各类费用计划总额和实际总额
4、2018年各类费用总额
5、各类费用下二级费用总额
6、1-12月各类费用总额
拆解完案例,明确了制作思路,下面我们开始实操一步步做出看板。
3.数据汇总
打开刚才下载的练习文件,你是否看到了原始数据表呢?
1、2019年费用预算表
2、2019年费用核算表
3、2018年费用核算表
观察发现原始数据中有合并单元格,还包含各个分类的汇总数据,不方便我们对数据汇总。
所以我们需要对表格进行简单处理:
第一步,取消A列合并单元格,填充空白单元格为上一个单元格。(提示:定位快捷键:Ctrl+G,批量填充快捷键:Ctrl+Enter)
你做出来了吗?
第二步,删除汇总行,采用分类汇总功能进行汇总,做出如下效果:
(提示:分类汇总在【数据】选项卡下)
重复以上的操作,把【2019年费用预算表】和【2018年费用核算表】的表格进行相同的操作。这样我们就已经把原始数据整理好了。
补充完数据字段后,我们就对看板拆解出的7组数据依次进行整理:
我们新建一个工作表【作图数据】,将需要统计的数据框架先列在表格中:
1、2019年费用总额
2、2019年费用增长率
3、2019年各类费用计划总额和实际总额
4、2018年各类费用总额
5、各类费用下二级费用总额
6、1-12月各类费用总额
红色背景色的空白单元格是需要填充的作图数据,我们从三个原始数据表中提取。接下来,一个一个看如何取数。
1、2019年费用总额→【2019年费用核算表】总计
2、2019年费用增长率→(2019年费用总额-18年费用总额) / 18年费用总额
做出效果如下:
3、2019年各类费用计划总额和实际总额→【2019年费用核算(预算)表】费用分类汇总数据
4、2018年各类费用总额→【2018年费用核算表】费用分类汇总数据
完成效果如下:
5、各类费用下二级费用总额→【2019年费用核算表】二级费用分类汇总数据
6、1-12月各类费用总额→【2019年费用核算表】费用分类总计数据
做出如下效果:
到这里,已经完成了初步的数据汇总。我们再来看看最终的看板,还差哪些数据?
看板分为两个部分:
第一部分【总体情况】,可以直接引用数据或者插入图表。
第二部分【费用细分情况】,则是动态图表。
第一部分的数据已经有了,第二部分两个动态图表的作图数据还需要梳理:
我们先看各类费用趋势动态图,根据选择的费用类别,显示该费用全年的数据。
一起来回顾制作动态图表的步骤:
①插入组合框
②引用数据
③插入图表
对比一下,你是否做出如下效果?
类似地,各类费用占比动态图也按照以上步骤操作。这里阿狸需要提醒一下,在引用数据之前,需要先把各类费用对应的二级费用列表先列出来:
然后进行作图数据的引用:
① 添加辅助列数据:1-7,对应各费用在列表中的相对位置(第几行);
② 用index函数引用对应的费用名称;
③ 用vlookup函数查找对应的费用总额。
再用vlookup函数进行查找对应费用总额时需要注意的是,销售费用和管理费用下的二级费用里都有人力成本,所以此处查找时我们可以借助“&”连接O列和P列新增辅助列以便用vlookup时进行精确查找。
最后,制作出如下效果:
完成了作图数据的汇总。接下来,进行看板制作:
4.看板制作
首先,根据作图数据插入对应类型的图表,并进行美化。
这里阿狸老师用的是以下配色方案,供你参考:
阿狸老师对4张图表选择如下,做出了如下效果,你是怎么选的呢?
图1:2019年计划&实际费用对比→温度图
图2:2019年费用同比增长分析→柱形图-折线图
图3:各类费用占比→饼图
图4:各类费用全年趋势→柱形图
看板组合第二步,新建工作表命名为【费用分析看板】,将图表和数据组合在一起:
这里有两点需要注意:
第一,费用总额3064.217转换成3,064万需要用到text函数;(提示:=TEXT(作图数据!A2,"000,0")&"万")
第二,组合框控件剪切到新的工作表后,需要重新选择一下数据源区域和结果区域,如下图:
调整后,就做出了最终费用分析看板,你做出来了么?
恭喜你完成了公司年度费用分析看板的制作!今天,你把数据汇总、看板的知识点又综合应用了一遍:
最后,让我们一起思考,这份费用分析看板能得出什么结论,可以更好的帮助公司领导作出更有效的决策?阿狸老师提供两个方向供大家参考:
1、 生产费用和管理费用超出了预定的金额,明年是否需要增加预算?
2、 全年每月预算是否可以根据实际情况进行动态调整?
经过三天的综合实战应用,相信你不仅只是巩固了之前所学习的知识,还对Excel在实际工作中的应用有了更深刻的理解。
Excel实战营的学习到这里就结束了,但是学习这件事远不会结束。
阿狸老师认为,更好的学习是学以致用。
在实际工作中,你会遇到各种各样的应用场景,有些问题可以直接套用学过的知识解决,但更多的问题可能需要你先去思考分析,然后再用Excel对应的功能去解决。
学习就像是升级打怪一样,路上会遇到越来越难打的怪兽,但是每当你打败一个怪兽,你的自身能力也会变得越来越强!
阿狸老师也相信你的Excel应用之路,一定会比现在更精彩!扫描下方二维码,就可以获得价值99元的通关礼包,这也是一个完整通关的礼包!
最后,阿狸老师衷心祝福你,愿你能不断精进Excel技能,学以致用,让它成为你职场效率和能力的加速器!