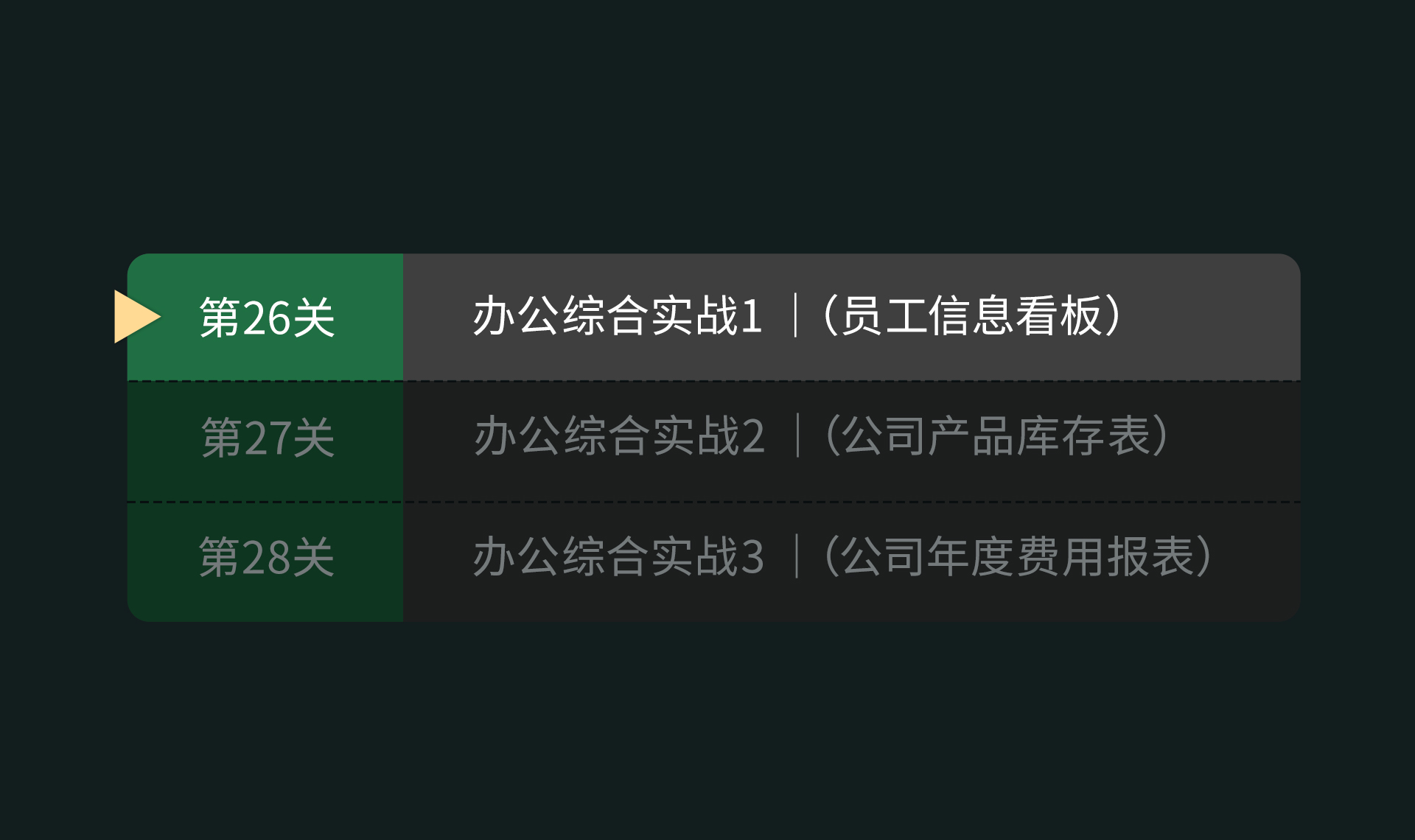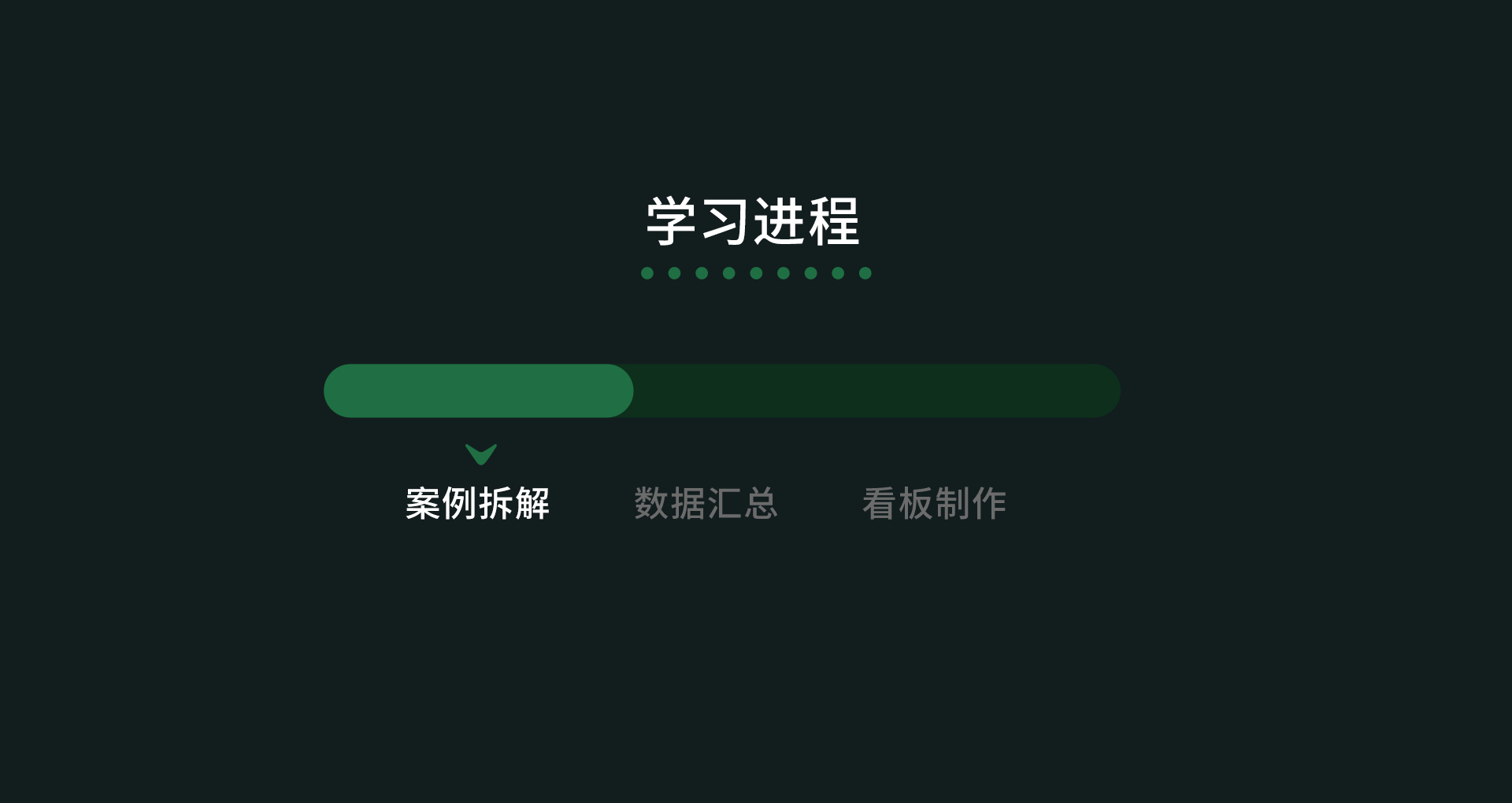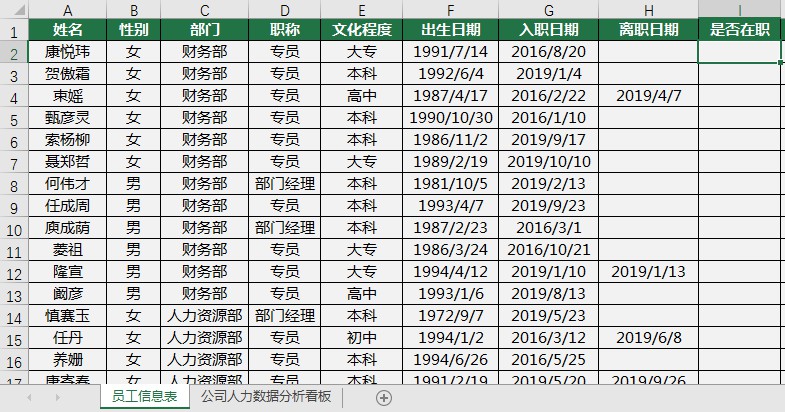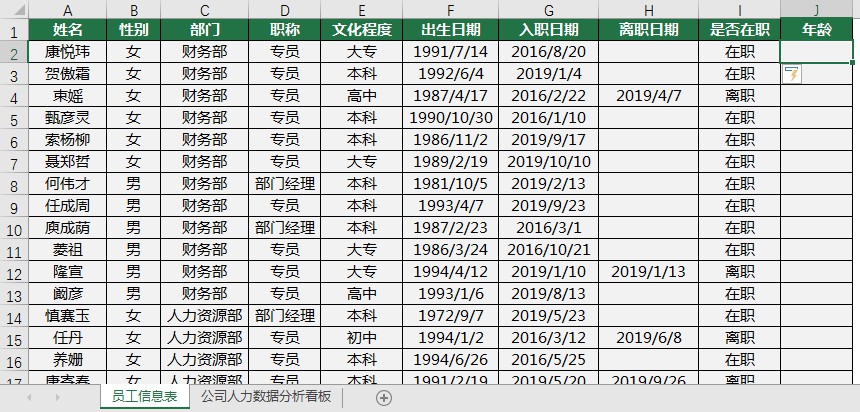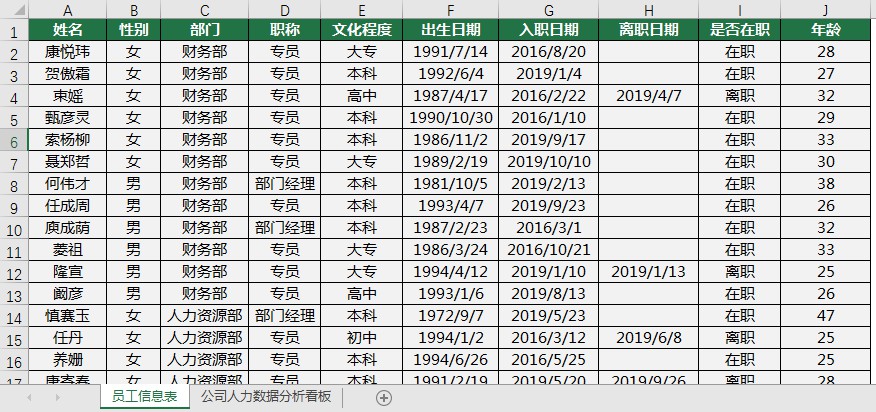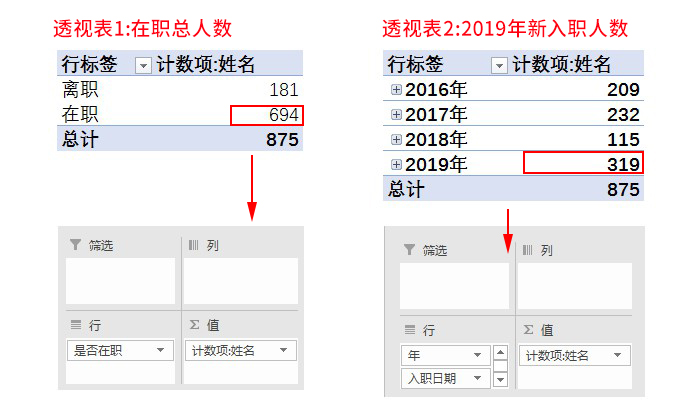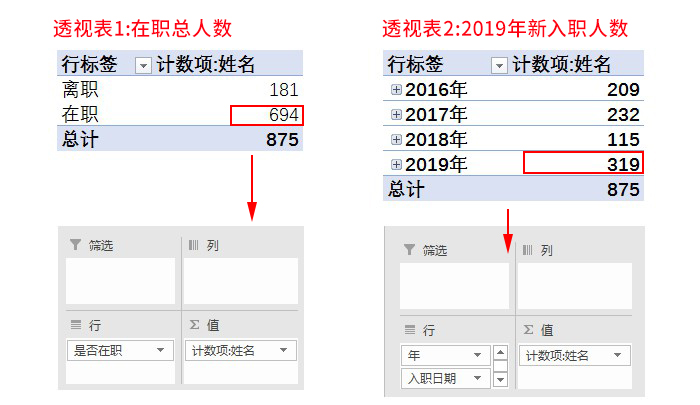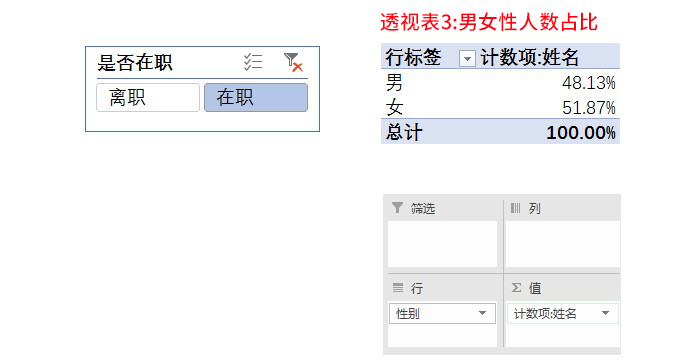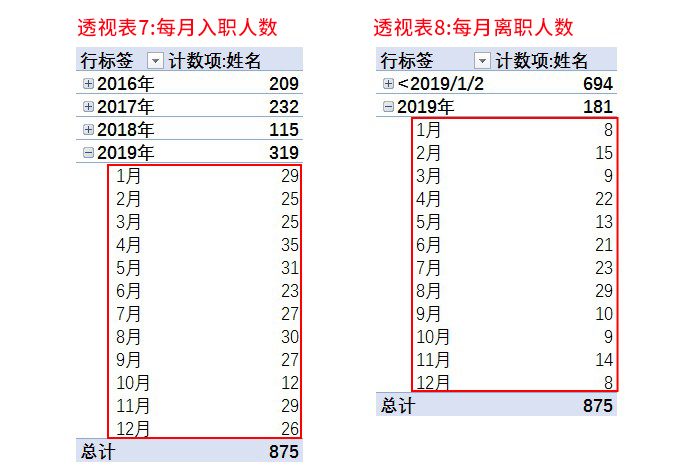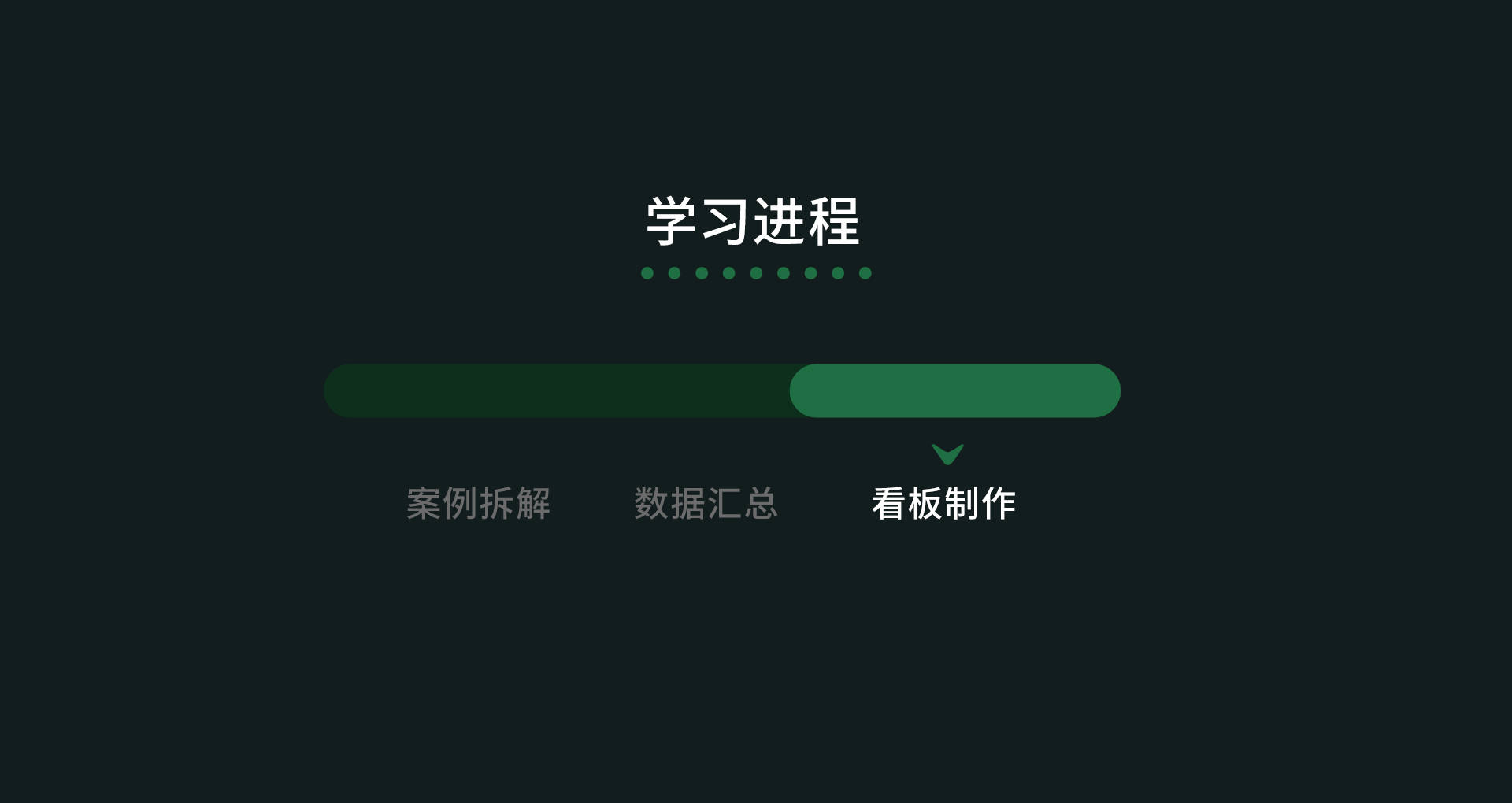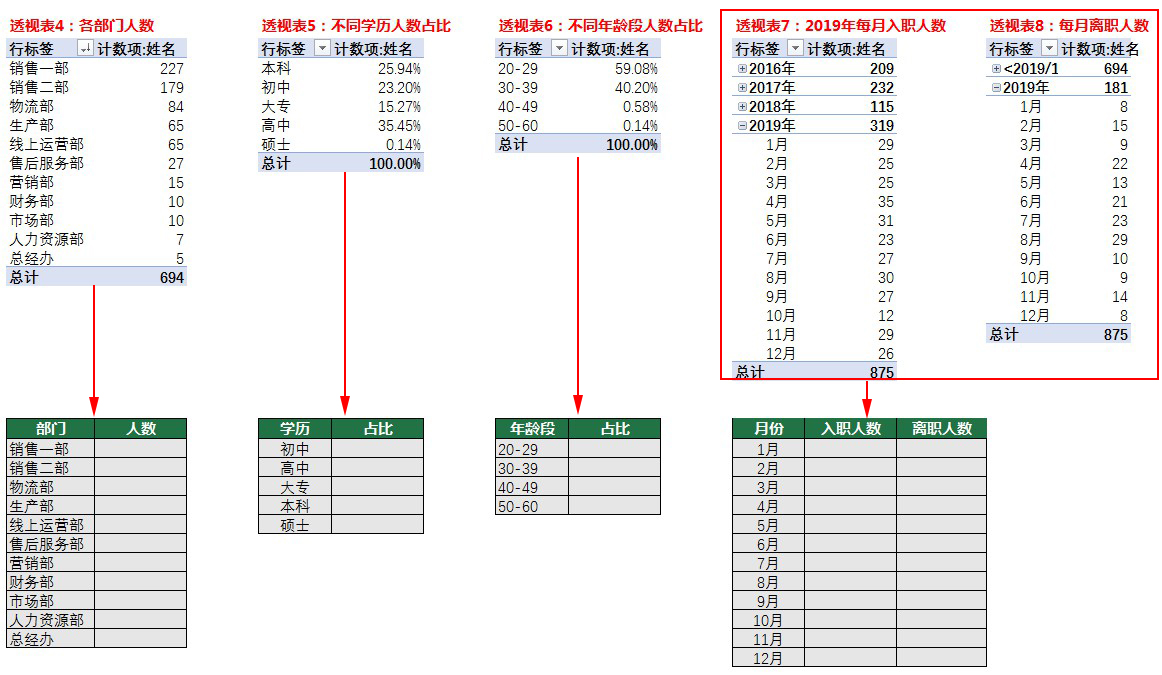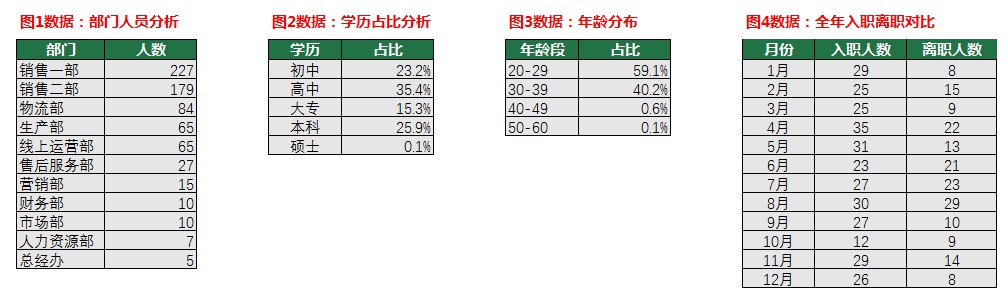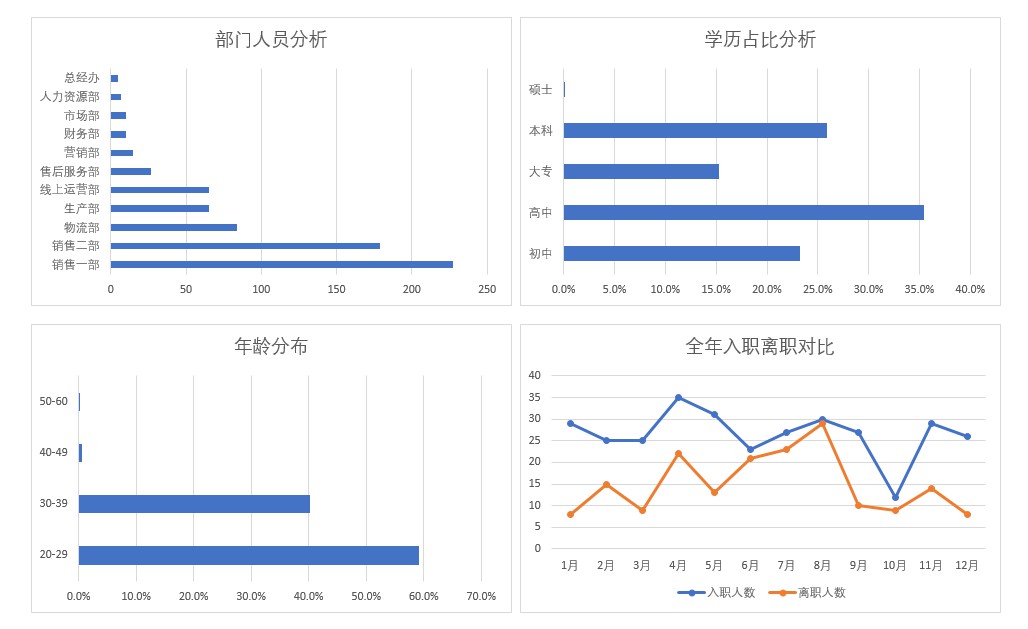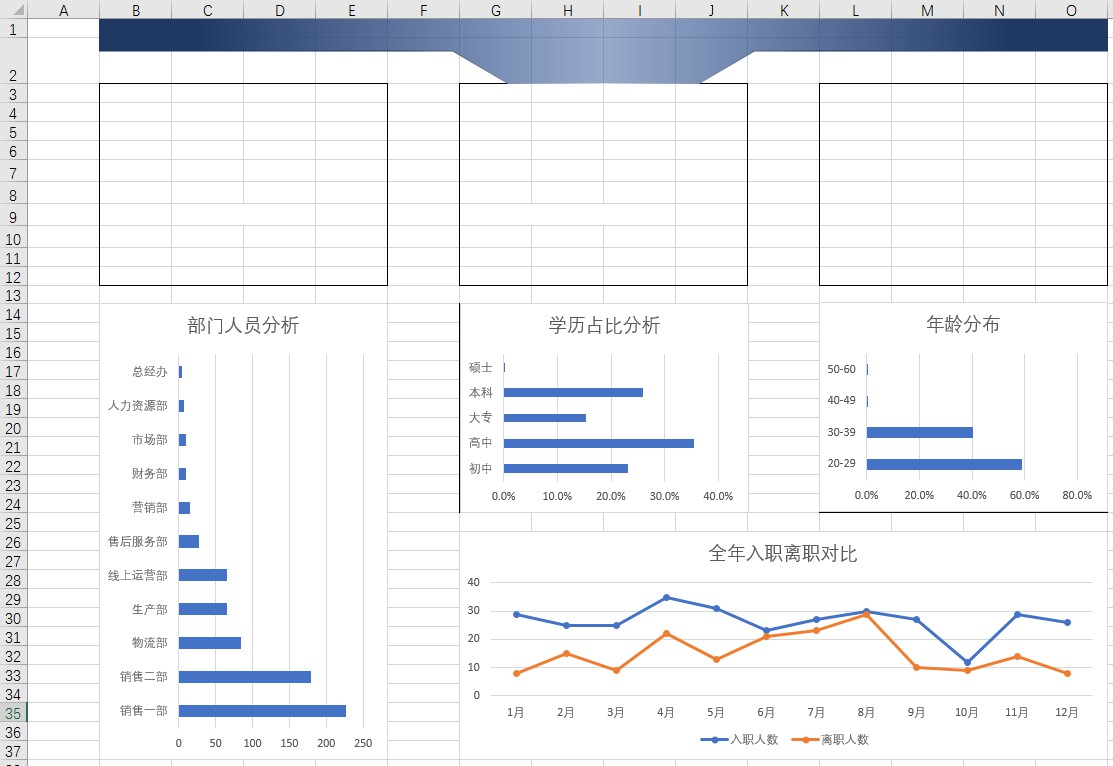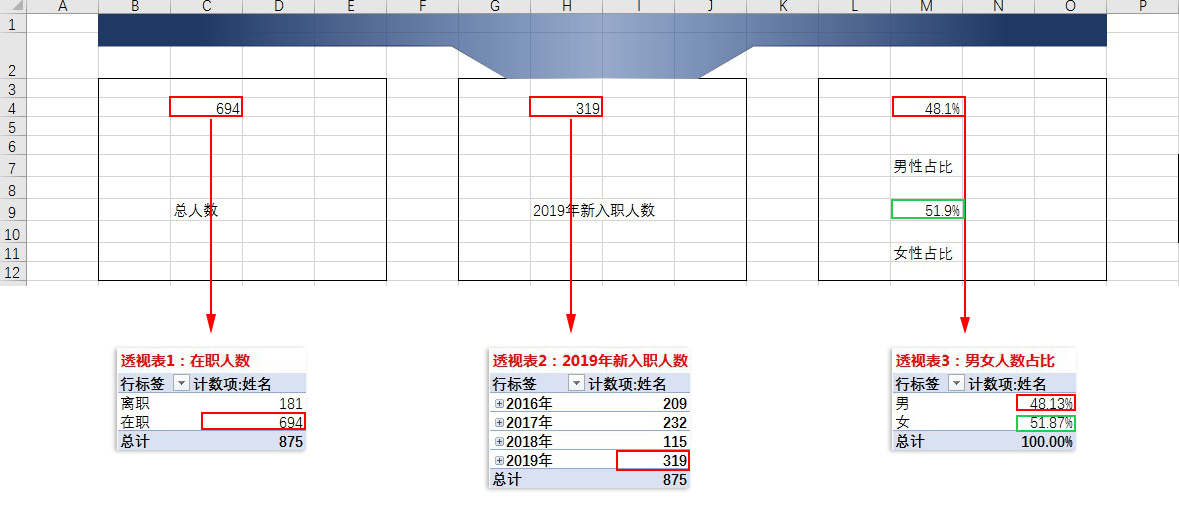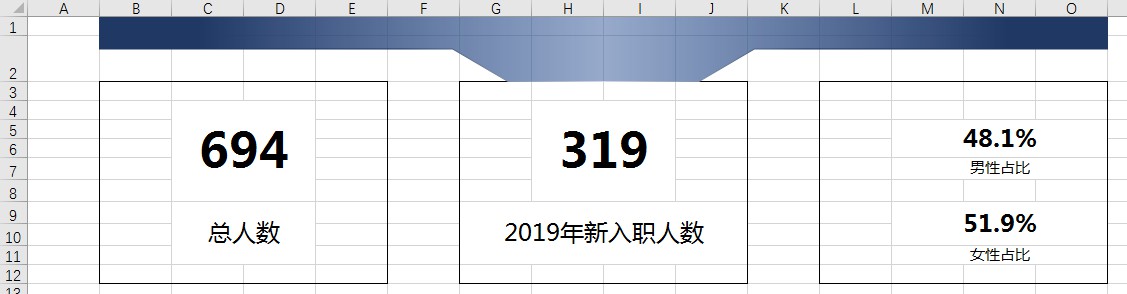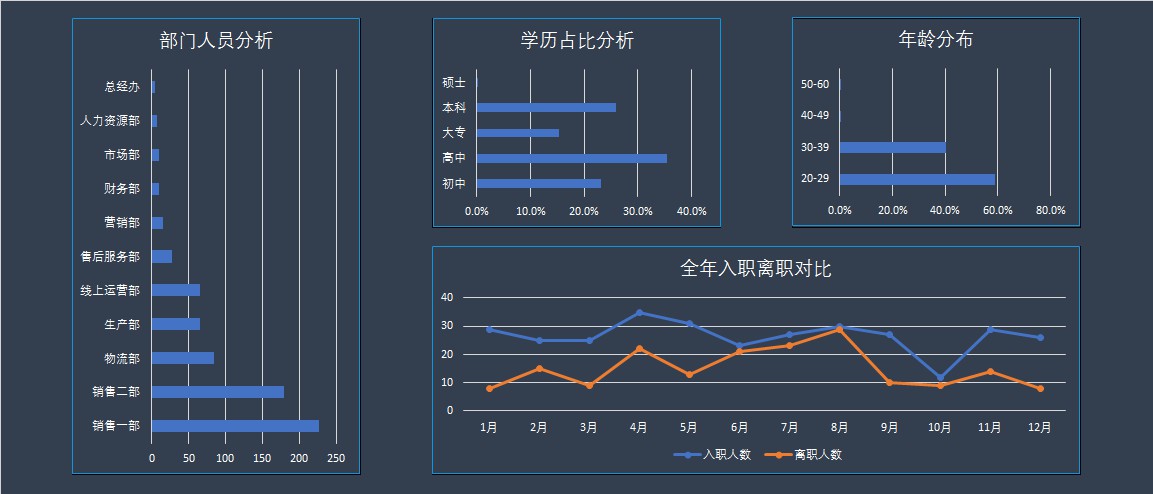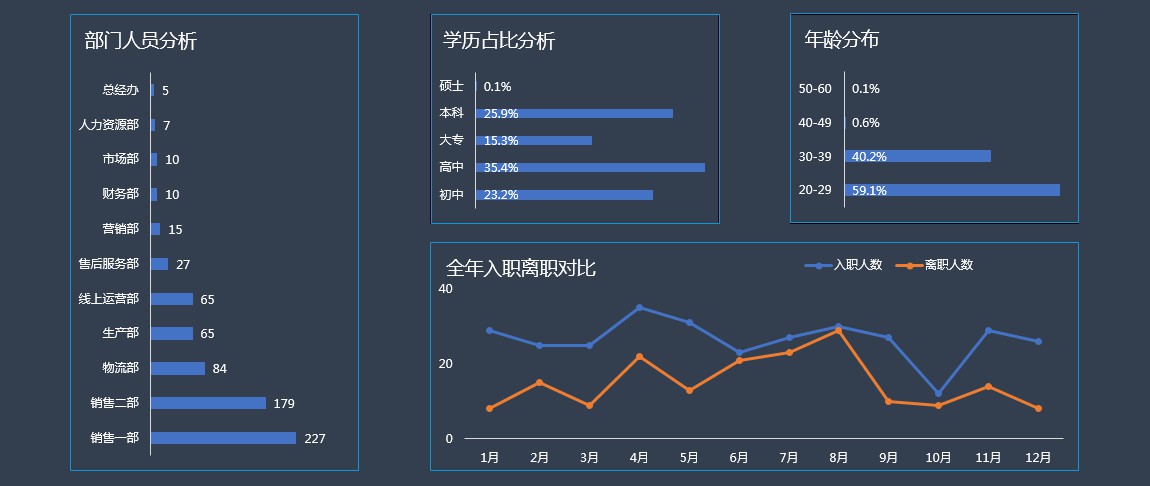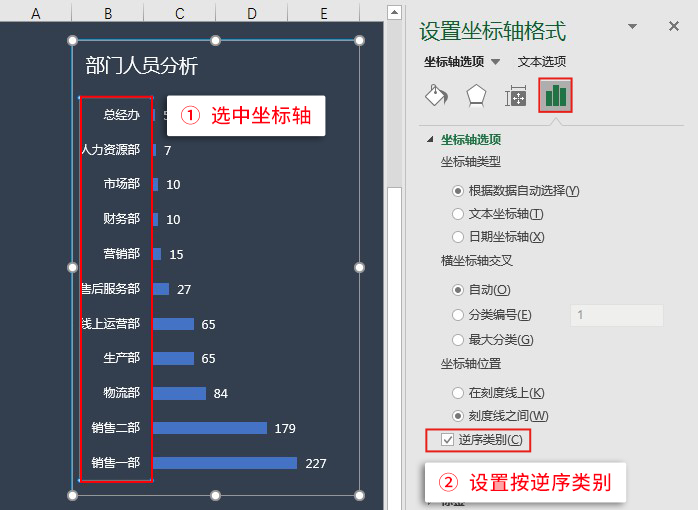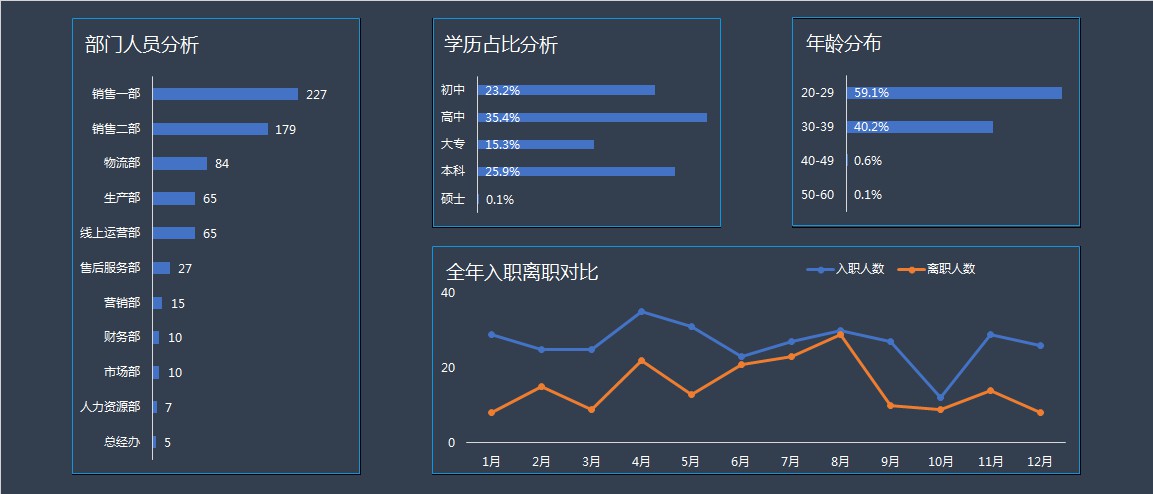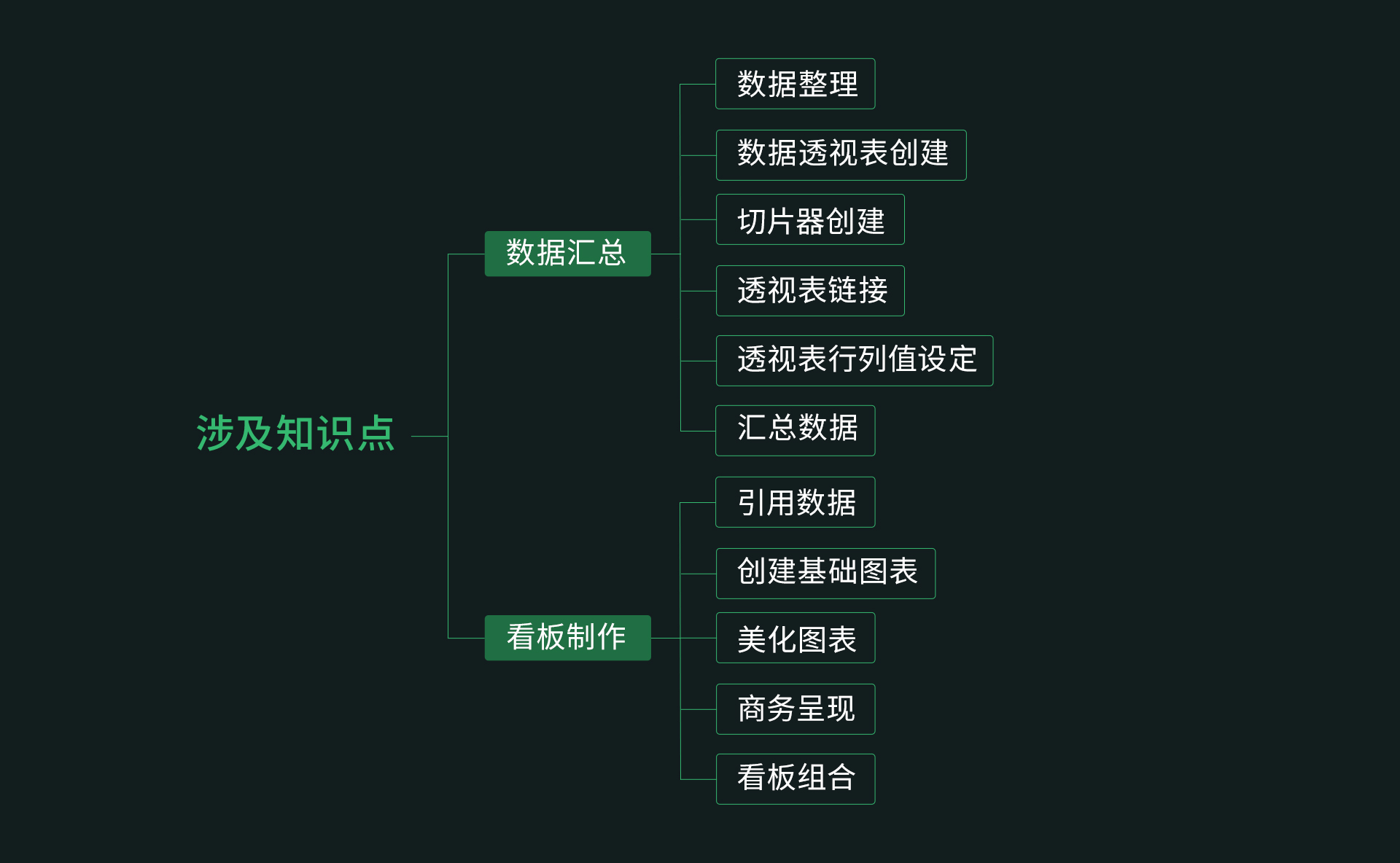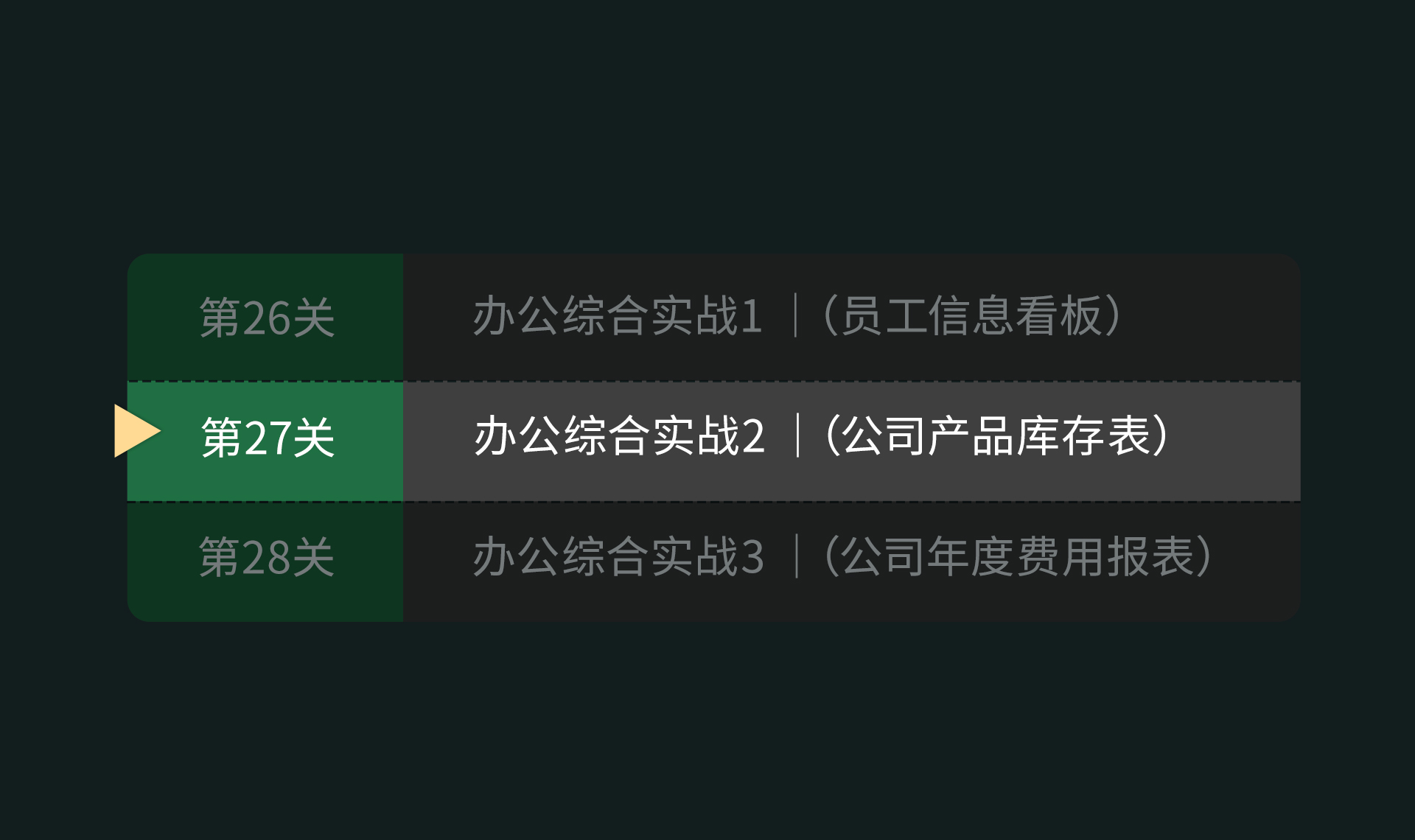第26关 综合实战应用1
你好,很开心又见到你。学到这里,你已经完成了入门课,数据处理、函数公式、透视表进阶、图表综合应用等5大板块。你已经比1个月前的自己掌握了更多实用的功能。优秀的你,请接受新的挑战:
接下来,我们即将进入有一定难度的实操——办公综合实战。
大家要清楚,实际工作往往是一个综合性问题,这就需要我们融会贯通,活学活Excel功能。我们这个板块的目的在于帮你跨板块,融会贯通知识点,从而灵活调用操作,提升办公效率。
今天,我们要帮一家上市公司的HR红姐做一份公司人力数据分析看板,然后给老板汇报。
这个看板的制作涵盖了数据整理汇总、透视表制作、图表制作的常见功能,等你做出这个看板,你就能真正掌握做一个看板汇报的全部流程和操作。具体涵盖以下知识点:
为了让你能主动地探索学习,我们在第26关-办公综合应用中,特意省去了部分具体操作步骤,希望你能依靠自己前1-25节所学,亲手完成这个综合应用案例。
好了,请先下载今天的练习表格:

1.案例说明
先别着急开始,我们先分析下案例:
红姐作为这家上市公司的HR,每年见证了太多职场人的职业变动。以她目前的水平,不必再参与具体工作比如招聘、发工资、后勤、审批,这些她完全可以委派给下属做。红姐要思考更重要的事情:目前公司的人员构成存在哪些问题,该如何跟领导反映呢?
关于汇报呈现,你还记得那句话么:“文不如表,表不如图”。红姐深知这个原理,决定用图来呈现公司一年来的人员变动。
为了给你一个明确的方向,先看看阿狸老师把公司人力数据分析看板做成什么样了:
拿到这样一张图,是不是觉得重点突出,内容清晰?但同时也摸不着头脑,到底怎么做出来?
别急,我们细细分析一下,其实也不难:
第一阶段,要根据看板,拆解出案例需要哪些数据;
第二阶段,根据所需要的数据,进行数据汇总;
第三阶段,制作对应图表,拼出看板。
2.案例拆解
我们仔细观察看板,可以发现需要以下7个维度的数据:
1、总人数(在职人数)
2、2019年入职人数
3、在职员工中,男女员工人数
4、各部门人数
5、不同学历人数
6、各年龄段人数
7、每个月入职和离职人数
拆解完案例,明确了制作思路,下面我们开始实操一步步做出看板。
3.数据汇总
打开刚才下载的练习文件,你是否看到了原始数据表呢?
根据刚才我们拆解的比对,我们发现是否在职字段、年龄字段在原始数据中并没有。我们需要对是否在职和年龄做一个简单处理:
1、在职人数-添加是否在职字段-根据离职时间判断
2、各年龄段人数-计算年龄
“补充字段”
首先,在I列添加一列【是否在职】。做出下图效果:
然后,请你使用if函数,判断员工是否在职,填在I列中。(提示:离职时间为空,则在职,否则离职)
做出来了么?别忘记,我们还需要计算年龄。请在J列添加一列【年龄】,你是否做出如下效果?
然后,请你用datedif函数,计算用户年龄。年龄是员工出生日期与制作看板的日期2019/12/20间隔的年数。(注意:日期参数2019/12/20需要加双引号“”)然后,做出如下效果:
补充完数据字段后,我们就对看板拆解出的7组数据依次进行整理:
这里我们要调用数据透视表功能,帮助我们快速分类汇总7组数据:
1.总人数
在原始数据中,创建完数据透视表后,以【是否在职】作为分类标签,对【姓名】进行计数,得出离职和在职的人数。操作如下图:
2.2019年入职人数
以【入职时间】作为分类标签,组合为年,对【姓名】进行计数,得出每年入职的人数。
3.在职员工中,男女员工占比
在第3组数据中,我们需要完成2步操作:
①插入【是否在职】的切片器,点击在职筛选。
②然后,以【性别】作为分类标签,对【姓名】进行计数,得出男女员工人数,设置值按总计的百分比显示,得出男女员工比例。(原始数据包含离职员工的记录,需要先筛选出在职人员的数据。)
具体操作如下:
然后,我们基于在职员工,对各部门人数、不同学历占比人数占比、不同年龄段人数占比进行汇总分析。
4.各部门人数
以【部门】作为分类标签,对【姓名】进行计数,得出各部门人数。
5.不同学历人数占比
以【文化程度】作为分类标签,对【姓名】进行计数,设置值按总计的百分比显示,得出不同学历人数占比。
6.不同年龄段人数占比
以【年龄】作为分类标签,对【姓名】进行计数,设置值按总计的百分比显示,得出占比。年龄组合起始:20,终止于60,步长10。(往下2步有效果图)
特别注意:以上三个表都是基于在职的员工统计的,所以是否在职切片器需要关联这三个透视表。最终做出如下的效果:
7.每月入职人数、每月离职人数
以【入职时间】作为分类标签,组合为年、月,对【姓名】进行计数,得出2019年每个月的入职人数。
以【离职时间】作为分类标签,组合为为年、月,对【姓名】进行计数,得出2019年每个月的离职人数。最终效果如图,你做出来了么:
完成了数据的汇总,下面就开始制作看板了:
4.看板制作
1.明确作图数据
在第2阶段,我们以数据透视表汇总好数据,在做图时,不少同学想着直接框选数据区域,来做出数据透视图。可阿狸老师不建议做数据透视图,为什么呢?有2个原因。
其一,数据透视图的部分字段无法删除,缩小比例还会模糊,在后期看板组合中会影响排版;
其二,数据透视图数据引用死板,不灵活。目前数据透视图引用的数据源是整个透视表,而我们实际需要透视表中的某些数据来做图,这就有很大的限制。
既然不能直接创建数据透视图,那怎么办呢?还记得我们24关利用透视表函数getpivotdata函数引用作图数据么,用这个函数来引用就能搞定!
为了让做出的图按一定规则排序,便于查看,这里需注意:
透视表4:各部门人数,需降序排序;
透视表5:不同学历人数占比,学历按从低到高排序
然后,我们依次对透视表4、5、6、7、8的数据源getpivotdata函数引用到下方的单元格中。操作效果如下:
最终数据引用的效果如下,你做出来了么?
接下来进入看板制作的第2步:
2.插入图表
应用我们图表综合应用篇中学到的知识,插入对应类型的图表,阿狸老师对4张图表选择如下,做出了如下效果,你是怎么选的呢?
图1:部门人员分析→条形图
图2:学历占比分析→条形图
图3:年龄分布→条形图
图4:全年入职离职对比→折线图
3.看板组合
接下来,我们就要将做好的图表,放置到看板对应区域,并调整大小了。你是否做出了下图效果呢?
这时,你是不是发现有三个数据看板是空着的?我们要从透视表中引用数据,并添加对应信息,操作如下(如果不会,请复习第24关的引用操作):
然后合并单元格,调整字体大小,做出如下效果:
做到这里,我们就离成功不远了!
下面我们对看板进行美化,这里请你参考老师提供的配色,来对应填充看板背景色,设置三个数据看板单元格边框颜色,设置字体颜色为白色,将男、女的图片移动到对应位置,做出如下效果:
接下来,我们对4张图表进行美化:
先对图表区美化,应用我们之前所学操作:
①设置图表区边框颜色、填充为无
②字体颜色为白色
做出如下效果:
然后添加数据标签,删除多余信息,调整图标和图例布局,做出如下效果:
接着,调整条形图展示顺序为从上到下降序,效果如下:
同样的操作,设置其他两个柱形图,做出如下效果:
我们再调整一下图表的细节,调整间隙宽度为80%,操作如下:
同样更改其他两个条形图的柱子大小,做出如下的效果:
还记得商务美化么,我们做图表一定要知道自己要表达什么观点和结论。
所以,请你完成商务美化的3个操作:
①用对应颜色凸显男女比例;
②突出学历占比分析中,高中学历;
③ 全年入职离职对比,入职人数系列用亮色,离职人数系列用辅助色。
做出如下效果:
最后,插入文本框添加看板标题、制表信息。缩小F列和K列的宽度,就做出了如下效果,你做出来了么?
学到这里,恭喜你完成了公司人力数据分析看板的制作,也许过程中并不那么顺利,但就是在这个过程中,你完成了对和Excel技能的进阶!
不知不觉,你已经把数据汇总、看板的知识点已经实实在在地做出来了:
顺便告诉你个好消息:红姐也因为这份看板,获得了领导的赏识。
因为从这份看板,老板获得了几个信息,甚至是对公司发展至关重要的信息,并引发了老板的思考:
1.销售一部人数过多,销售二部是否需要平衡?
2.公司高中学历占比较高,是否有必要提升招聘门槛?
3.8月份离职人数最多,是什么原因导致的?
你可别小看这些思考,老板最重要的工作在于拿到准确的信息,然后做出有效的决策。红姐的这个看板,就是帮老板拿到了准确且直观的信息。
这里,老师也提醒大家:Excel是工具,既然是工具一定要结合实际工作使用才有意义。
换句话说,单纯的掌握快速操作和高大上的图表并没有意义。所作图表一定要跟实际工作关联度高,这样你做出的表格才真正有用,才能放大excel的价值!
5.下关预告
恭喜你完成公司人力数据分析看板,轻轻扫描下方二维码,就可以获得价值99元的通关礼包!
下关我们将进入办公综合实战2。
办公综合实战2综合了数据处理、函数公式,非常烧脑,但一旦完成,就证明你已经可以灵活应用函数了,成为了Excel达人,阿狸老师等你来挑战哦!