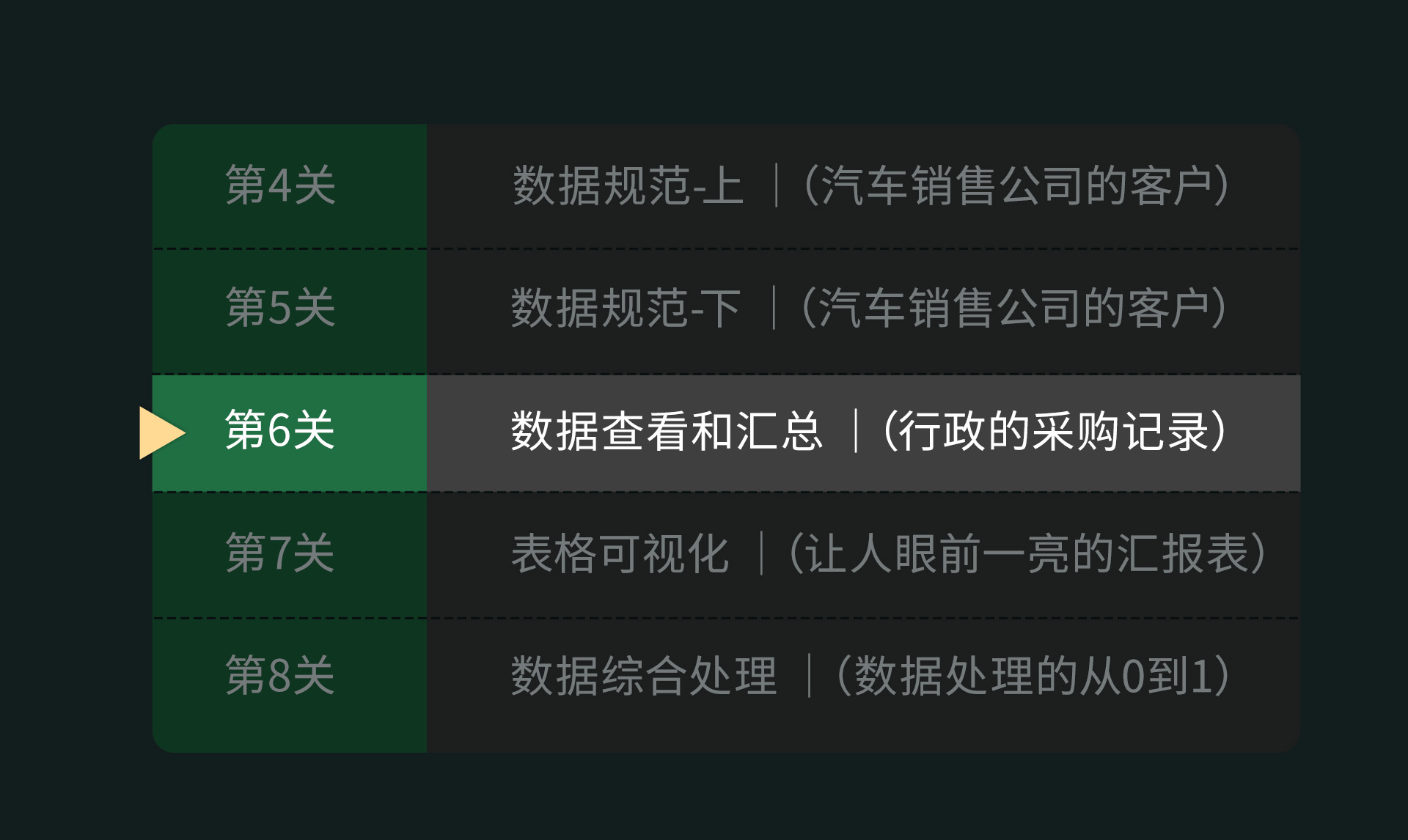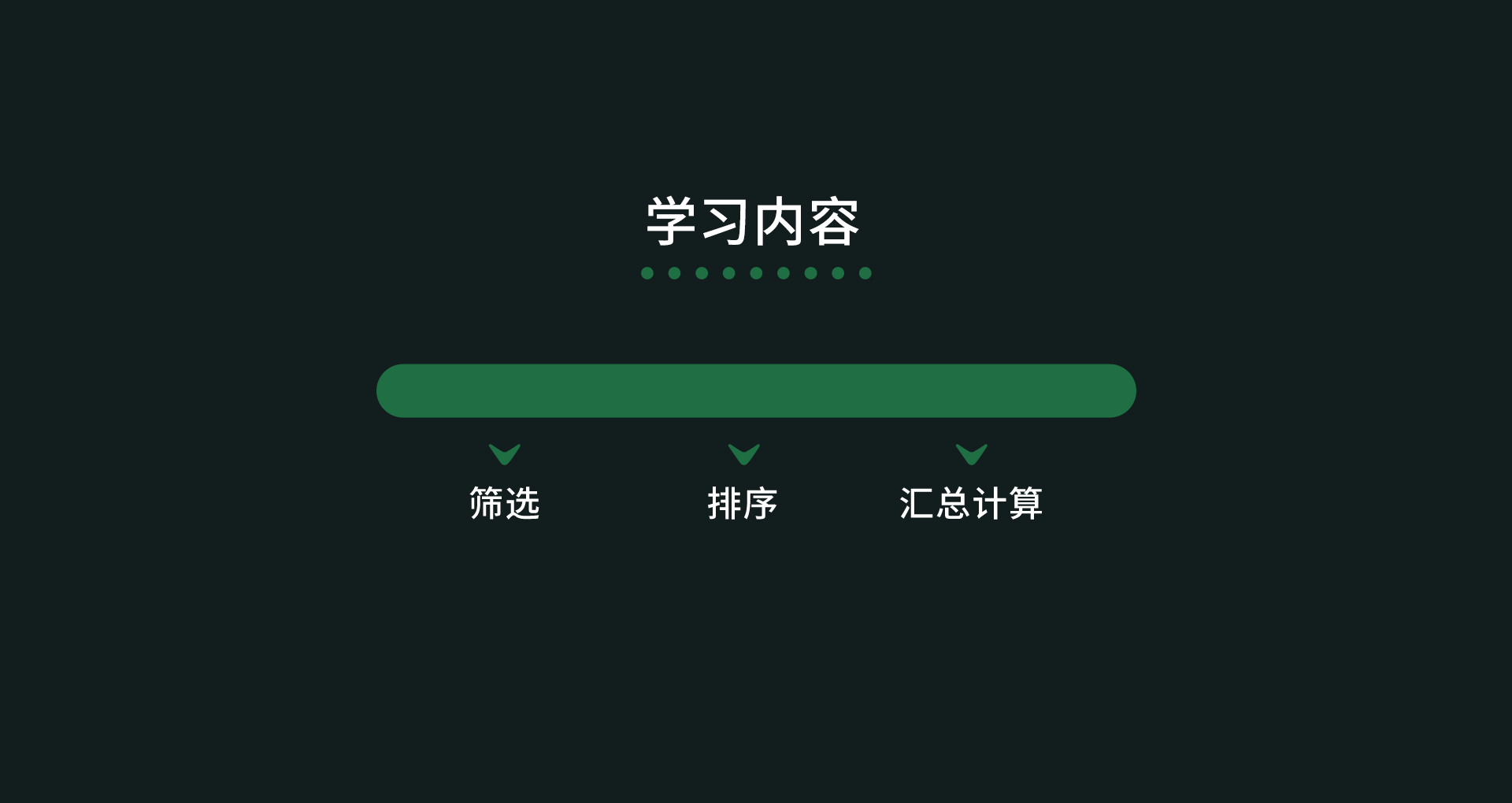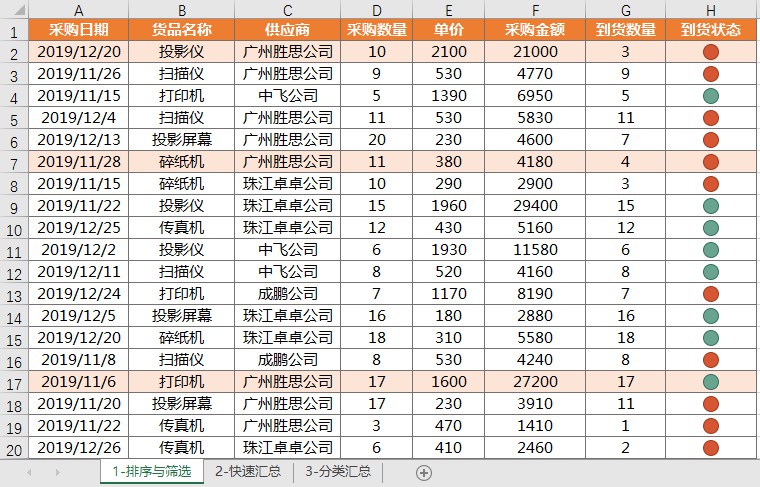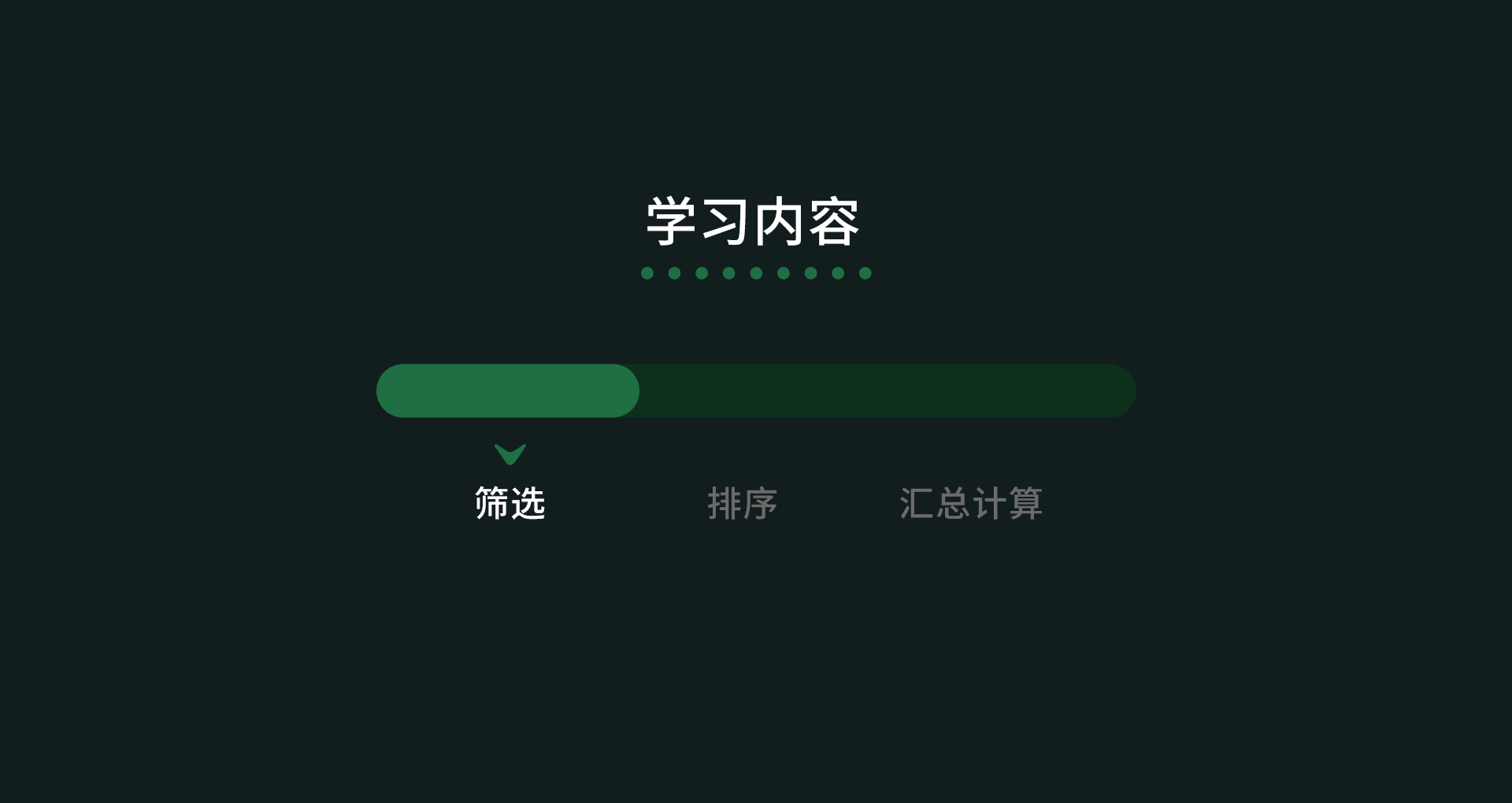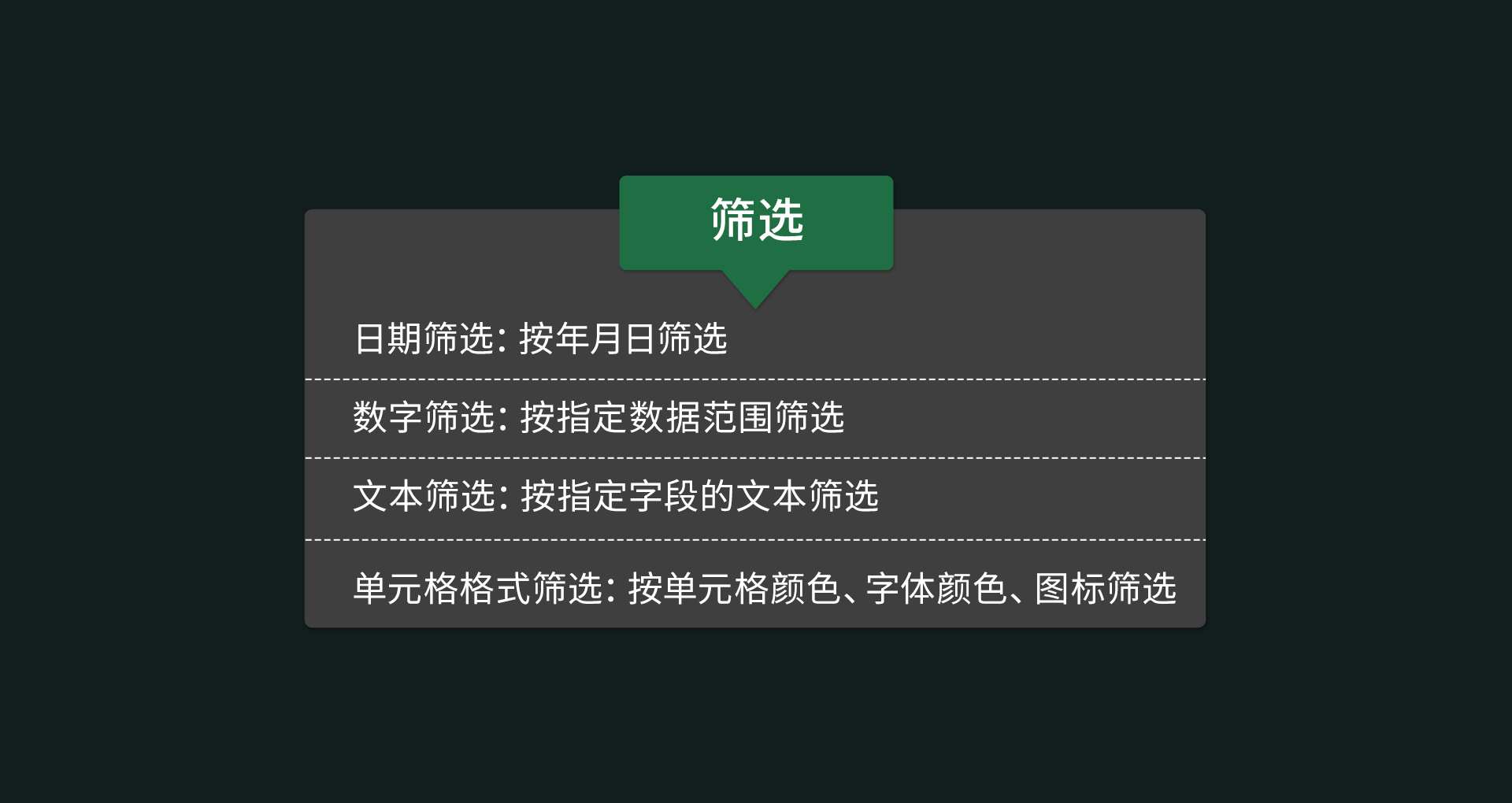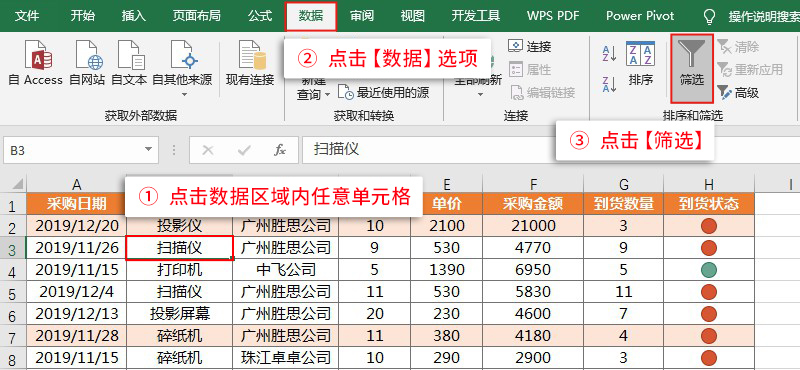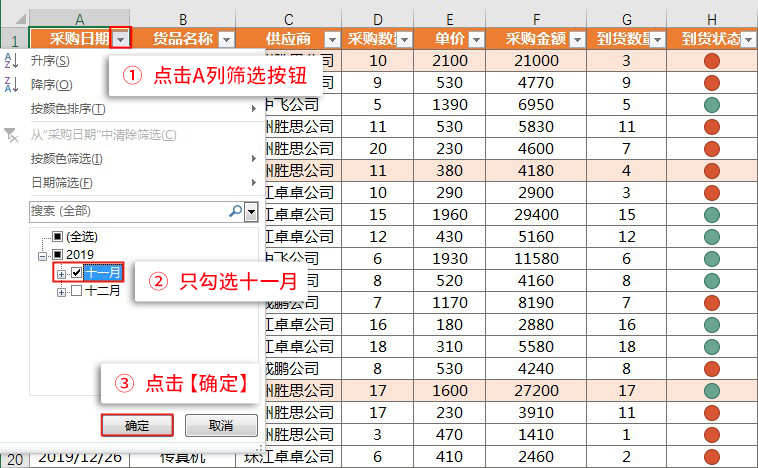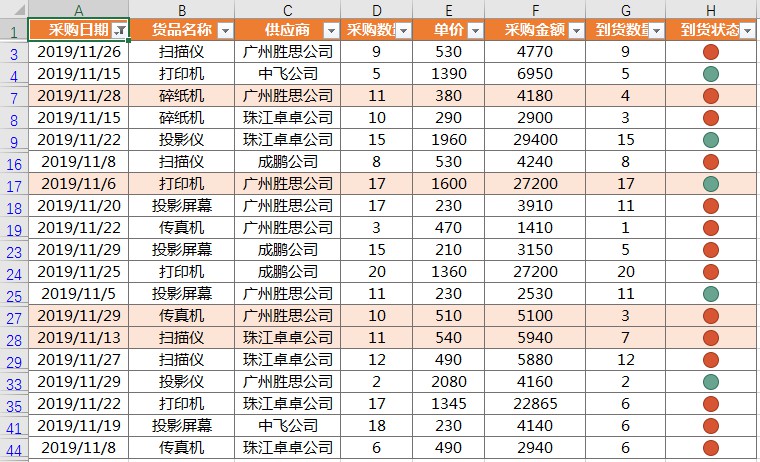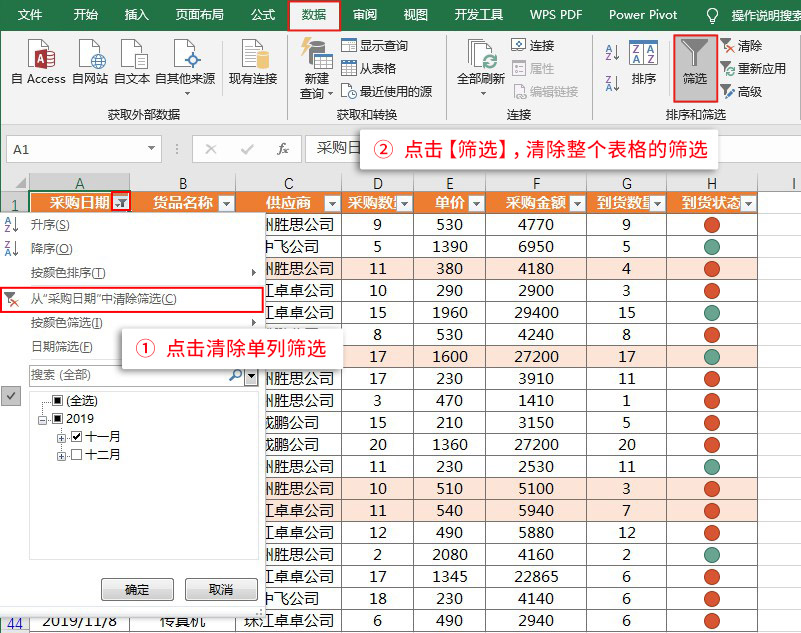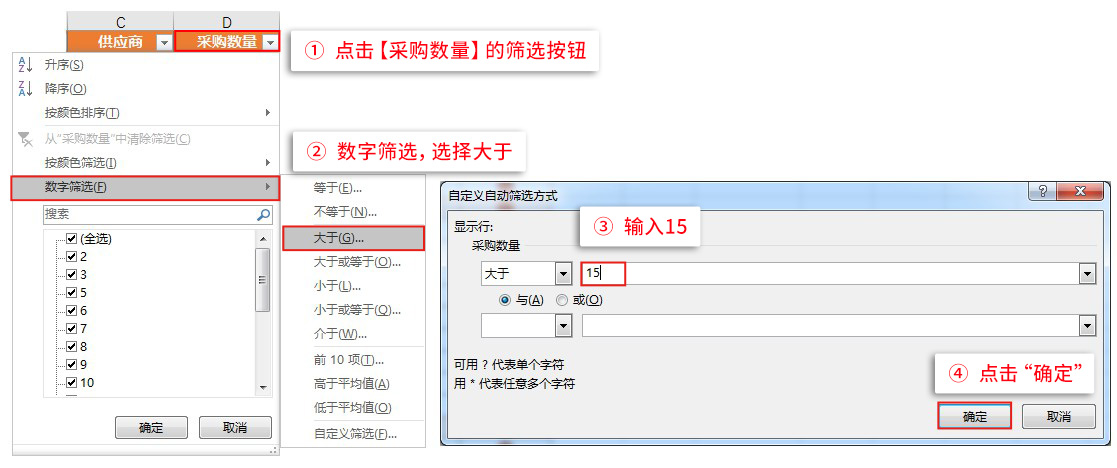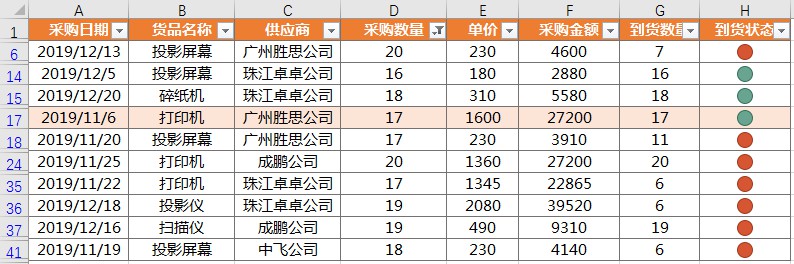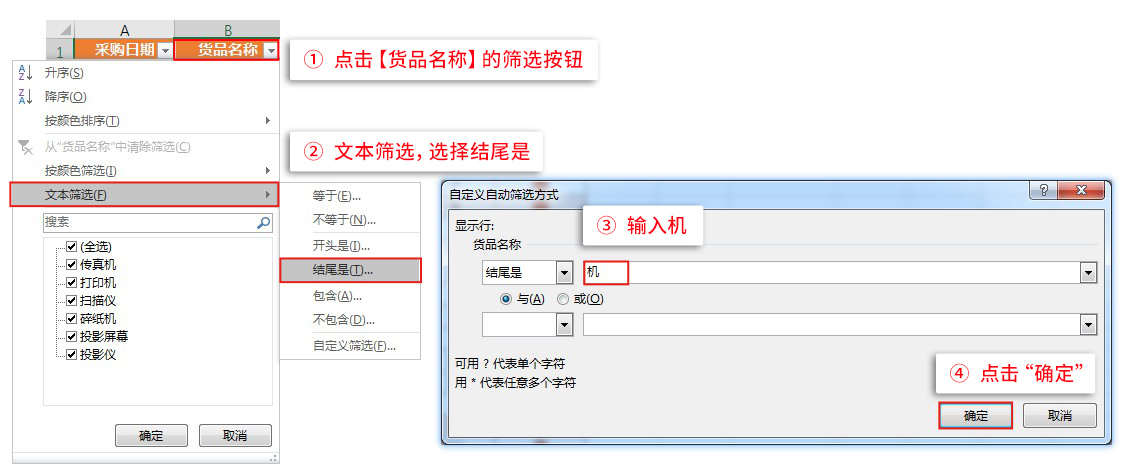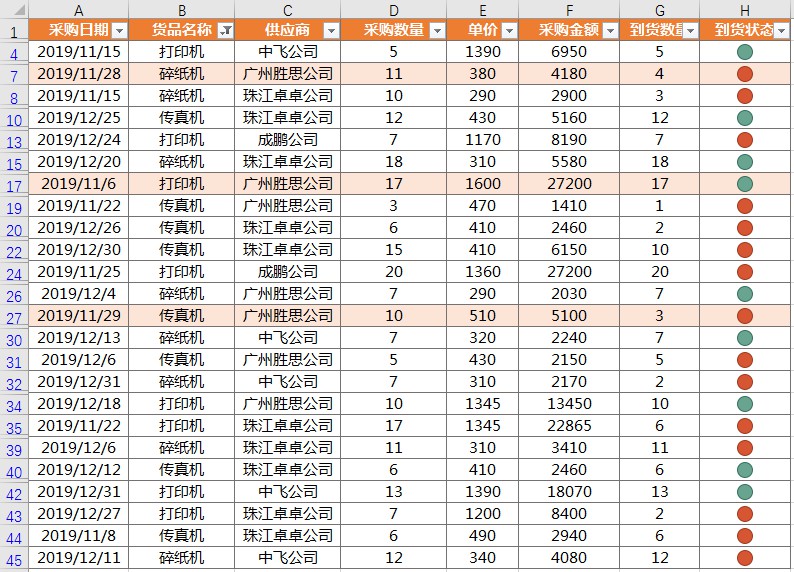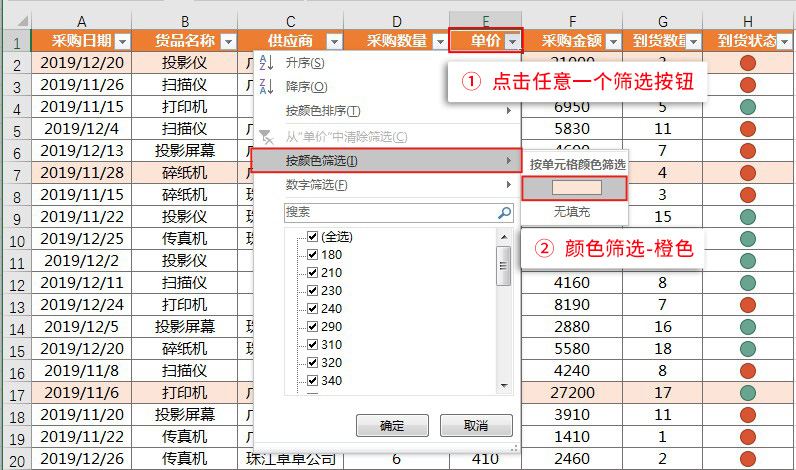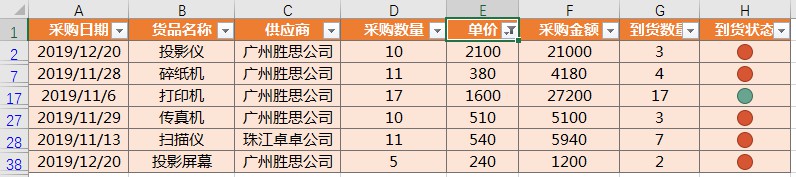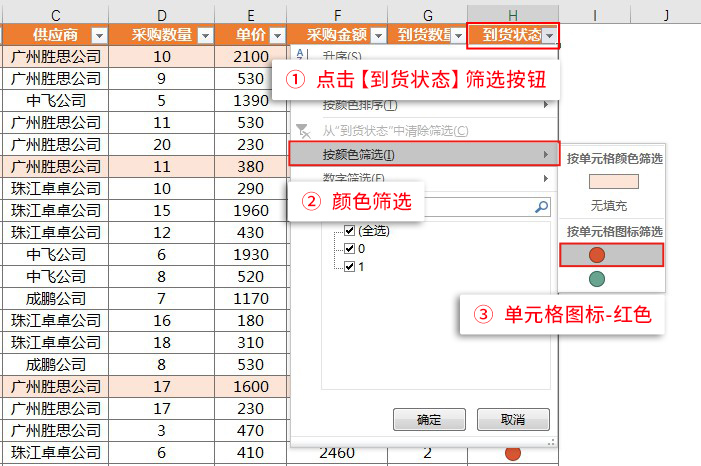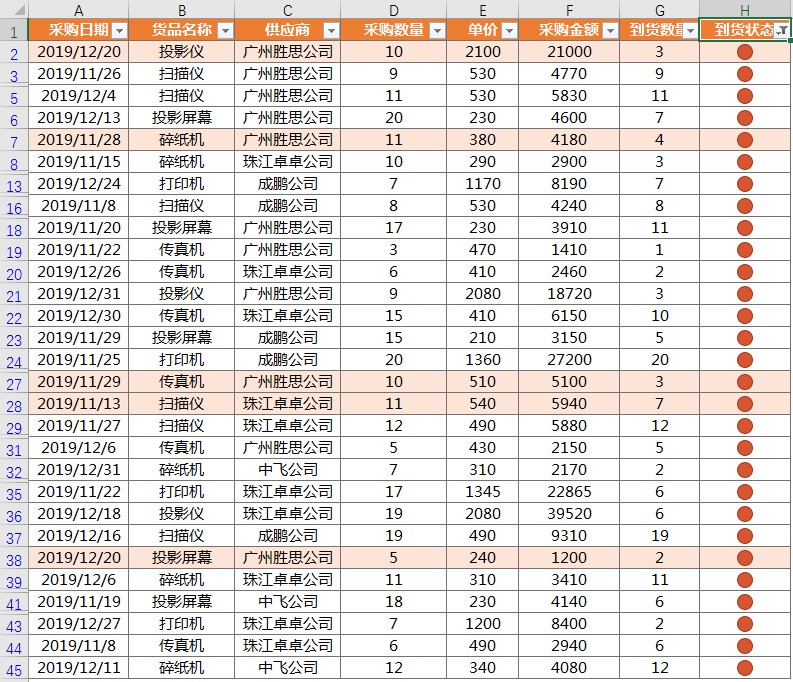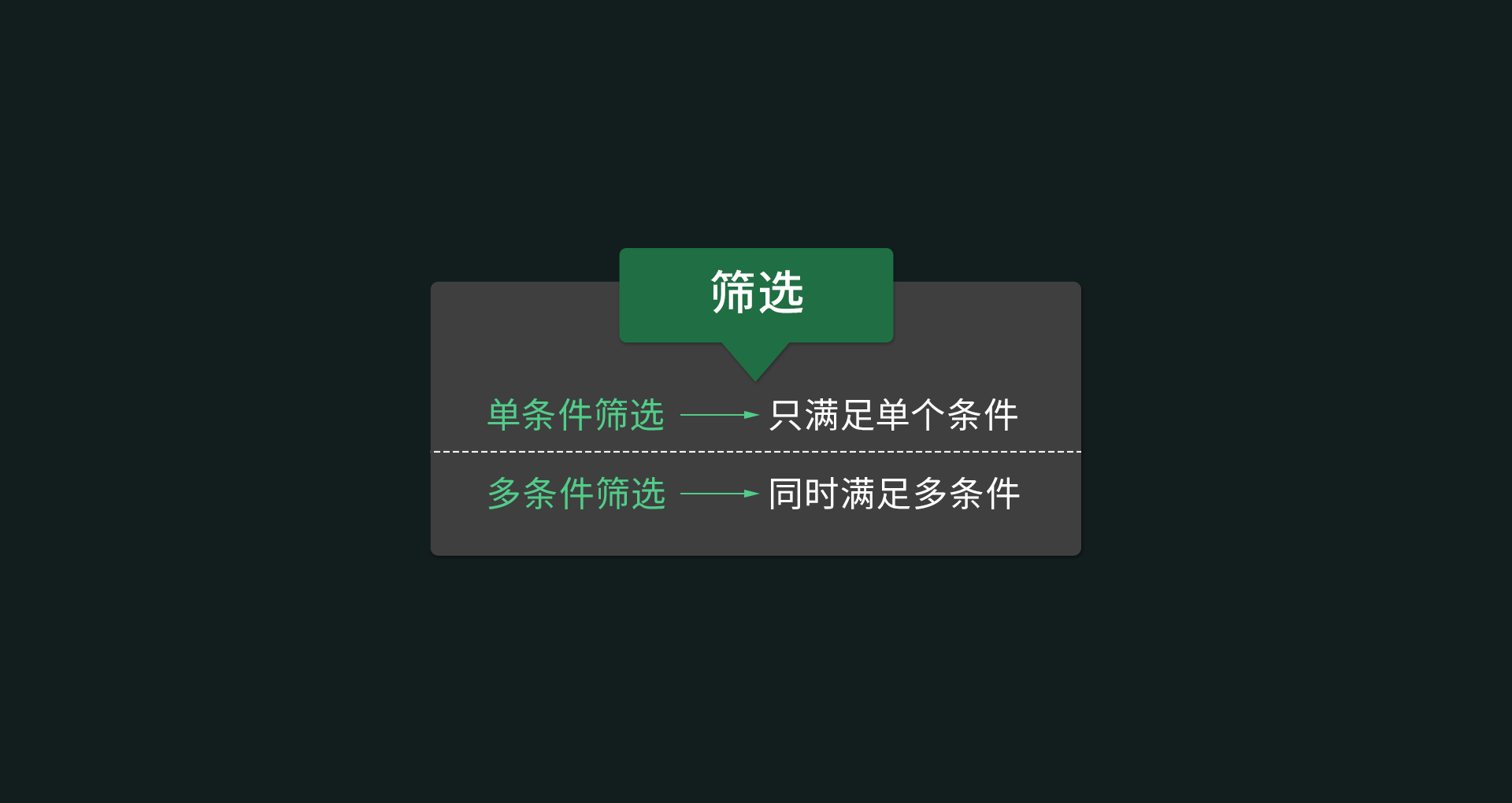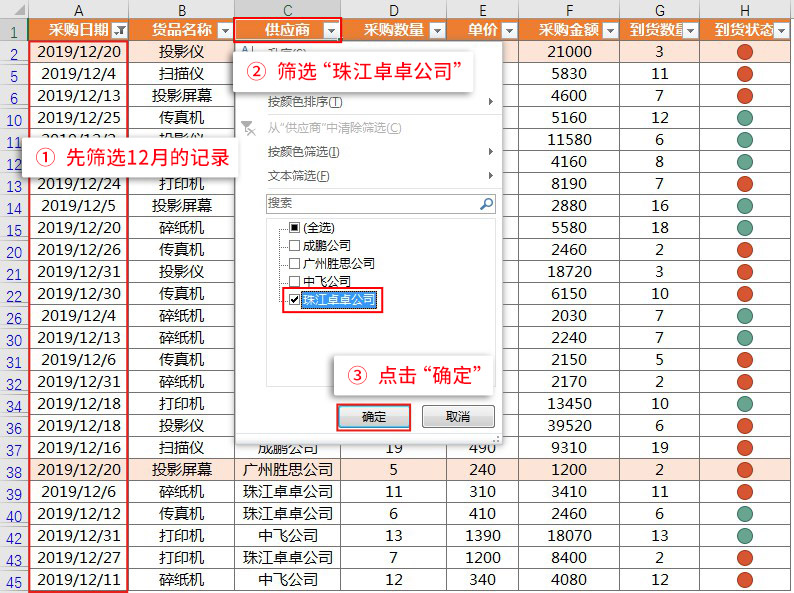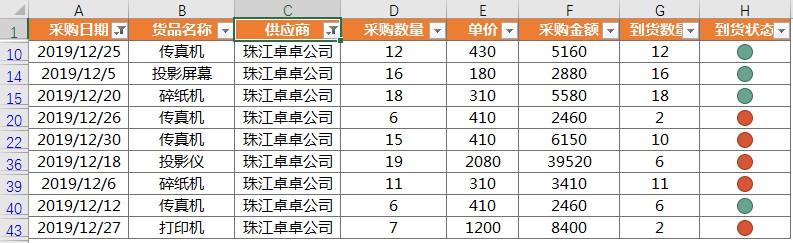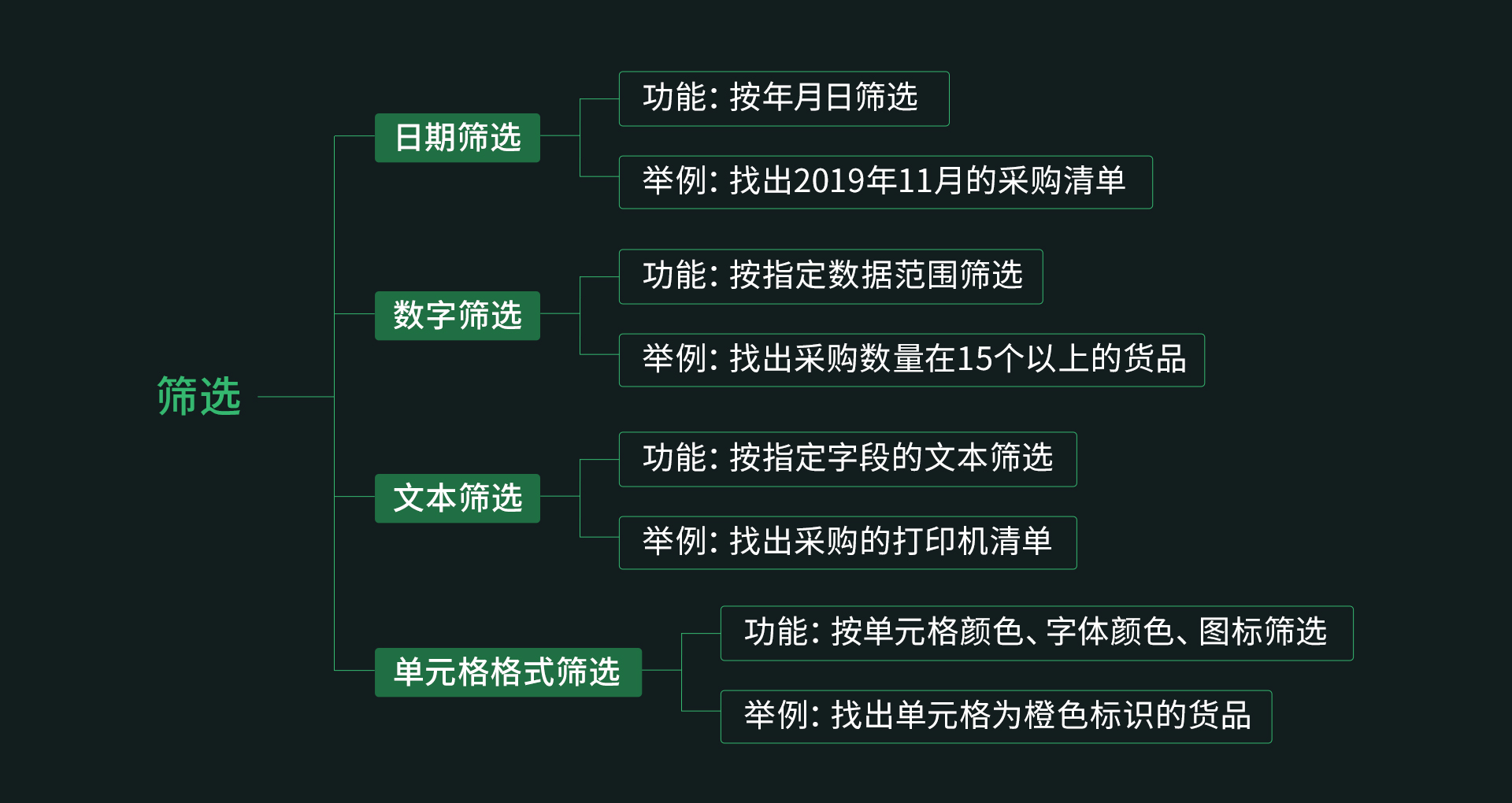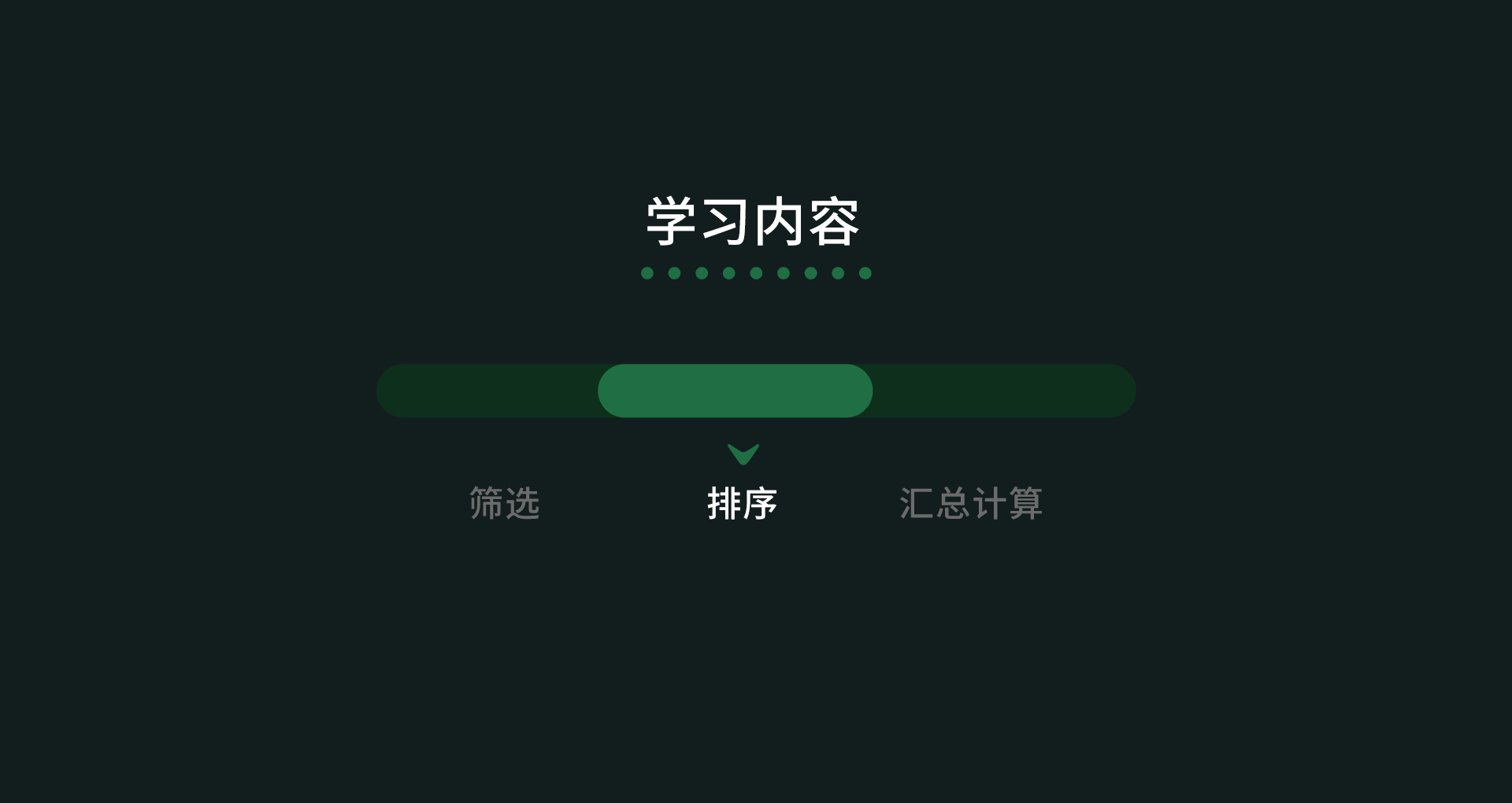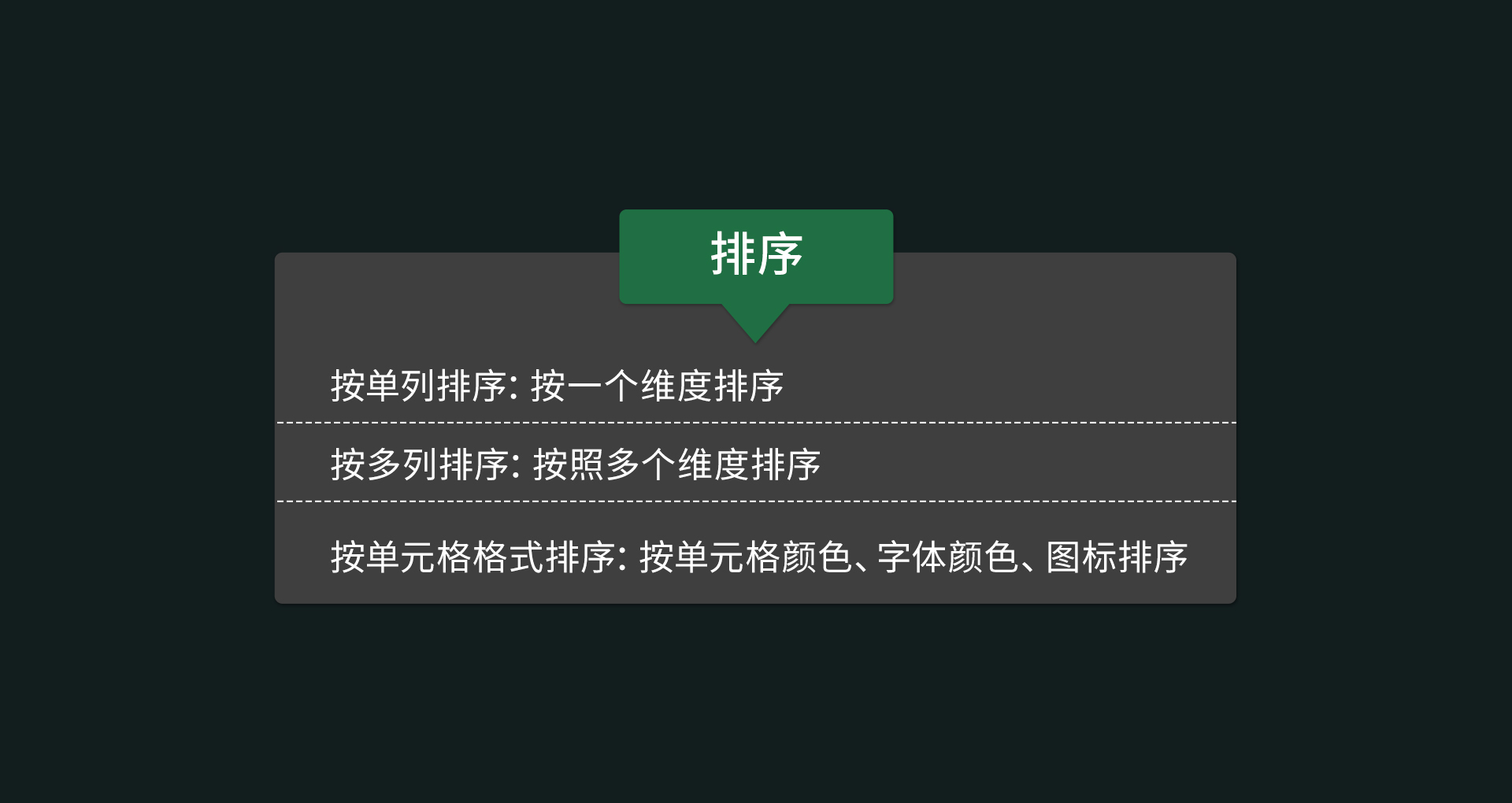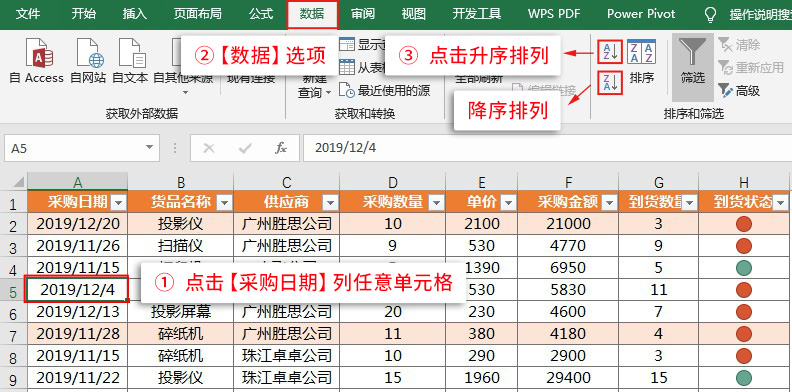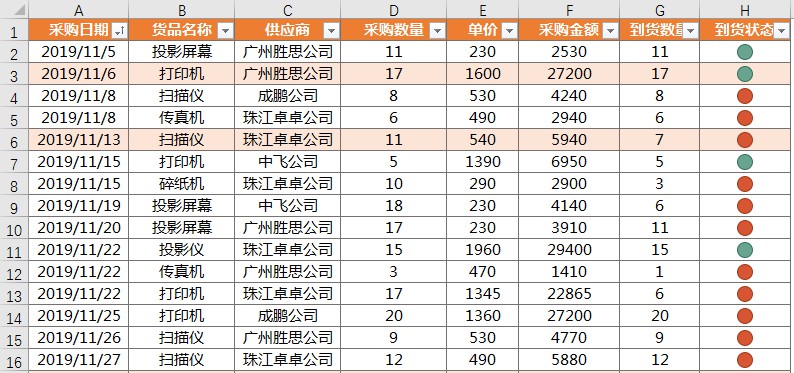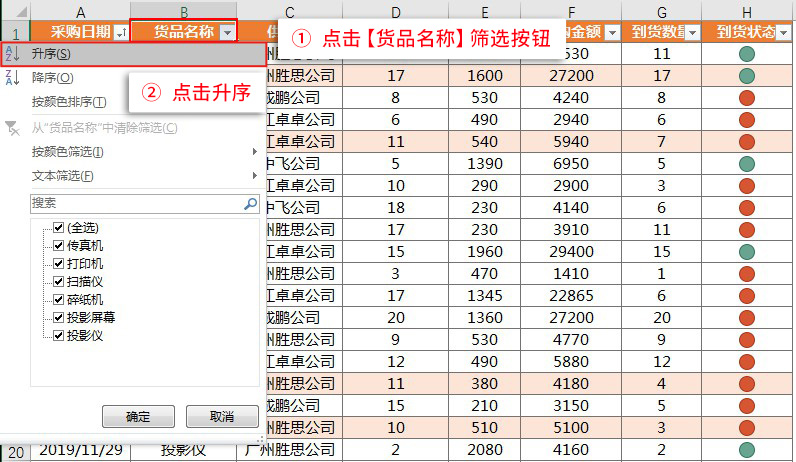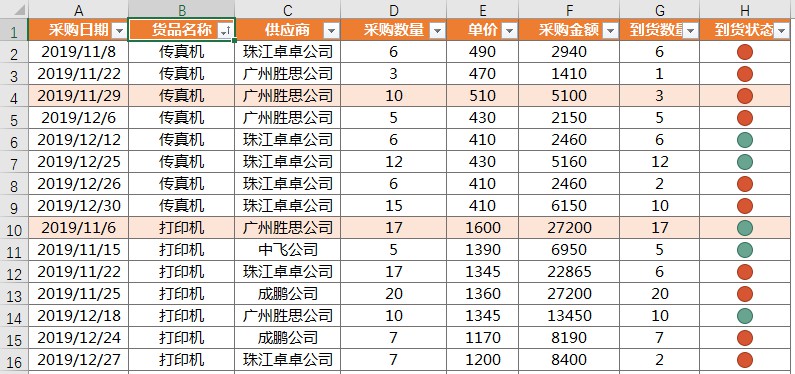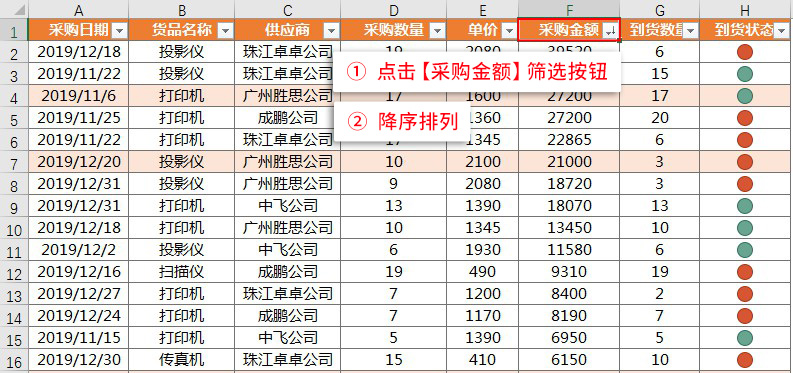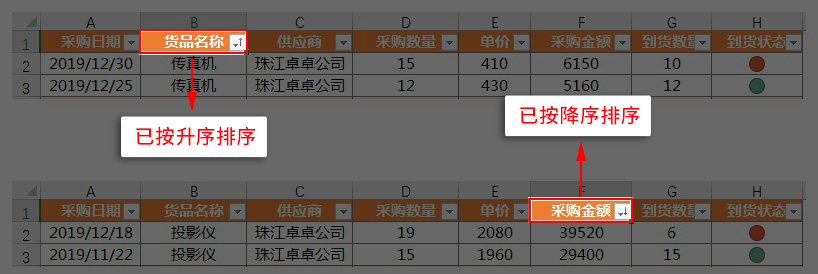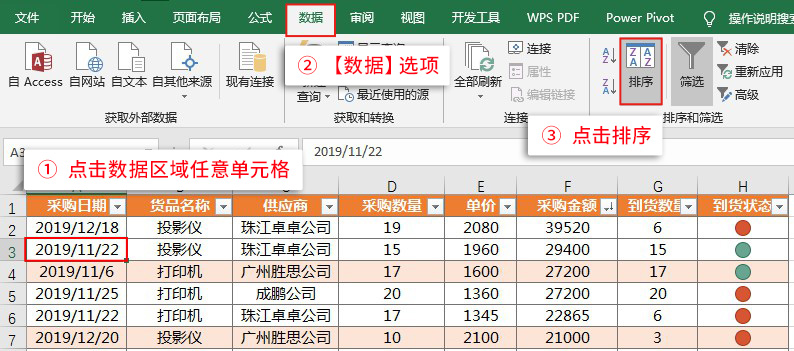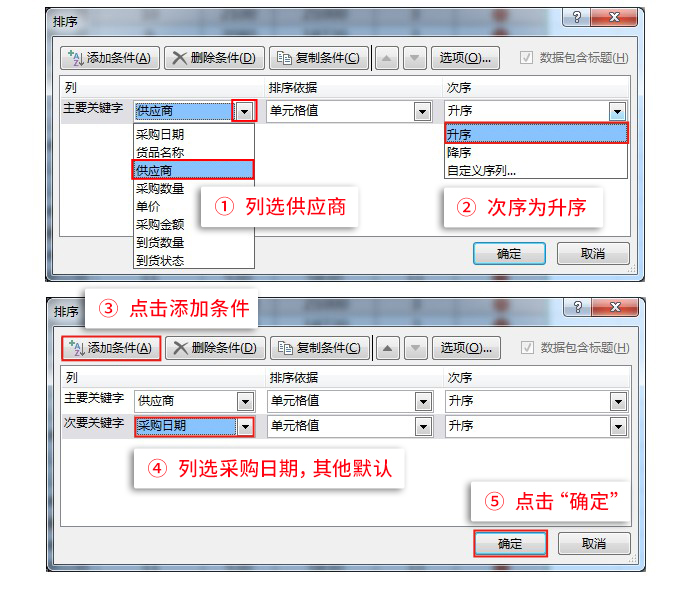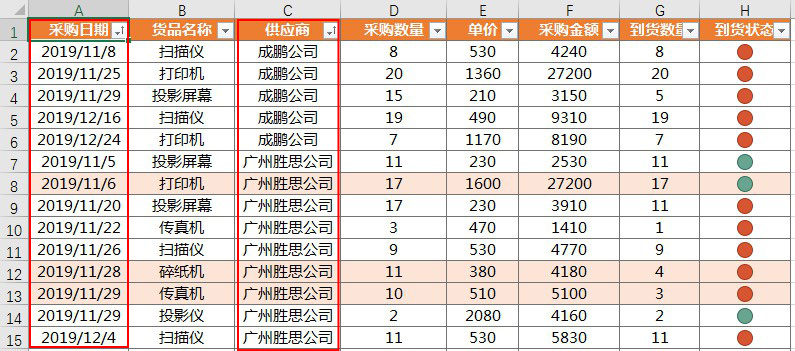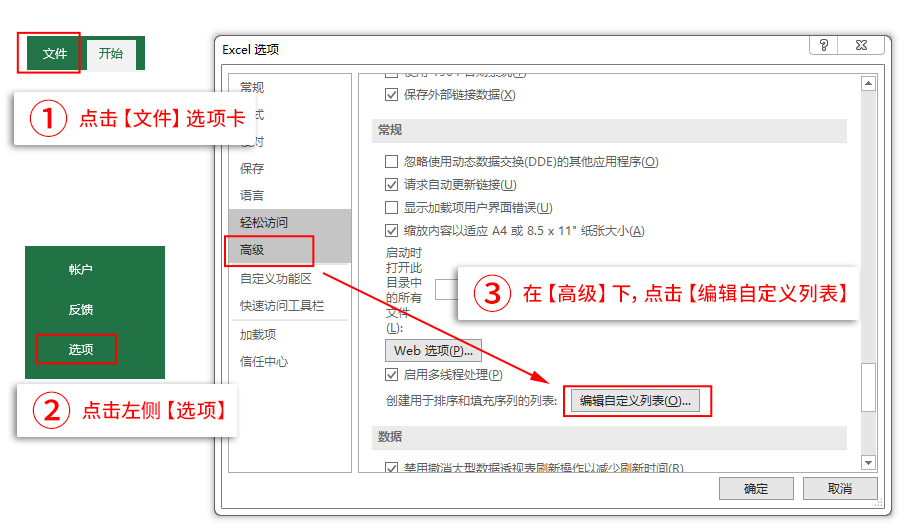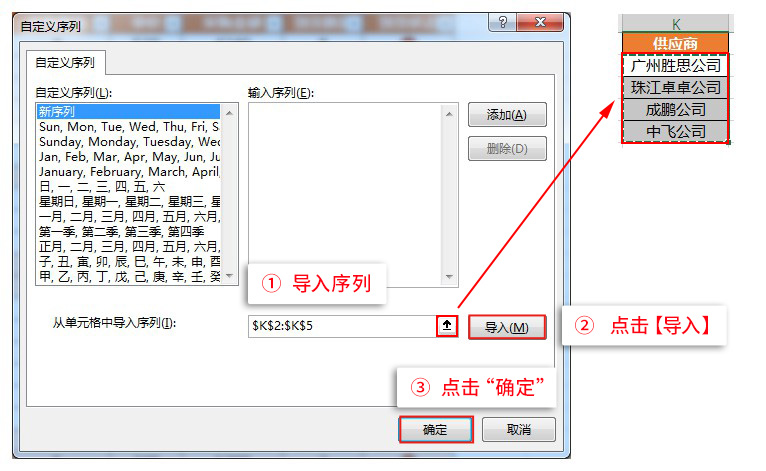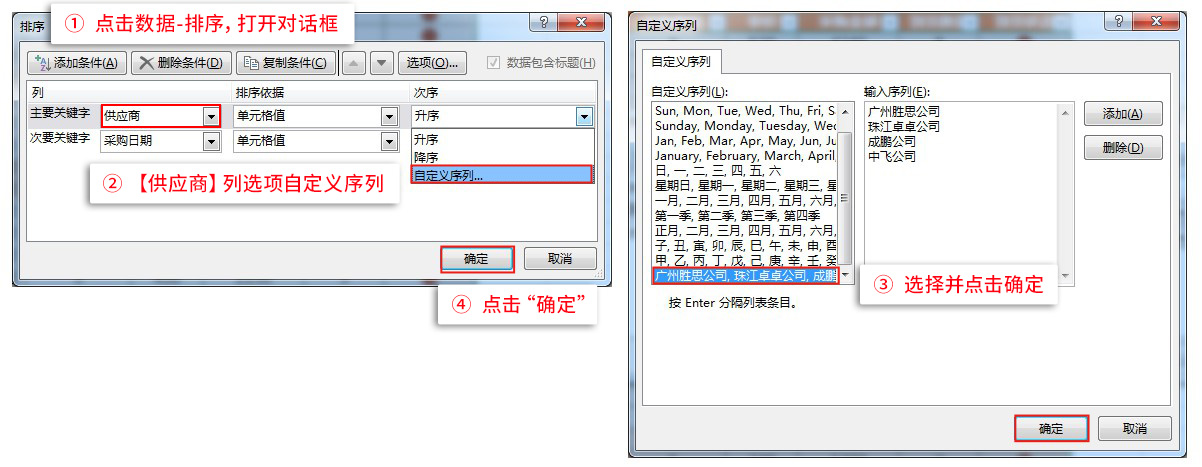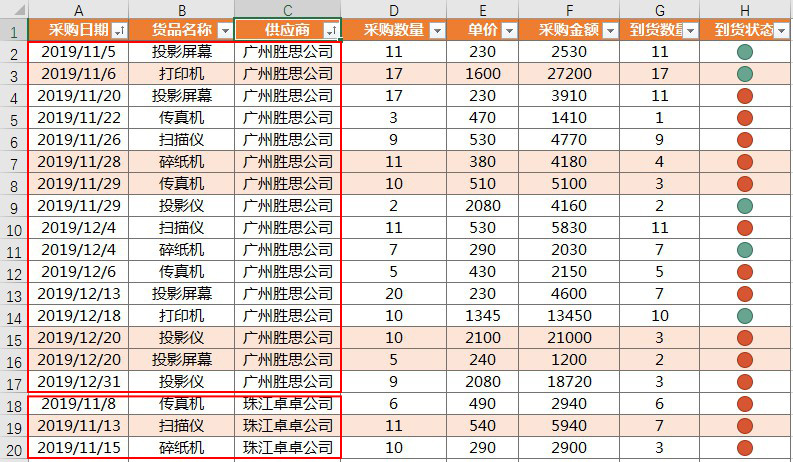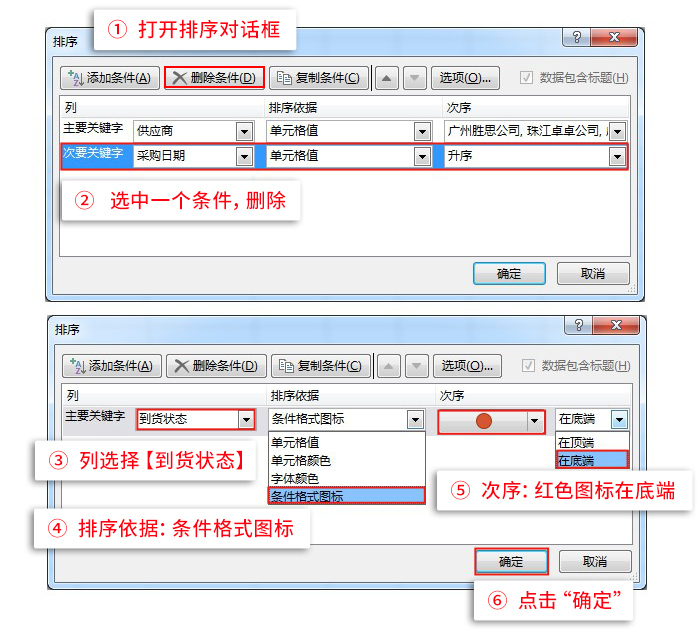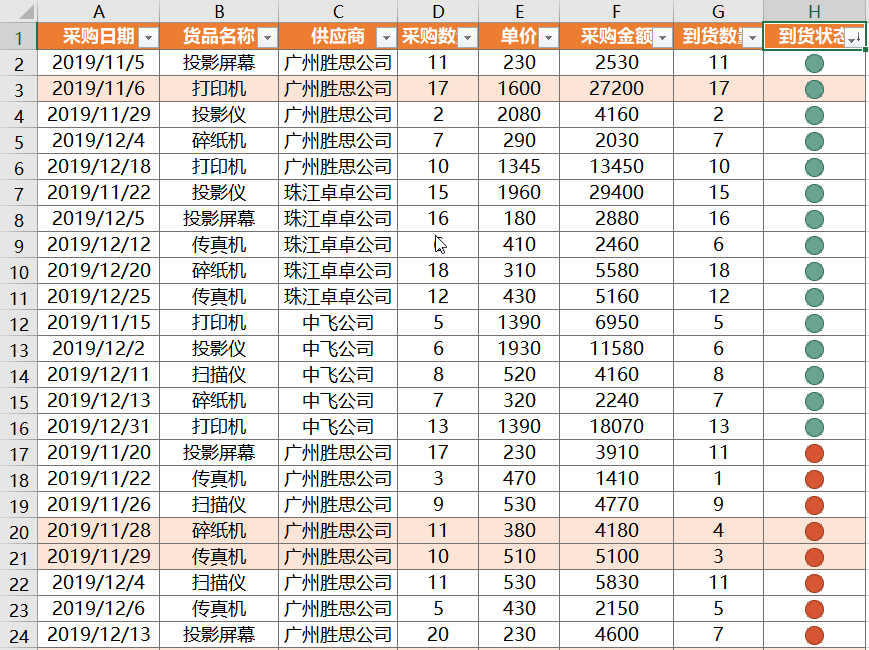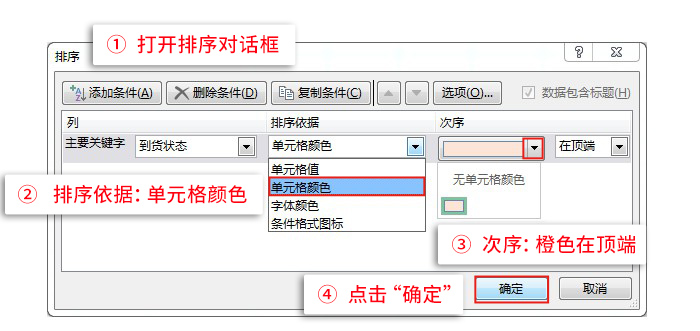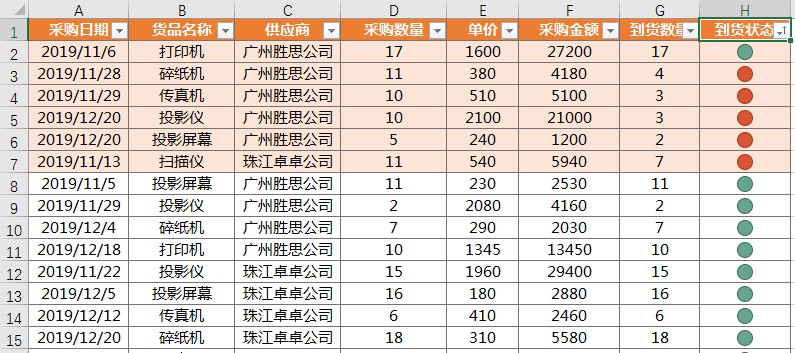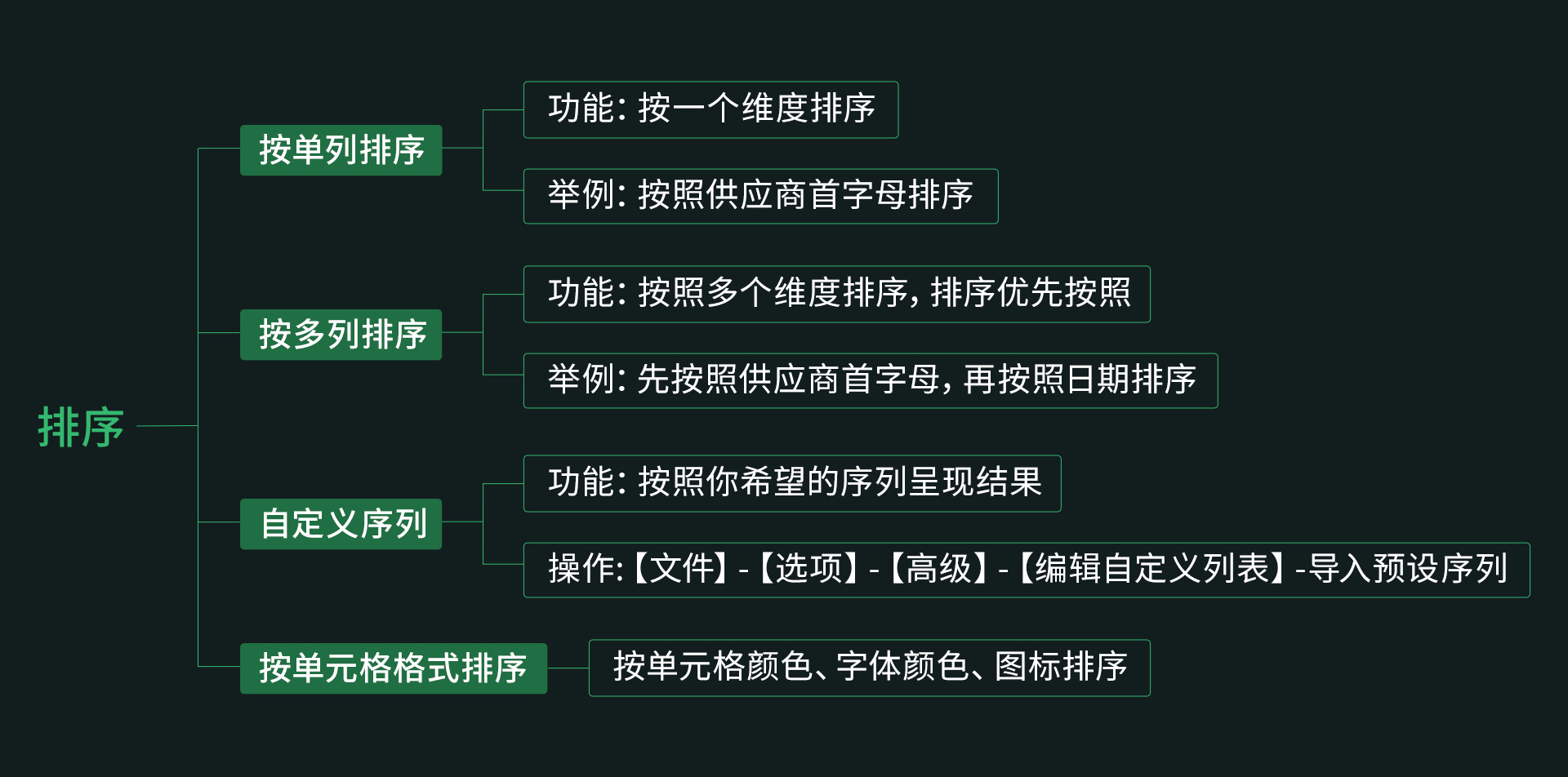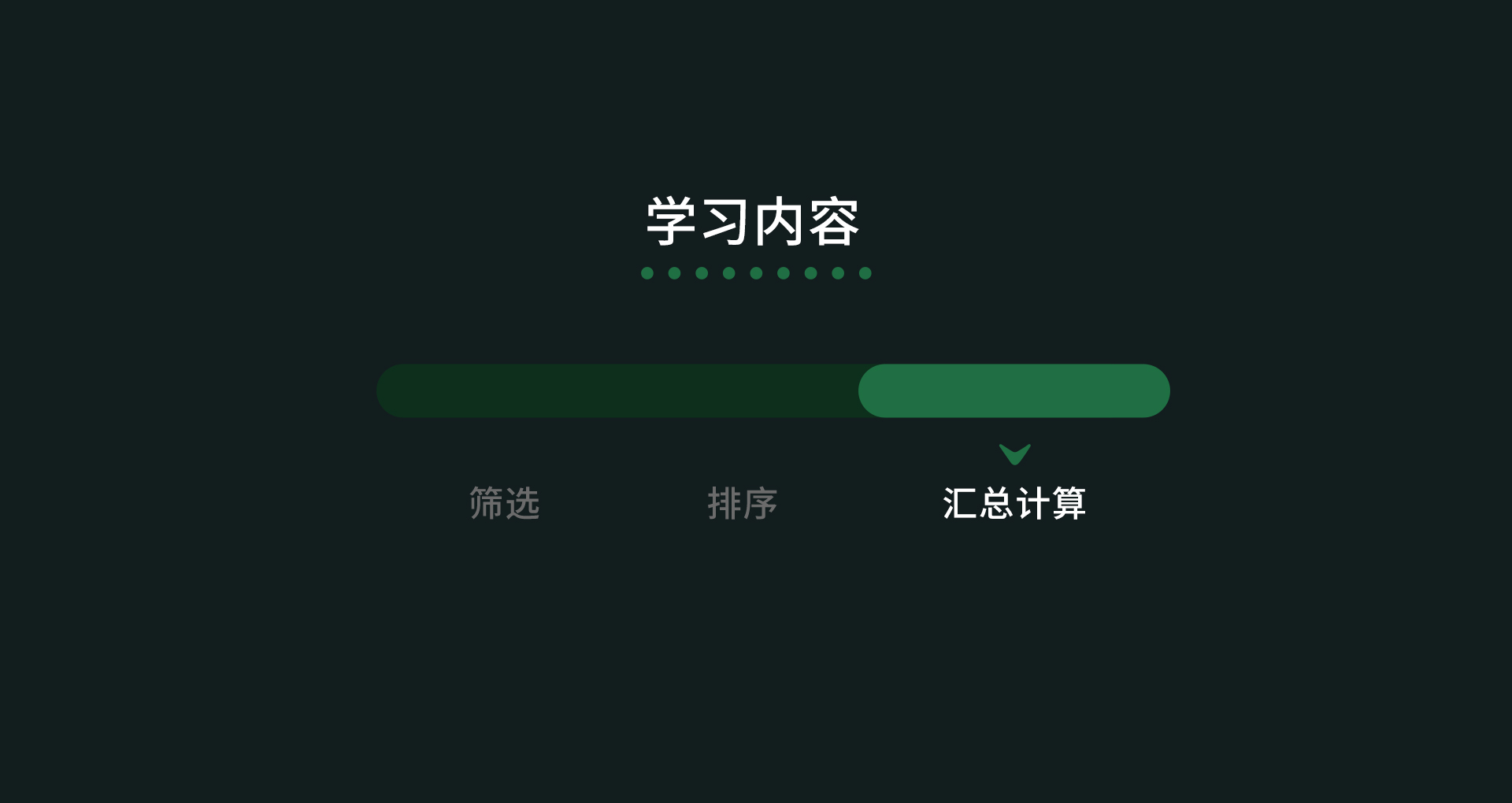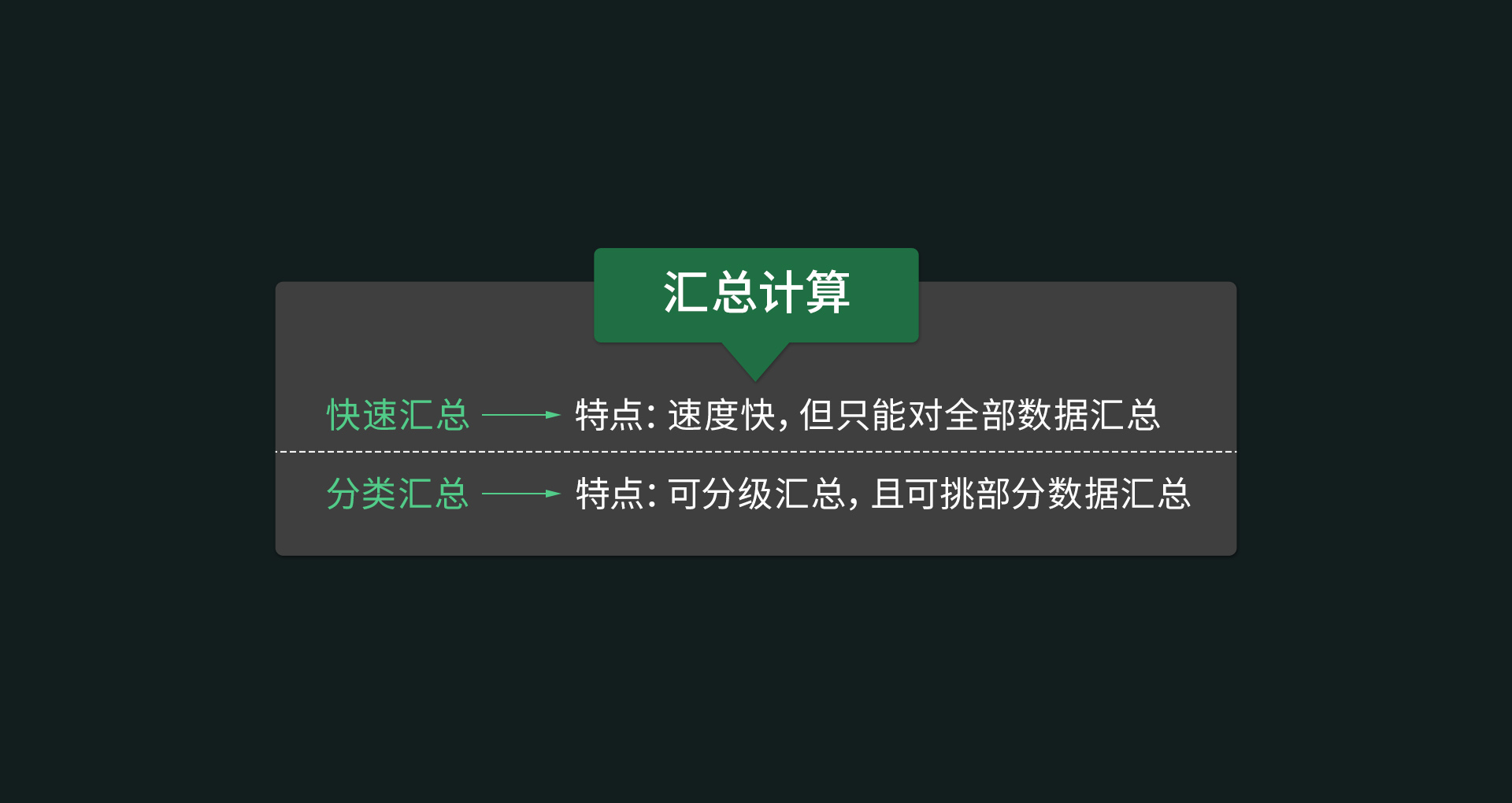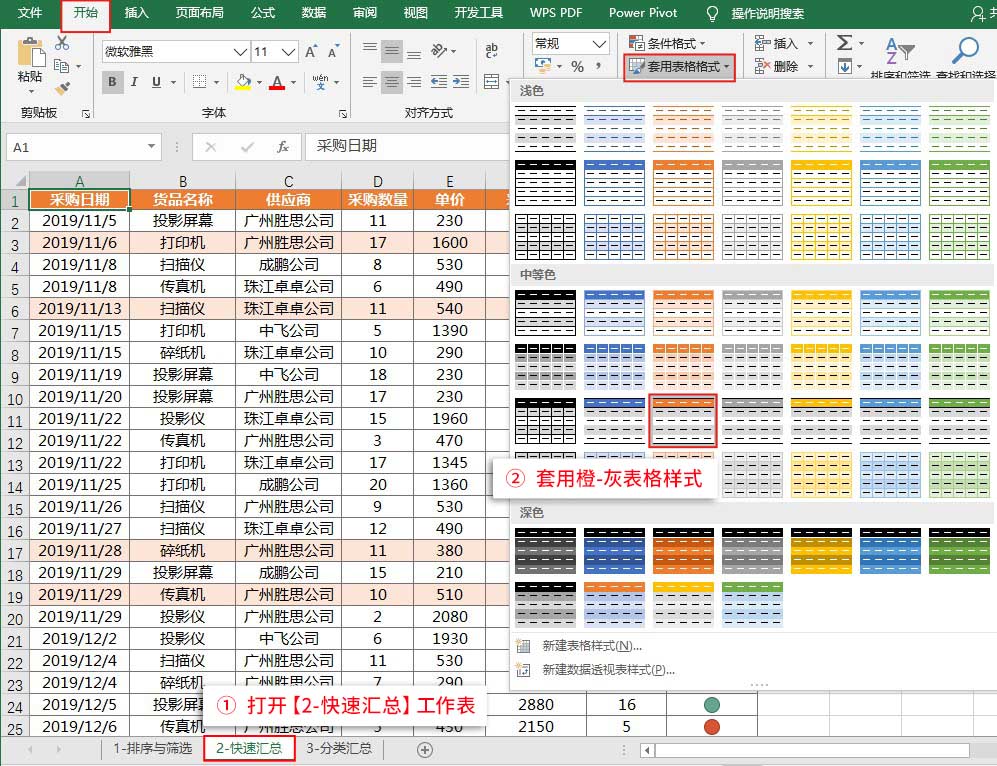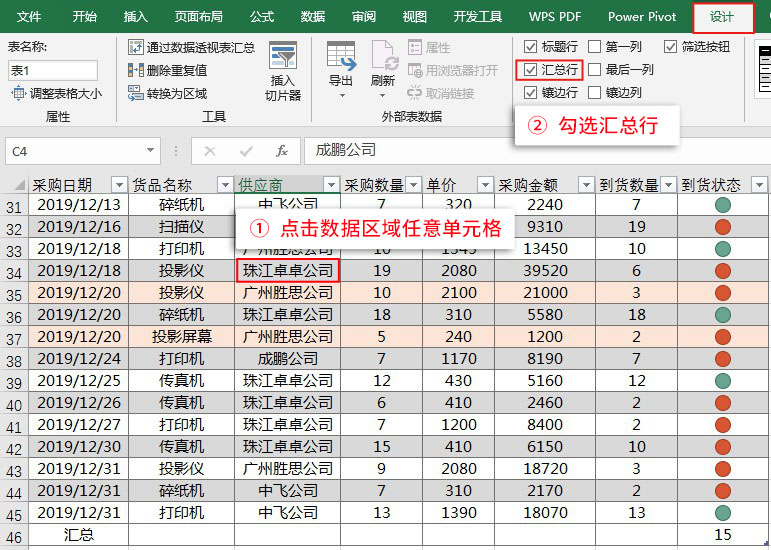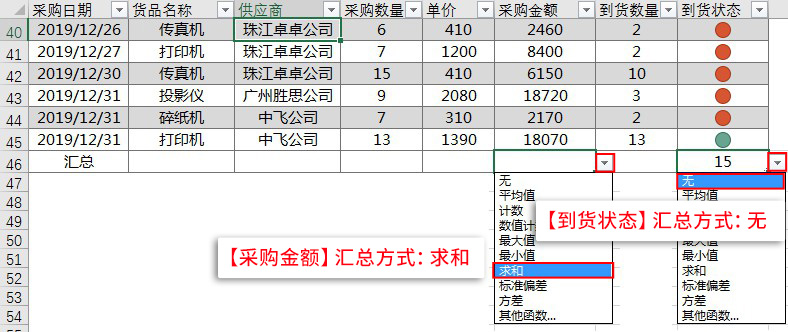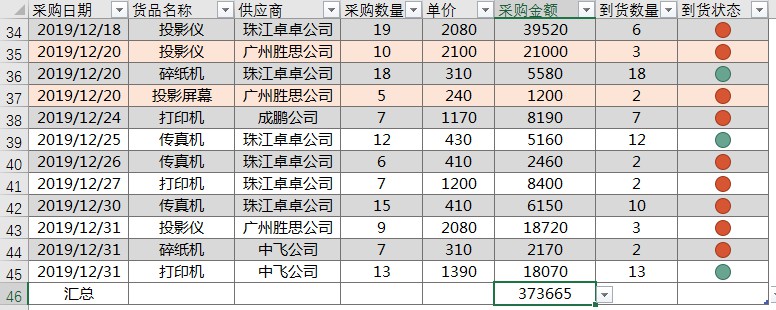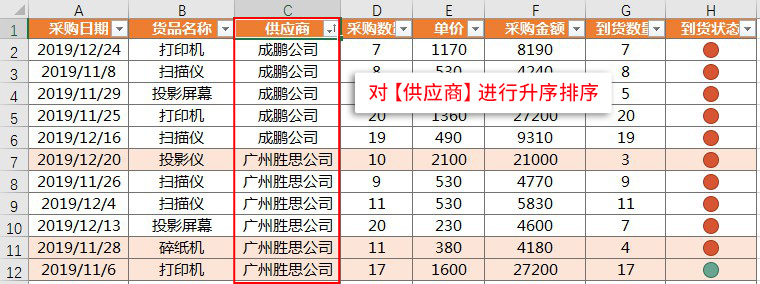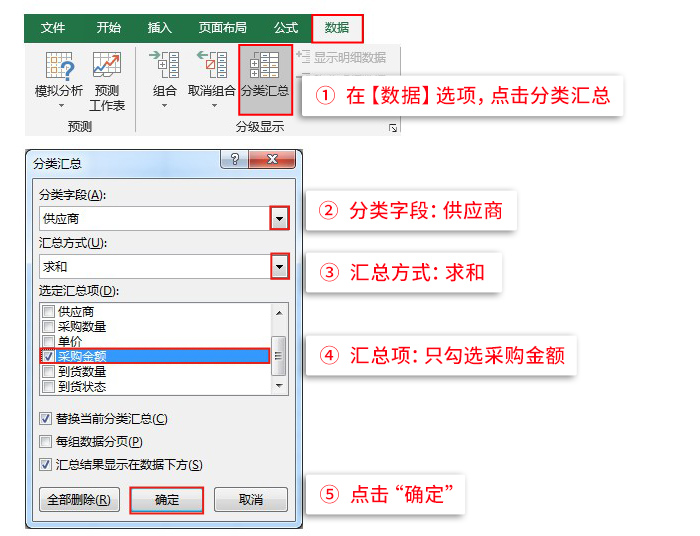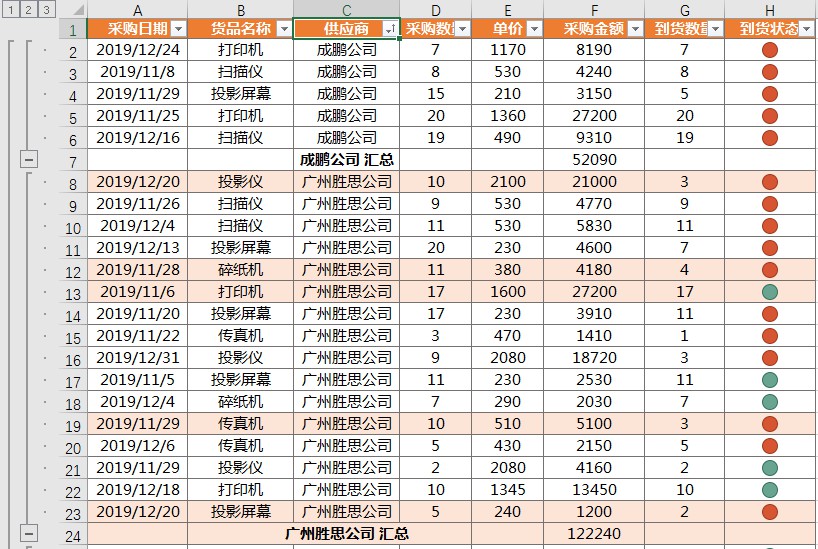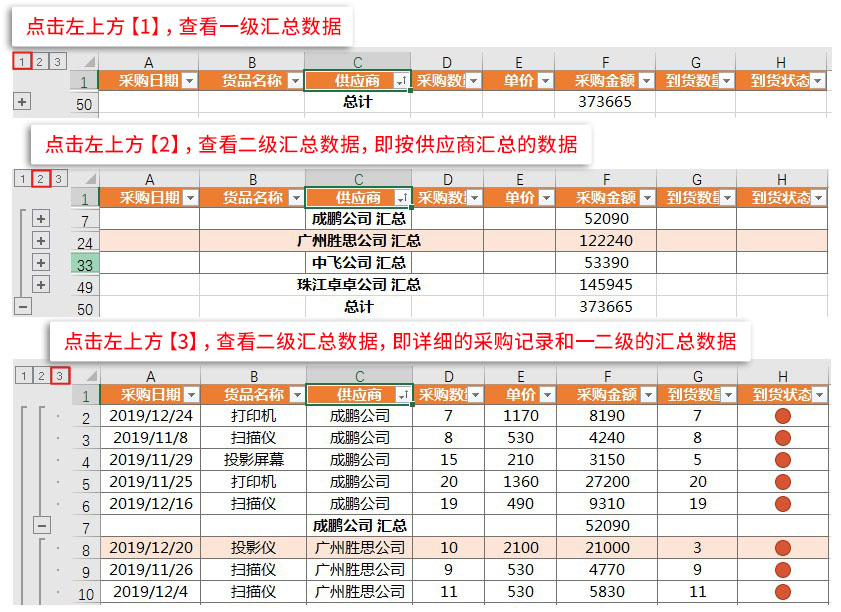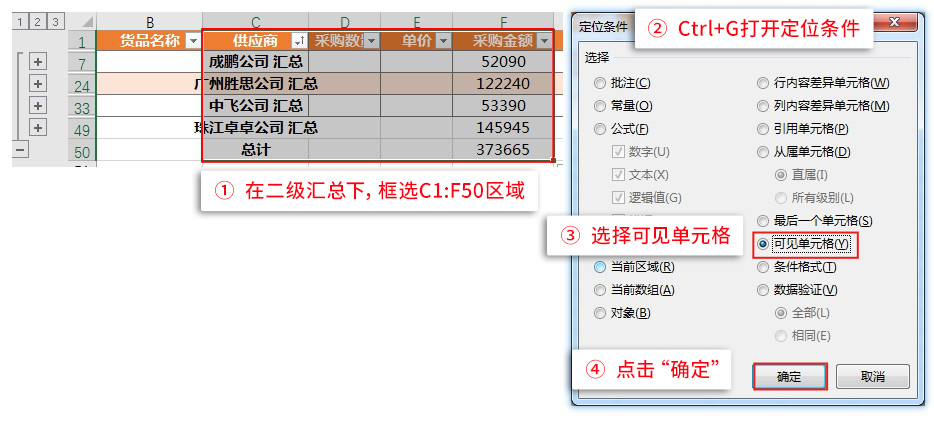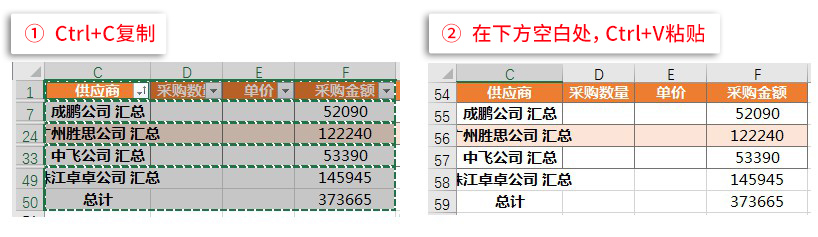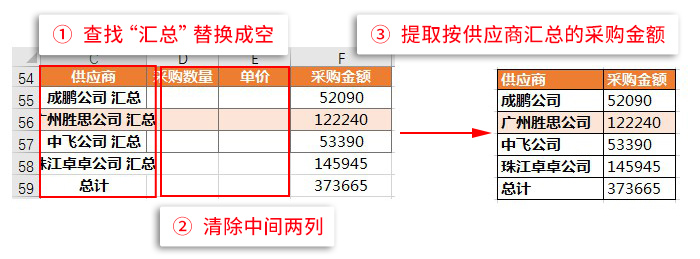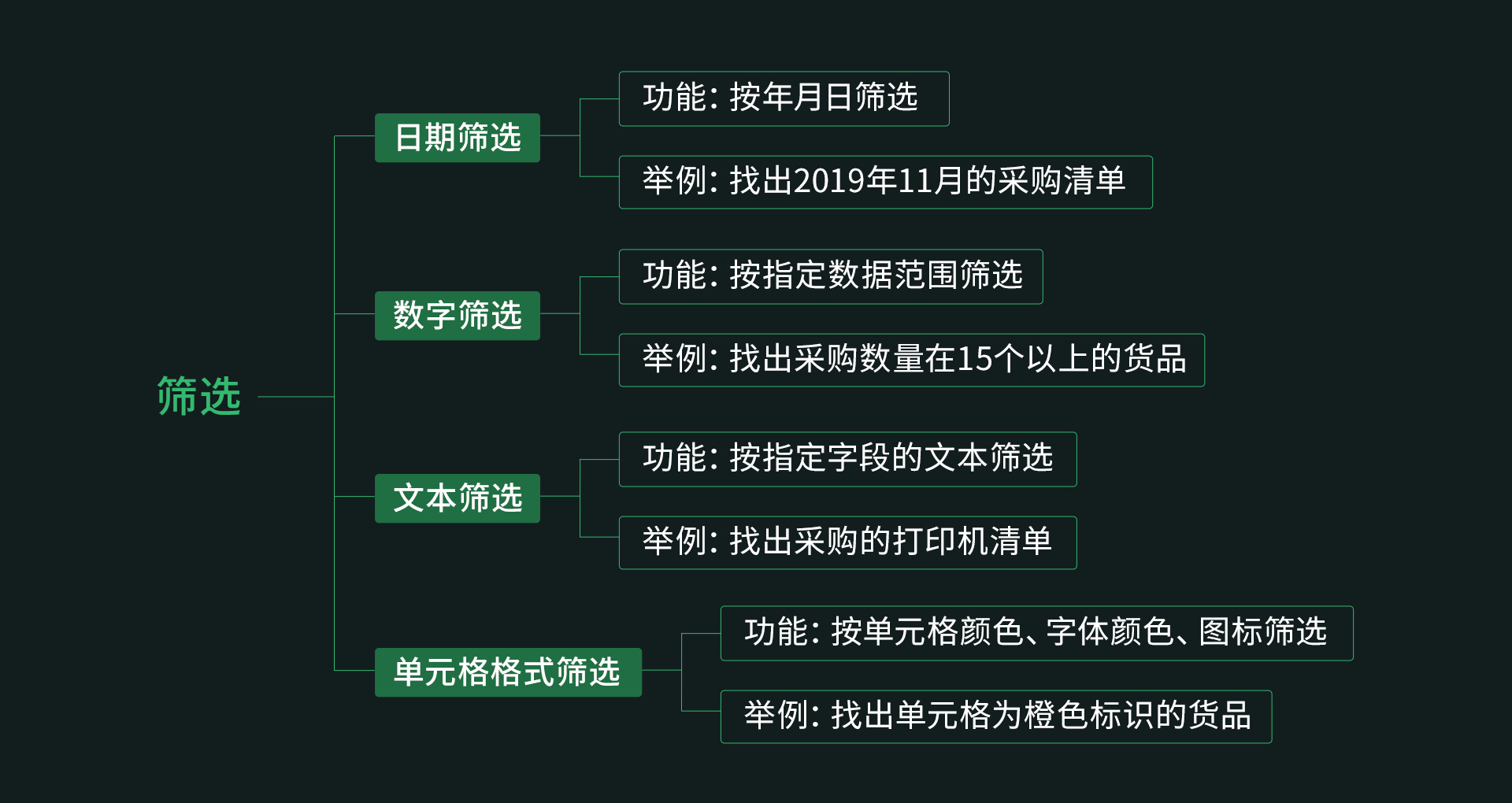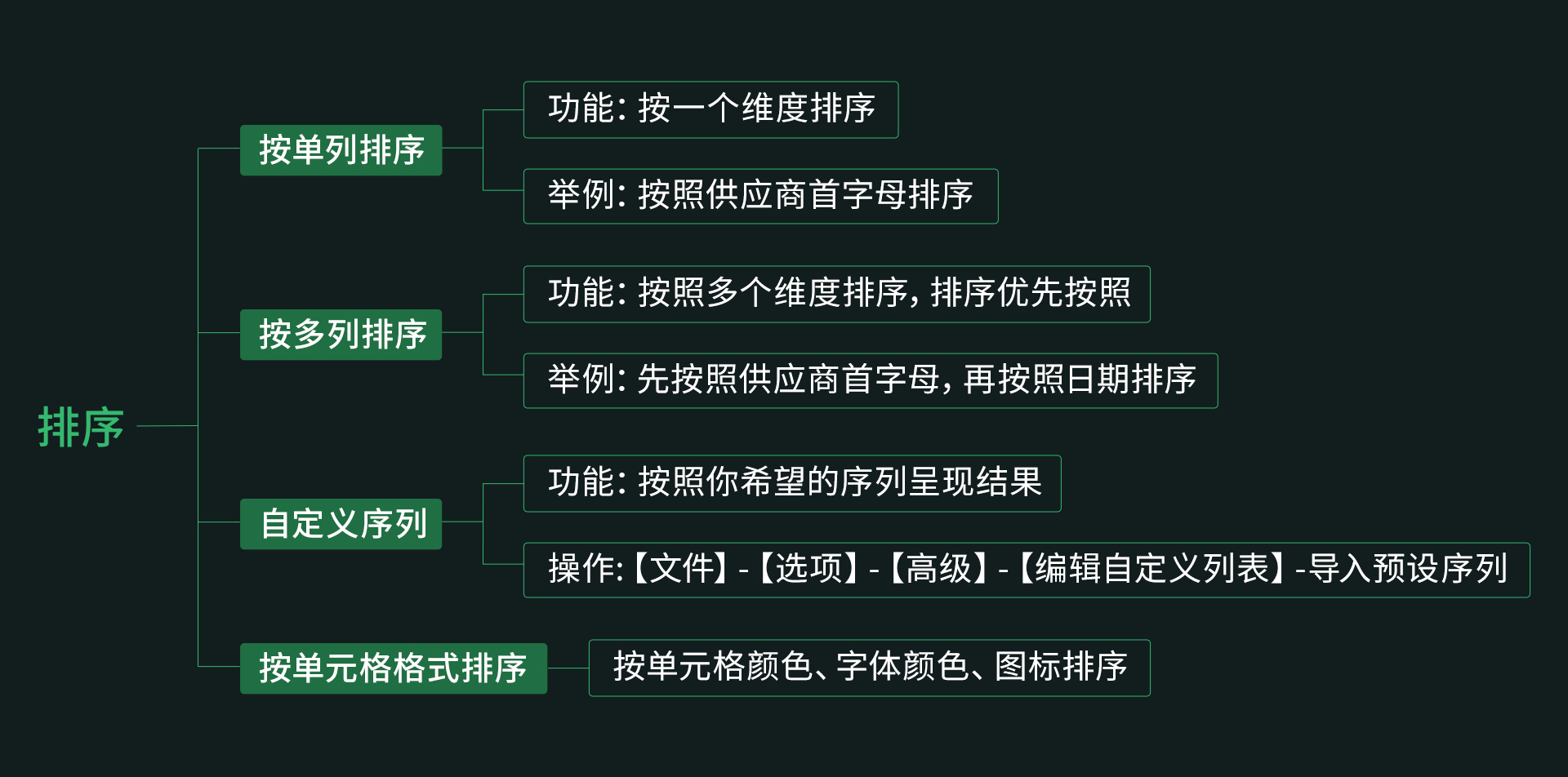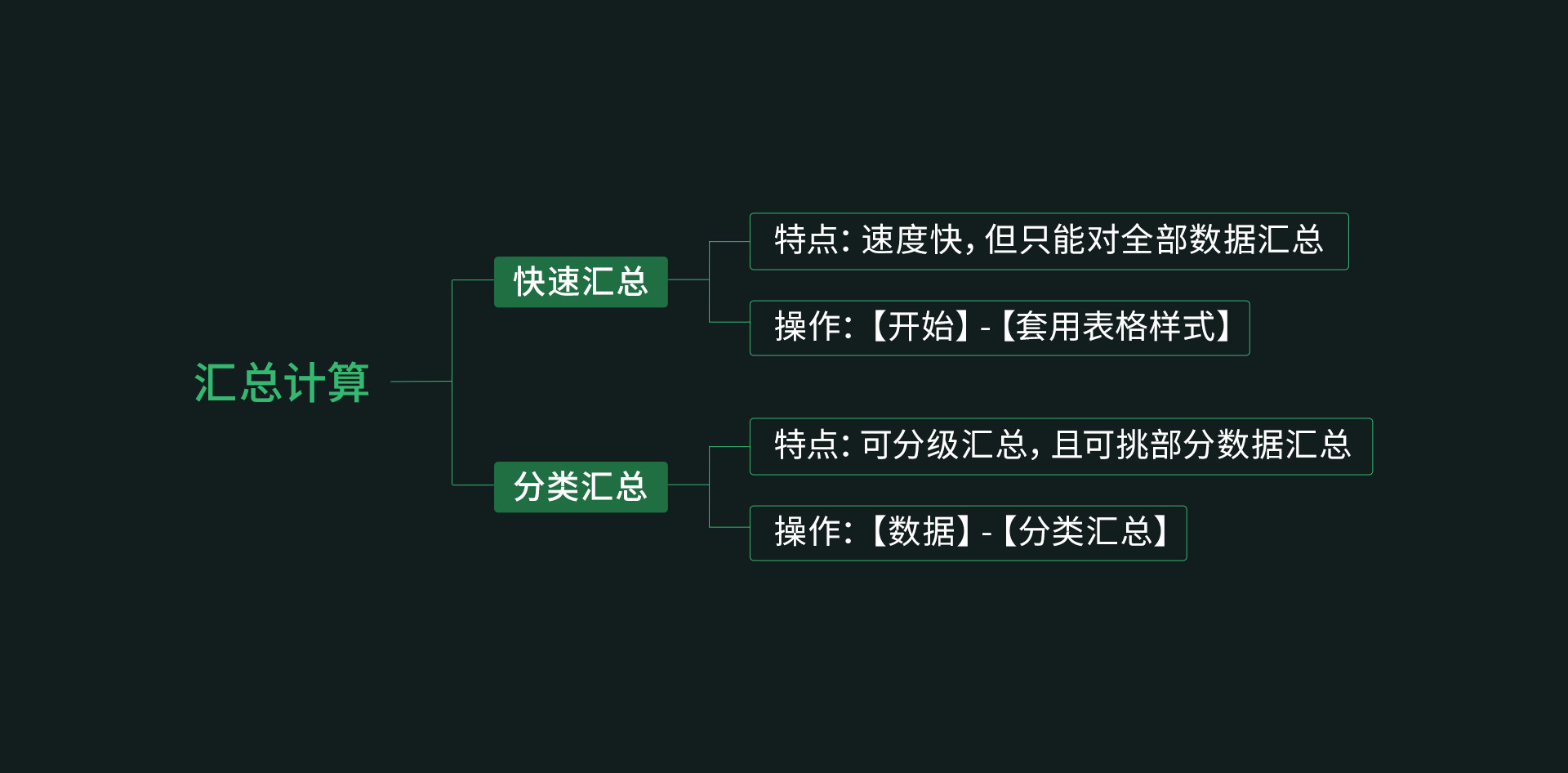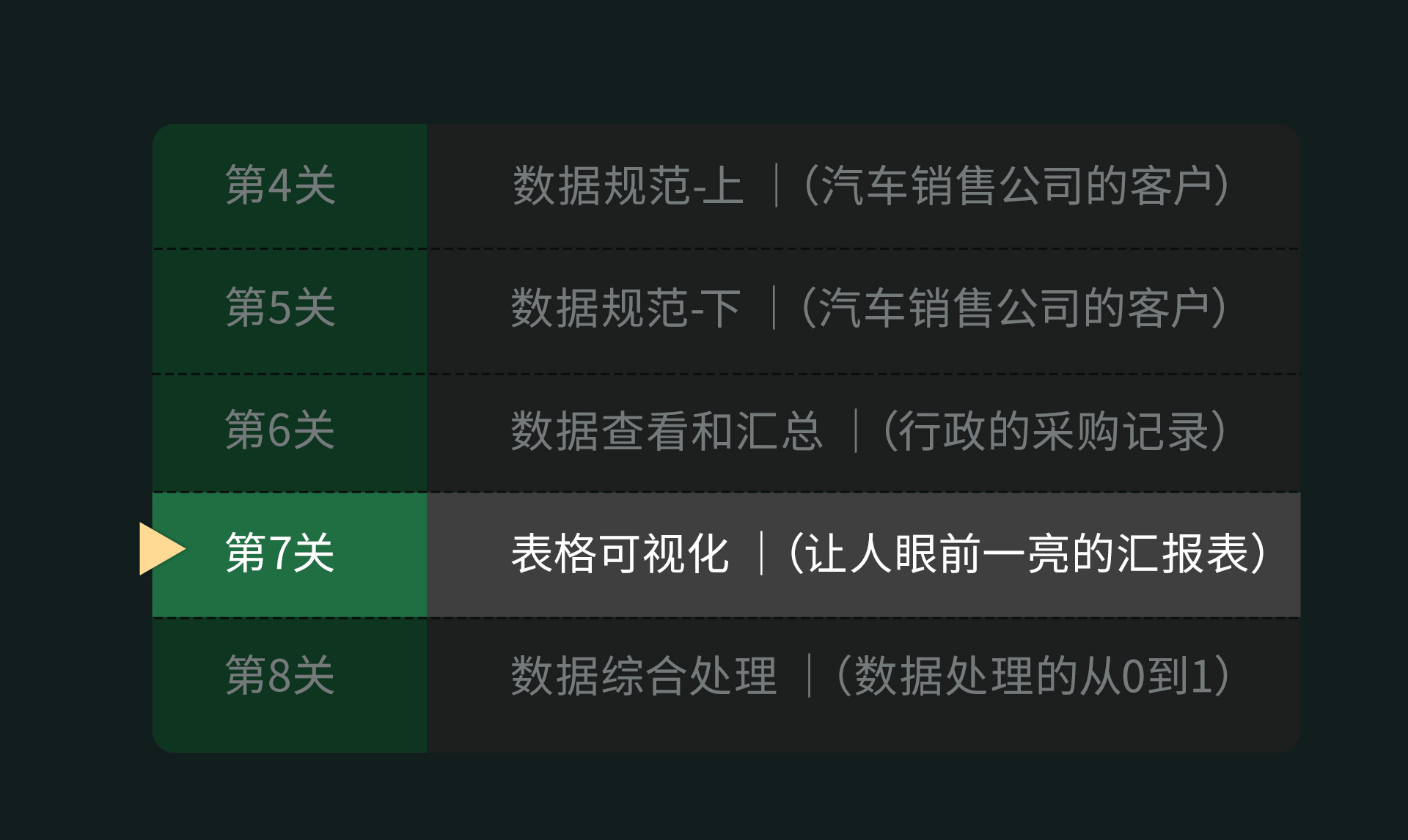第6关 数据查看和汇总
你好,很高兴又见面了!通过第4、5关的学习,你已经对数据规范有了系统的认识,并且可以设置数据验证,来确保别人跟你协作时按照你的要求填表。
接下来,阿狸老师将带你学习Excel中必备的操作,数据查看和汇总,你每天都会用得到。你准备好了吗?
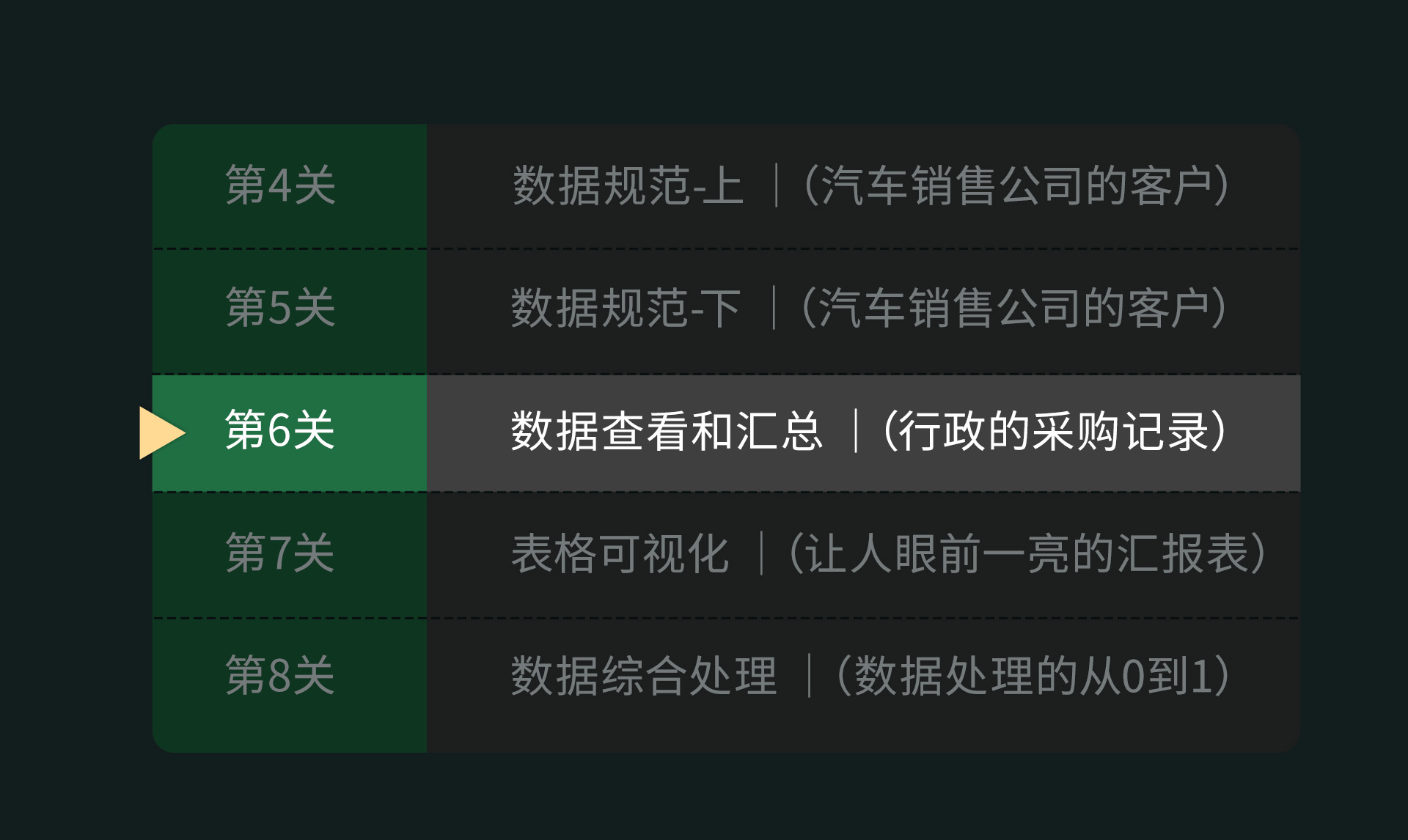
第6关-数据查看和汇总,包含了数据的筛选、排序、以及汇总。学会本节内容,将帮助你快速找到所学信息,并且按照指定序列呈现汇总结果,这将大大提升你对Excel功能的认知水平和的工作效率!
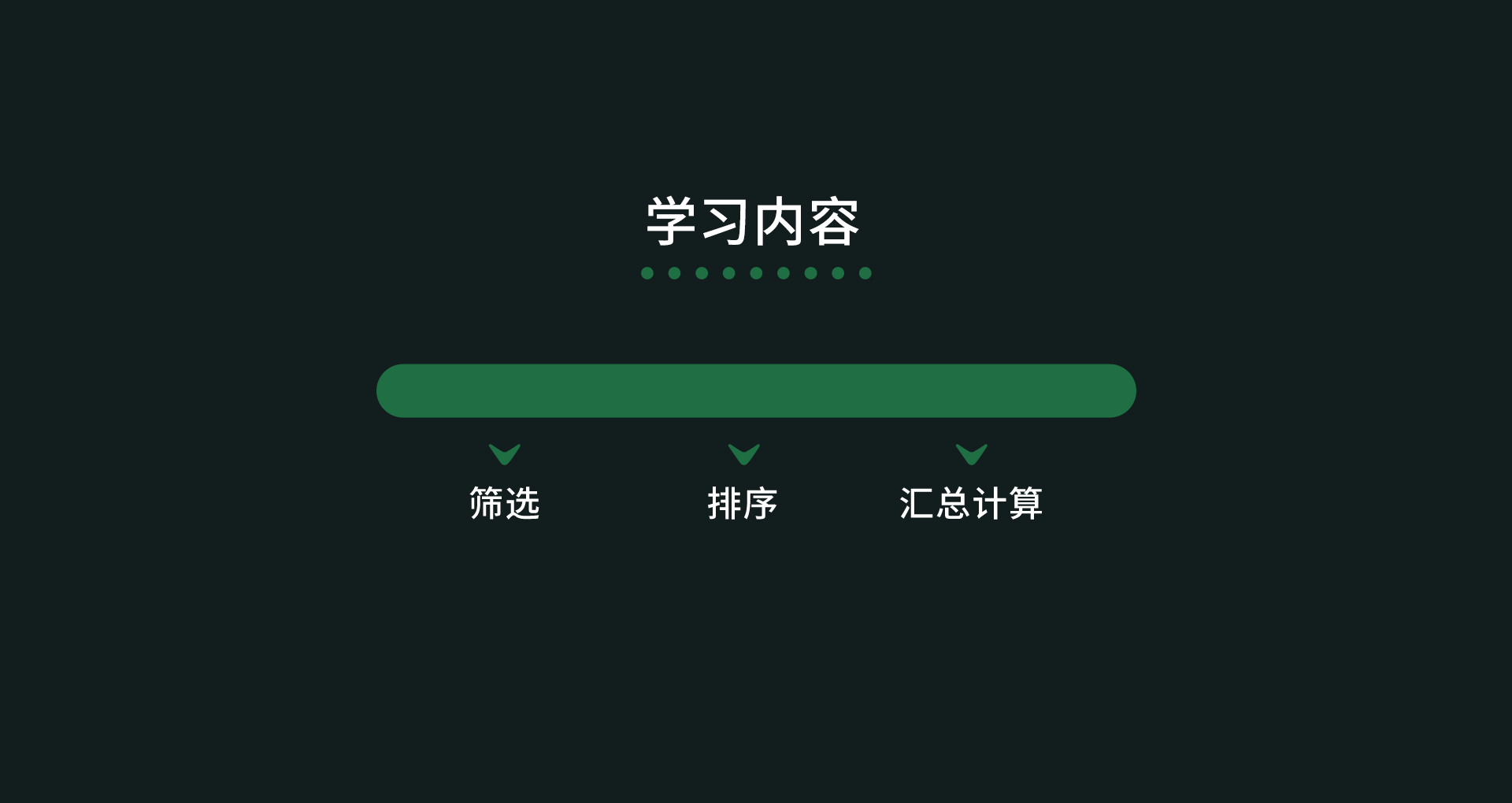
话说,公司交给美美一份采购的工作,美美做好了采购表给老板看,可是,老板总是觉得这个表大而全,不能一眼找到自己需要的信息。老板想看11月份的采购记录,可美美把11、12月份的混起来了,这可怎么办呢?
请你先下载今天的配套练习:
打开配套练习,你是否看到美美做的采购表了呢?
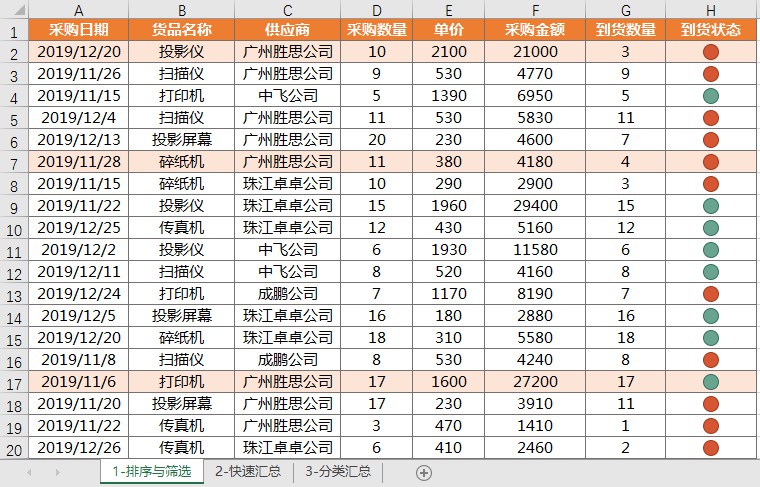
其实,解决美美的问题并不难。我们只要学会筛选就可以了。
1.筛选
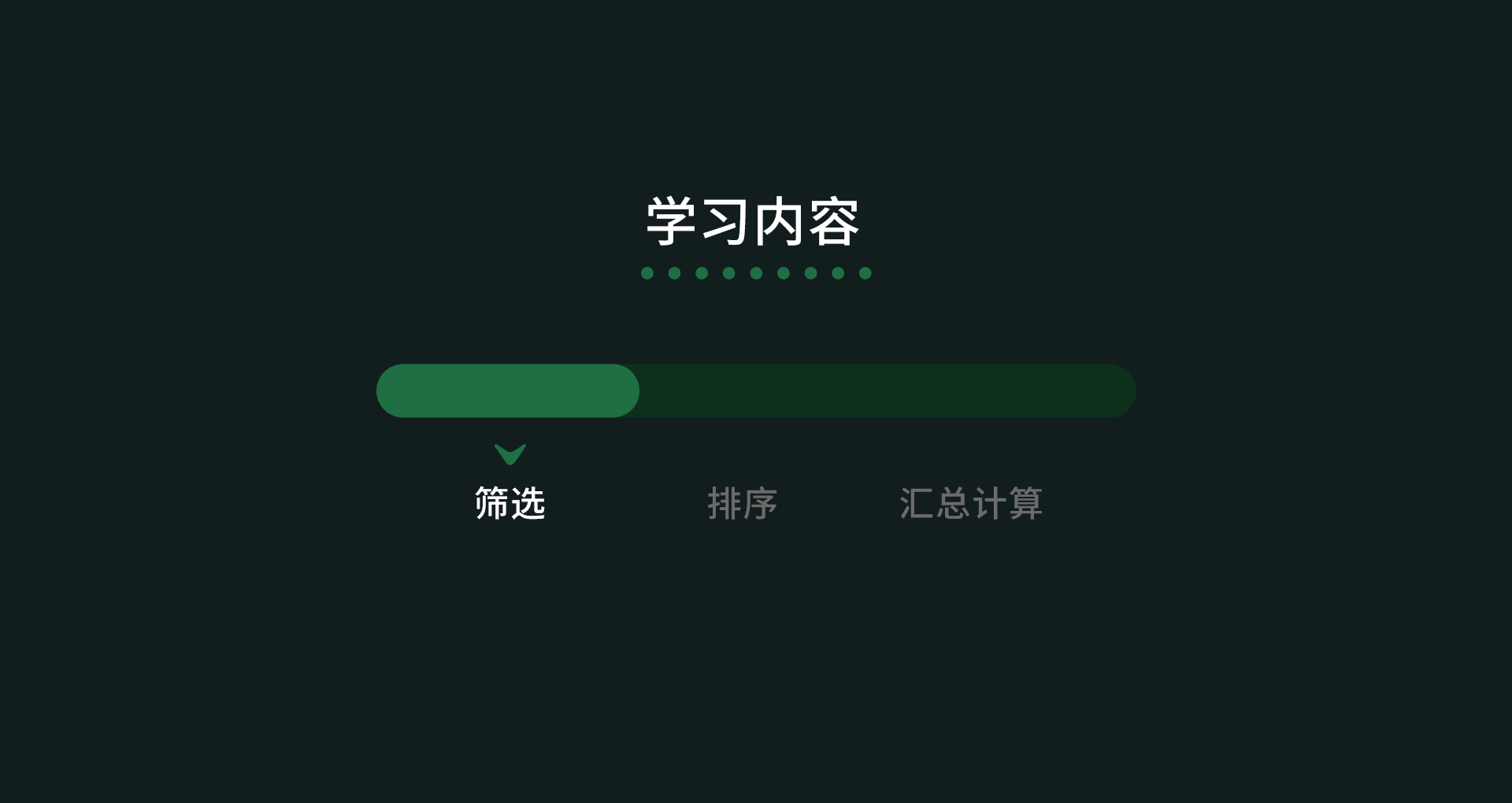
在Excel中,一般有4种筛选类型,分别是日期筛选、数字筛选、文本筛选、单元格格式筛选,下面我们依次操作这4个筛选,帮你学会筛选操作!
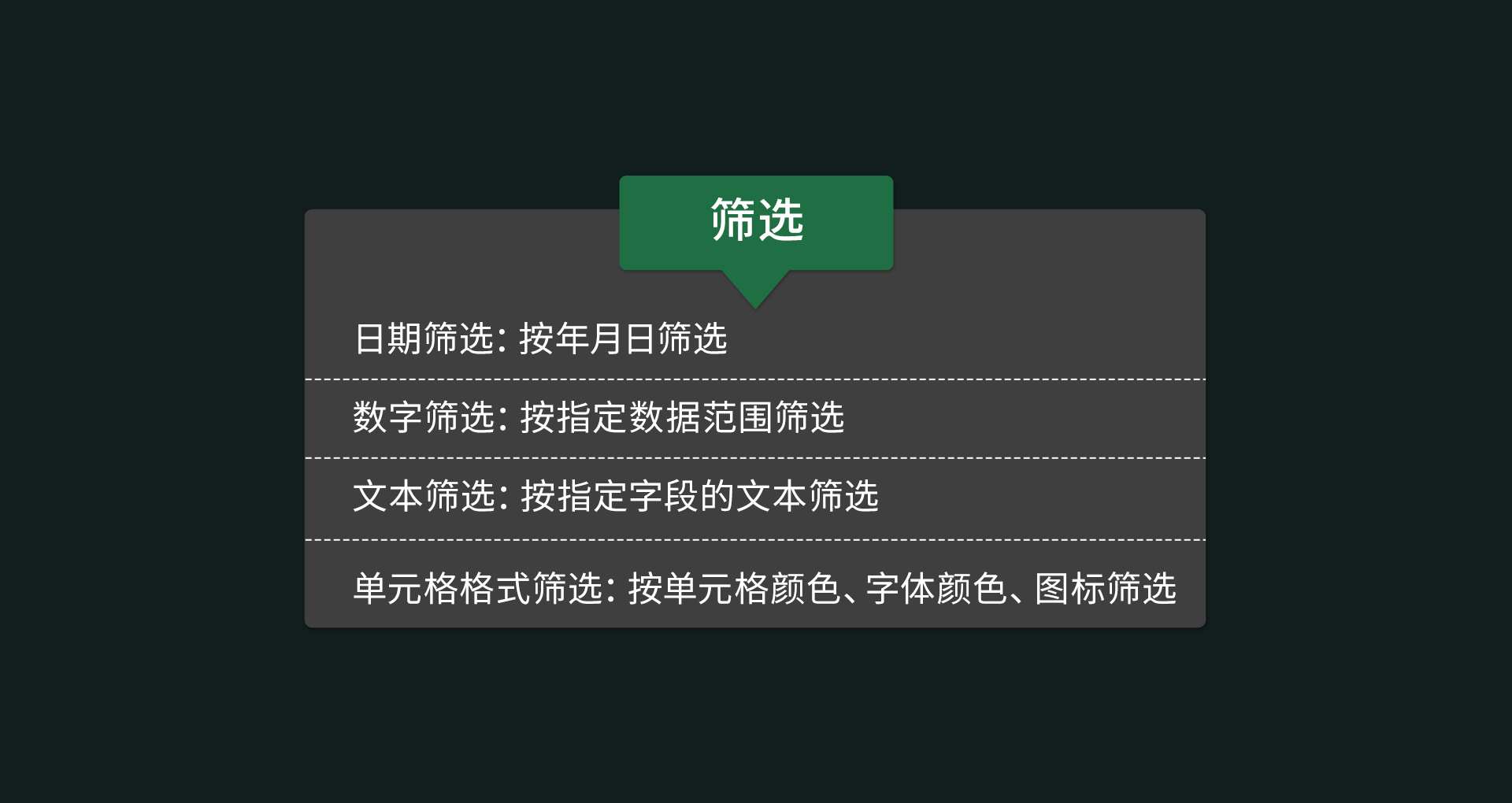
日期筛选
做这个日期筛选,就可以帮助美美提供11月份的采购记录。怎么做呢?
先点击任意单元格,然后点菜单栏-【数据】-【筛选】,你就会发现,表头出现了一个下三角标志,那就表明筛选操作成功了!
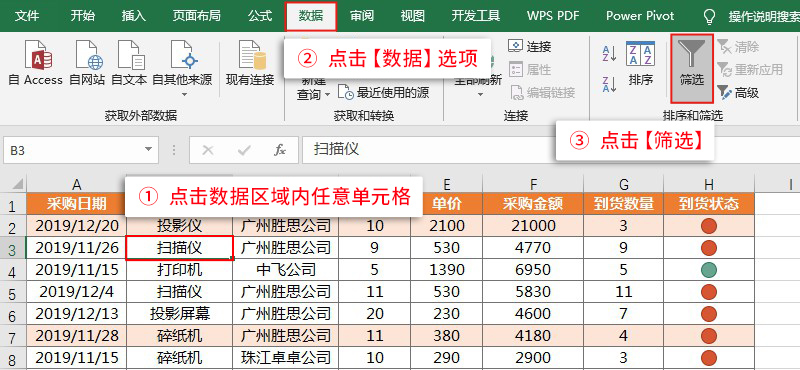
我们想按日期筛选,所以点击采购日期按钮,只勾选11月,这样就只呈现11月的采购数据。
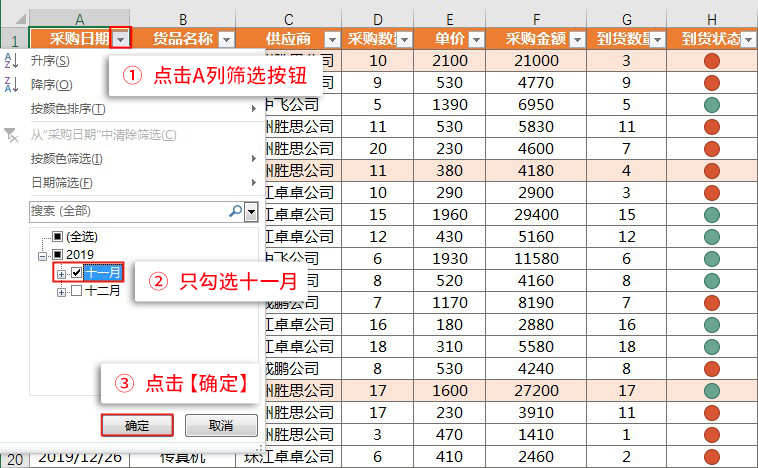
你是否帮美美做出11月的采购数据来了呢?
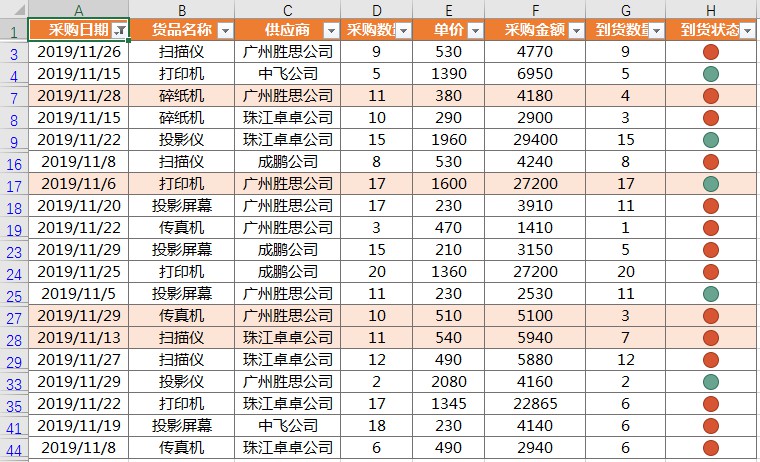
数字筛选
除了日期筛选,很多时候我们也用数字筛选。它的操作也很简单。首先,我们先清除原有的日期筛选,具体操作如下:
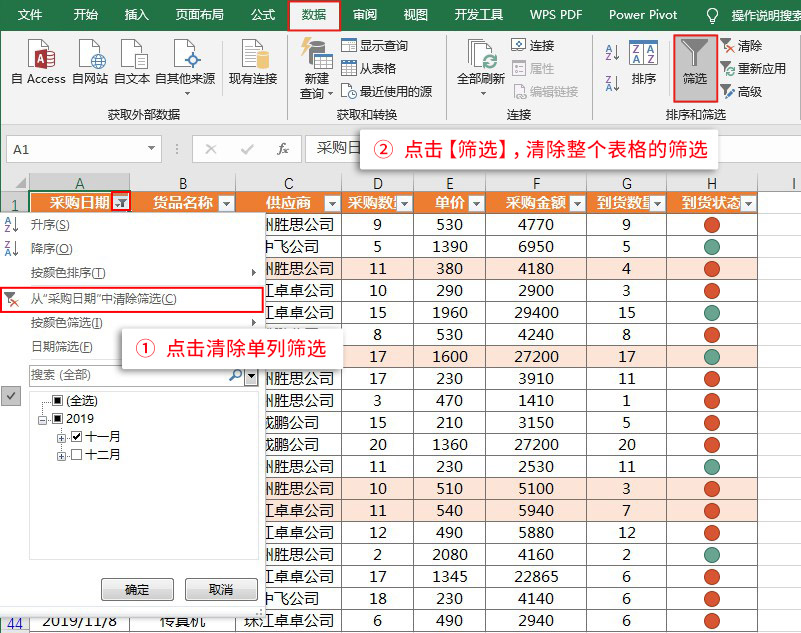
然后,我们点击【采购数量】筛选按钮,点击数字筛选,选择大于,输入15。具体操作如下图:
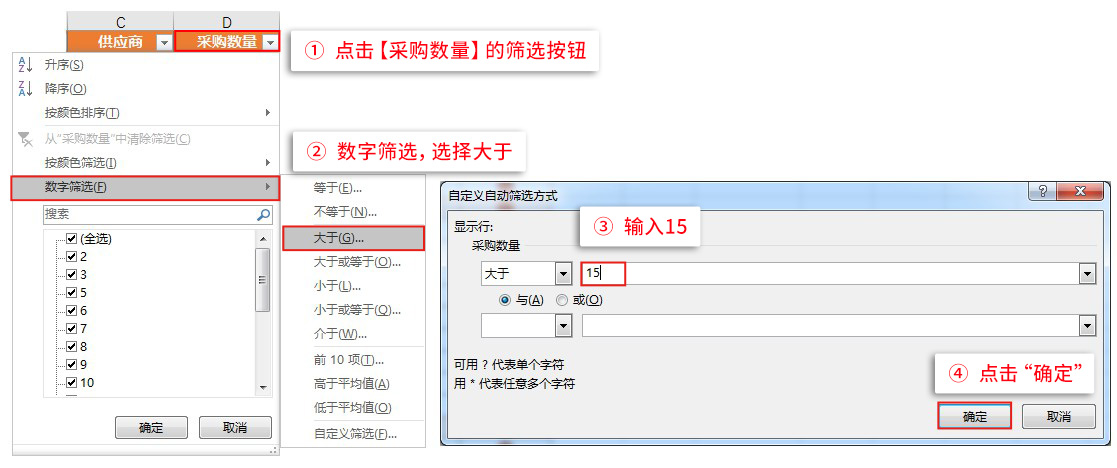
这样采购数量超过15件的就被筛选出来了,是不是很方便呢。
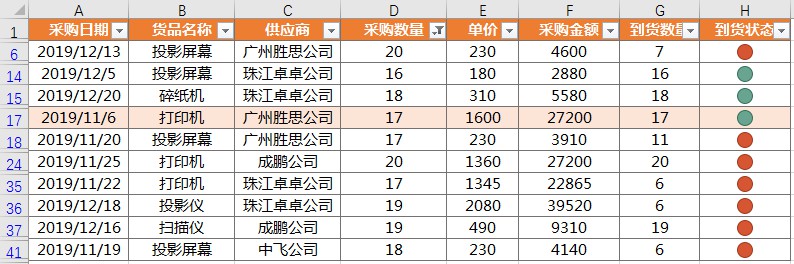
文本筛选
下面我们按照指定的文本来筛选。还是先清除原有的数字筛选,然后点击【货品名称】筛选按钮-文本筛选,选择结尾是,然后输入“机”,点击确定。具体操作如下图:
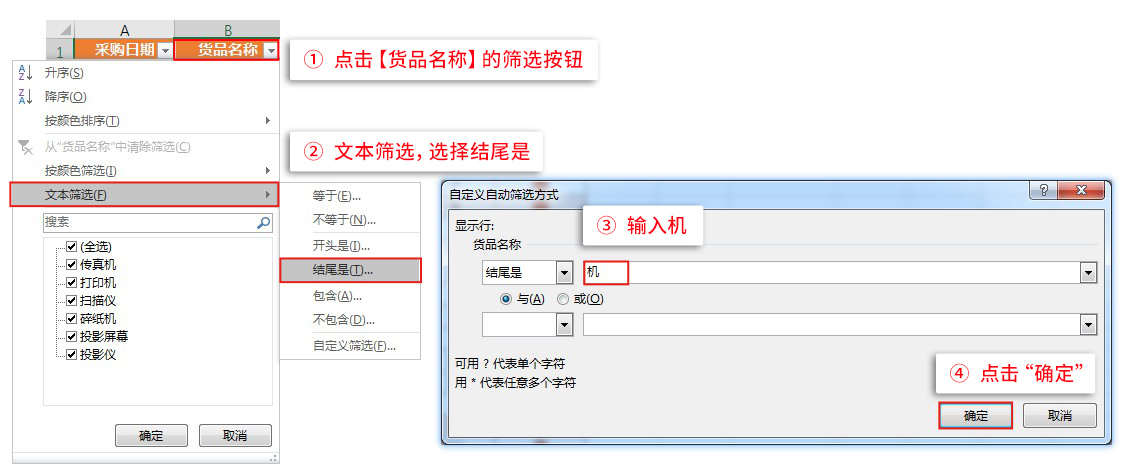
这样,在货品名称这一列中,凡是末尾带“机”的货品,都被筛选出来了。
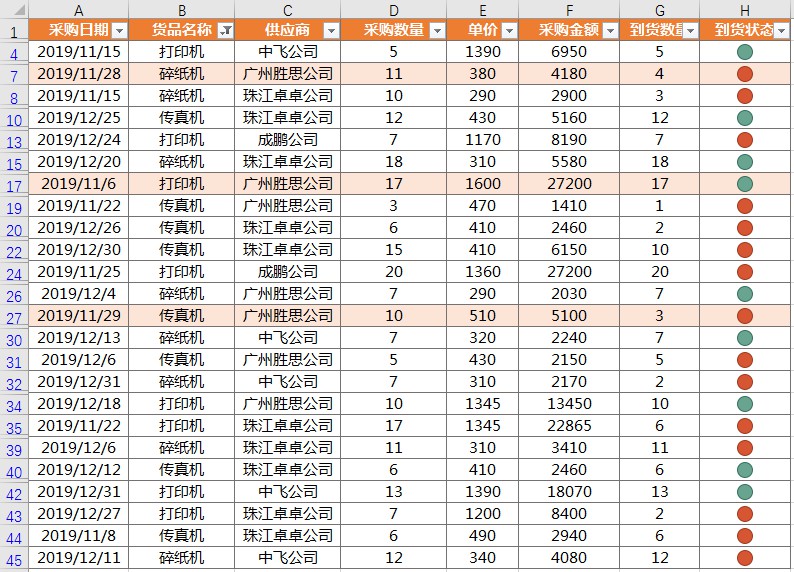
单元格格式筛选
这种筛选顾名思义可以根据单元格的颜色、字体颜色和图标等筛选。先点击任意一个筛选按钮,然后点按颜色筛选-橙色。具体操作如下图:
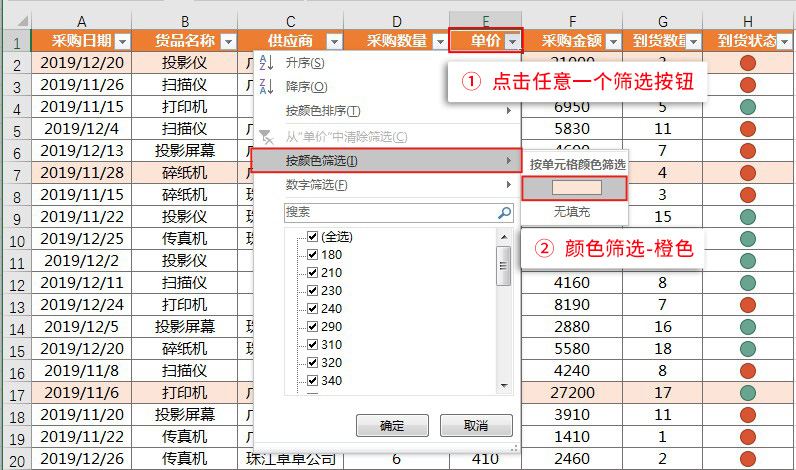
你是否筛选出橙色的单元格呢?
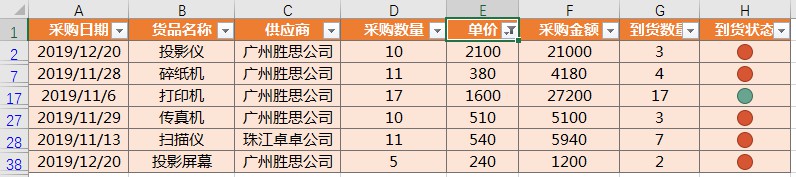
然后,还可以按照图标筛选。具体操作如下:
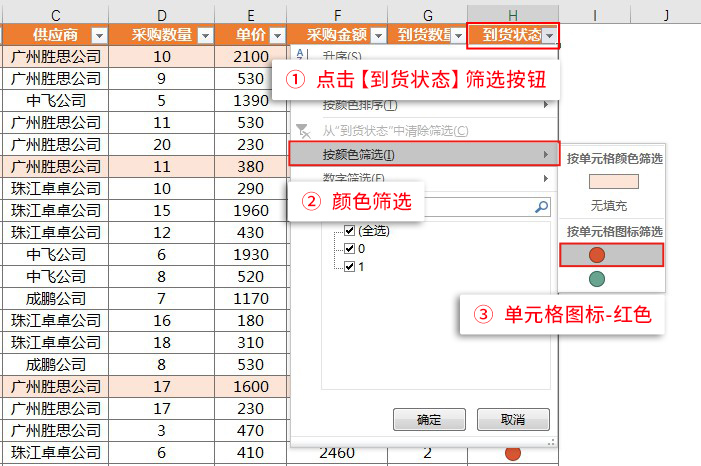
这样,就筛选出了到货状态都标注红色的列表了:
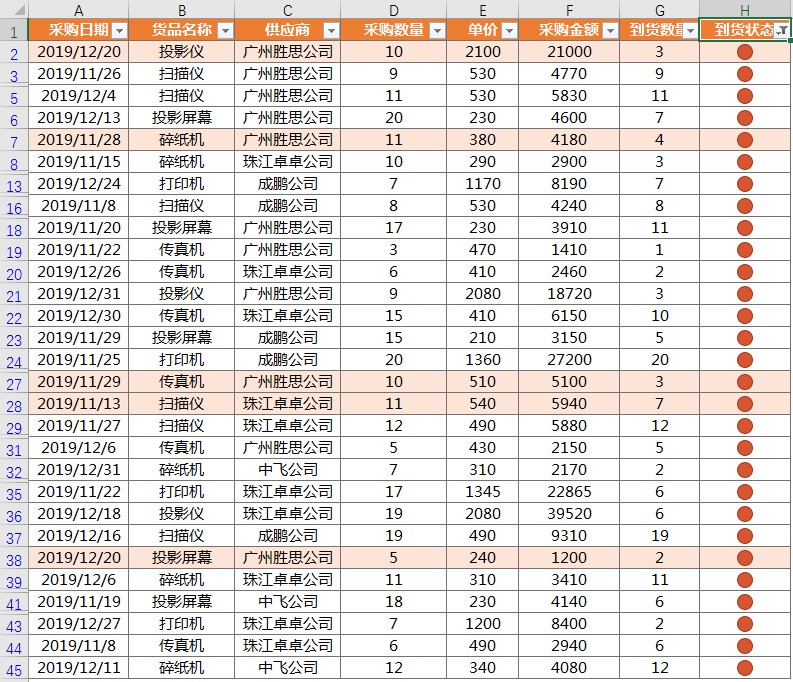
大家有没有发现,以上的筛选都是单个条件的筛选。可实际工作中,我们可能要同时筛选多个条件,比如,我们想找在12月份,从珠江卓卓公司采购的产品记录。那该怎么办呢?
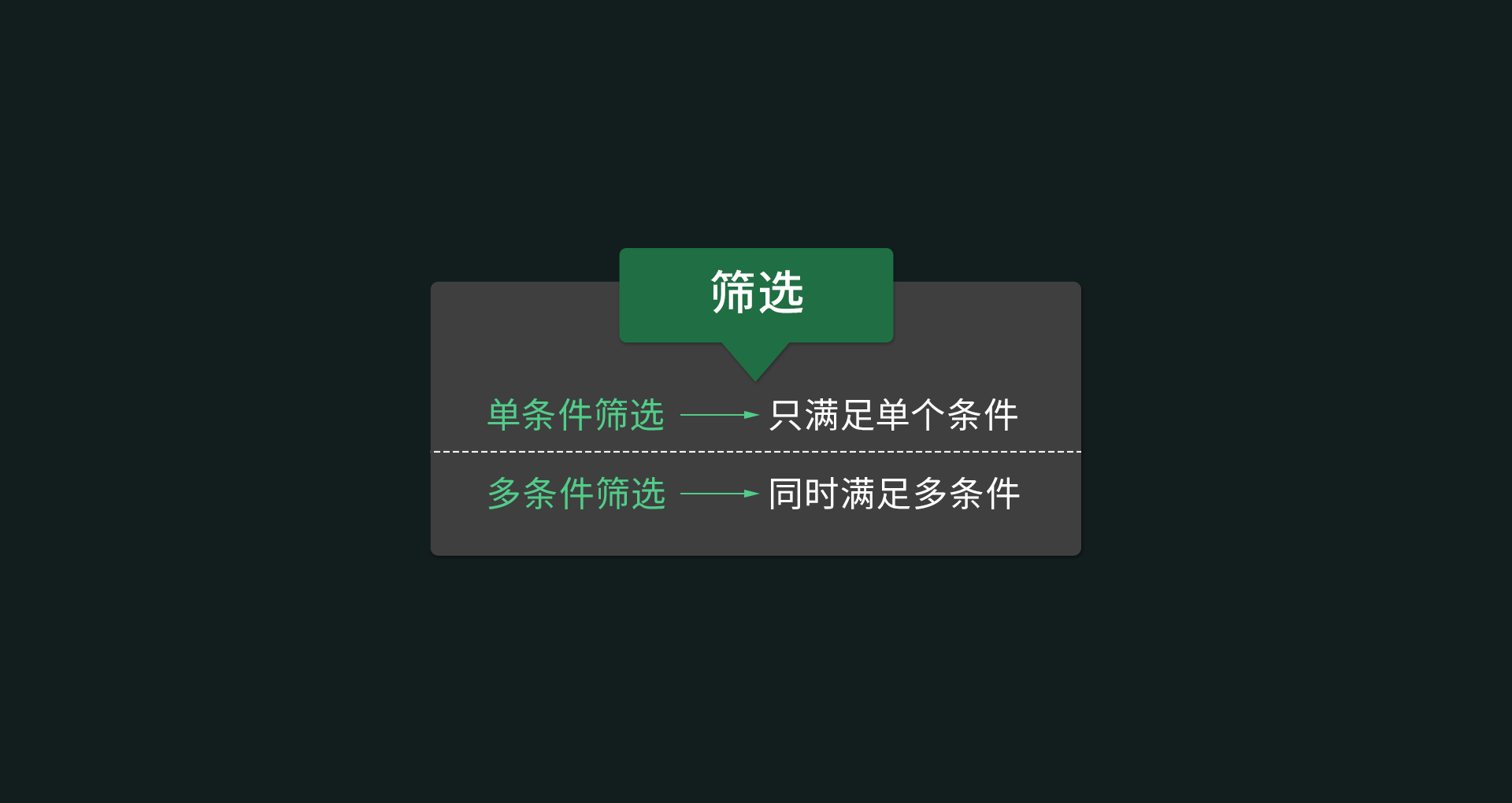
别担心,阿狸教你多条件筛选,就可以解决这个问题。
多条件筛选
我们先在采购日期筛选12月的记录,然后再在供应商一列筛选出珠江卓卓公司,具体操作如下:
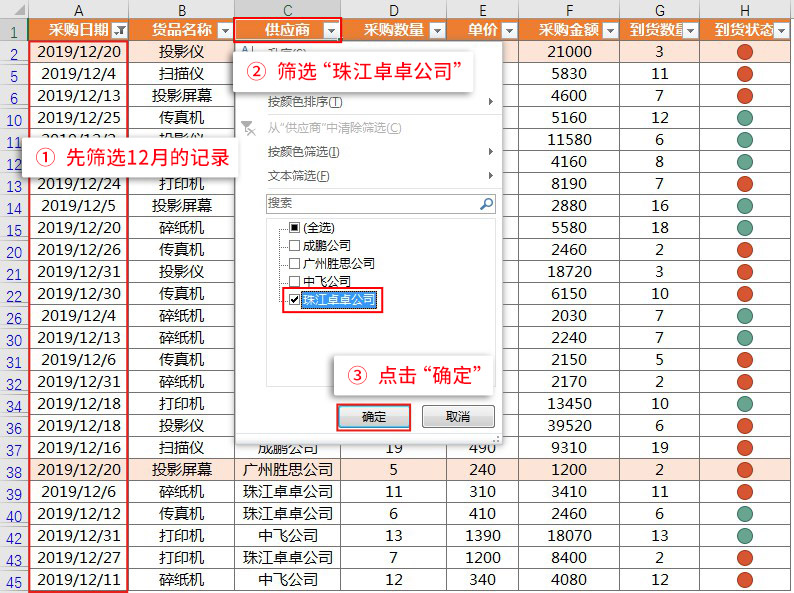
操作完成后,可以做出如下效果:
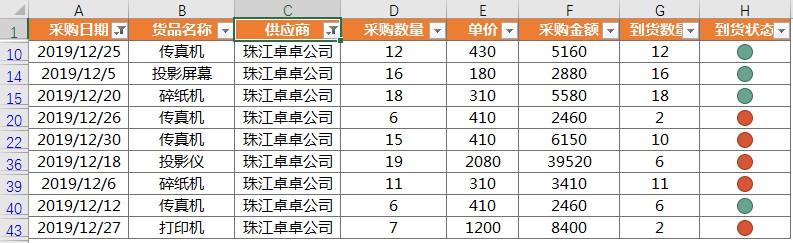
讲到这里,我们最常见的筛选功能就讲完了,我们来做个小结:
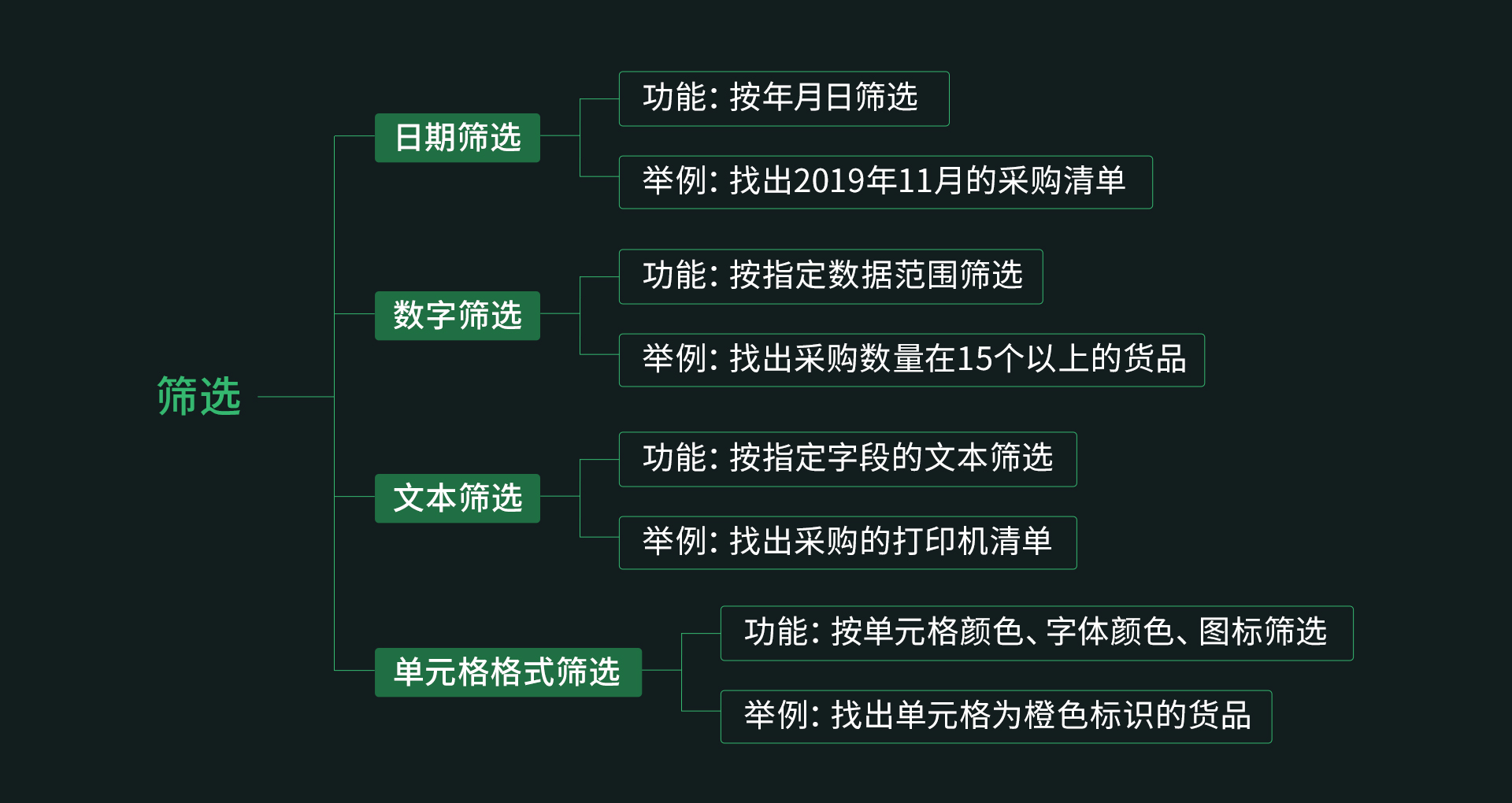
下面,我们进入排序操作的学习。
2.排序
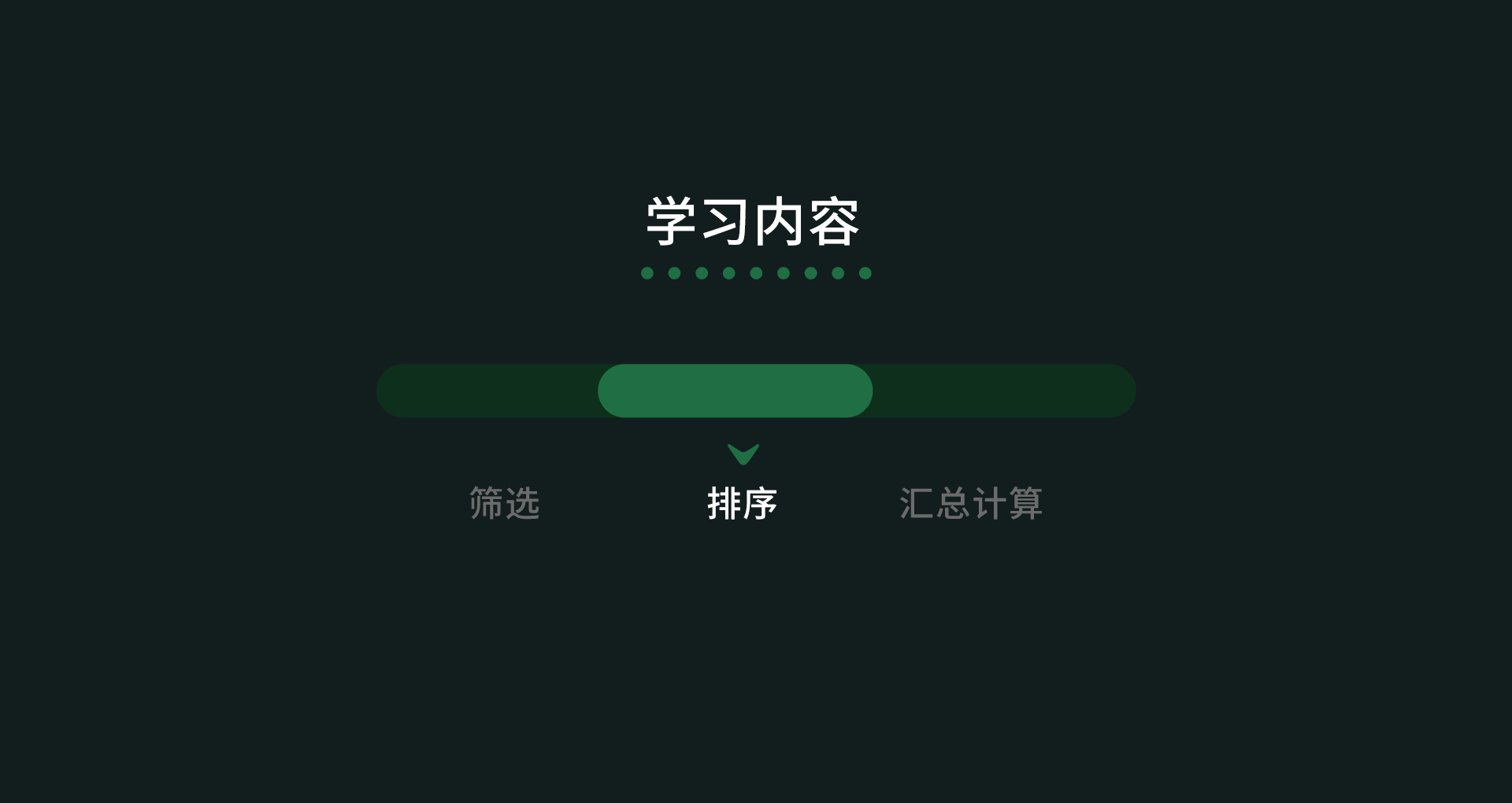
排序就是按照一定顺序呈现,使得看表人能在第一时间看到大小、多少排序。
在excel中,常见的排序类型有3种。分别是按单列排序、按多列排序、按单元格格式排序。
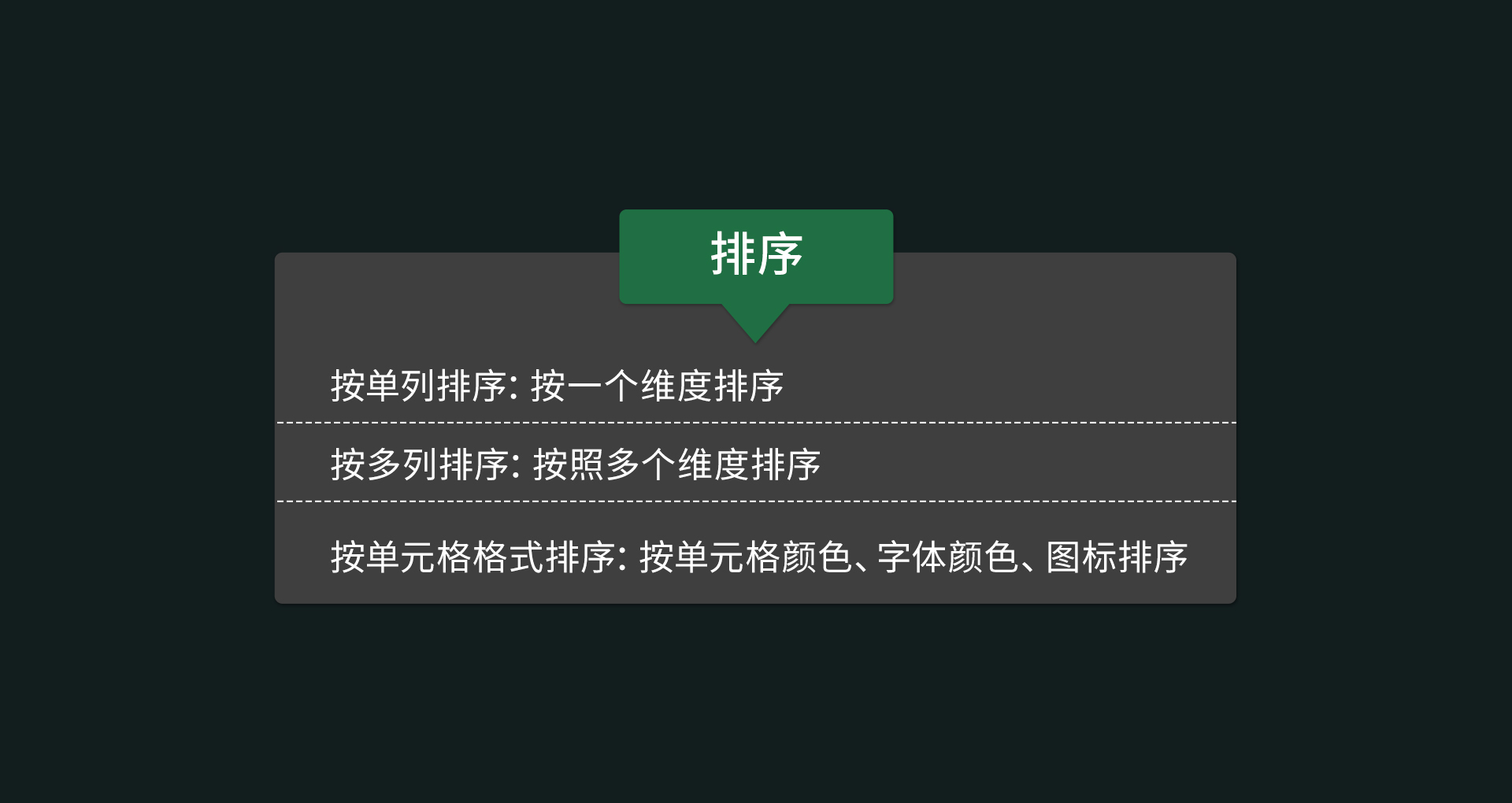
按单列排序
先点击【采购日期】列任意单元格,在【数据】选项,点击升序,就可以实现【采购日期】单列升序了。操作如下图:
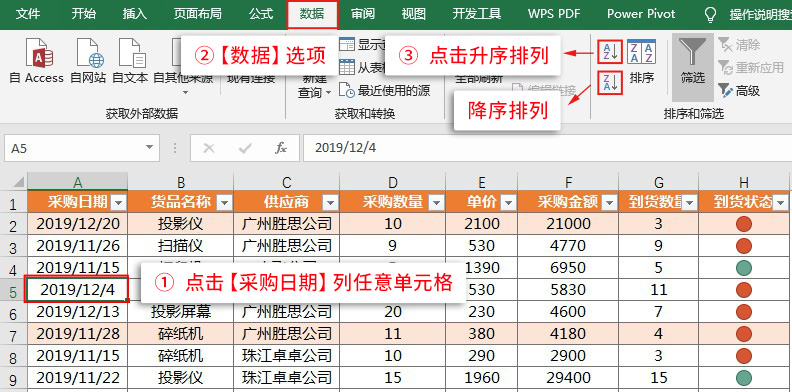
你是否做出【采购日期】升序的效果呢?
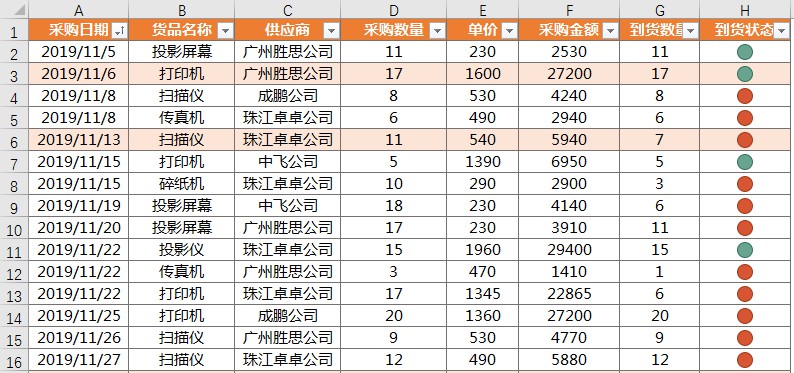
然后我们按照操作,再来体验一下【货品名称】升序,操作如下图:
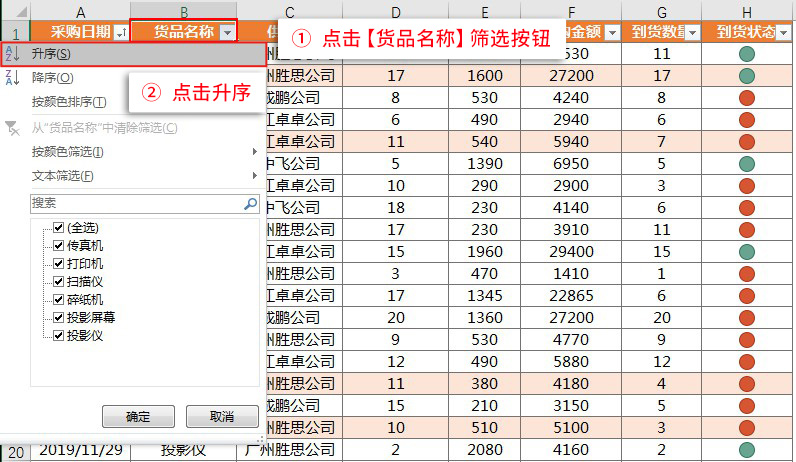
然后做出如下效果:
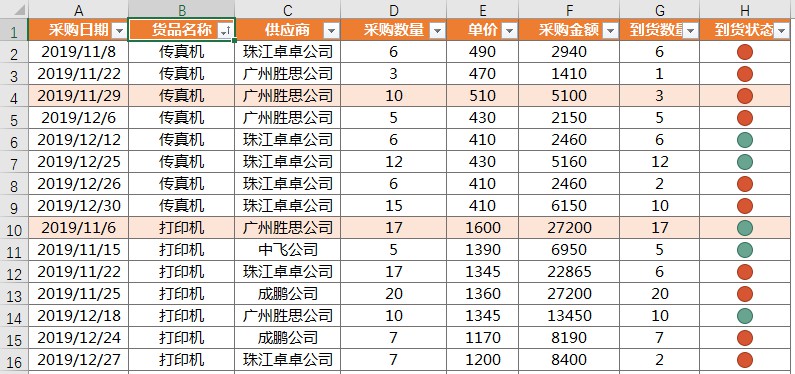
最后,我们体验下【采购金额】降序,操作如下图:
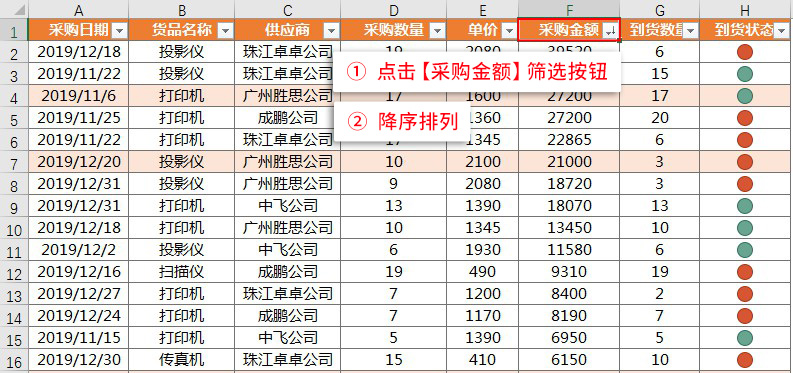
操作排序需要注意的是,在已经操作排序的列表,Excel表头上方都有相应的标志提示,大家要注意哦:
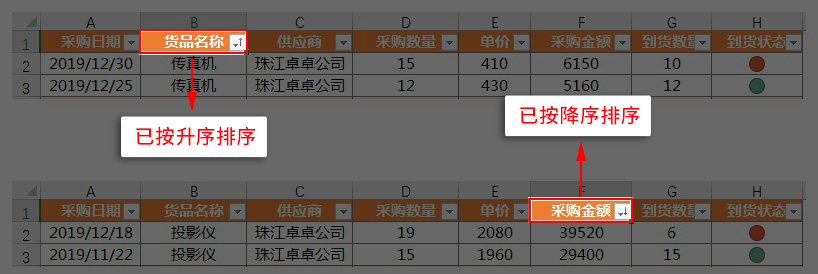
下面,我们来按多列排序:
按多列排序
这个操作步骤略微复杂一些,总共有6大步骤,不过,相信聪明的你一定可以做出来!
①选择区域内的任意单元格
②【数据】-【排序和筛选】-【排序】
③【列】选择要排序的第一列
④【排序依据】选择排序类型
⑤【次序】选择排序方式
⑥若要添加作为排序依据的另一列,单击【添加条件】,重复步骤③-⑤
我们来体验下按【供应商】升序、【日期】升序排序。先完成这两步:①选择区域内的任意单元格。②【数据】-【排序和筛选】-【排序】;操作如下图:
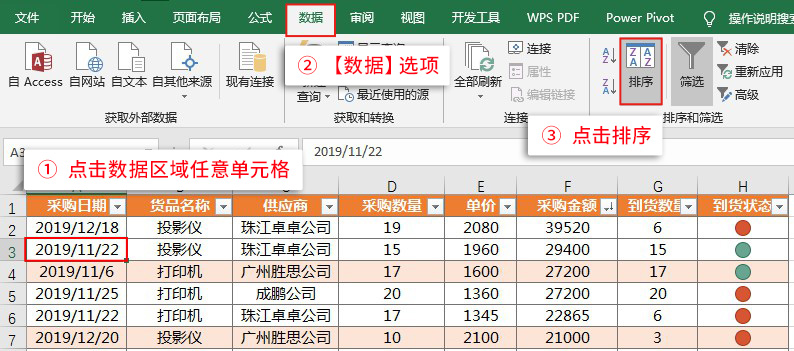
然后,我们在弹出的排序对话框中,①【列】选供应商,②【次序】选为升序,③点击添加条件,④然后【列】选采购日期,其他默认。⑤再点确定。操作如下图:
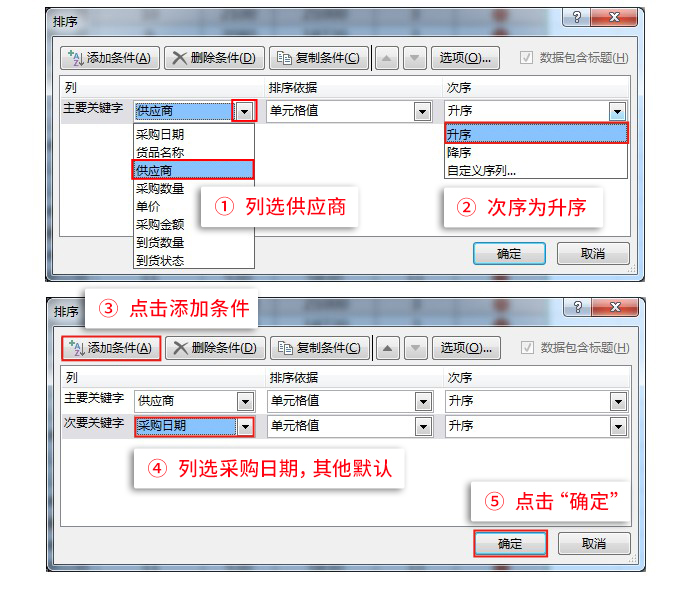
你是否做出了如下效果呢?
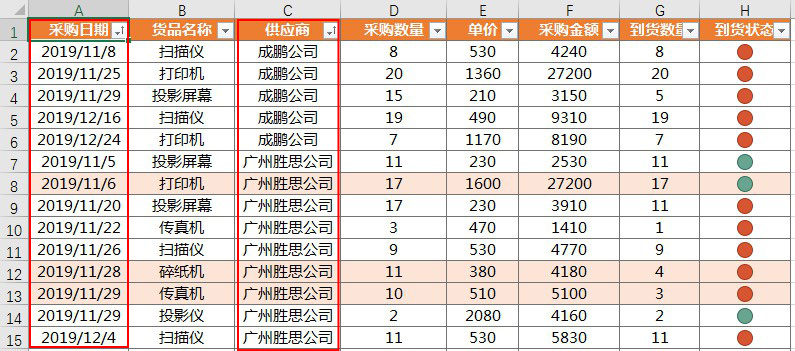
接下来,我们按【供应商】自定义排序、【日期】升序排序。具体操作如下:
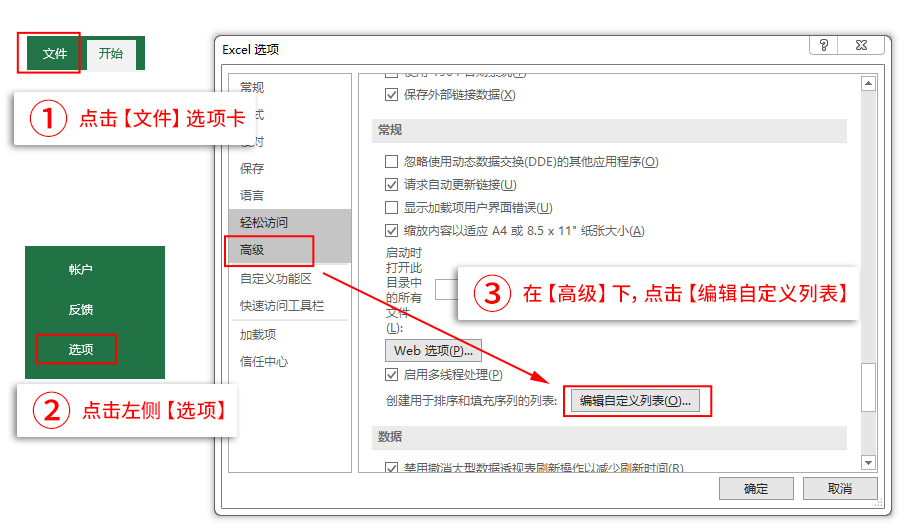
然后,你要在自定义序列中,导入定义的序列,具体操作如下:
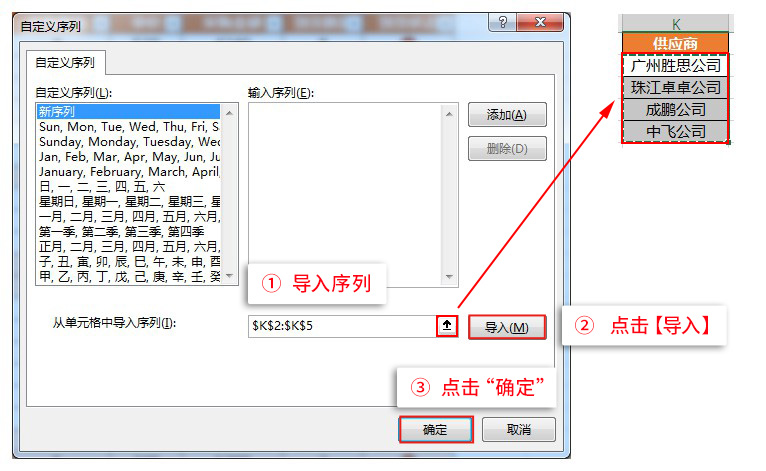
然后,再次点击【数据】-排序,打开排序对话框,然后在【供应商】列选择自定义序列,选择刚才我们导入的序列,点击确定。操作如下图:
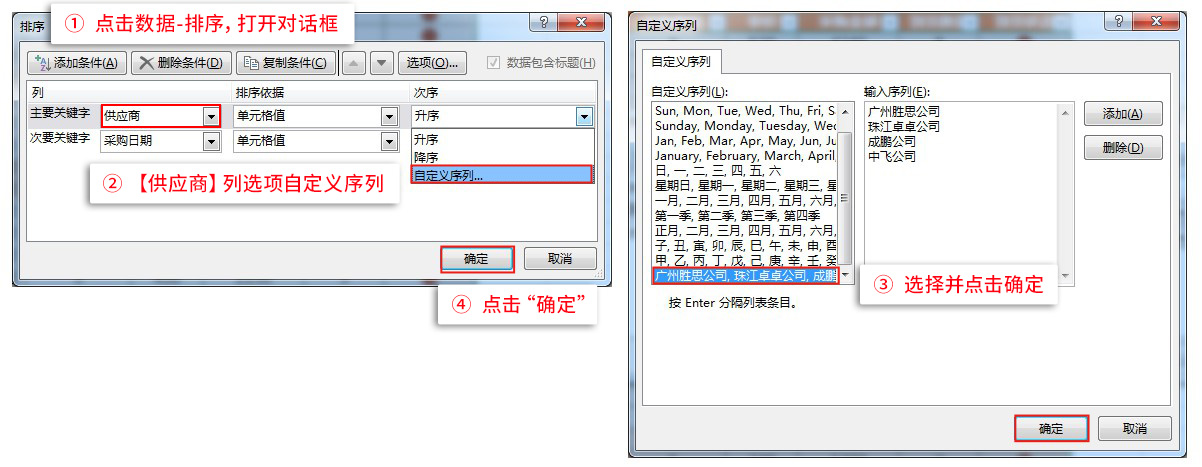
你是否做出了如下效果呢?
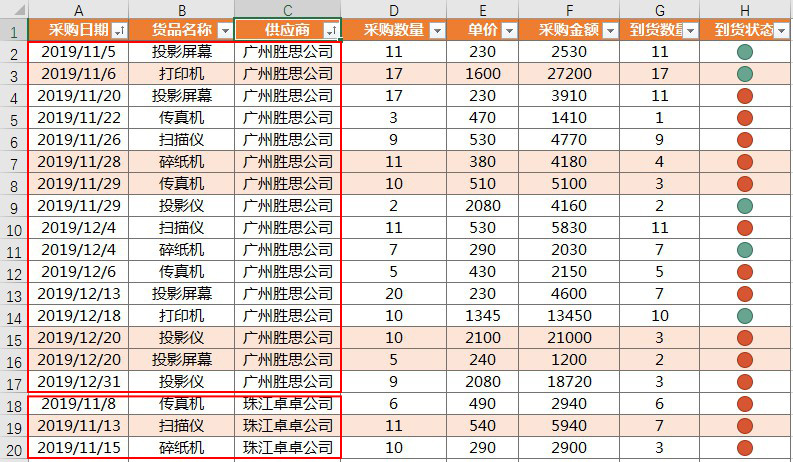
下面,我们来说按照单元格格式排序:
单元格格式排序
按照单元格格式排序,与按多列排序类似,分为5个步骤。
①选择区域内的任意单元格
②【数据】-【排序和筛选】-【排序】
③【列】选择要排序的第一列
④【排序依据】选择单元格颜色(或字体颜色、单元格图标)
⑤【次序】选择排序方式
我们体验一下按图标排序,把 绿色图标(全部已到货)的排序在顶端。
首先,打开排序对话框,选择一个条件,删除,找到按条件格式图标排序的选项。具体操作如下图:
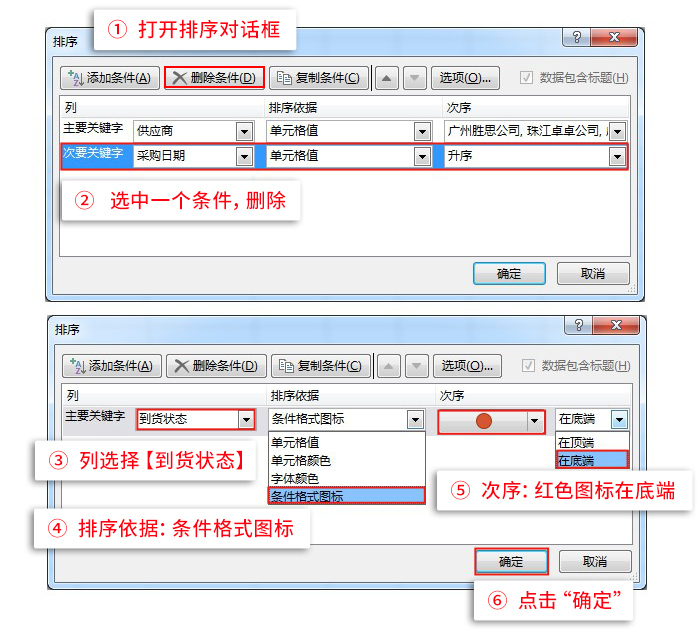
你做出来了吗?
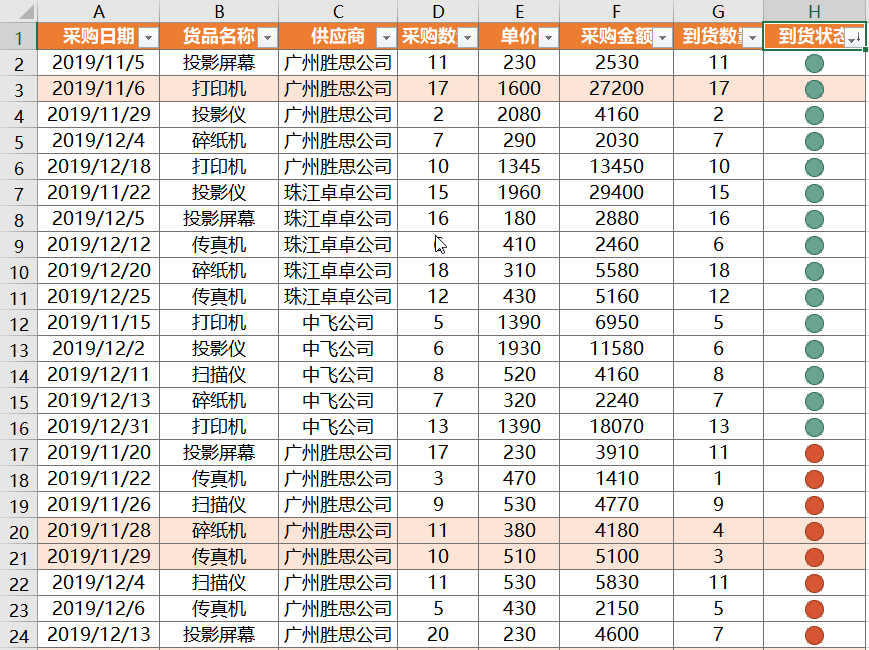
然后,我们再尝试把标橙色的记录(采购单价最贵)放在顶端。具体操作顺序如下:
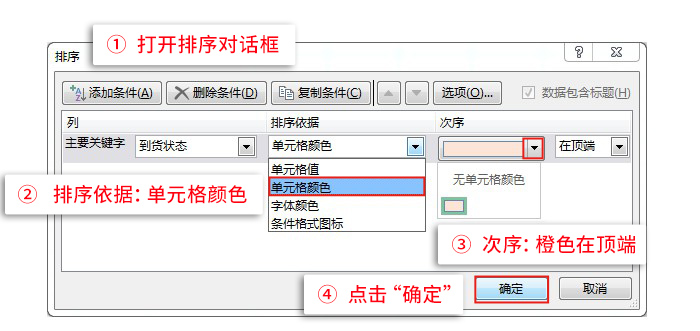
操作完成后,你可以做出如下效果:
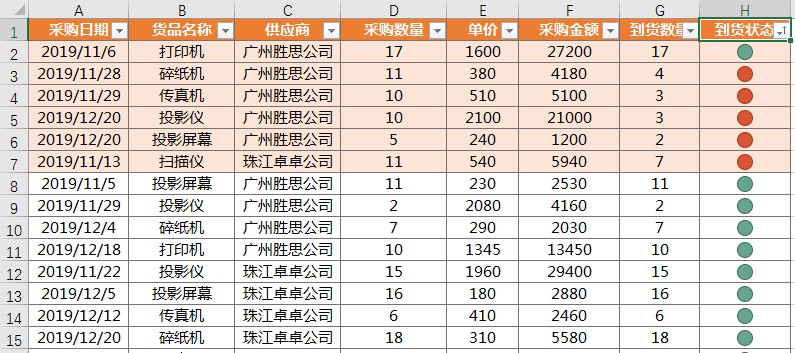
排序功能讲完了,我们对知识点做个总结:
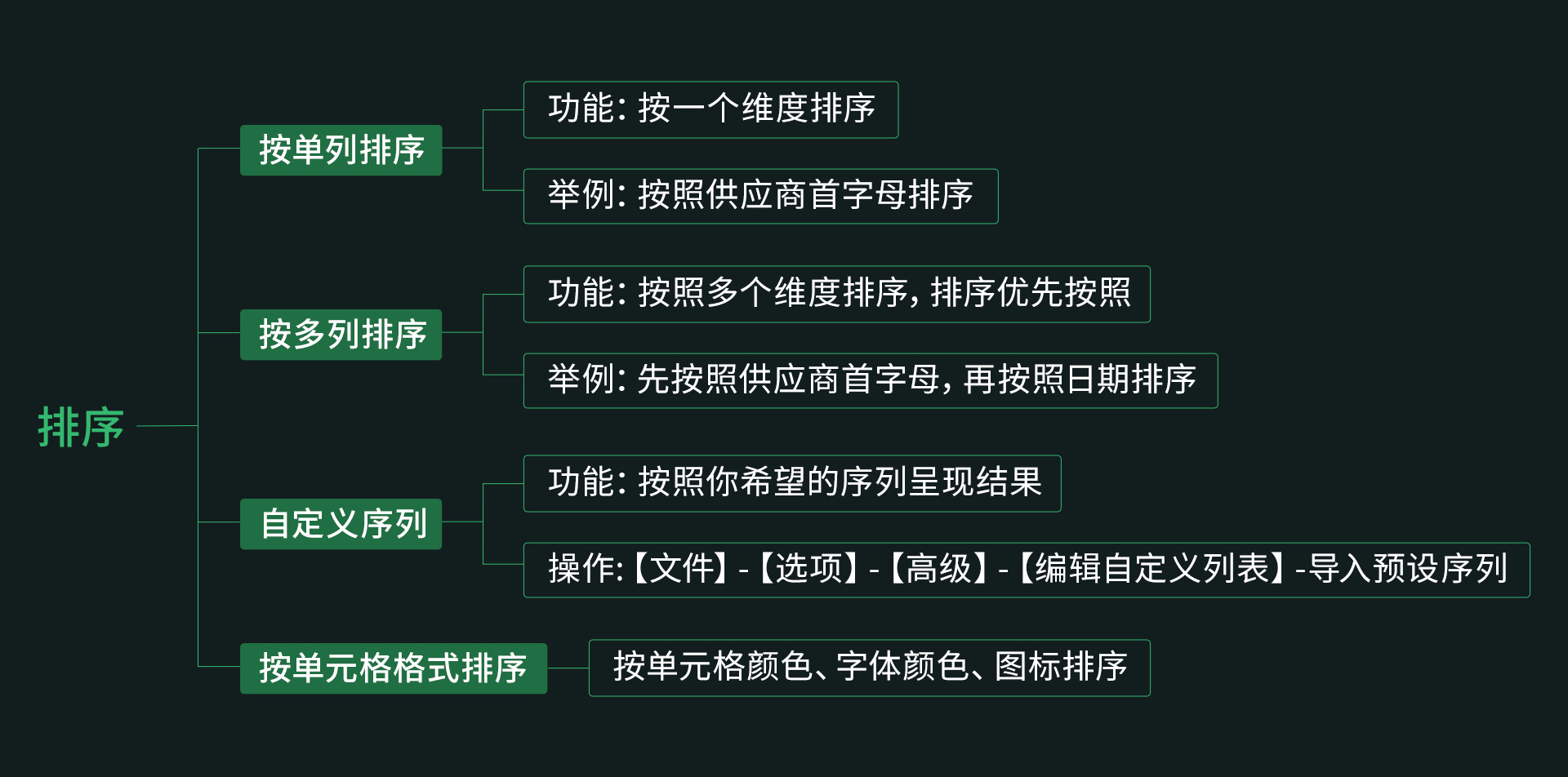
接下来我们进入汇总计算板块的学习:
3.汇总计算
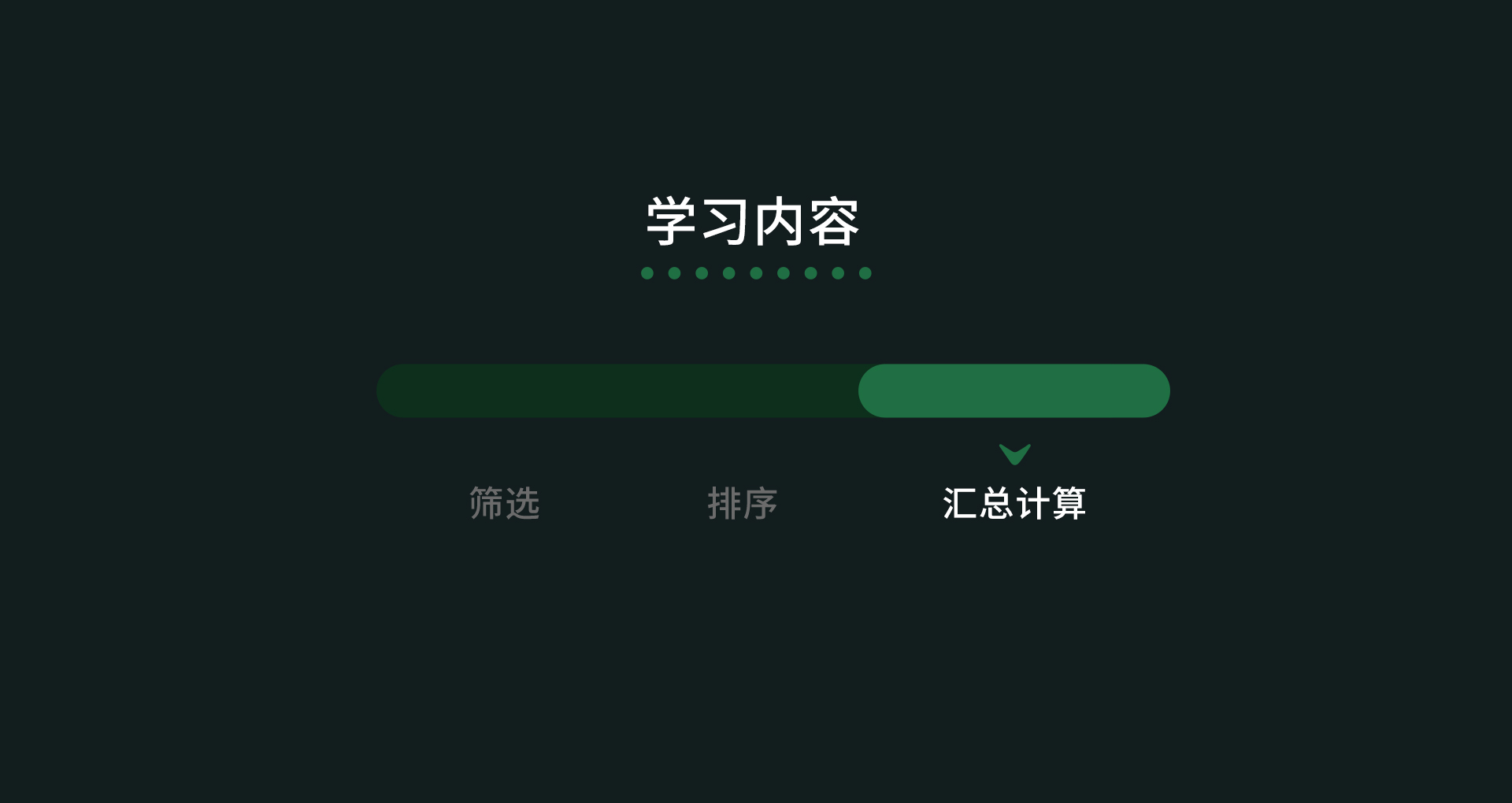
在汇总计算中,最常见的有两种,一种是快速汇总,特点在于快,但只能汇总全部数据。
另一种是分类汇总,可以根据需求,实现分类、部分数据的汇总。
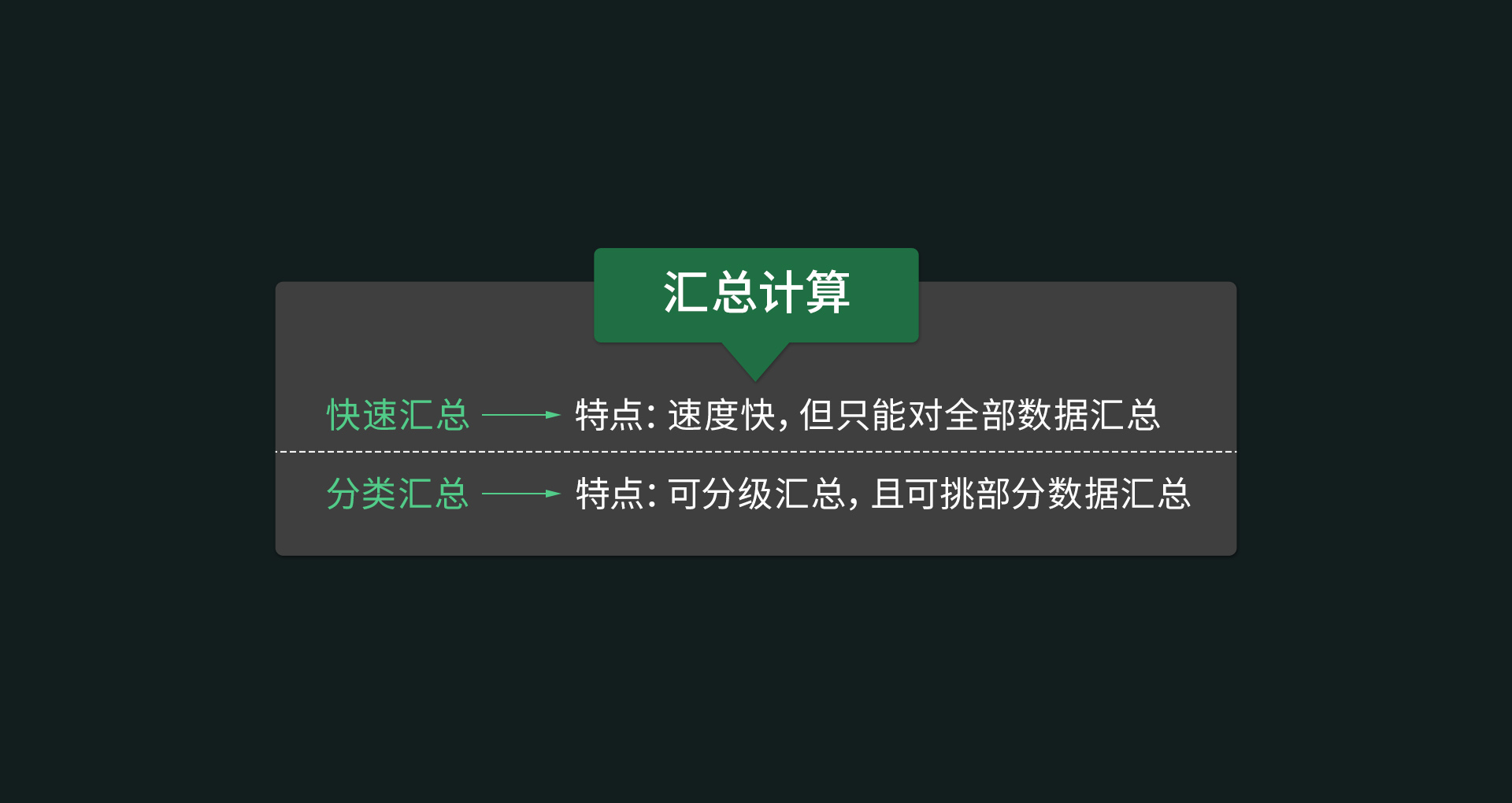
快速汇总
快速汇总,以快著称。通过创建超级表实现,基本上点几下鼠标,数据就完成汇总。超级表有自动美化表格、自带筛选器、快速计算三个功能。
我们来体验一下,用超级表来快速汇总数据。
首先,打开【2-快速汇总】工作表,点【开始】,选择【套用表格样式】,选橙-灰表格样式。具体操作如下图:
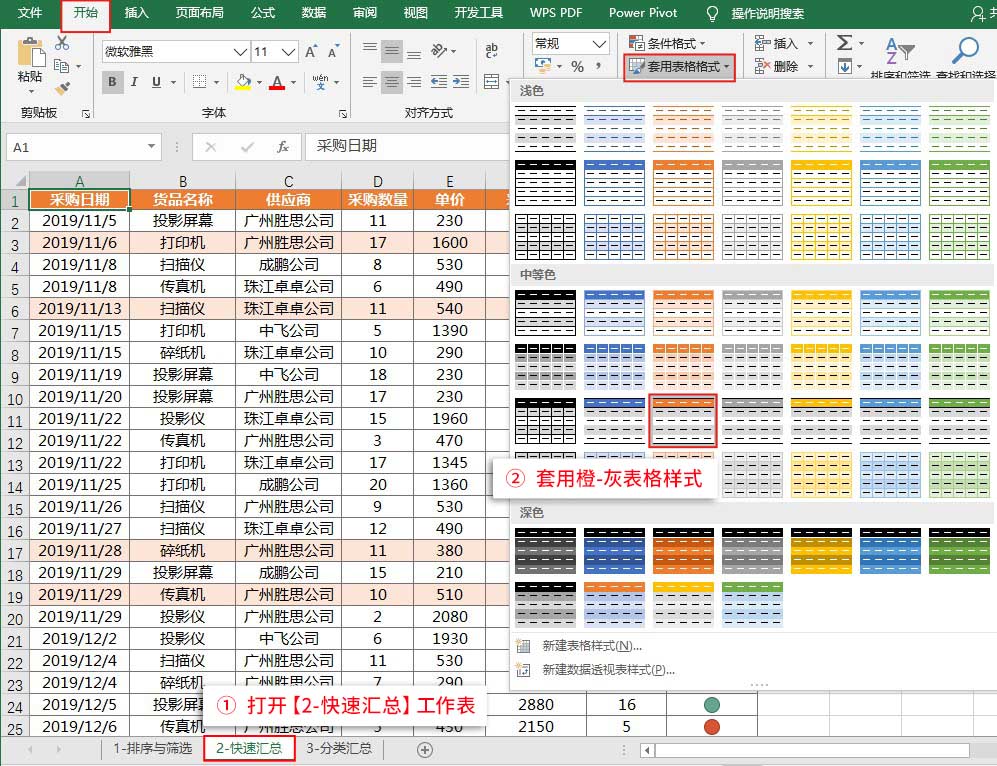
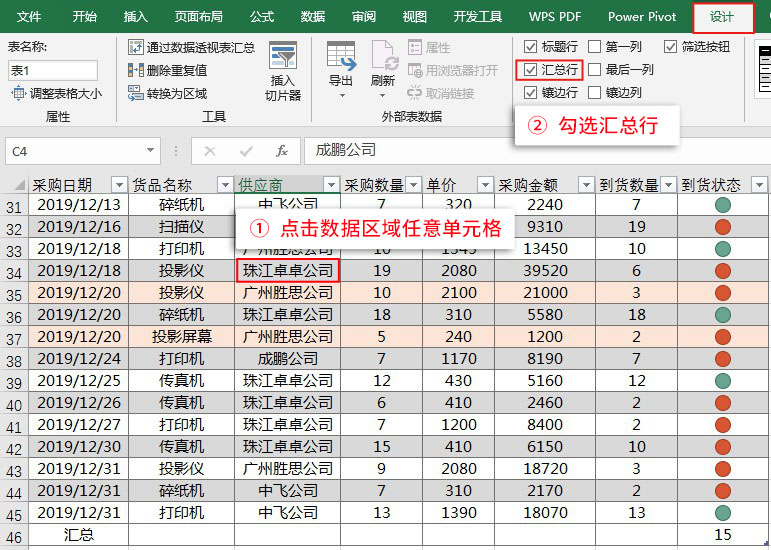
接下来,我们点击任意单元格,然后勾选汇总行,具体操作如下图:
接下来,我们要用超级表快速计算了。在表格底端,采购金额一列,勾选【求和】,在到货状态一列勾选【无】。具体操作图如下:
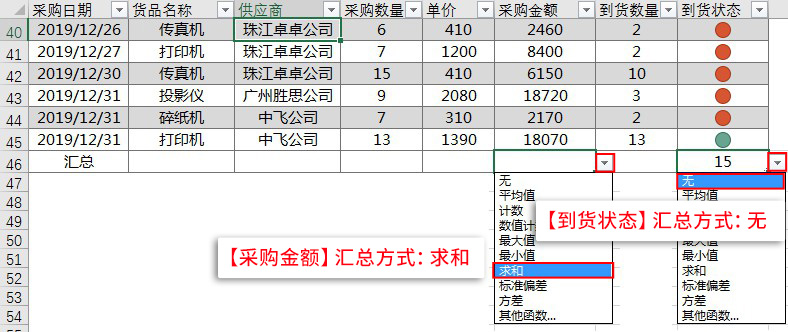
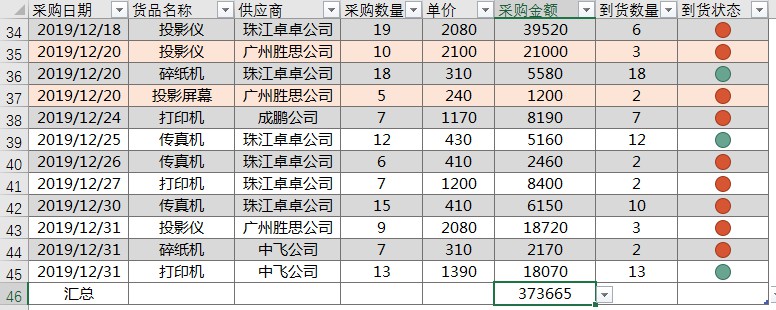
你计算出汇总结果了么?
细心的同学发现了,用超级表来快速汇总只能对数据全部汇总。但在实际工作中,有时需要挑一些数据汇总,那这就要用到我们的分类汇总了:
分类汇总
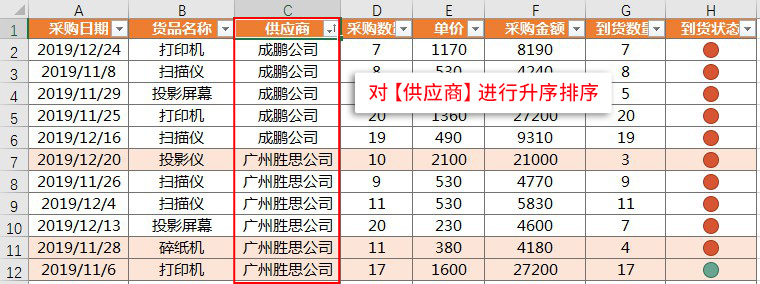
假设现在老板想看按照不同供应商汇总的数据。那么,在分类汇总时,我们先要对供应商排序,然后才能分类汇总。打开【3-分类汇总】表,具体操作如下:
接下来,我们在【数据】选项下,点击【分类汇总】,我们选择按照【供应商】来【求和】,然后汇总项,只勾【采购金额】,具体操作图如下:
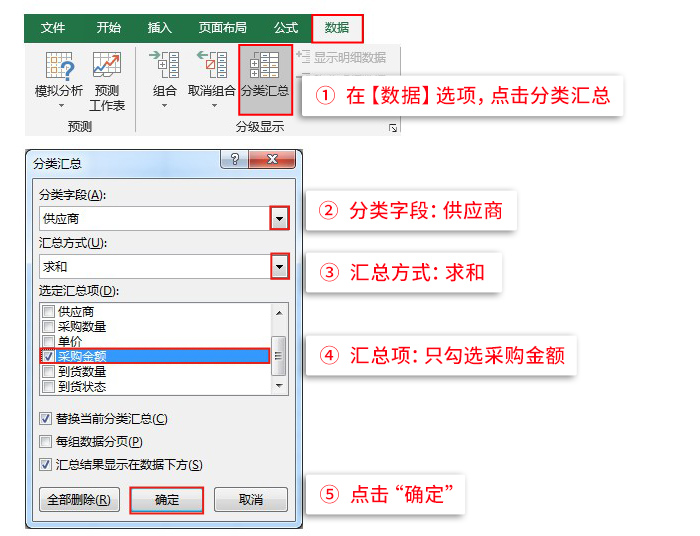
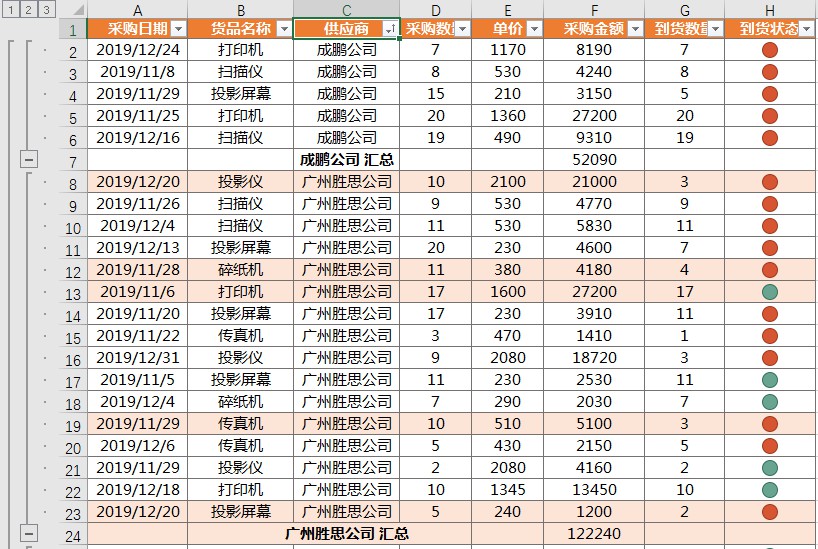
然后,你是否做出了如下效果,你是不是看到表格左边多了3个级别呢?
阿狸教你这3个级别怎么用。
点击左上方【1】,可查看一级汇总数据;
点击【2】,可查看二级汇总数据。即按【供应商】汇总的数据;
点击【3】,可查看三级汇总数据。即详细的采购记录和一二级汇总数据。
具体示意图如下图:
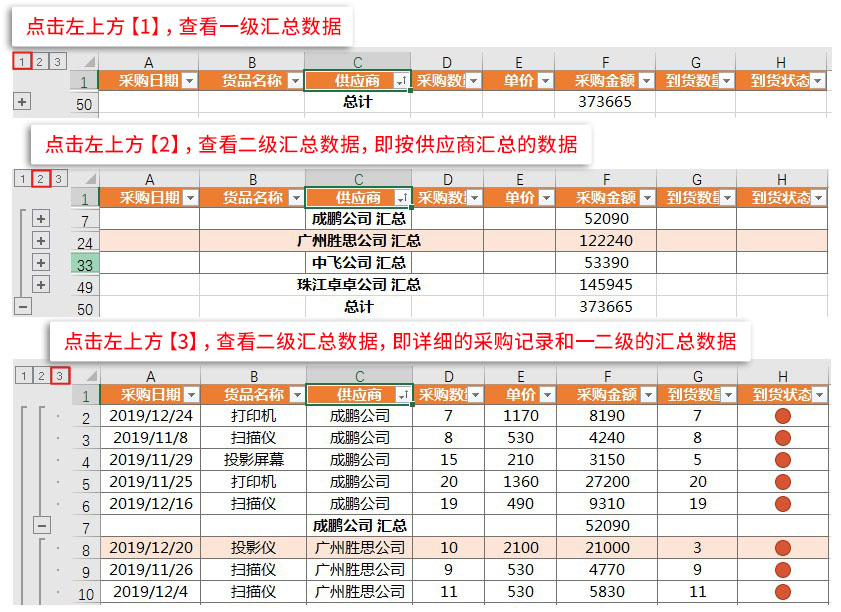
根据上图,虽然我们能看到各个供货商的汇总采购金额,但是数据太分散,不便于查看,我们要把它整理到一块。具体操作如下:
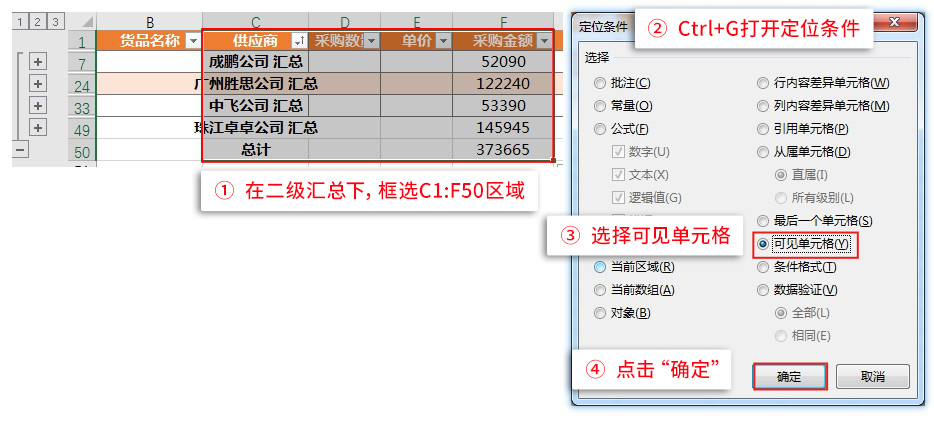
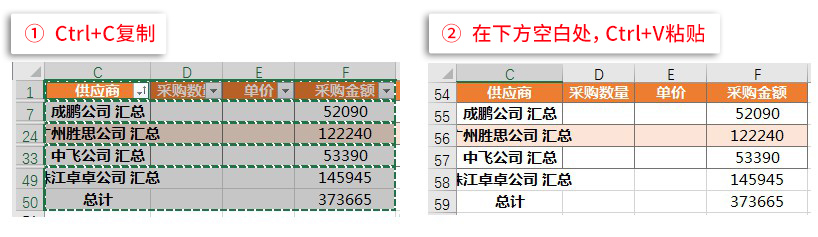
然后,我们复制单元格,把表格黏贴在空白处。具体操作如下:
然后,我们再简单处理一下表格。用【查找替换】功能,把汇总替换成空白,然后清除中间两列,最后提取出按供应商采购的总金额。
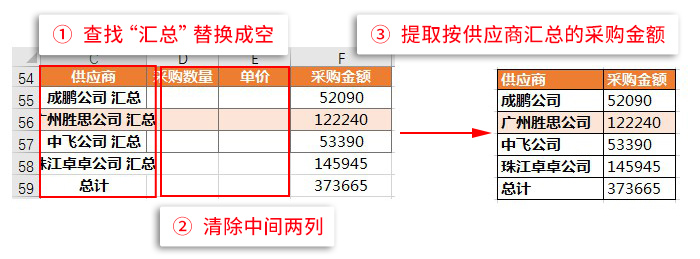
下面,我们对整个课程做个总结:
你学会了分类汇总了么?
首先,我们了解筛选功能,并认识和实操了4种筛选类型:
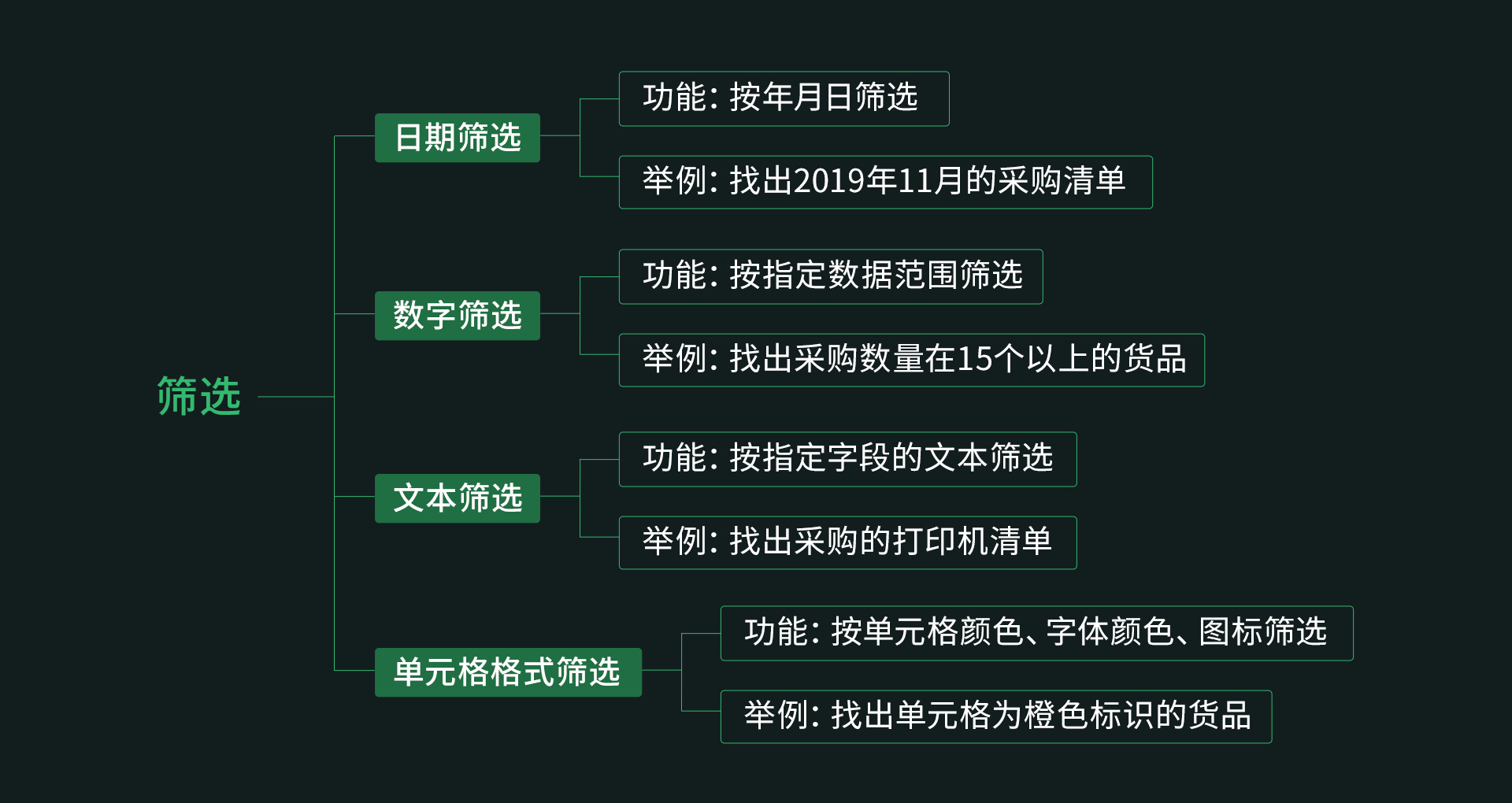
其次,我们学习了4种排序的功能,这样可以按照我们希望的顺序呈现数据:
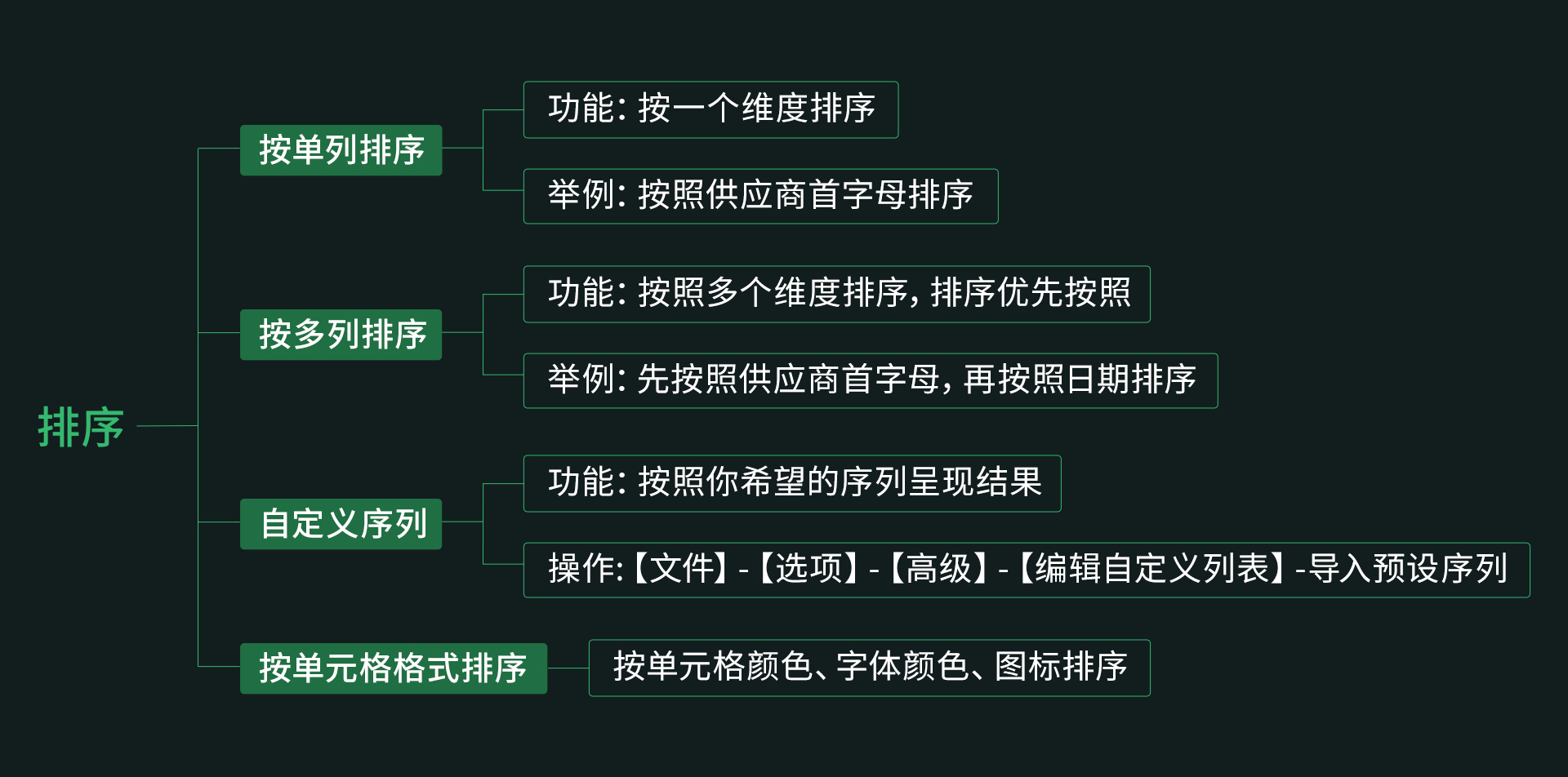
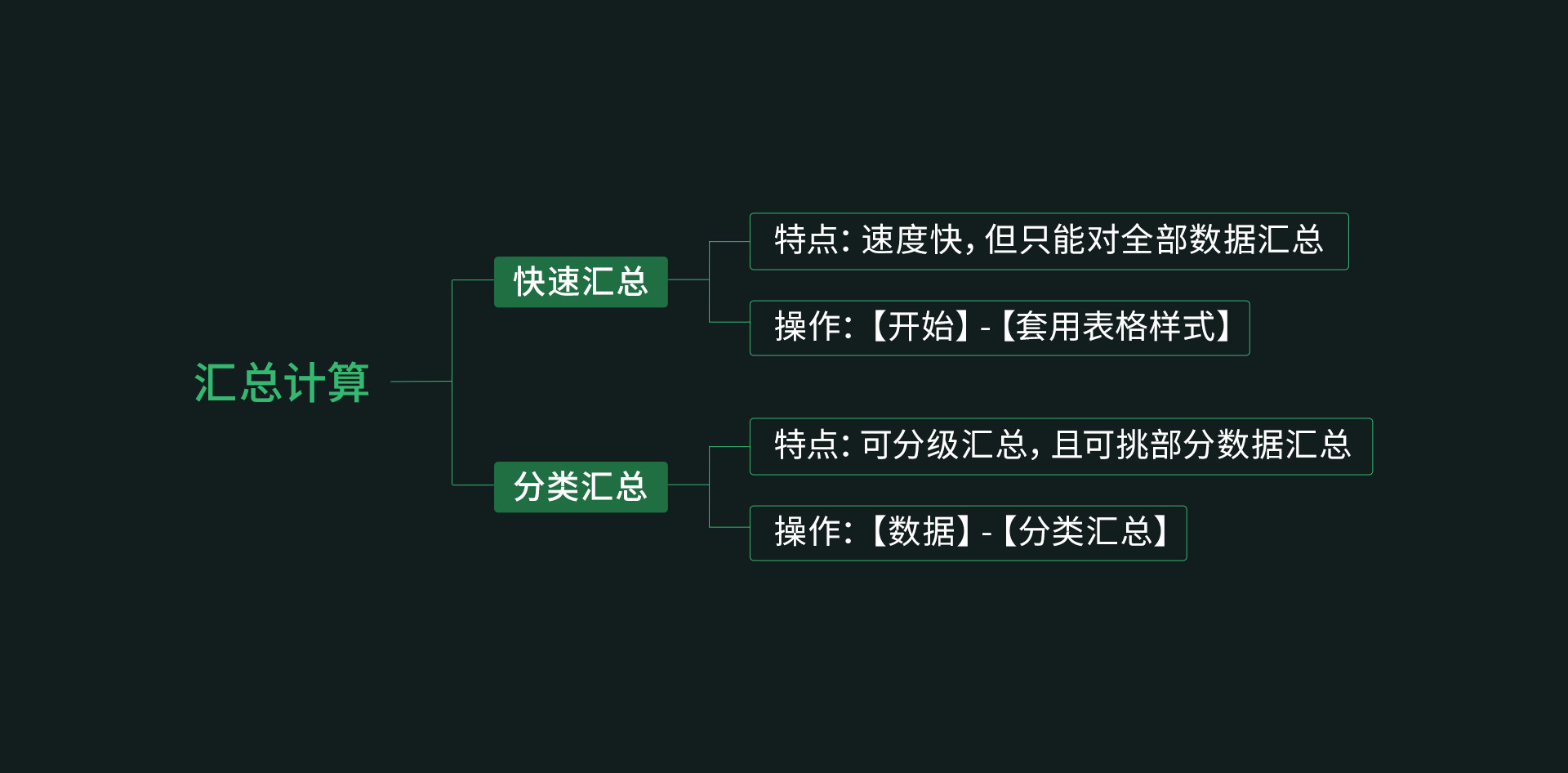
最后,我们掌握了汇总计算的功能,学会了快速汇总和分类汇总。
4.下关预告
下一节,我们要学习的是第7关-表格可视化,学会它,你能做出让人眼前一亮的汇报表。
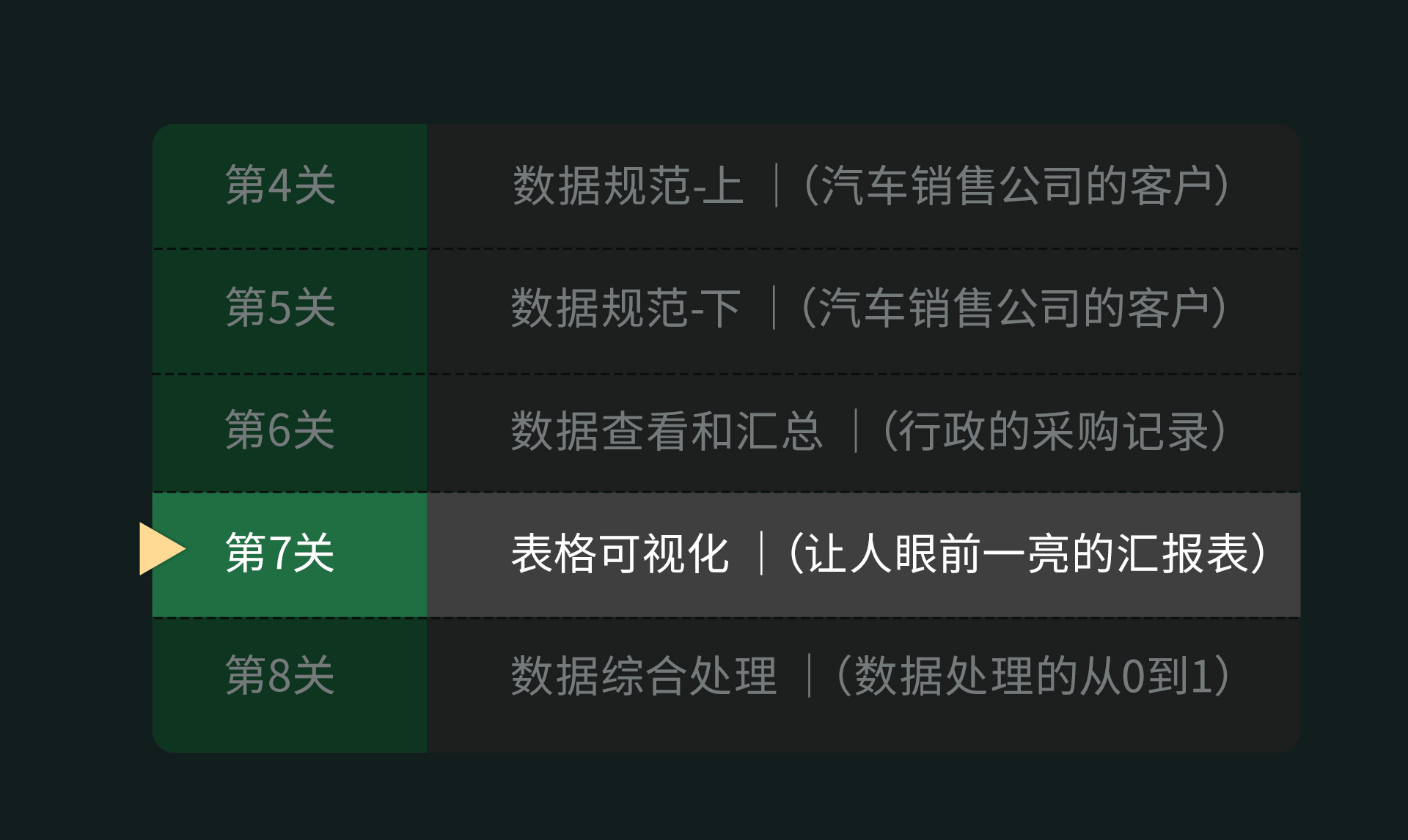
下载表格