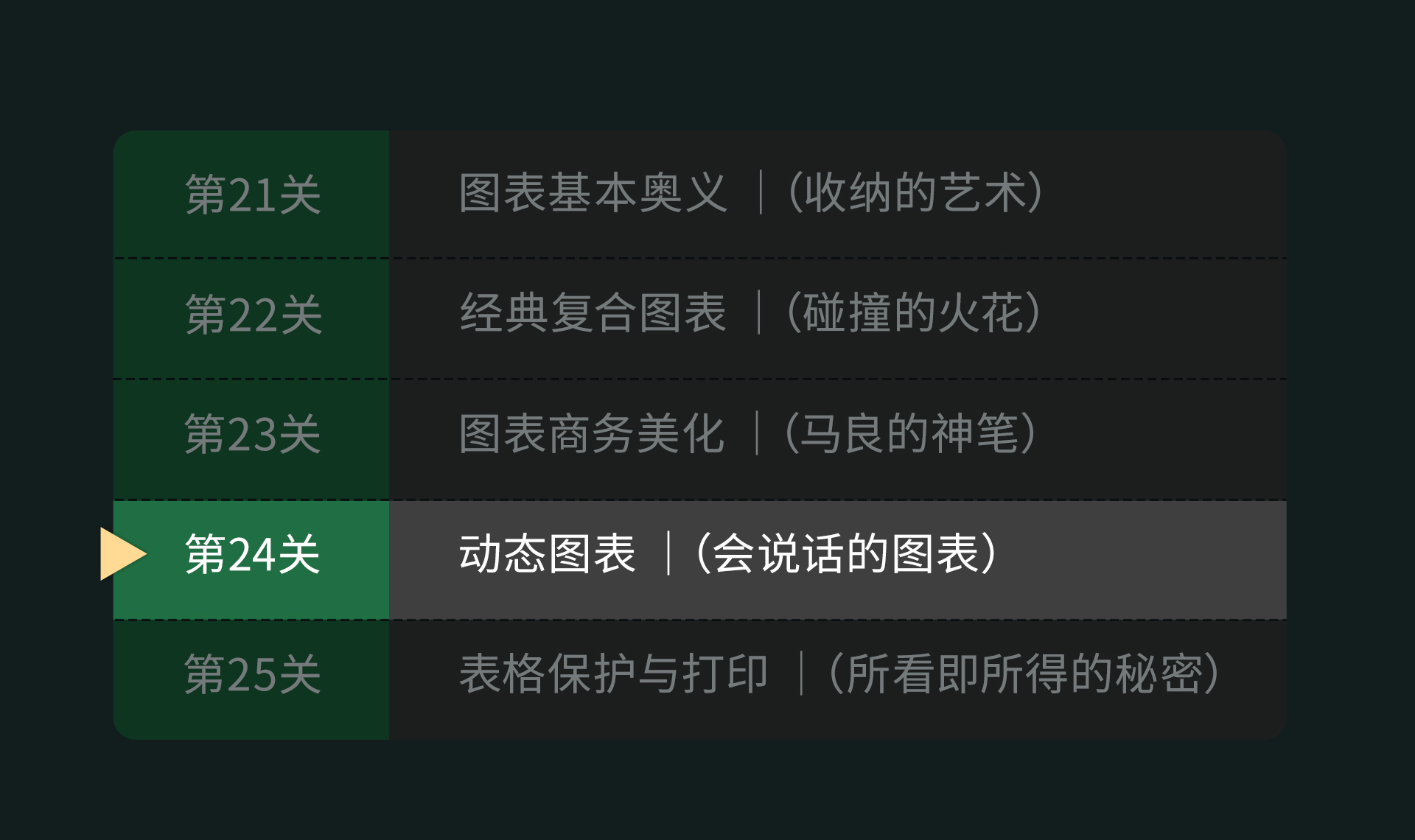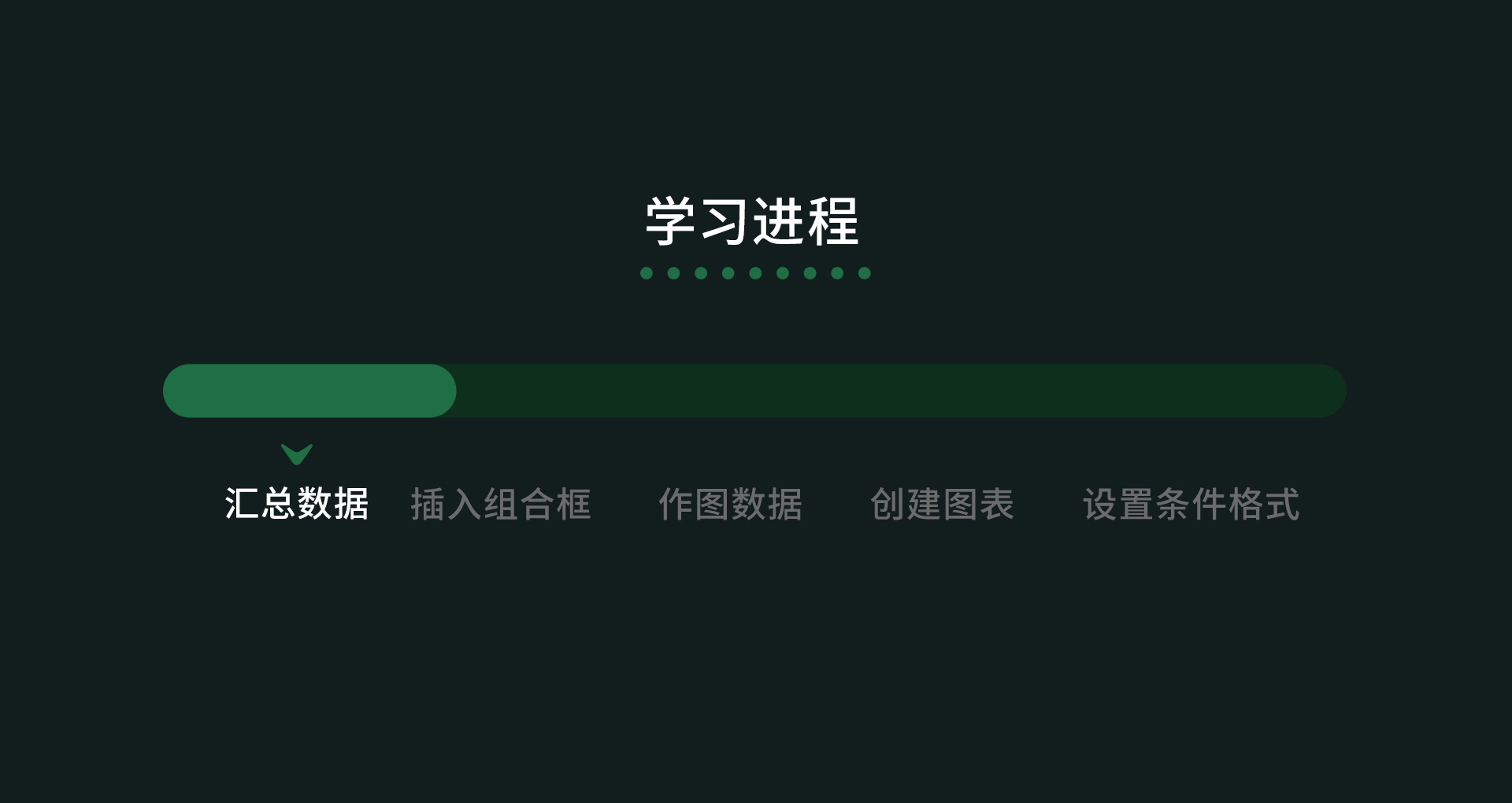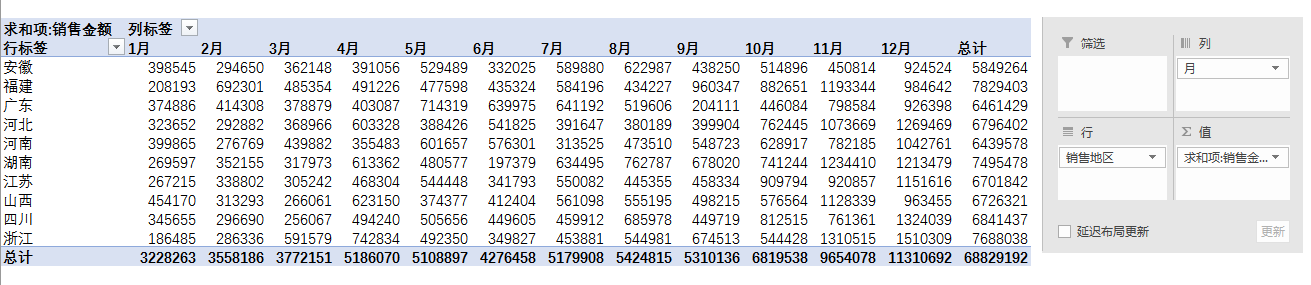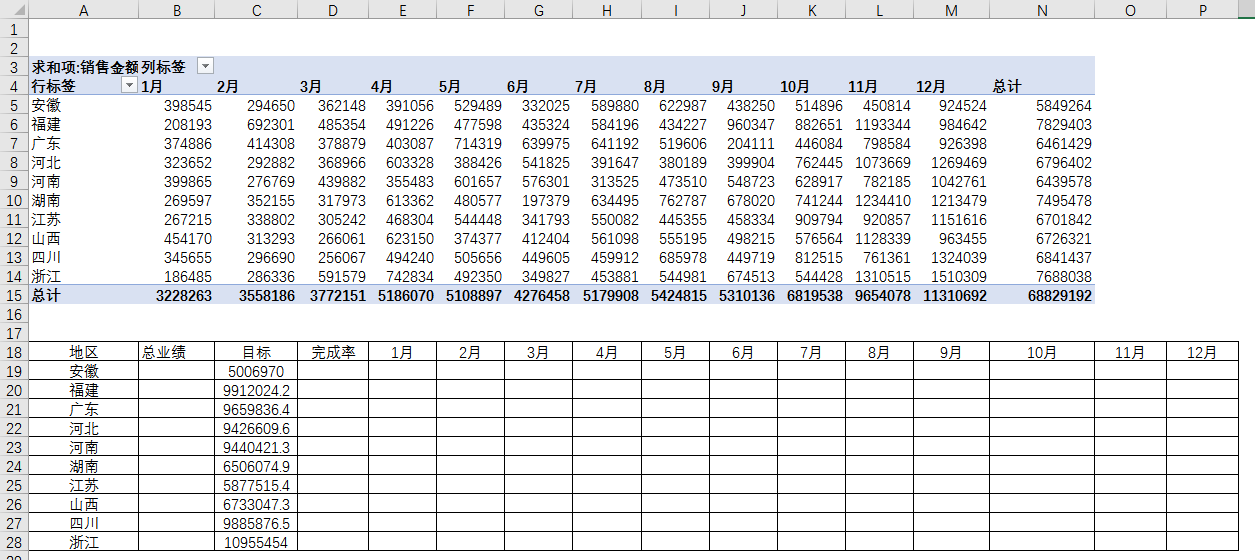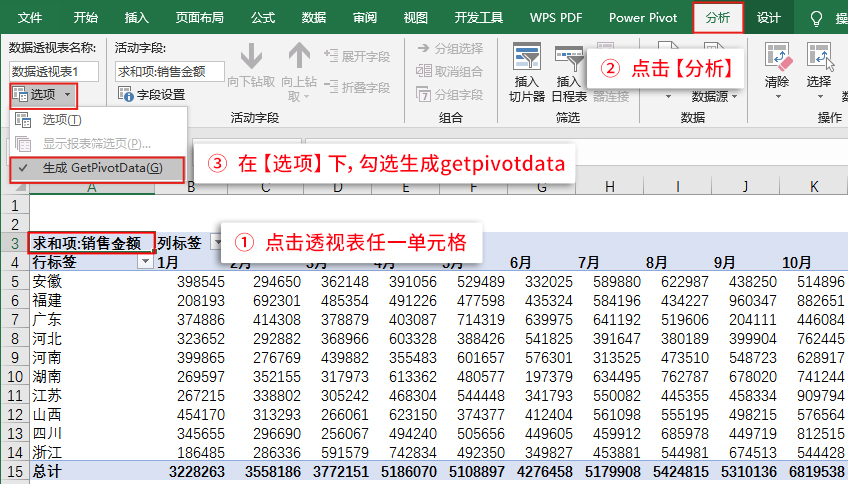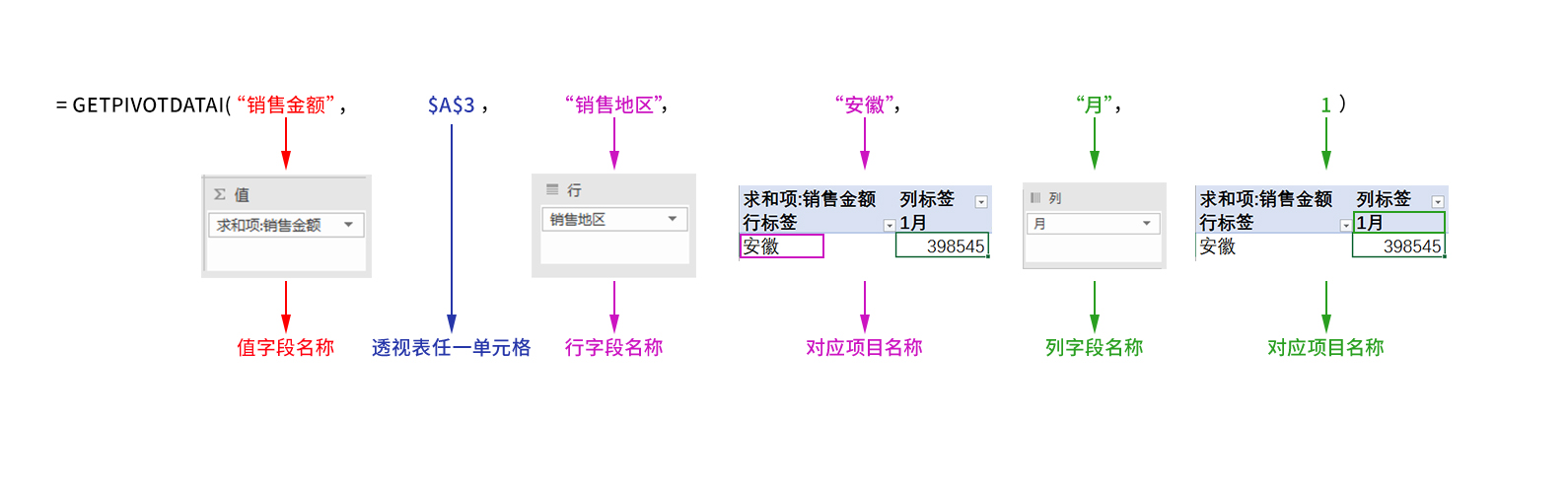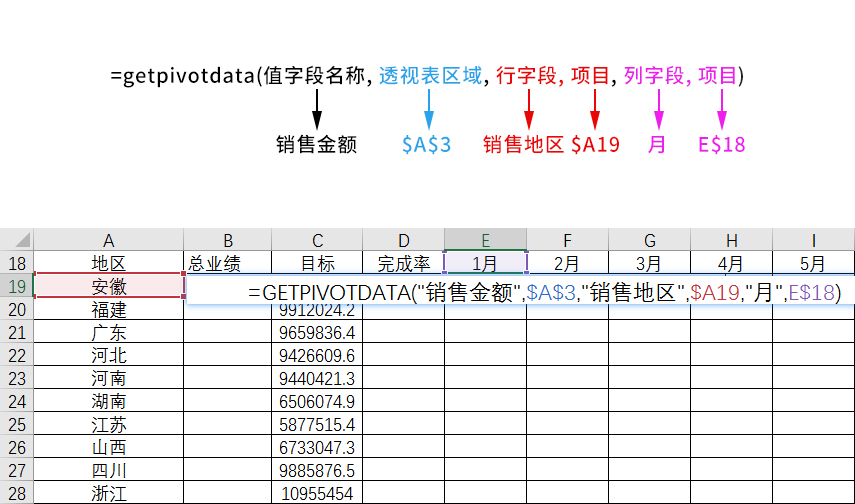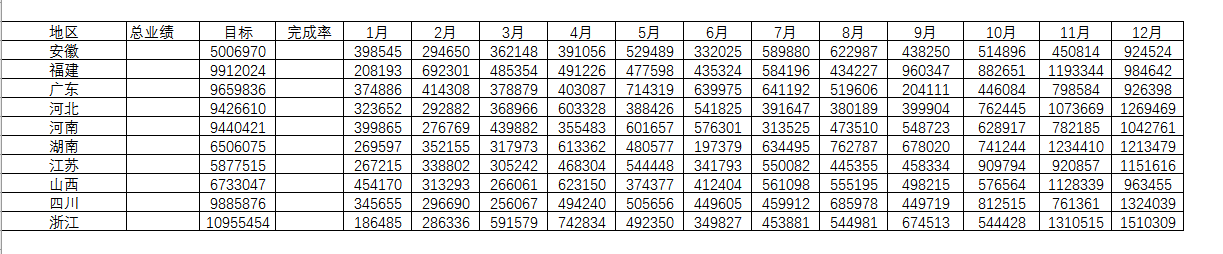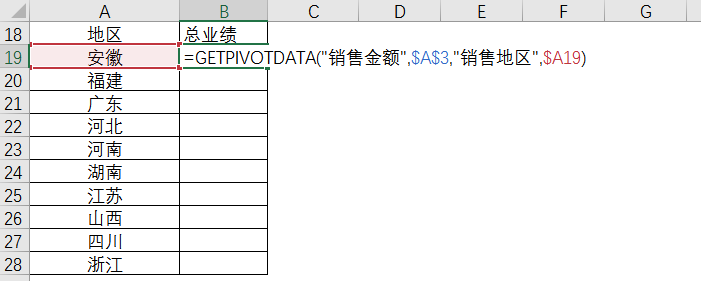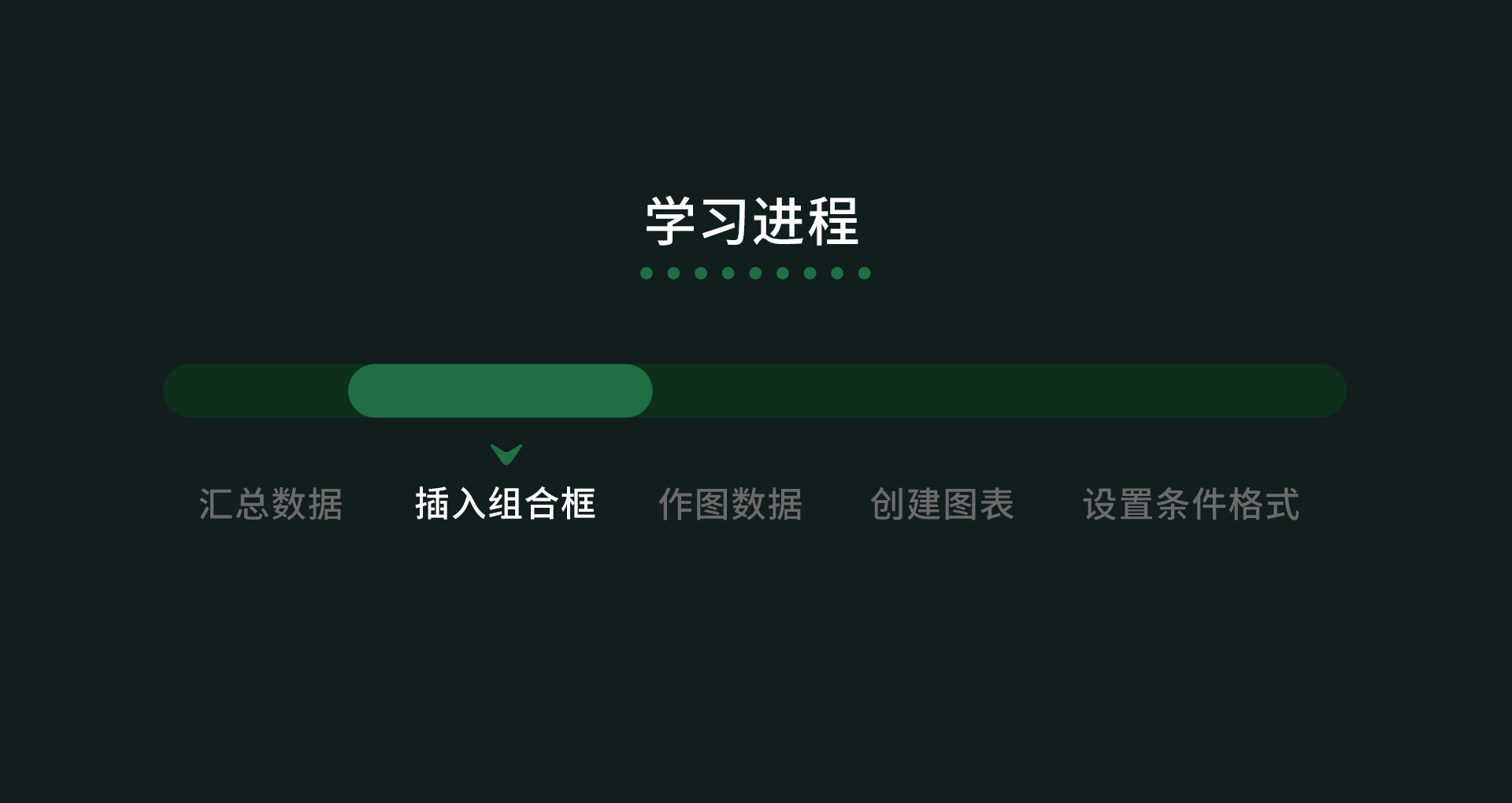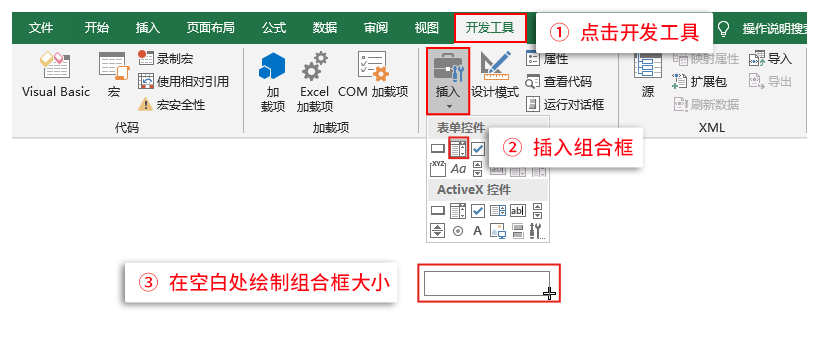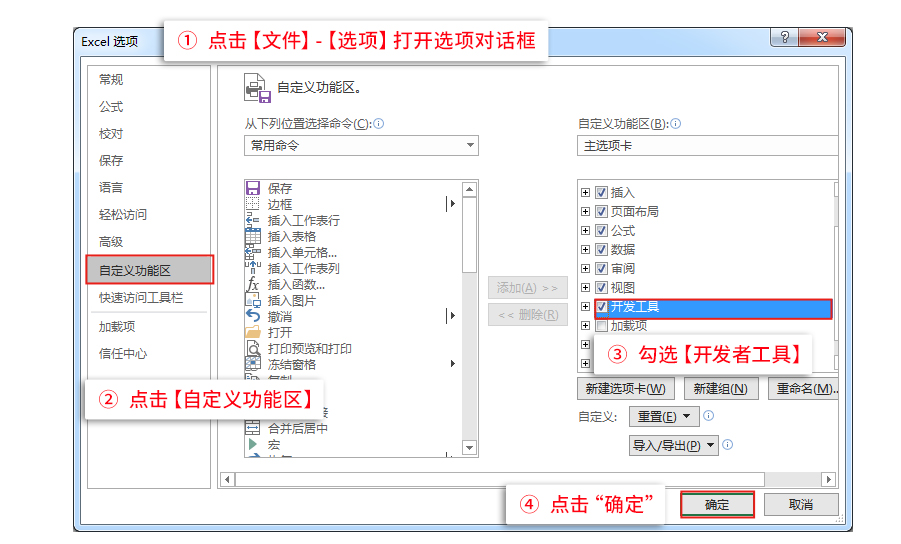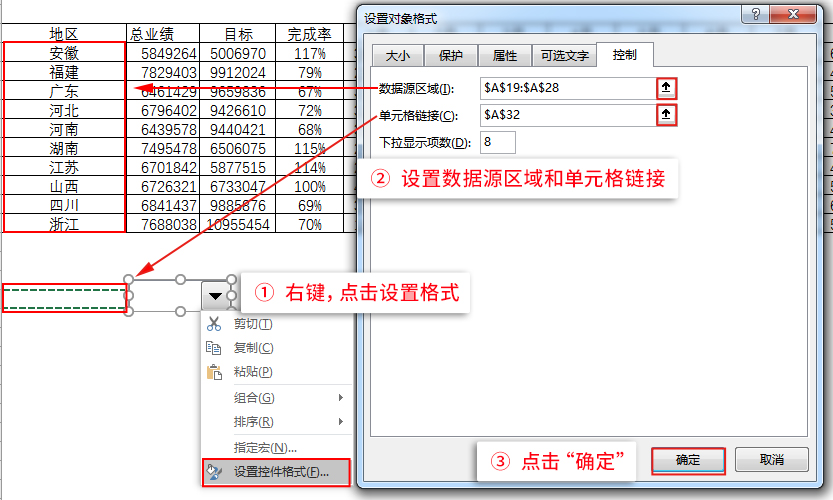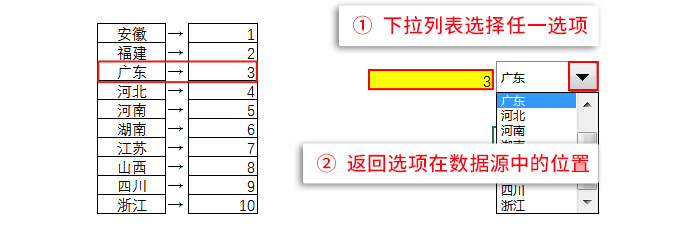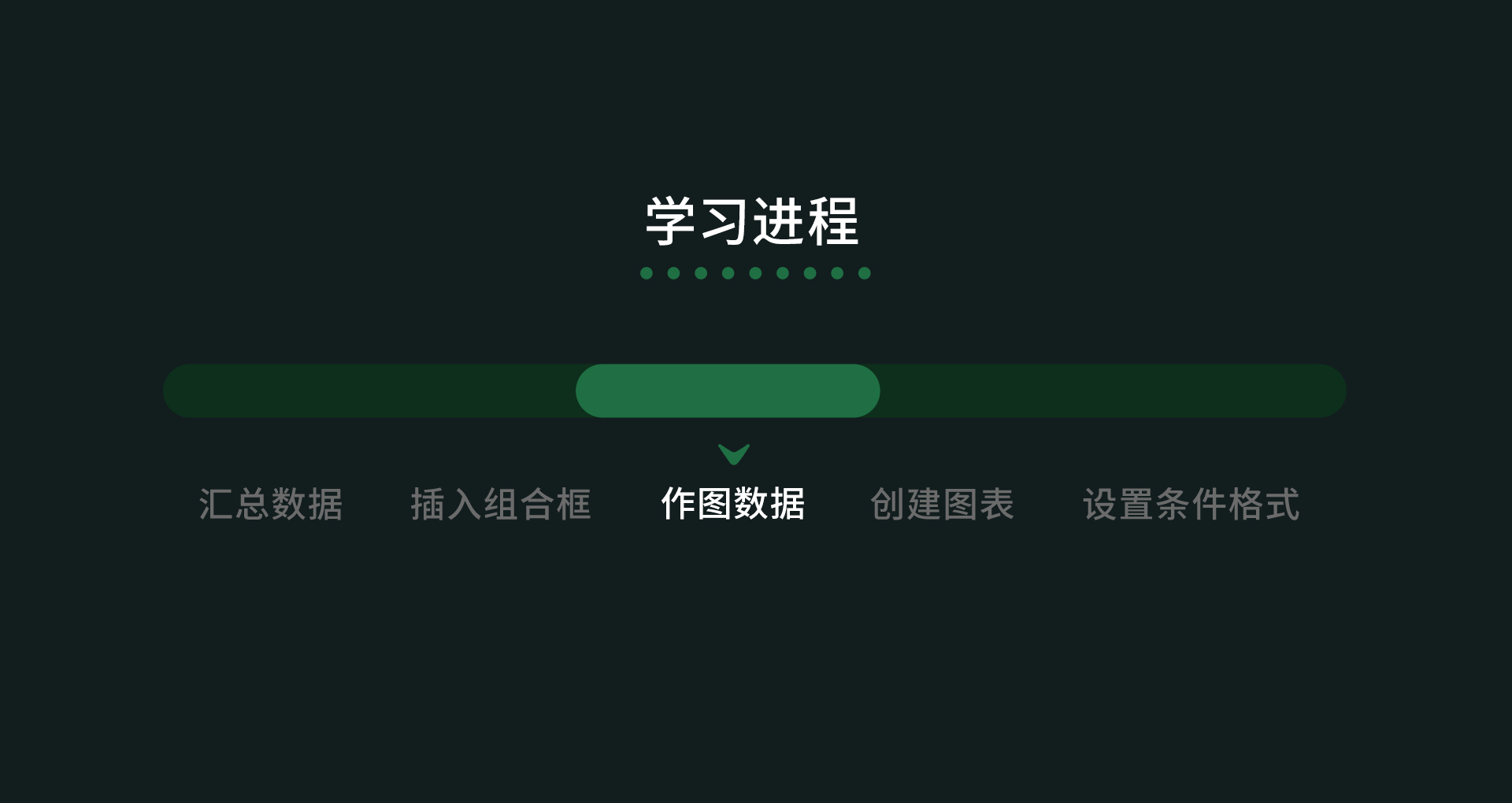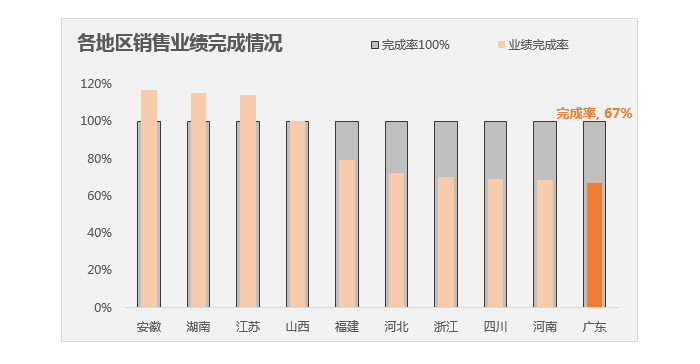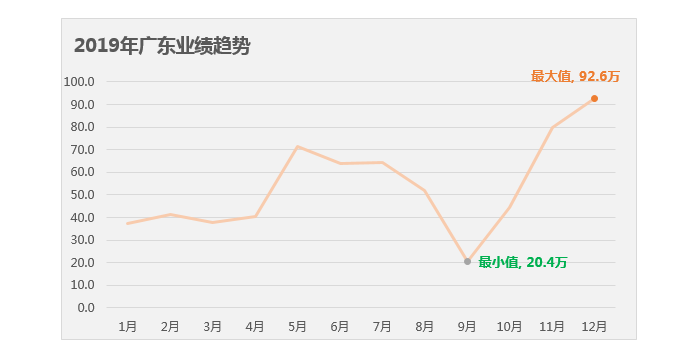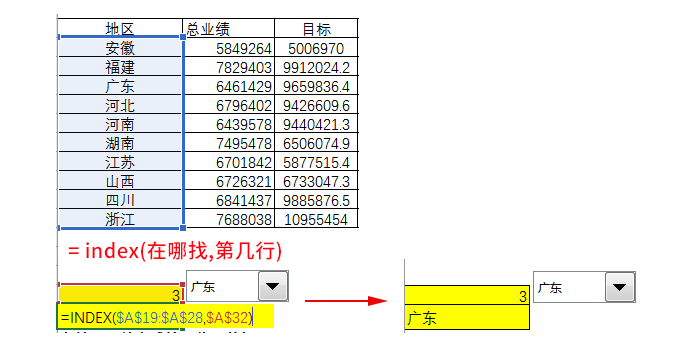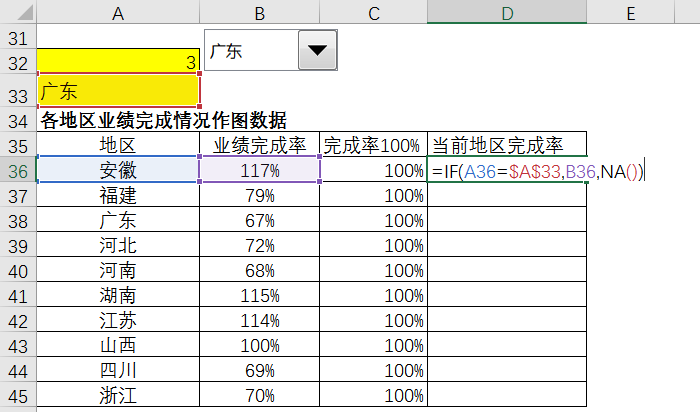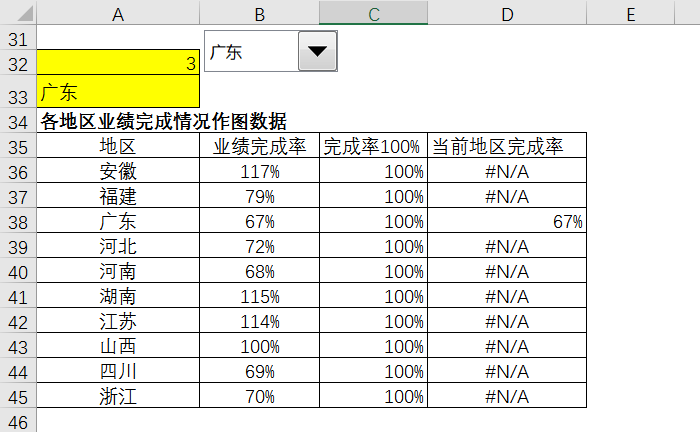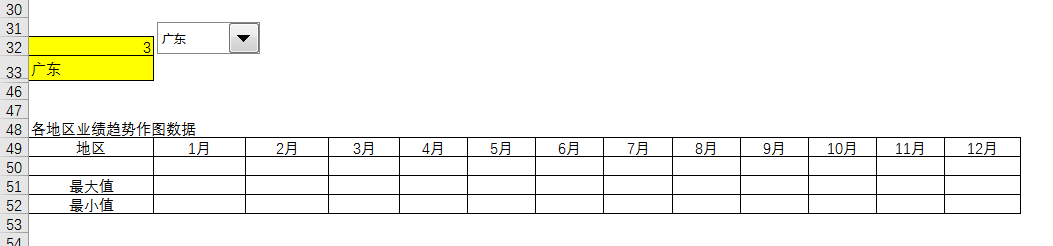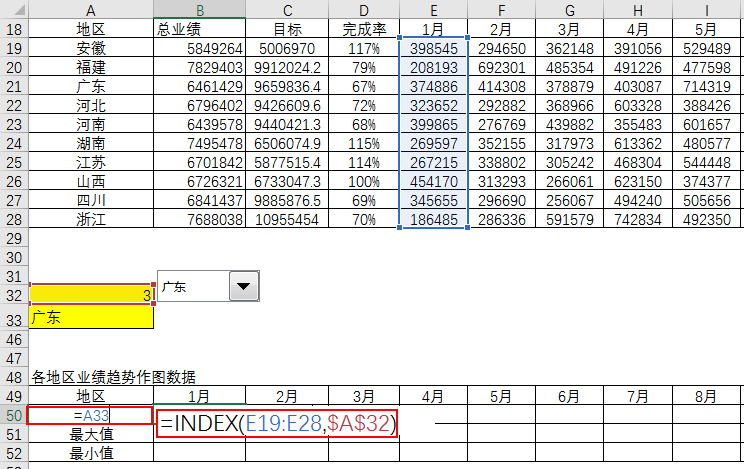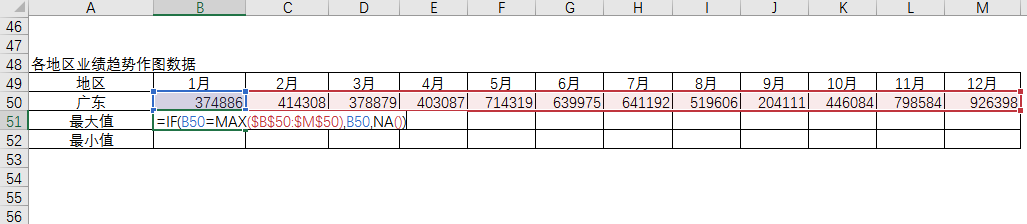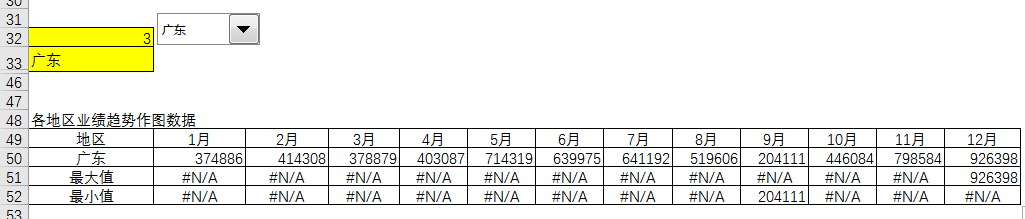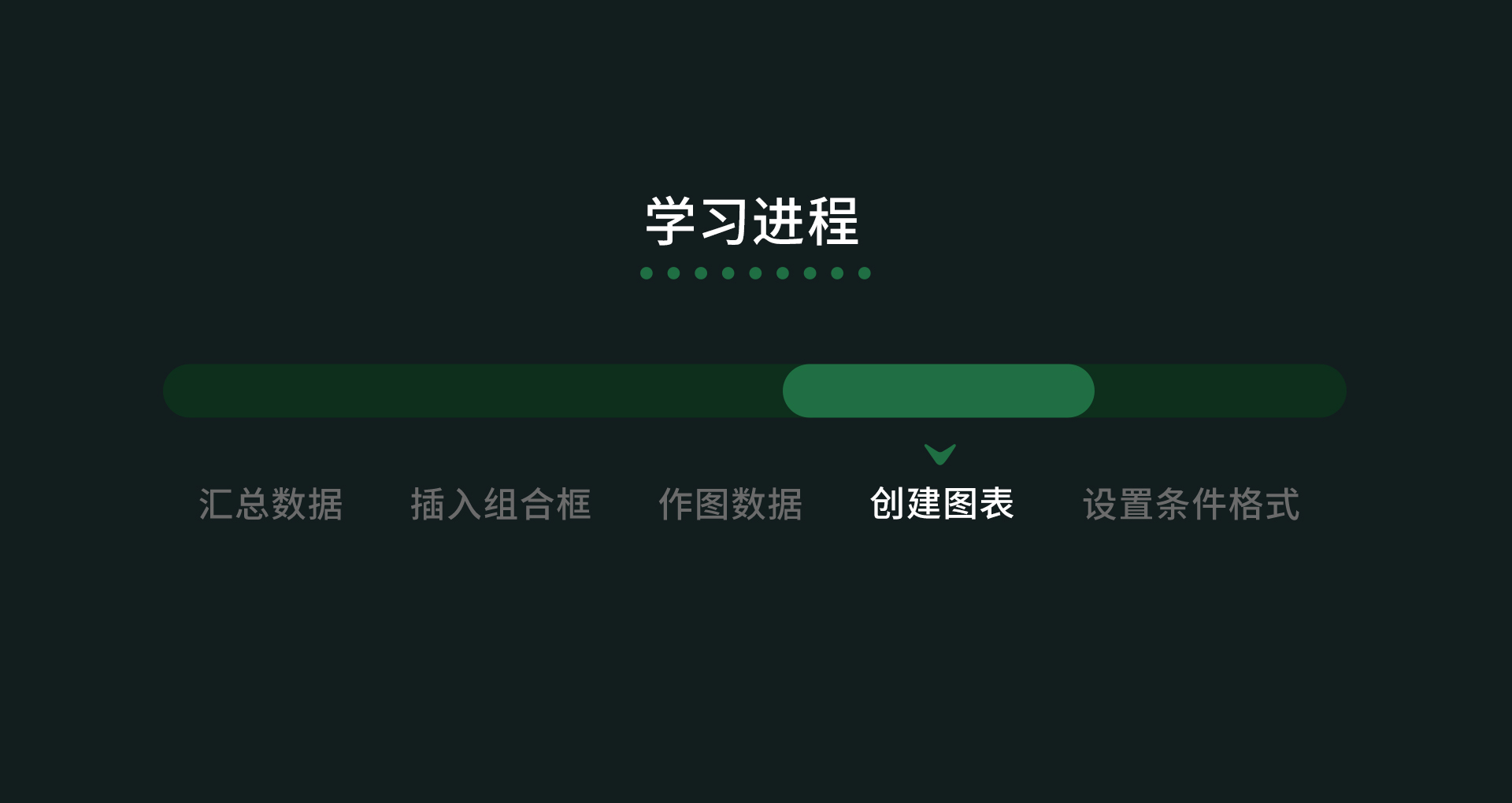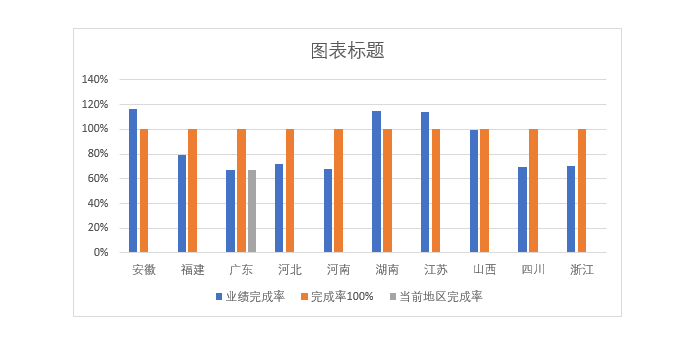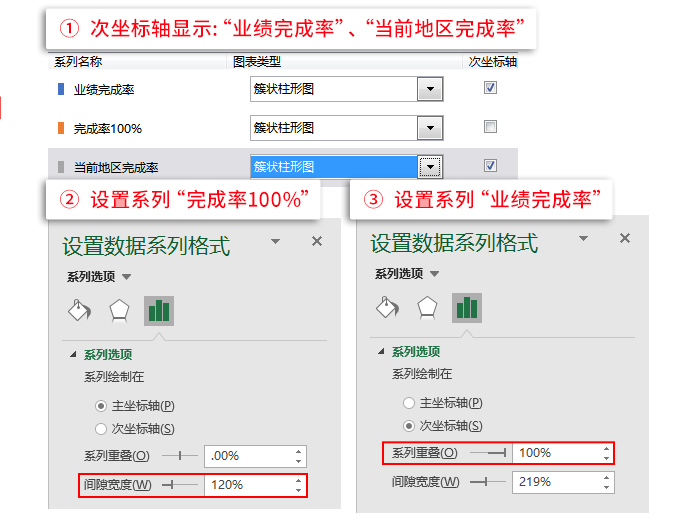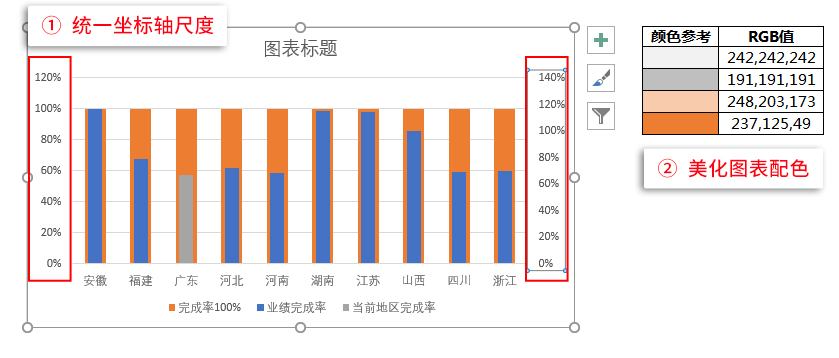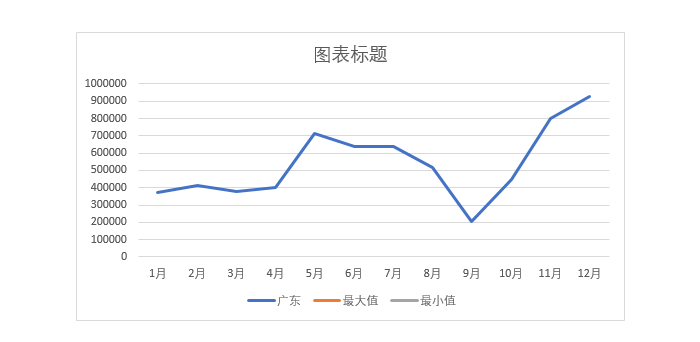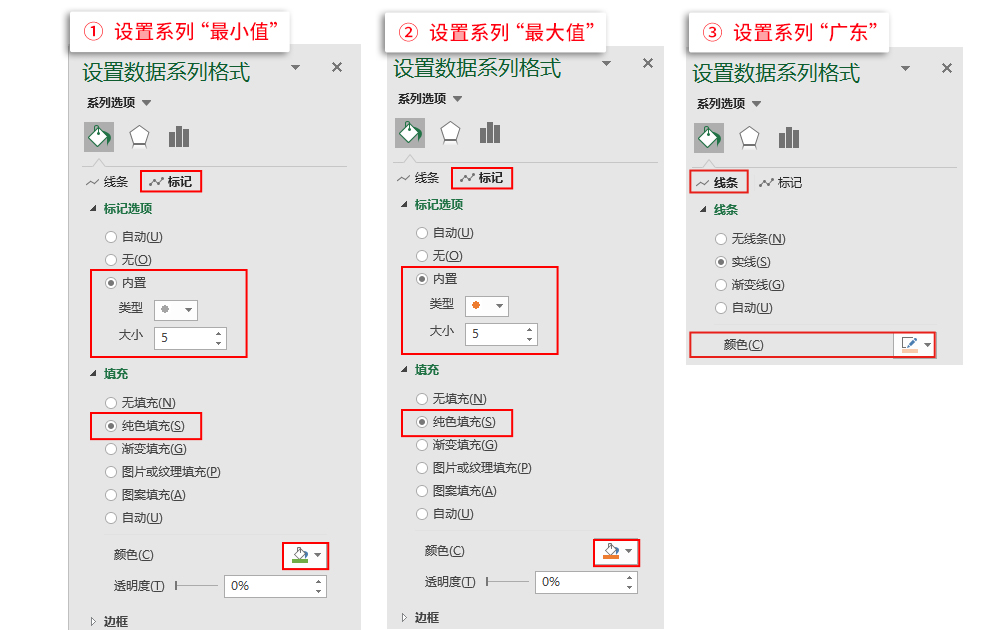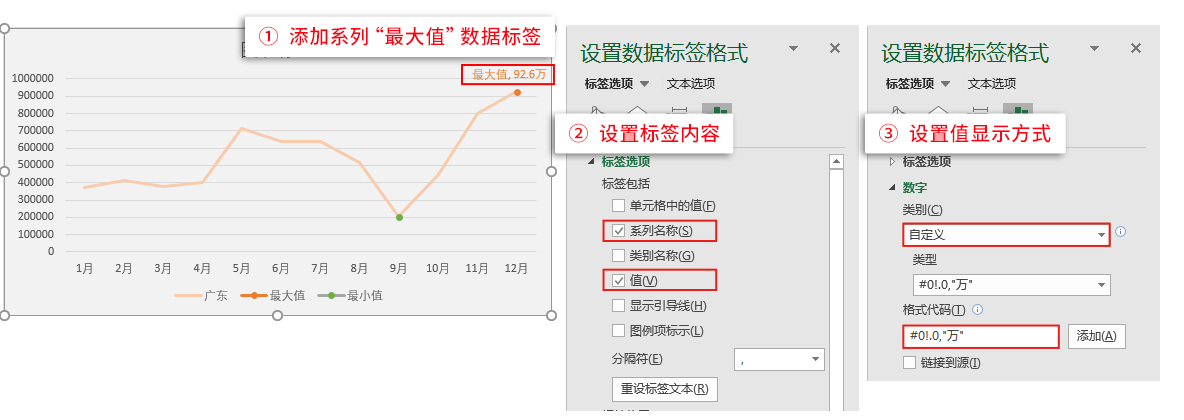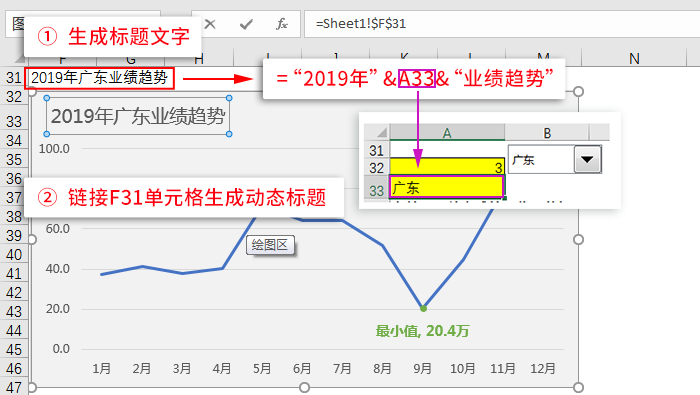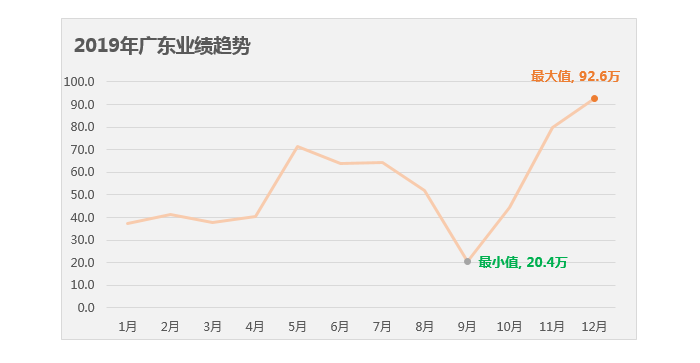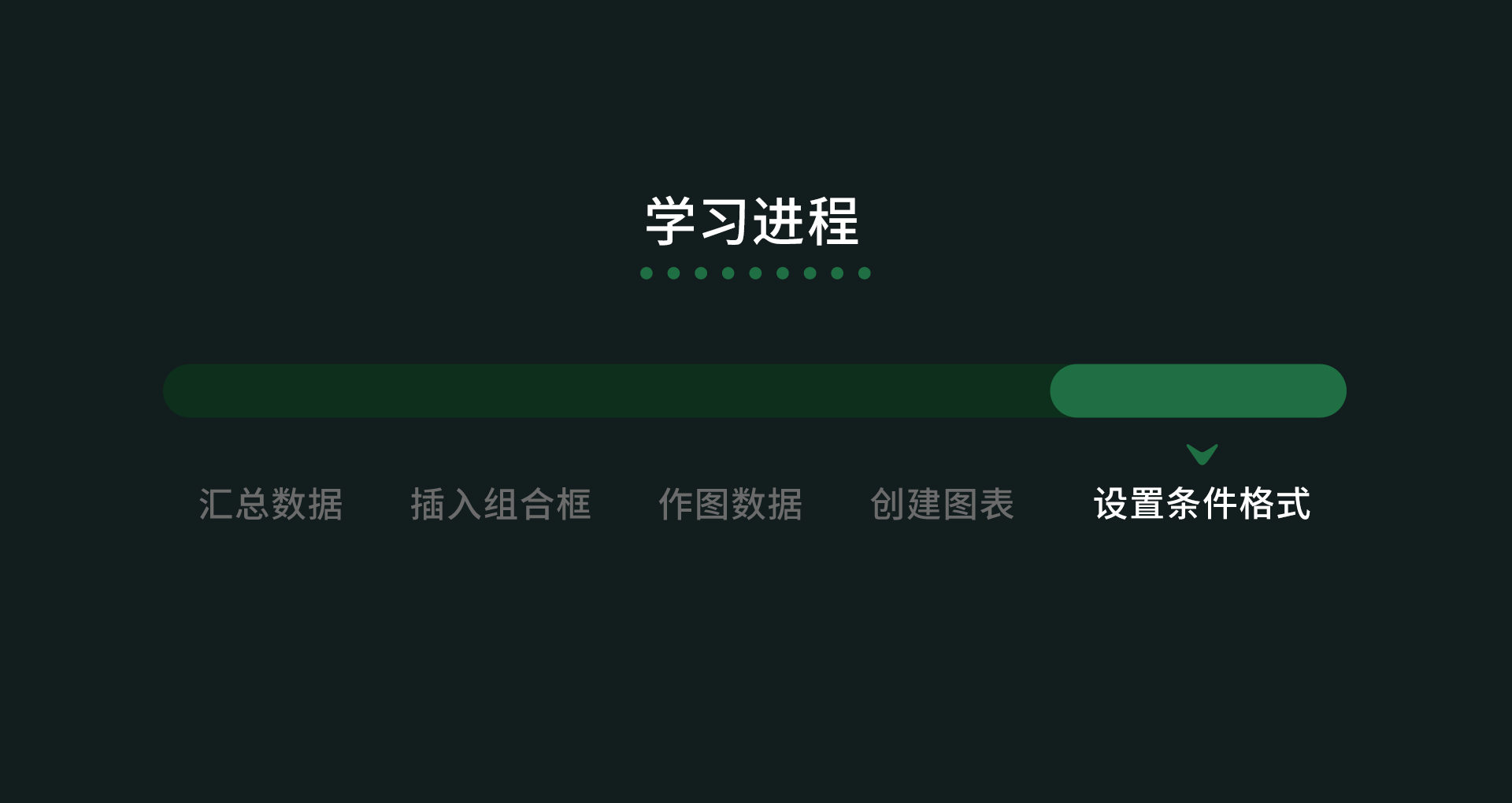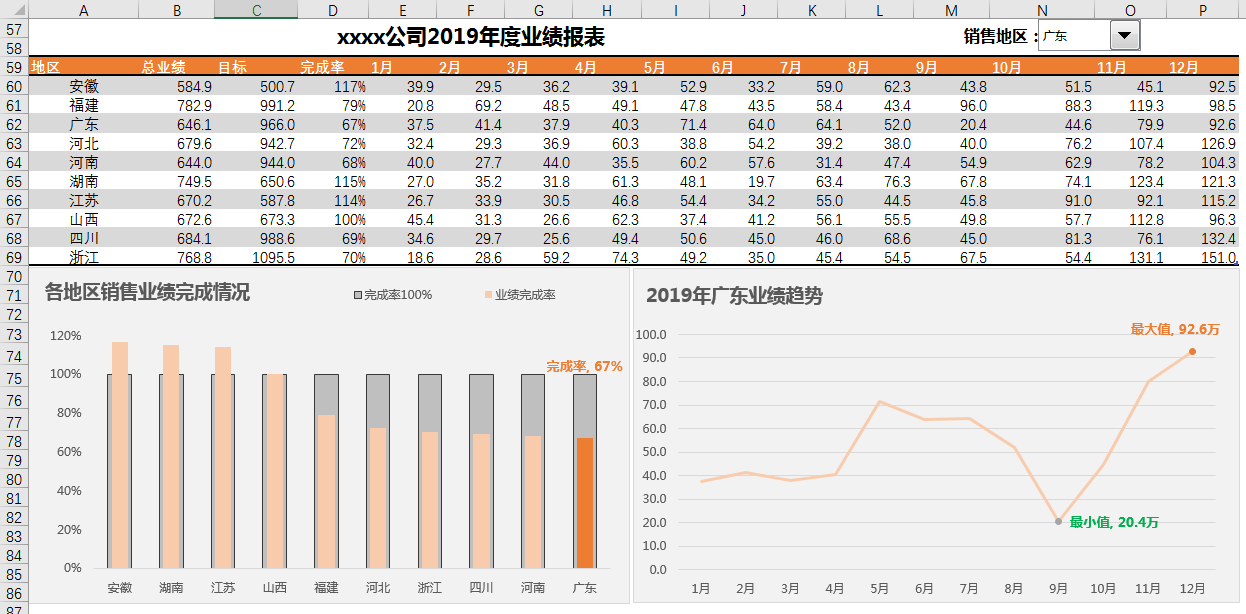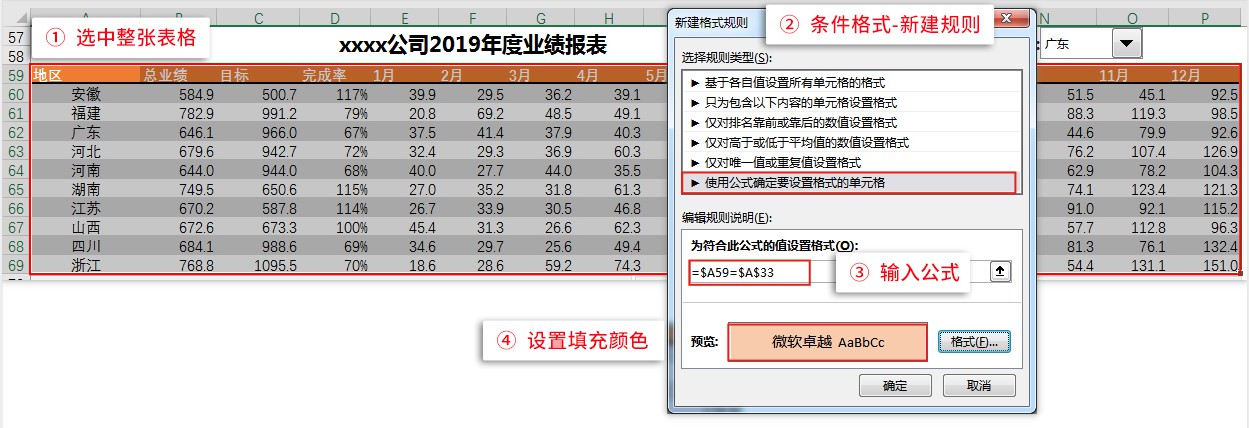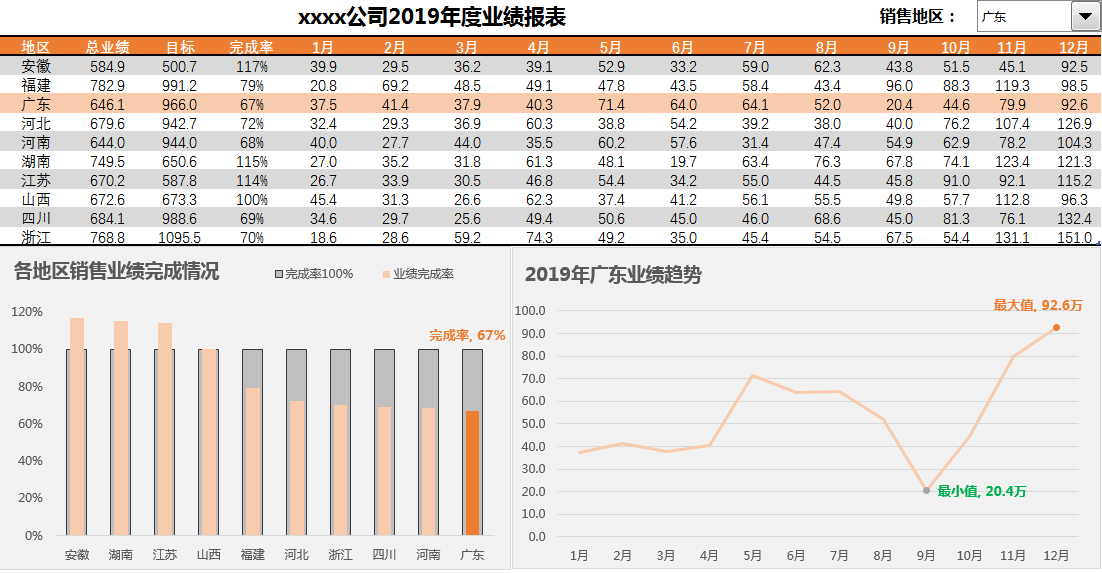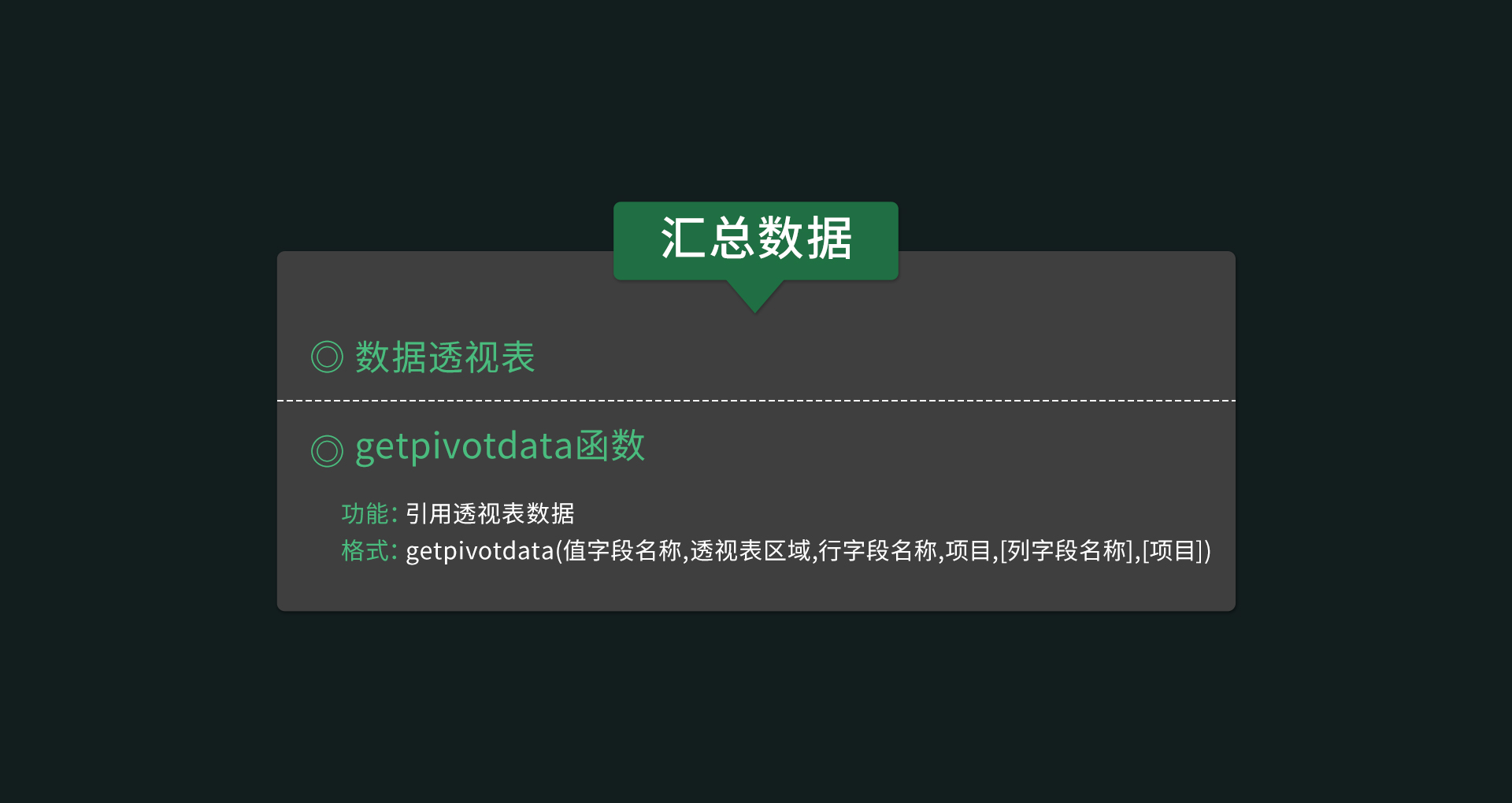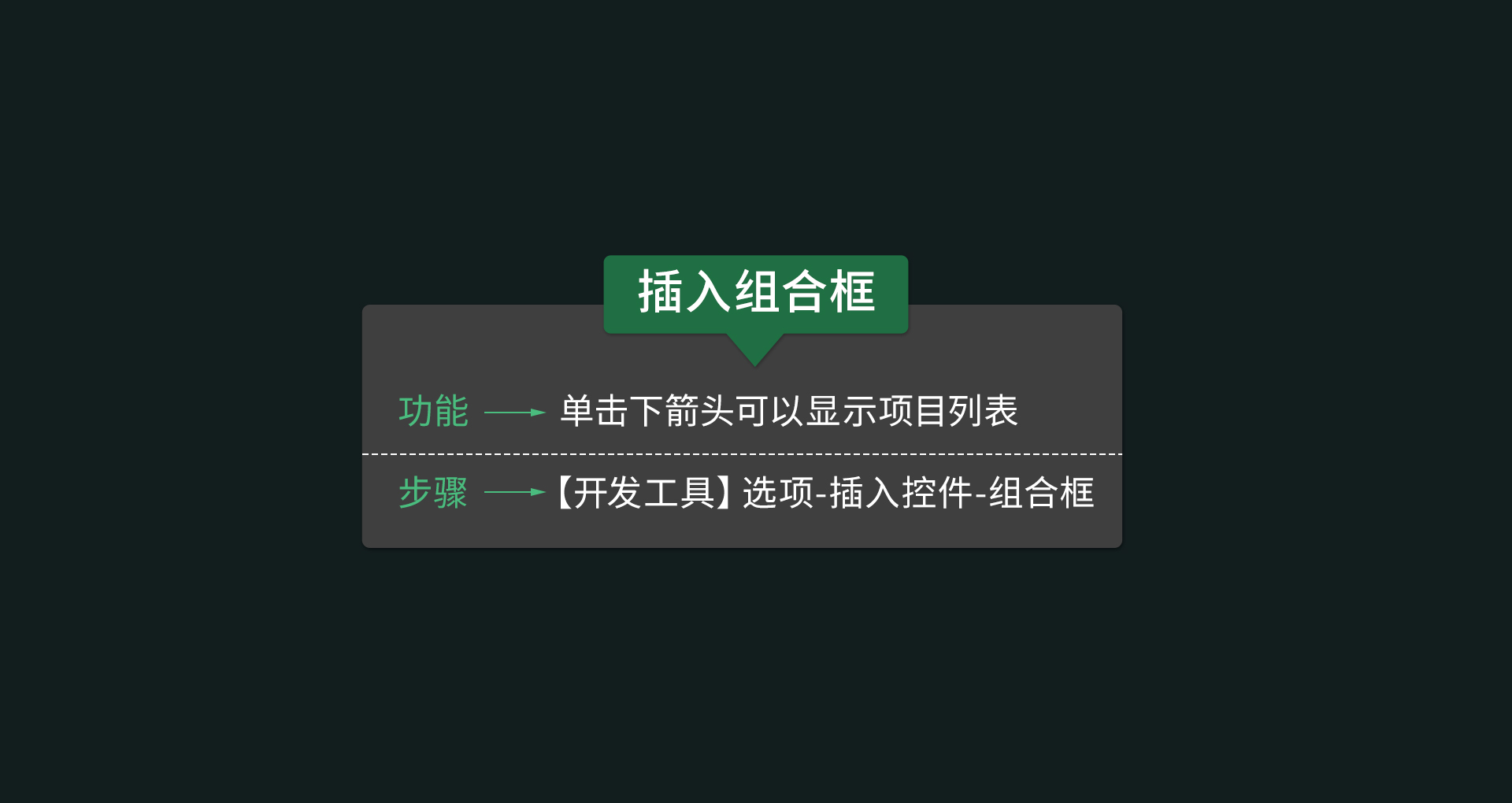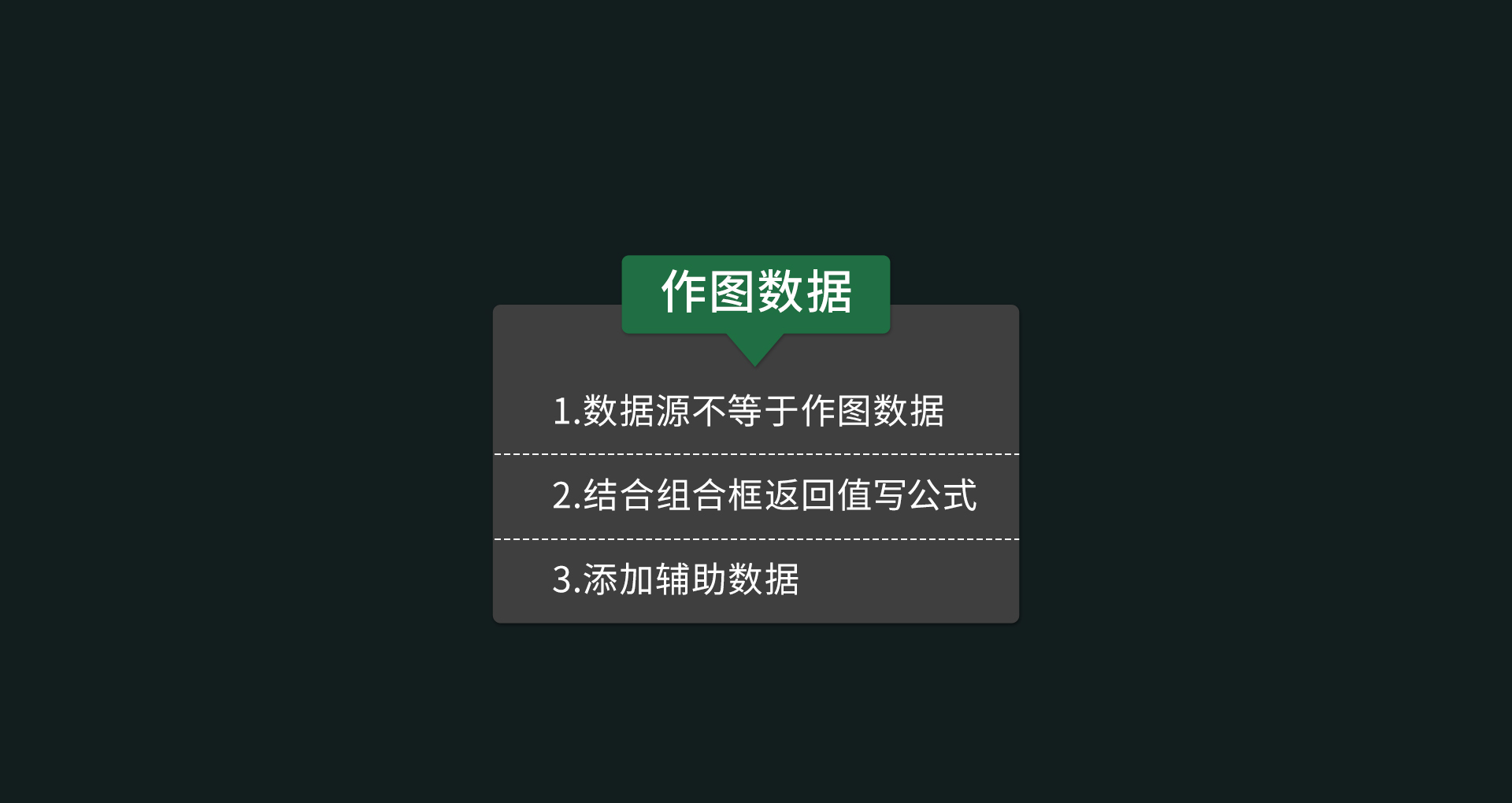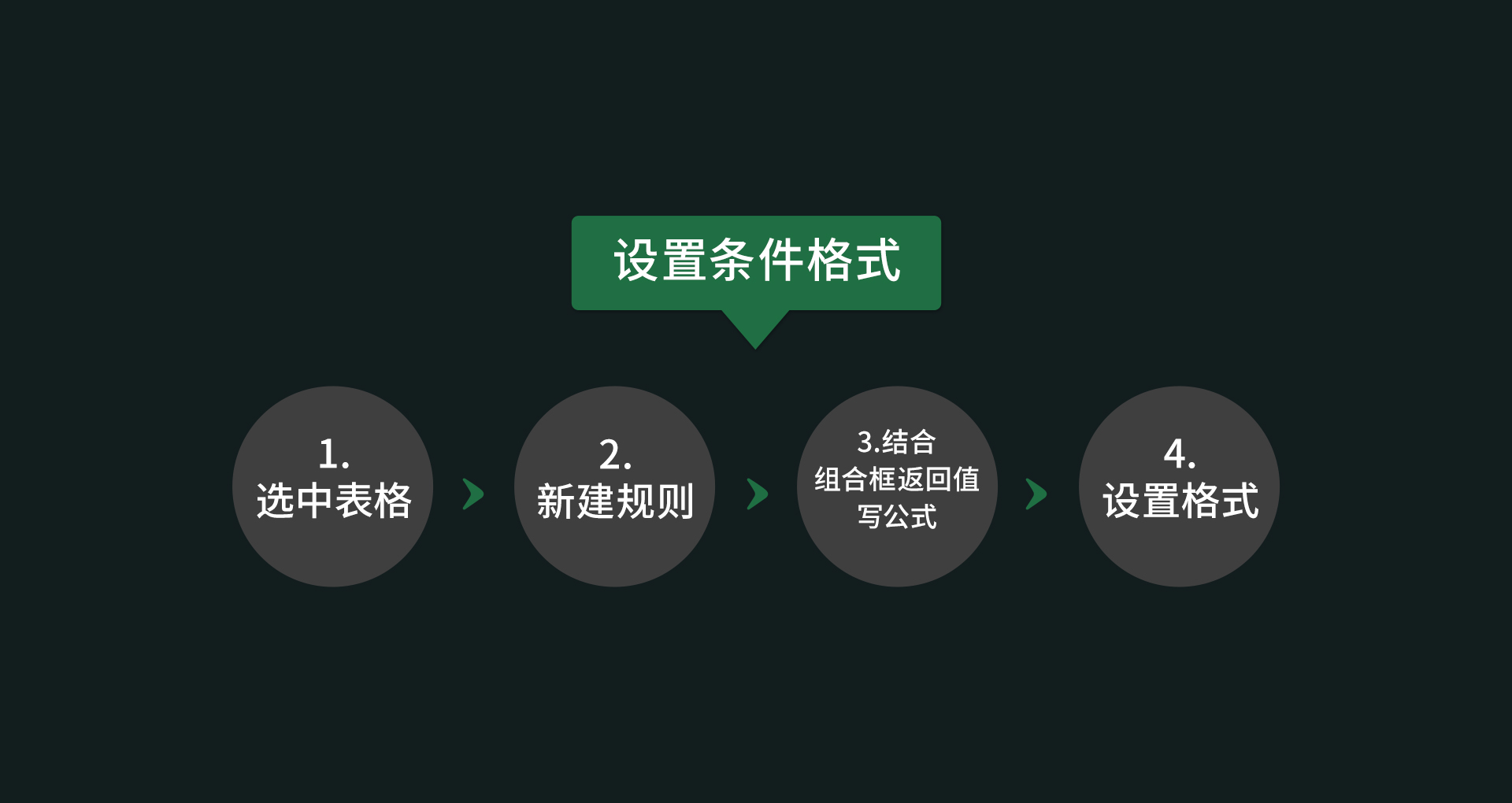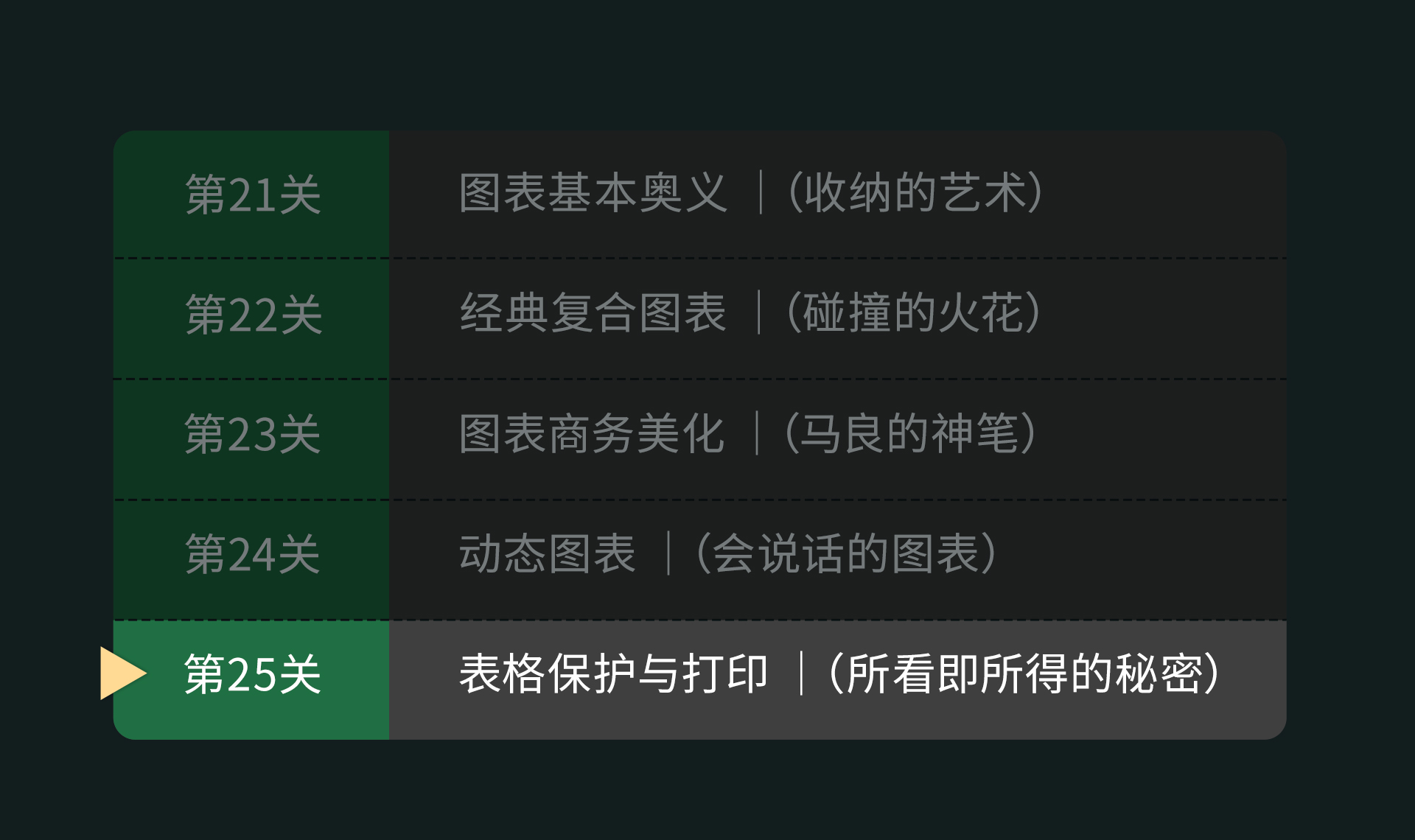第24关 动态图表制作
上一节课我们学会了商务图表的美化,好的呈现为我们前面辛苦做出的成果增分,今天我们来进一步学习动态图表的制作,让汇报更上一层楼!
请下载今日实操练习资料【第24关-动态图表制作】:

这是某公司的年度销售数据,我们要根据已有的数据源,制作该公司2019年度业绩报表。最终效果如下:
1. 汇总数据
打开【年度销售数据】表格,我们来观察一下:
表格中的日期是根据每一天进行统计的,整个表格有近900行,这样我们很难进行数据观测和进一步处理。
我们先来通过透视表进行数据汇总,按月份进行业绩统计。回忆一下数据透视表的制作过程。
将销售地区拖到行字段,日期组合成月,拖到列字段,销售金额拖到值字段。效果如下,你做出来了吗?没有做出来的同学需要复习一下透视表部分的知识点了哦!
透视表创建好以后,将【目标销售数据】工作表中的表格复制【sheet1】:
接下来复制好以后,我们用GetPpivotDdata函数,将透视表中的数据引用到刚刚复制好的表格中。这里使用GetPivotData函数可以引用是因为该函数的引用类型是内容引用,即直接引用> 透视表中的数据。和地址引用(即单元格引用)的区别是在透视表值不改变的情况下,引用值不随透视表位置的改变而改变。
勾选好以后,我们就可以引用透视表中的数据,自动生成公式了。我们引用透视表中1月份安徽的销售数据到E19单元格中试一下:
E19单元格出现公式:=GETPIVOTDATA("销售金额",$A$3,"销售地区","安徽","月",1)。这里有6个参数,我们一一来看一下,每个参数的含义:
这里每个参数都是绝对的,我们想用单元格引用,适用于其他地区、其他月份数据引用。就需要调整一下函数公式。
【注意】
第4个参数,行字段对应的项目,引用A19单元格,注意需锁定列
第6个参数,列字段对应的项目,引用E18单元格,注意需锁定行
设置好公式后,向下向右填充,透视表内的信息就都规范引用到下表了。效果如下:
不过还有两列是空白的,我们先用函数引用总业绩, 各地区的总业绩其实就是总计列的数据。
引用时,前面4个参数仿照上面的公式书写即可。那这里列字段和对应项目写什么呢?其实不用写,只写行字段及其对应的参数,引用的数据就是总计的数据就可以了 。
=GETPIVOTDATA("销售金额",$A$3,"销售地区",$A19)
下拉,总业绩就都算出来了。紧接着我们计算完成率并调整成百分比格式(完成率=总业绩/目标),结果如下:
数据已经整理好了,接下来我们就可以开始制作动态图表了。
2. 插入组合框
之所以要做动态图表,就是因为我们想通过点击地区就能查看对应的图表。这就像切片器一样。Excel有一个控件也能实现相同的功能,就是组合框。根据下图指示我们就可以找到组合框:
如果你根据发现上方没有找到【开发工具】,就需要打开Excel选项设置一下,操作如下:
找到组合框以后,我们来设置组合框参数。
组合框有三个参数:
数据源区域:选择一个列表,用于选择。这里选择销售地区列表
单元格链接:点击空白处任一单元格即可。为了同一教学,大家选择A32单元格
下拉显示项数:可以随意设置。这里就用默认的8
点击【确定】后,控件就设置好了,我们可以尝试点击组合框右侧小三角,选择【广东】。A32单元格会返回3,也就是“广东”在销售地区列表中位置:
使用组合框已经实现了切片器点击切换的功能,那我们怎么把组合框和要展示的图表连接起来呢?
3. 作图数据
通过前面三关的学习,我们知道了数据源不等于作图数据。我们来看看,我们想做哪些图,来推出需要哪些数据。首先确定做什么图(温馨提示:下面的两张最终效果图只需要欣赏,先别> 忙着做噢,后续有详细的步骤指导 )
① 各地区业绩完成情况(温度图-目标+实际完成率)。最终效果如下图:
做出这样的效果图需要三个数据:
各地区业绩完成率
完成率100%数据
当前地区业绩完成率
② 各地区全年业绩趋势。最终效果如下图:
以上效果需要三个数据:
当前地区1-12月份业绩总额
当前地区业绩最大值
当前地区业绩最小值
明确了所做图表也清楚了制作图表所需要的数据,接下来我们就用【index函数】计算出所需数值。
【注意】这里我们要利用index函数返回选项名称,而不是选项位置
紧接着我们根据作图需求,算出辅助数据根据刚才拆解所需的数据, 我们只需复制上面表格地区和业绩完成率数据,添加一列完成率对比数据100%。最后添加一列当前地区完成率。效果如下:
要判断当前地区的完成率,我们可以使用【if函数】。例如,当前地区是“广东”,在第4列里,只有D38单元格显示67%,其他单元格显示#NA。显示#NA,作图的时候,数据点不会显示。
这里用if函数判断,条件为:A36=A33。这里需注意A33单元格需要绝对引用。成立结果:B36,不成立结果:NA()。
根据上图提示书写好公式后,第1张图表作图数据就出来了。结果如下,你做对了吗?
我们再来根据刚才拆解所需的数据,确定第二张图的作图数据表格
当前地区1-12月份业绩总额
当前地区业绩最大值
当前地区业绩最小值
首先我们要清楚:A50单元格当前地区要引用的是A33单元格;1-12月销售业绩需要用index函数从上面的表格引用数据。
我们可以理解为:=index(从哪找,第几行)
公式设置好以后我们就可以开始计算【最大值】和【最小值】了:
【最大值】
条件:B50=最大值,最大值=max(数据区域)
成立结果:B50
不成立结果:NA()
类似地,我们也就可以自己求出最小值系列数据。第2张图表作图数据也就做好了,结果如下,对比一下看看自己算对了没有吧!
4、创建图表
数据都计算好了,我们就可以开始做图表了。首先我们来创建各地区业绩完成情况(各地区业绩完成情况=目标+实际完成率)的柱形图。效果如下:
然后参照我们已经学过的温度图制作步骤,先更改图表类型,后调整系列间距。操作如下:
紧接着我们就可以进行图表美化了,这里可以参考下图提供的配色方案进行颜色更改:
颜色设置好以后,再进行细节调整:添加数据标签,添加图表标题,删除多余信息。各地区业绩完成情况柱形图就做好了!效果如下:
接下来我们创建各地区全年业绩趋势的折线图。先创建基础表格,如下图:
然后设置三个系列数据的格式。最大值、最小值在图上表现为一个点,因此设置它的数据标记格式:最小值:绿色实心圆圈;最大值:橙色实心圆圈。再为系列”广东”设置线条颜色。具体操作如下:
为了查看方便,我们可以再给最大值和最小值添加上数据标签,如“最大值,92.6万”。操作很简单,只需要在标签选项中,勾选系列名称和值。
92.6万是怎么显示出来的呢?在数字选项中,设置自定义格式:#0!.0,”万”就可以了,具体操作如下:
同理设置最小值的数据标签即可。接下来我们添加图表标题为【2019年xx(地区)业绩趋势】,并链接到单元格。
需要注意:因为销售地区不固定,随组合框的选择改变而改变,所以第一步,我们先在F31单元格生成一个标题。用&连接文本和单元格;第二步,图表标题直接引用F31单元格。操作如下:
最后再美化一下图表。将作图数据格式也调整为以万为单元格显示,设置图表背景颜色如下:
5、设置条件格式
图表都做好了,我们只需要把数据和两张图以及控件组合在一起,表格套用一下表格样式,就完成动态图表看板的制作了!
我们先来添加表头:
然后结合控件突出显示当前地区数据。我们可以发现,点击不同的地区,两个图会随之改变。这里我们也可以在点击不同区域时,突出显示该地区所在行的数据。
首先选中整个表格,然后新建规则:当A59单元格等于当前的地区(A33单元格)时,填充为橙色。
注意:A59单元格需要锁定列,A33单元格需要绝对引用
点击确定后,我们的动态数据看板就制作完成了!效果如下,你做出来了吗?
6.课程总结
这一节课,我们主要学习了动态图表的制作,再这个过程中应用到了大量前面课程学习的知识。我们来回顾一下:
7.下关预告
恭喜你学完了图表部分的内容,轻轻扫描下方二维码,就可以获得价值99元的通关礼包!
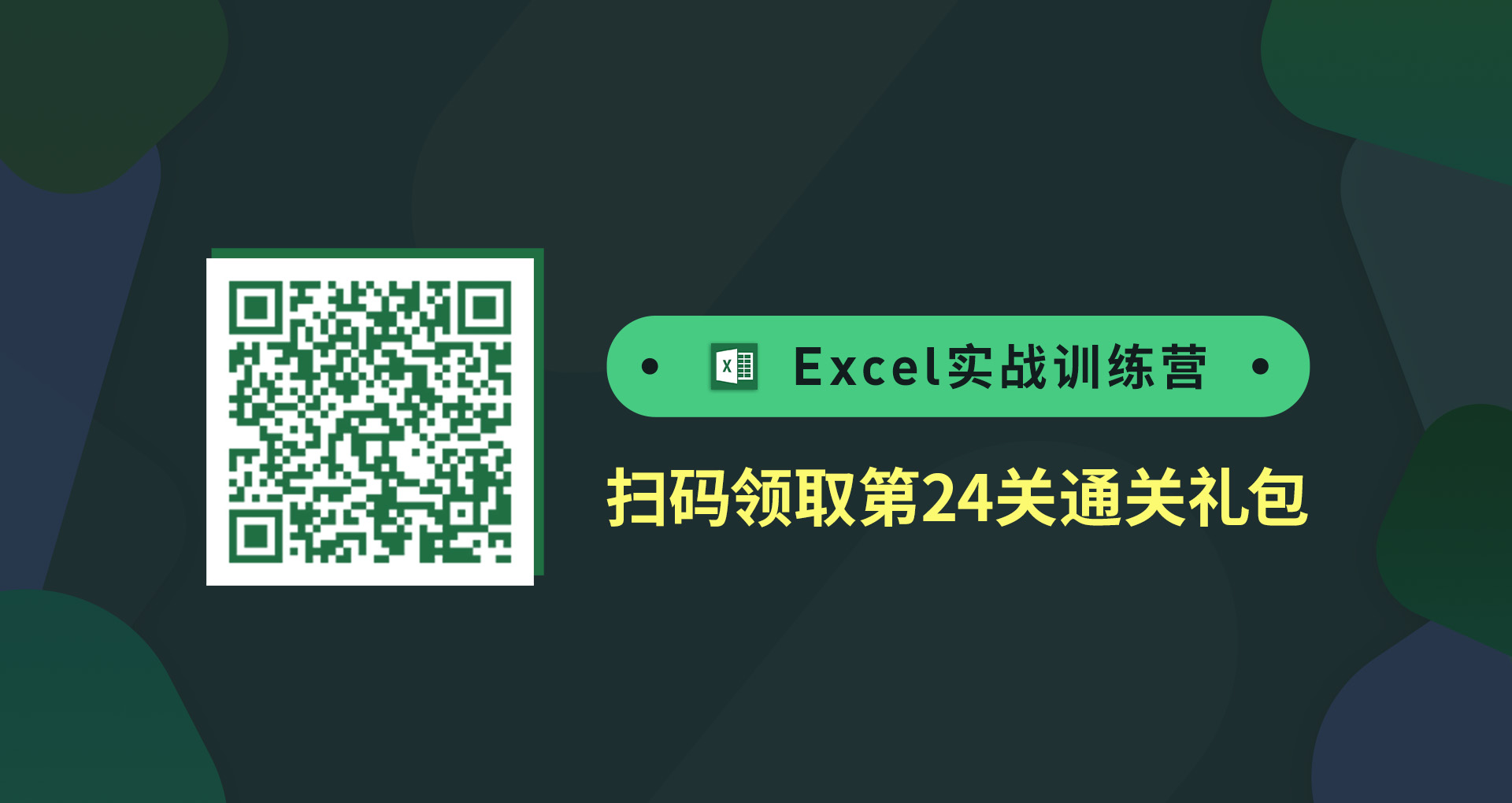
下一关我们将一起学习Excel表格完成后的打印和文件保护相关的知识,敬请期待!
下载表格
第24关-函数礼包24 统计函数