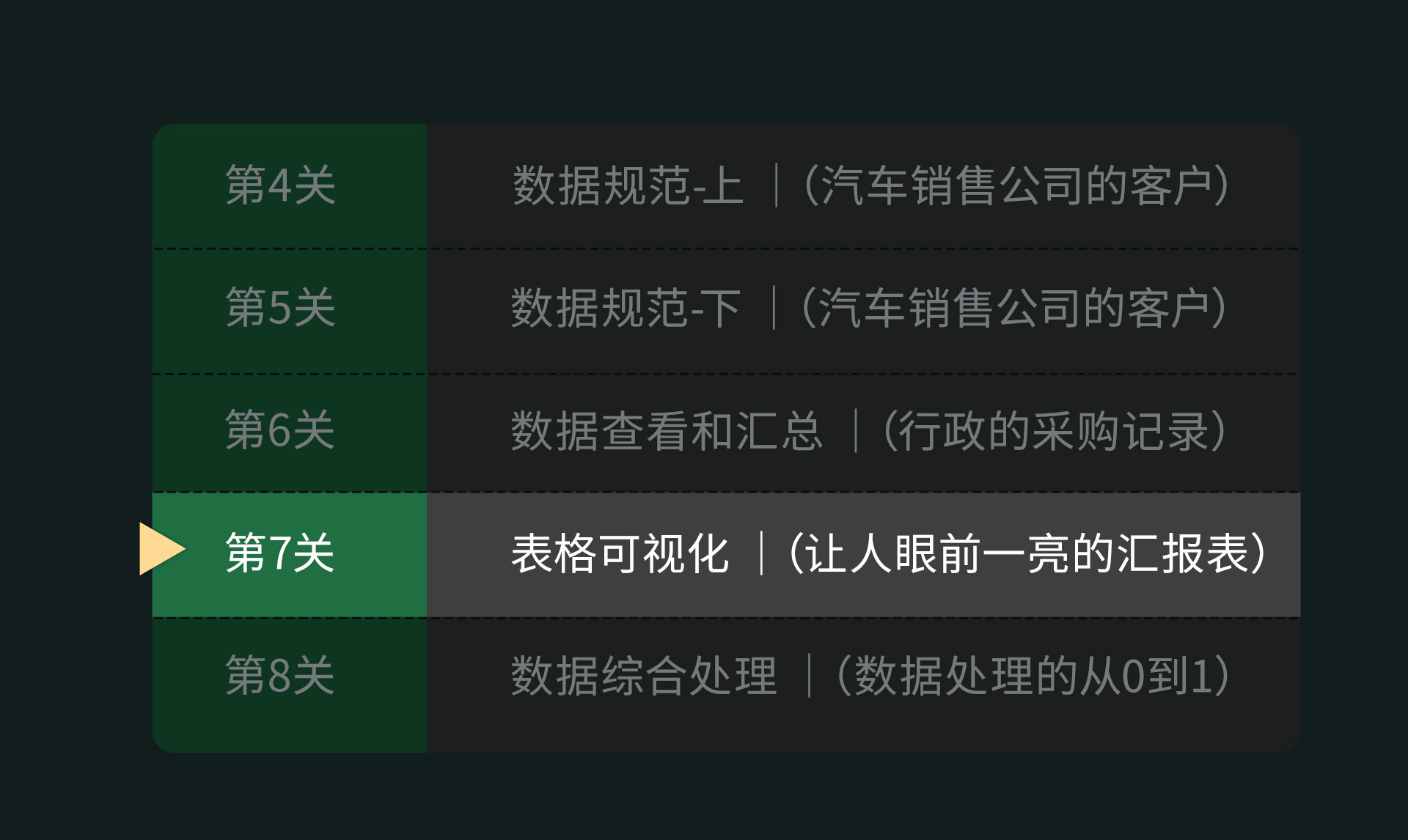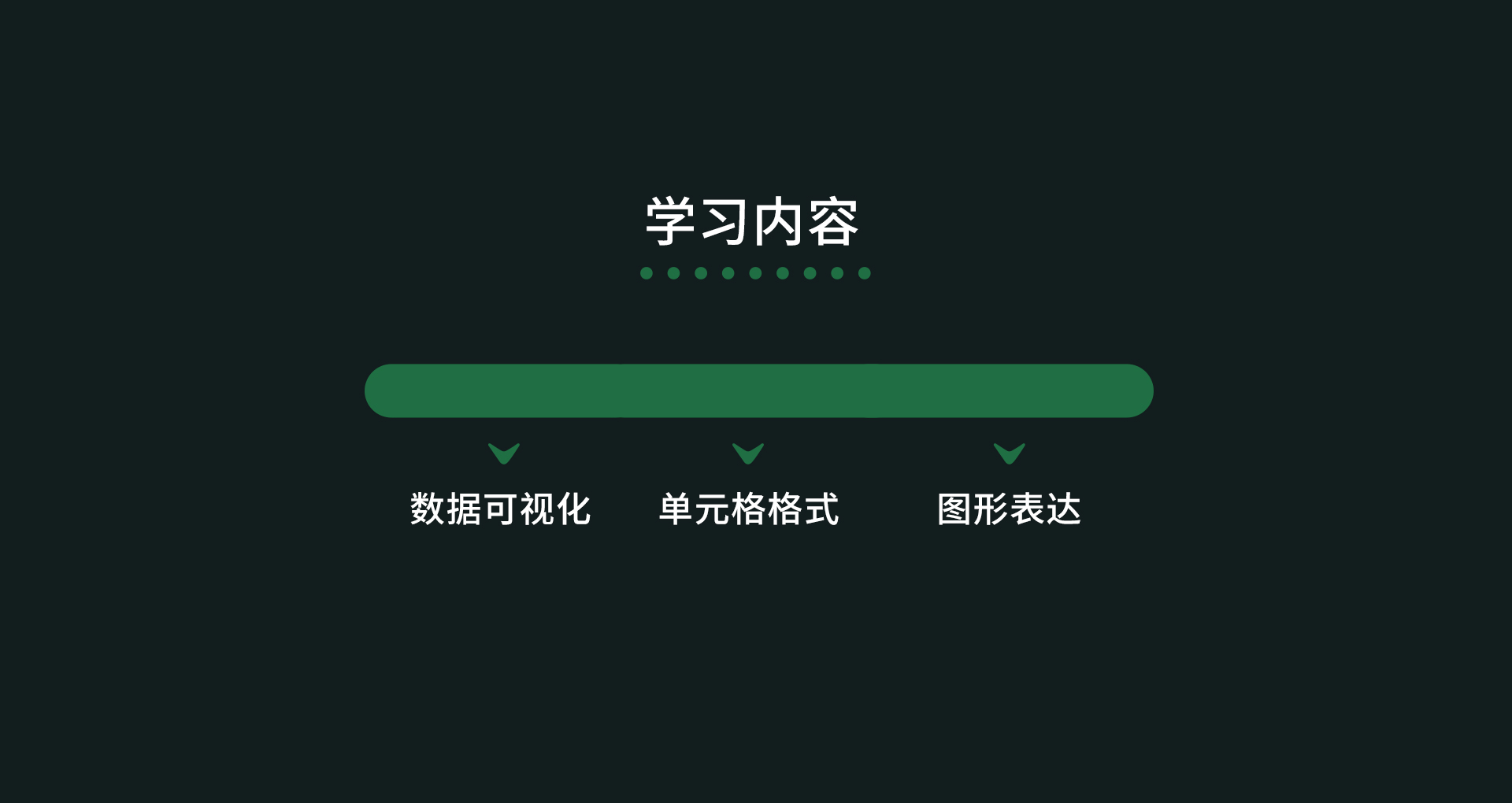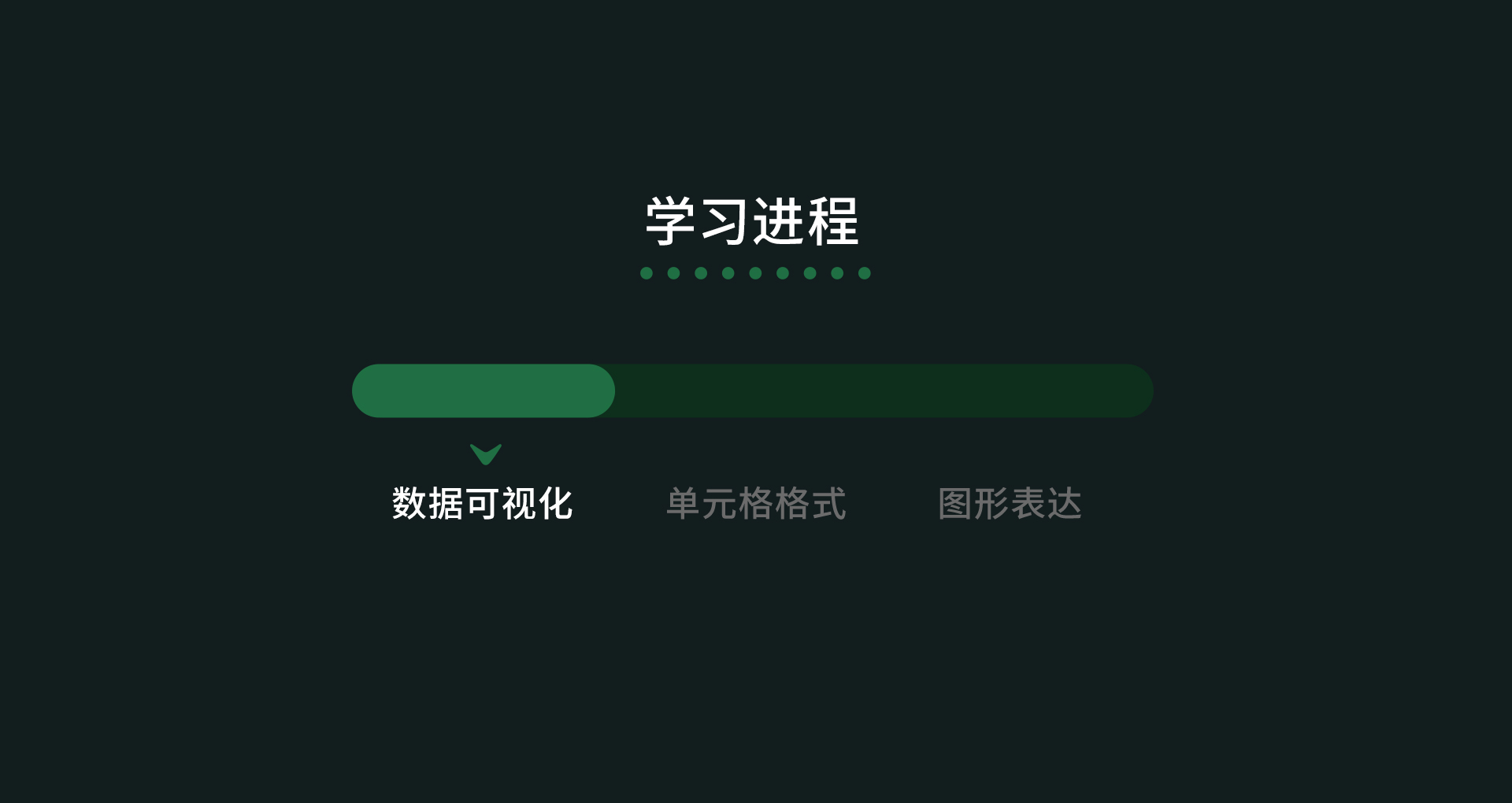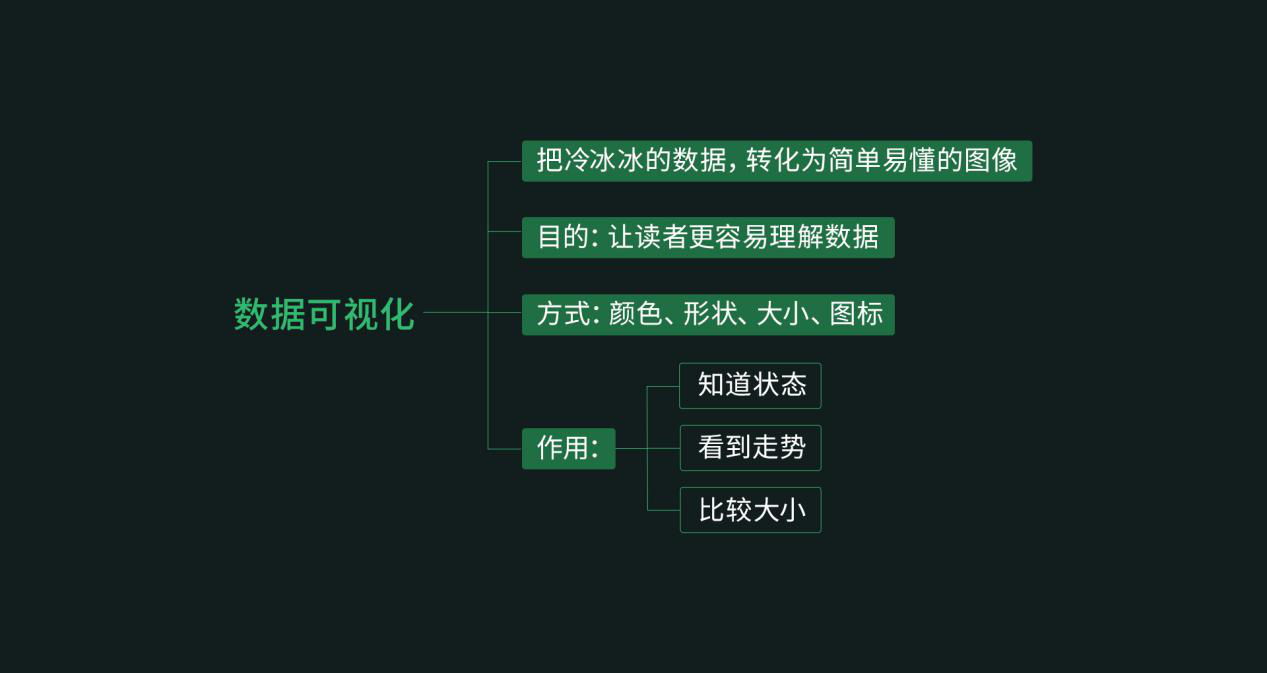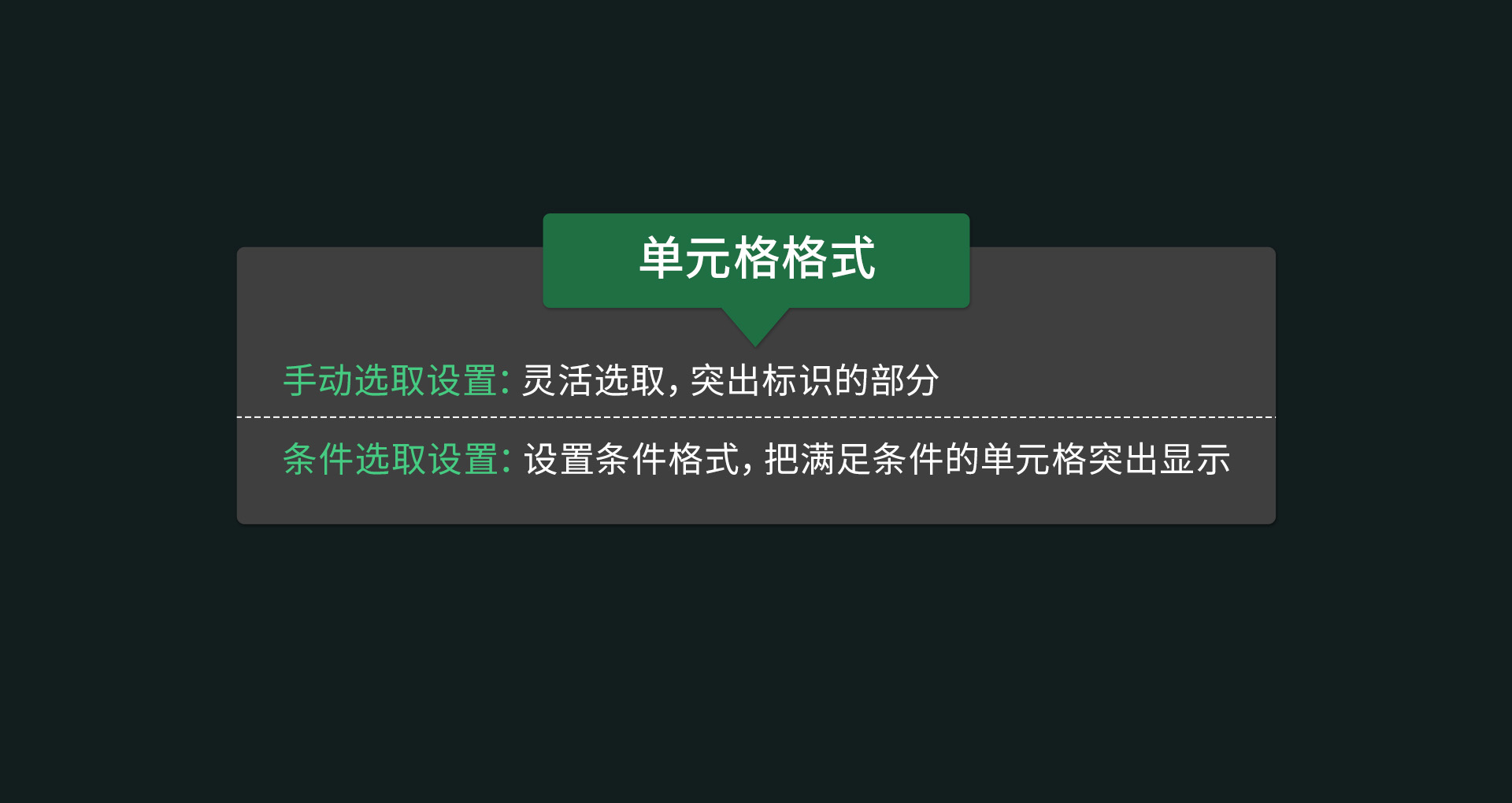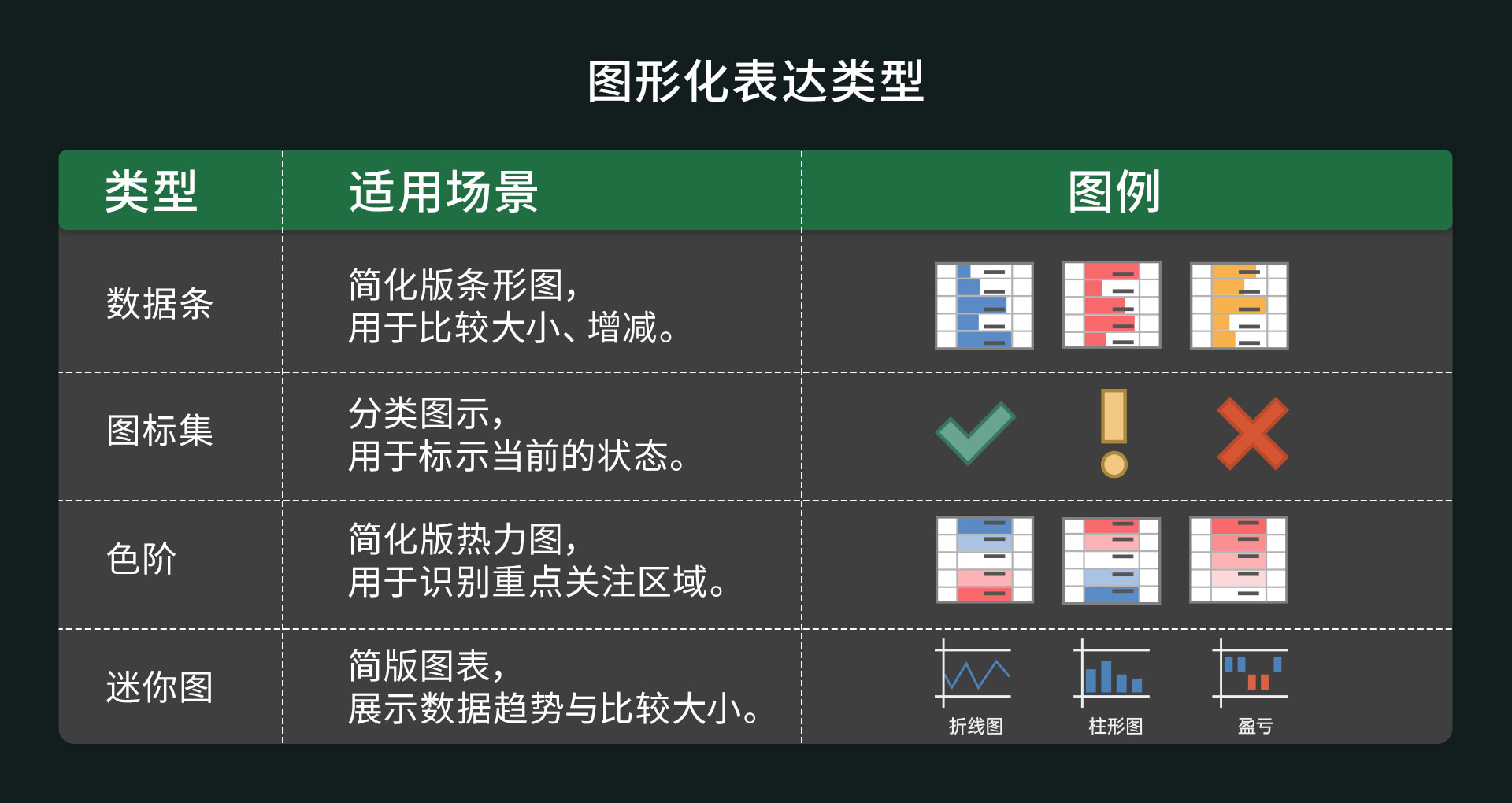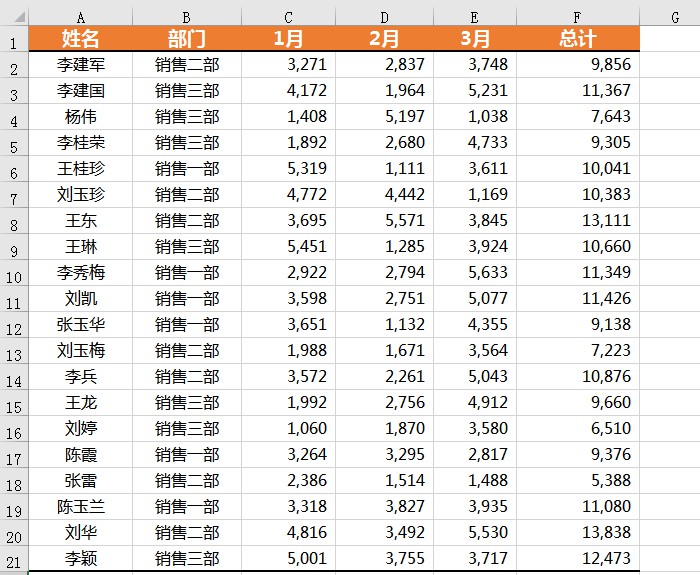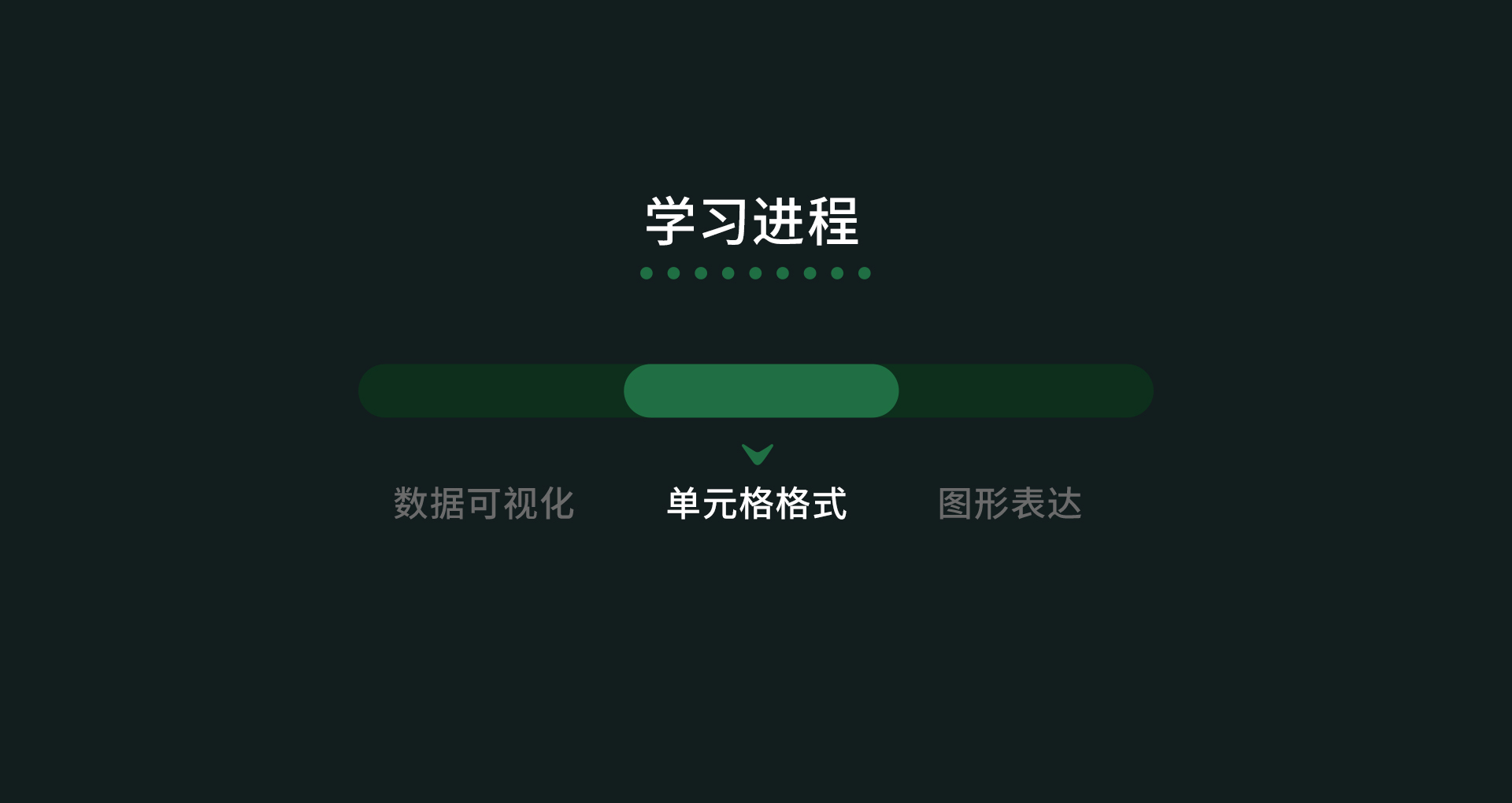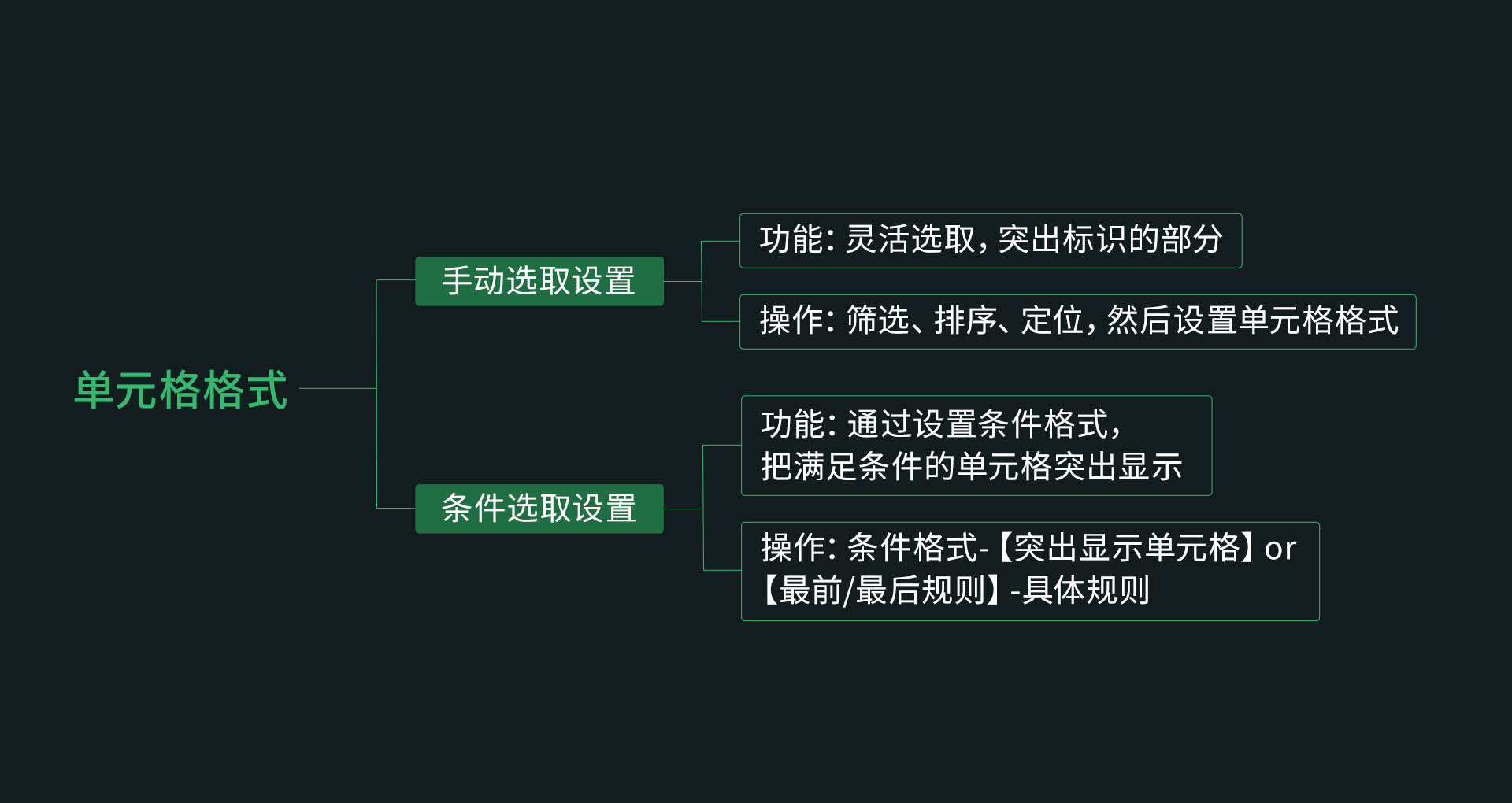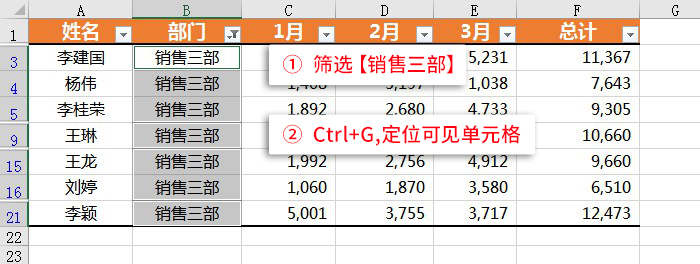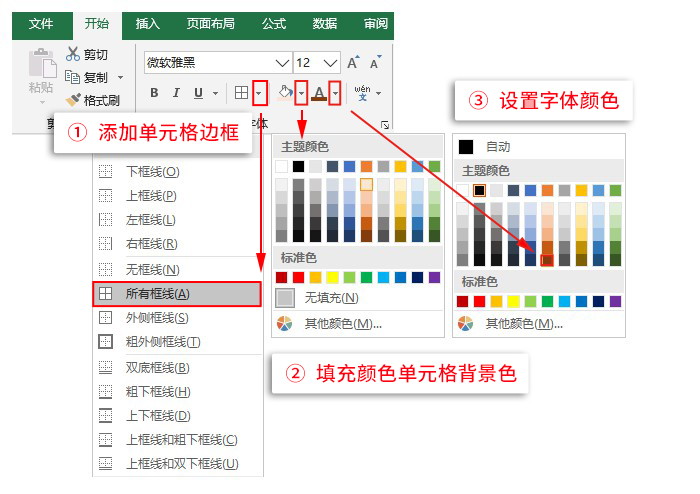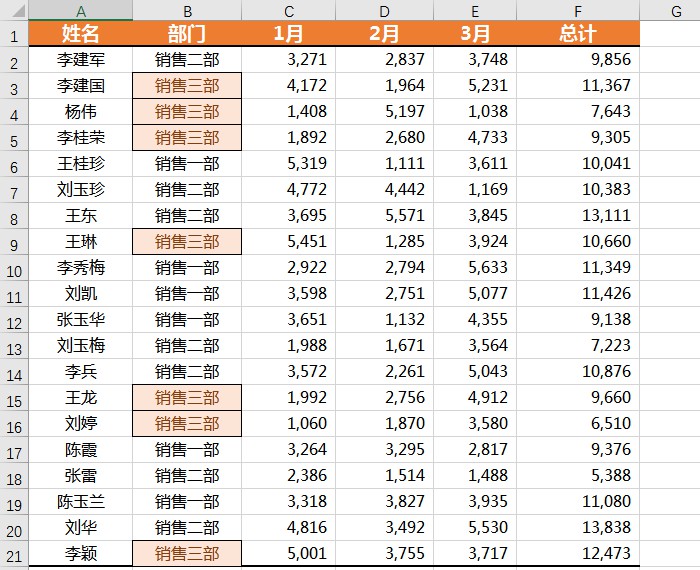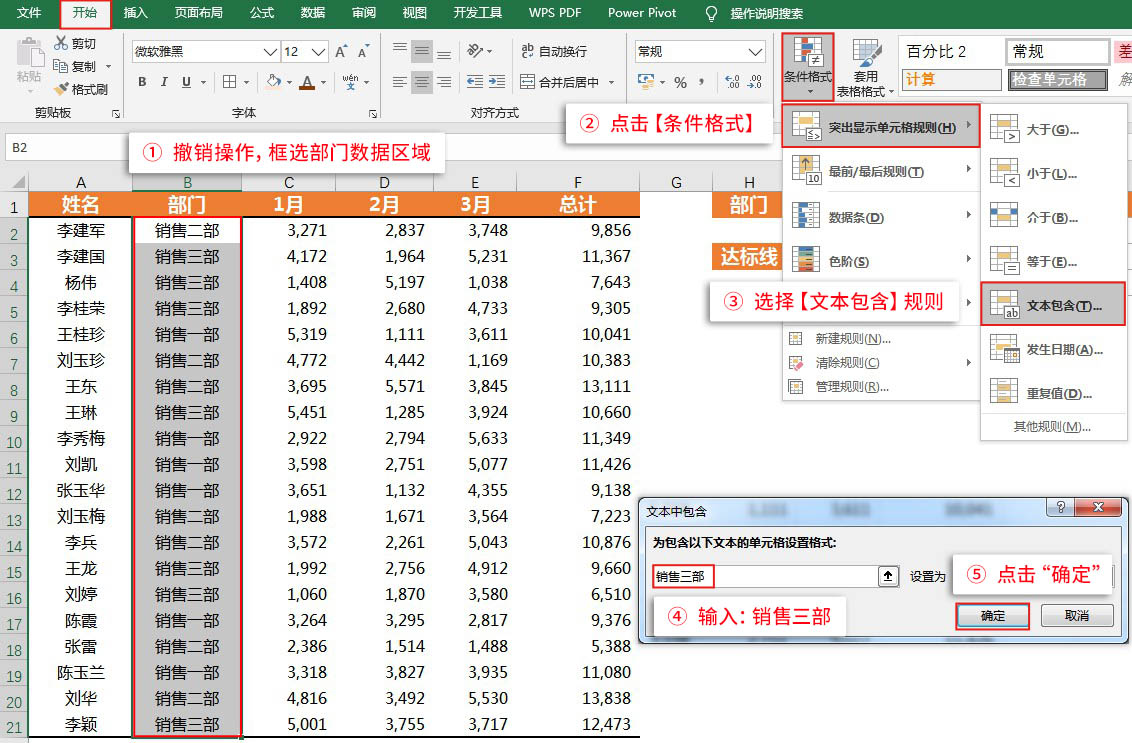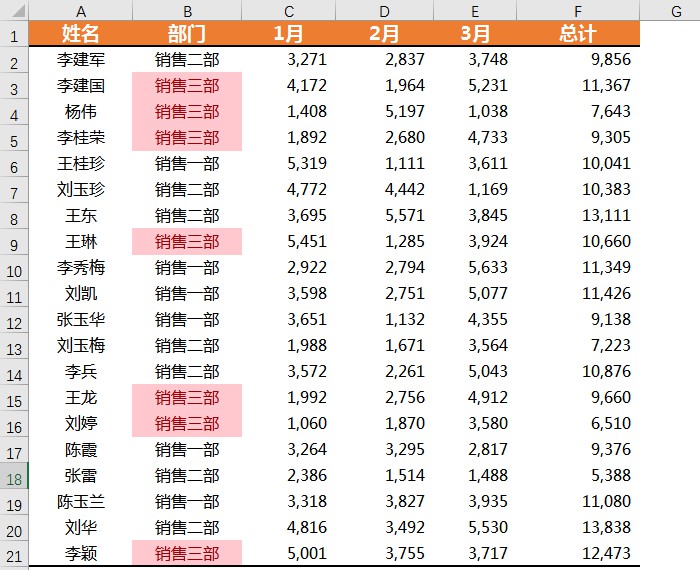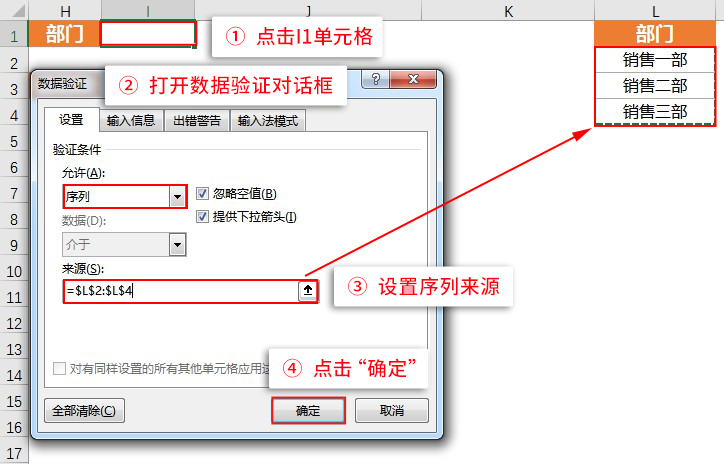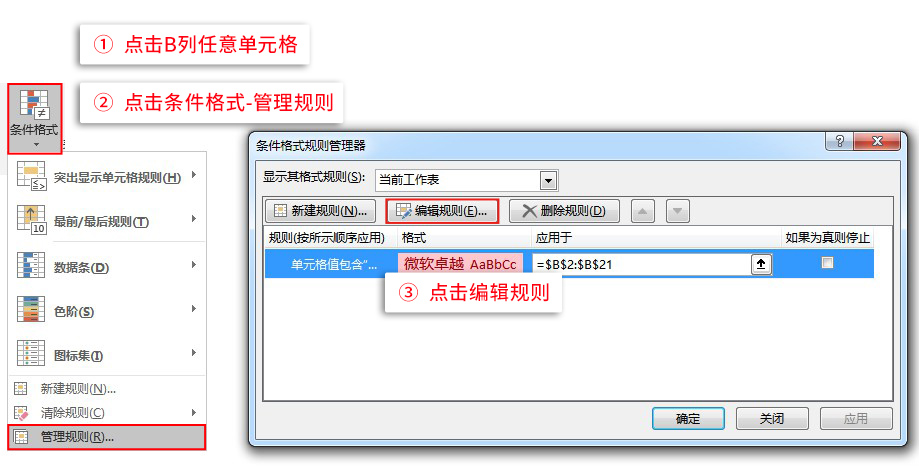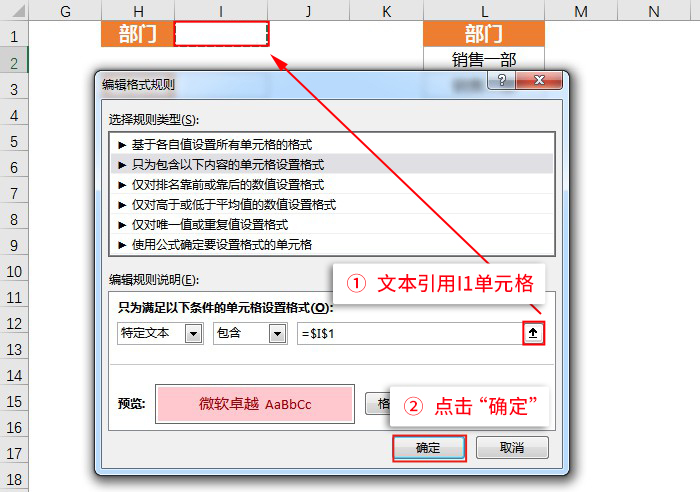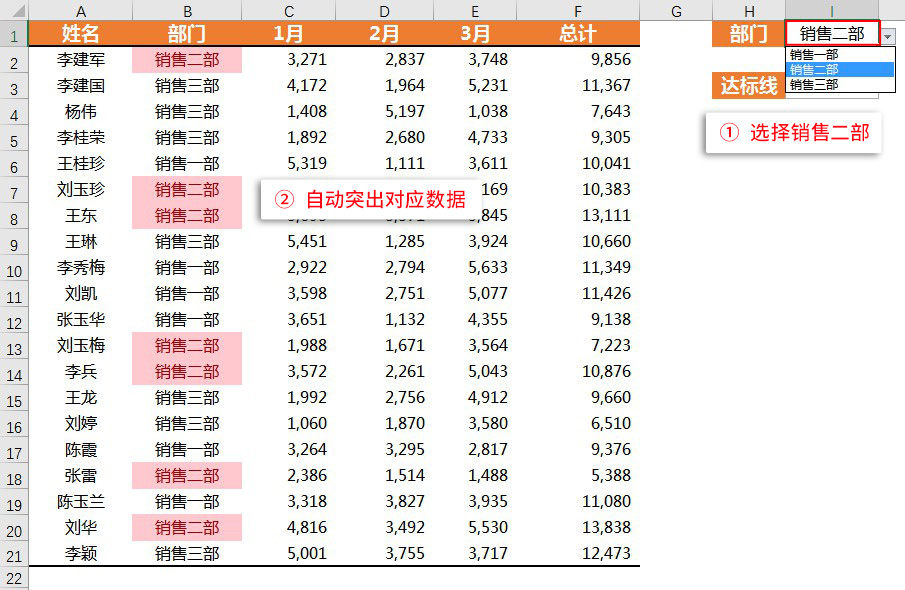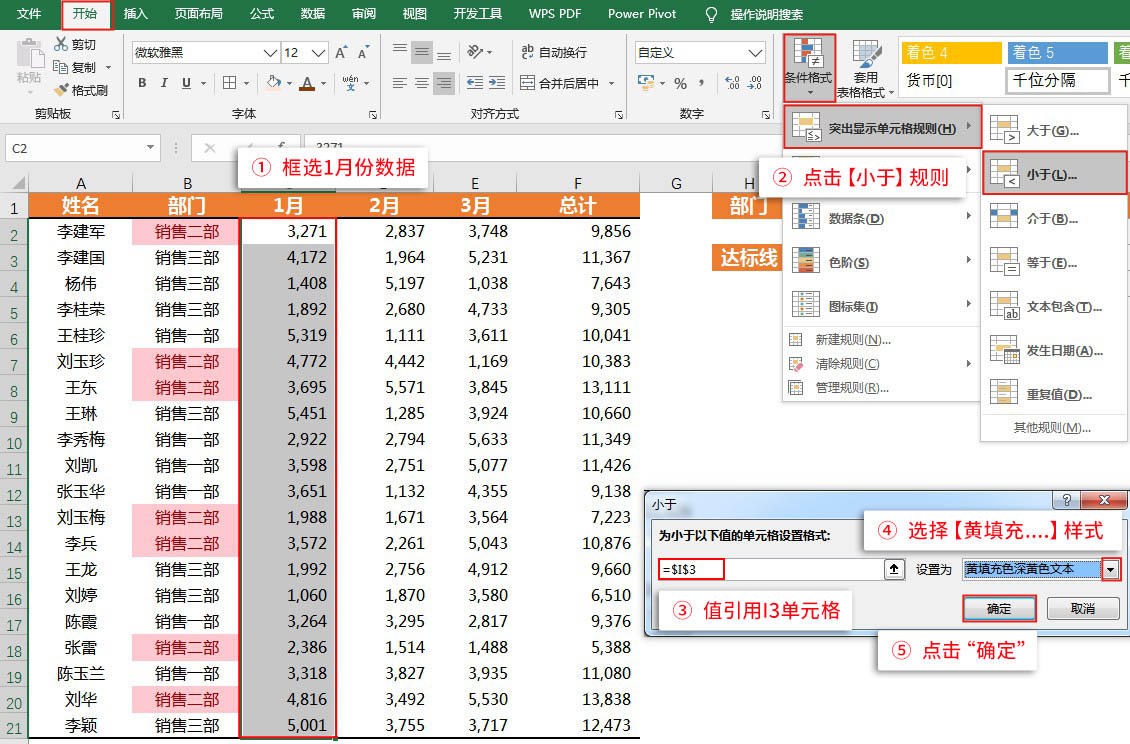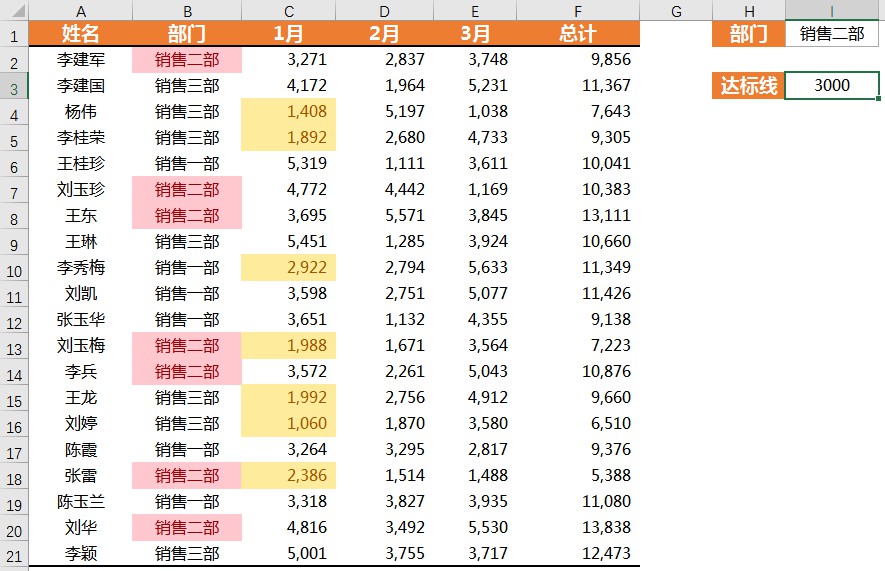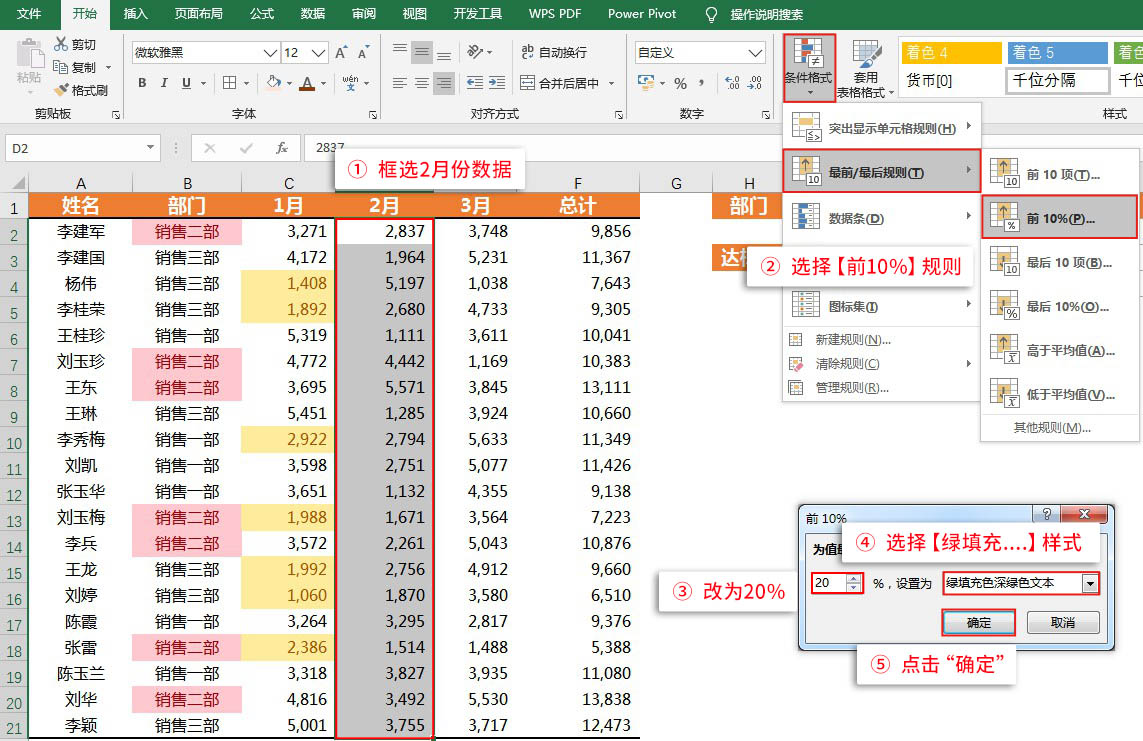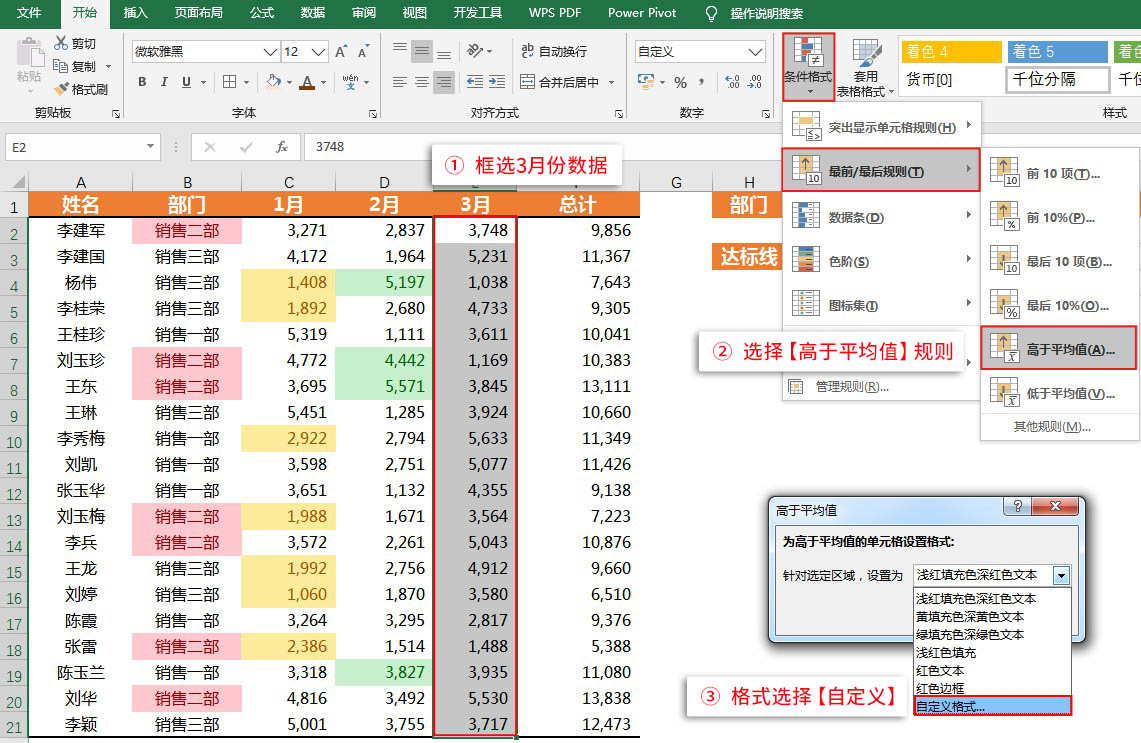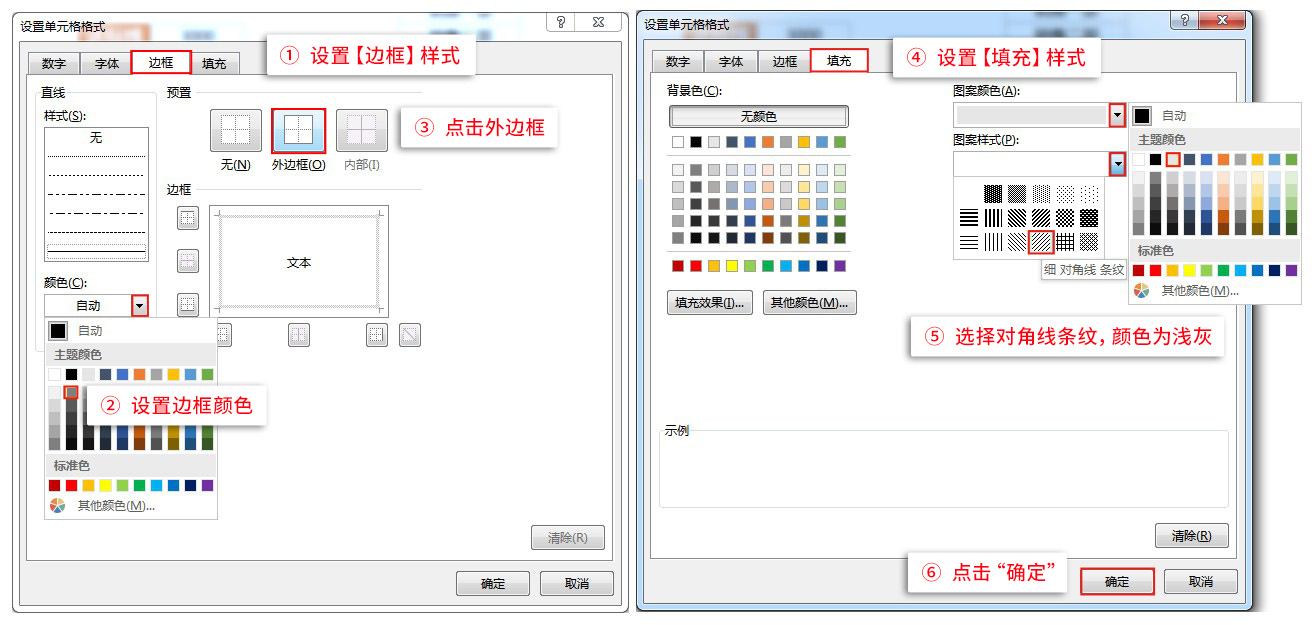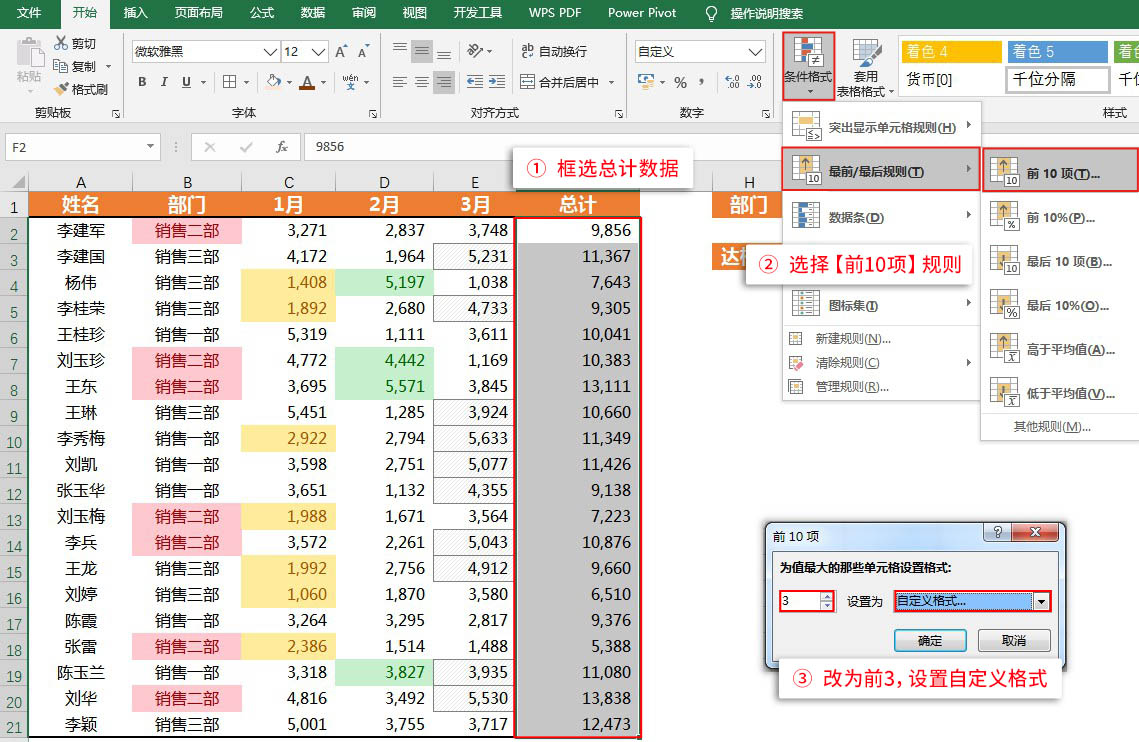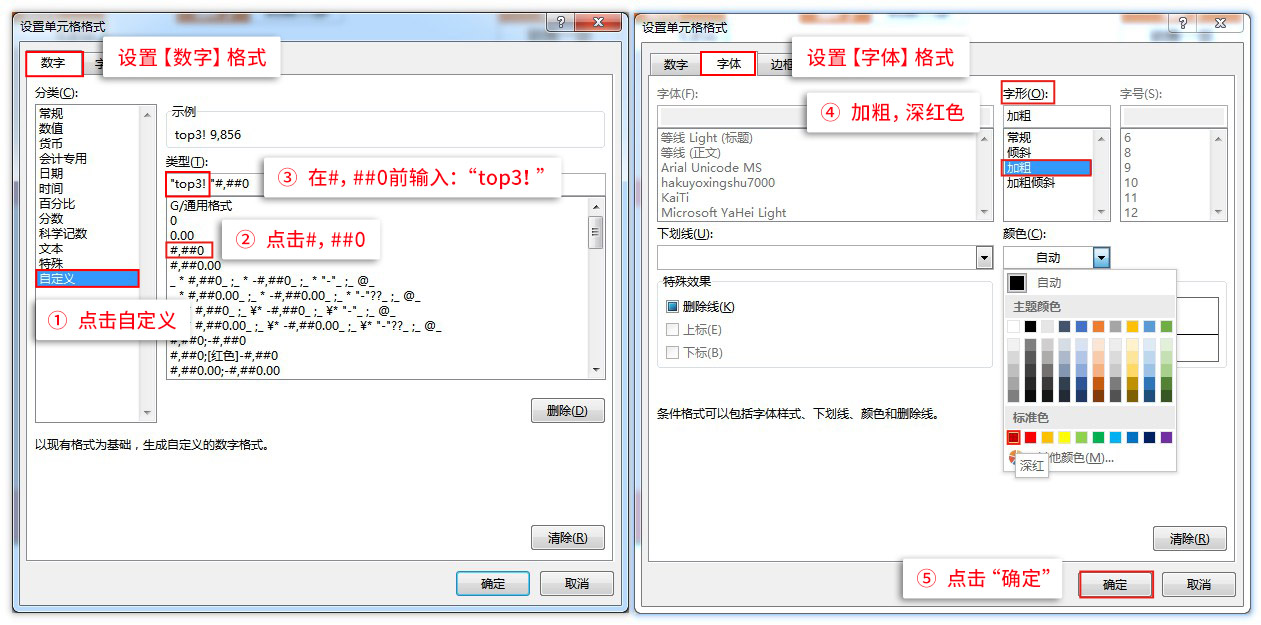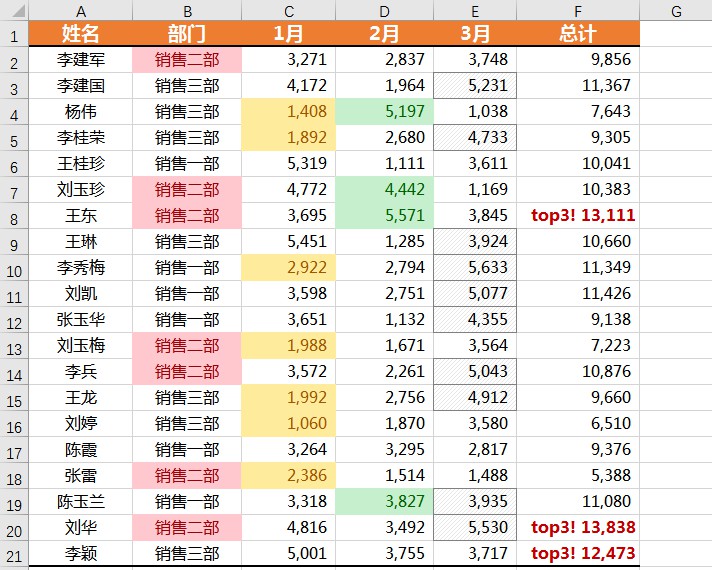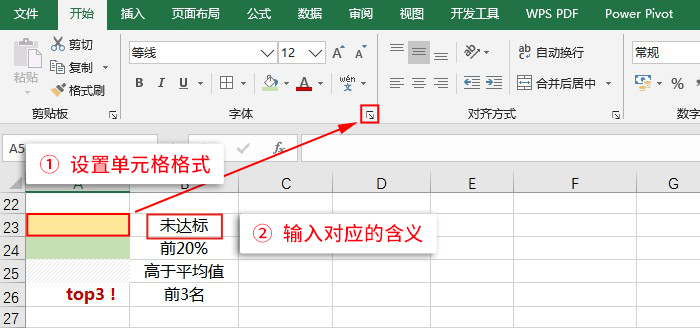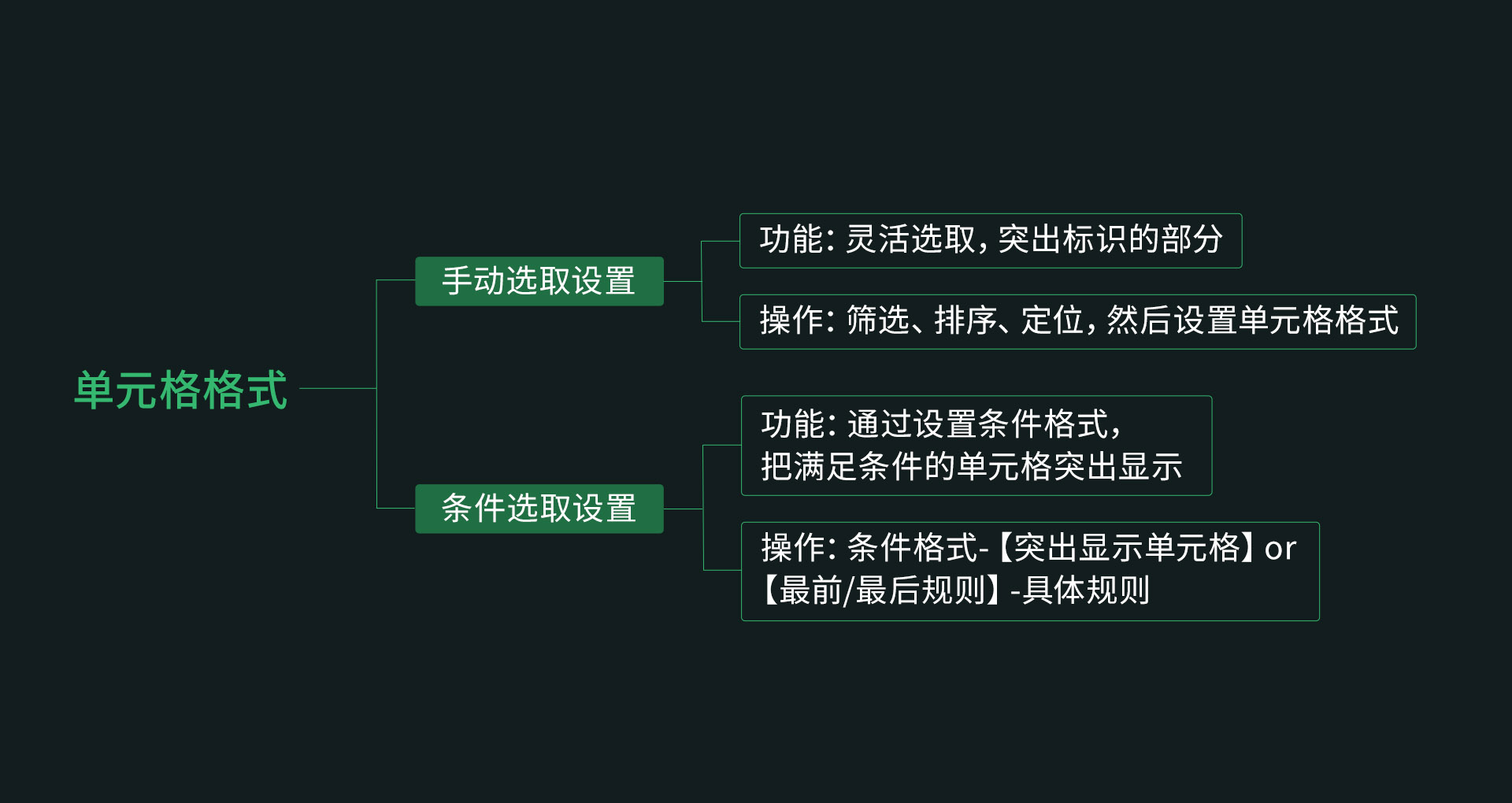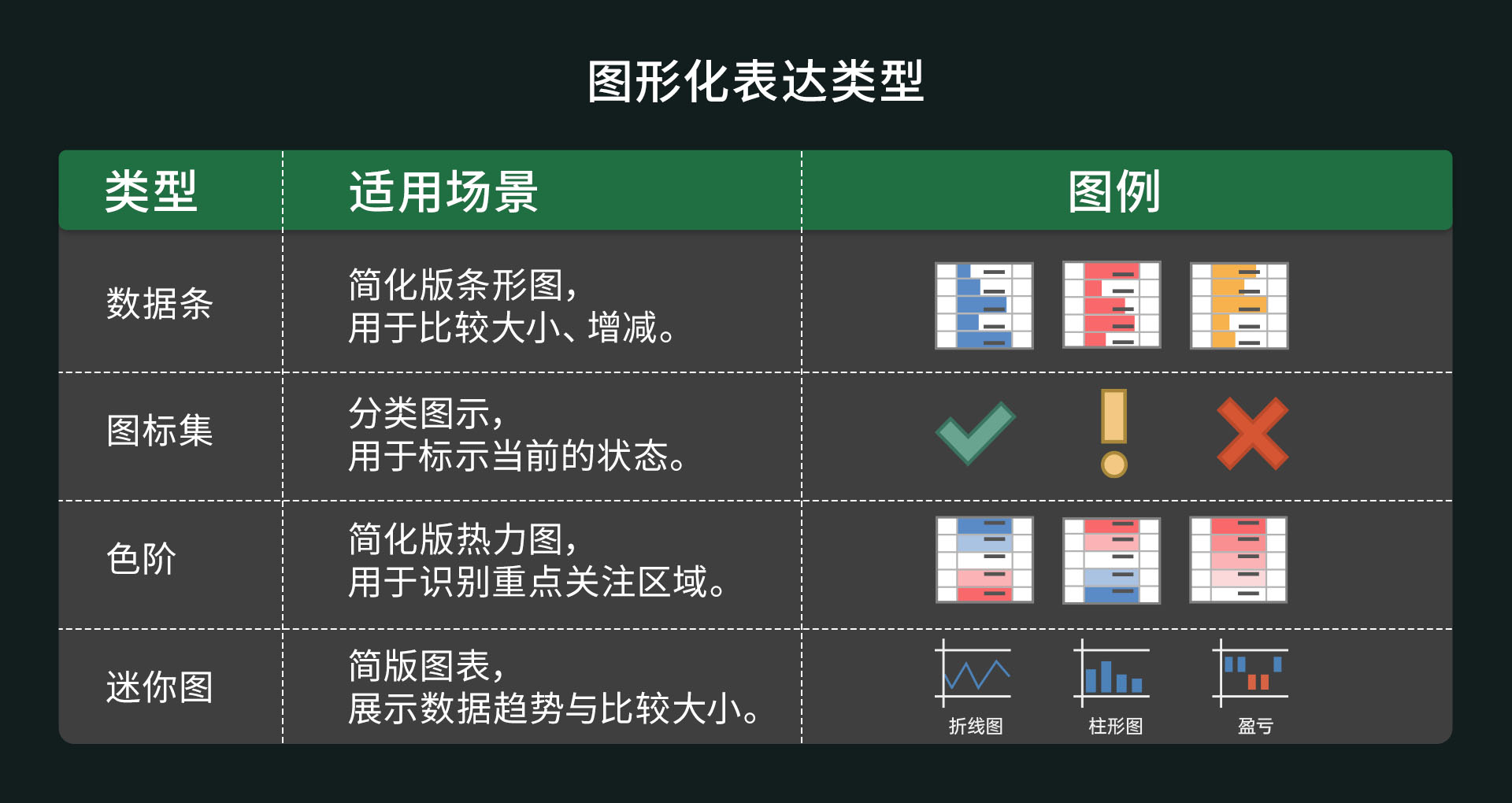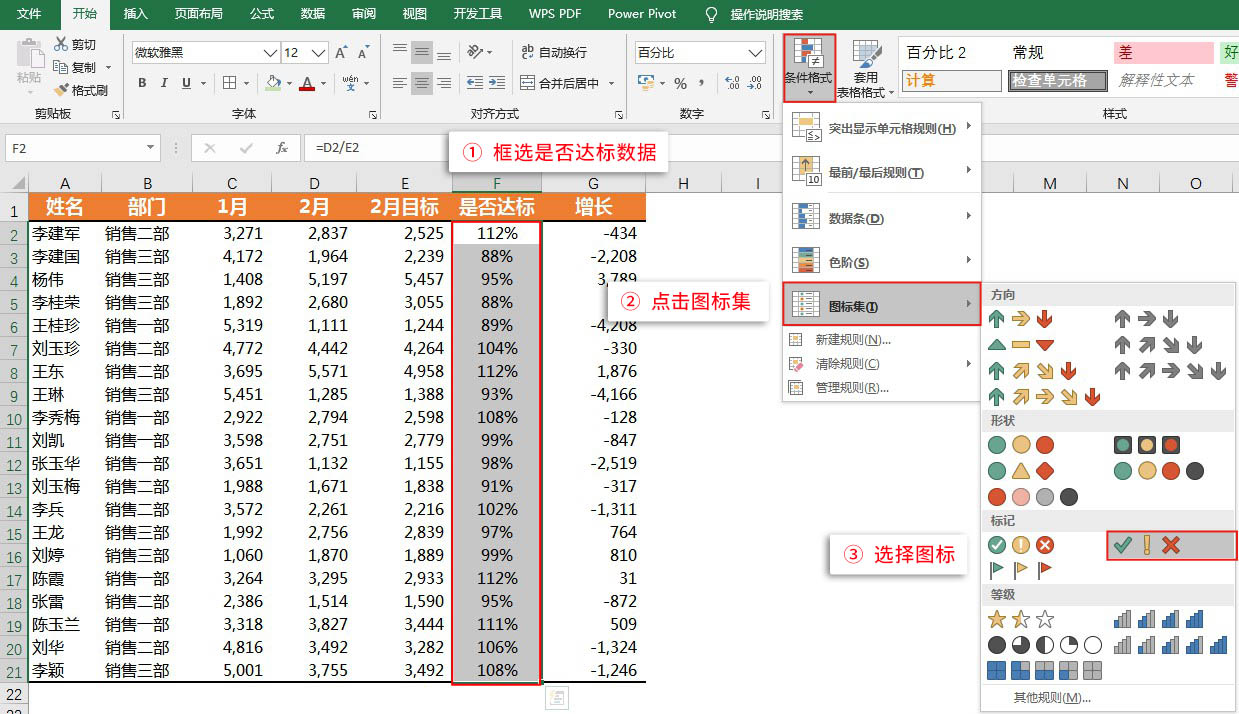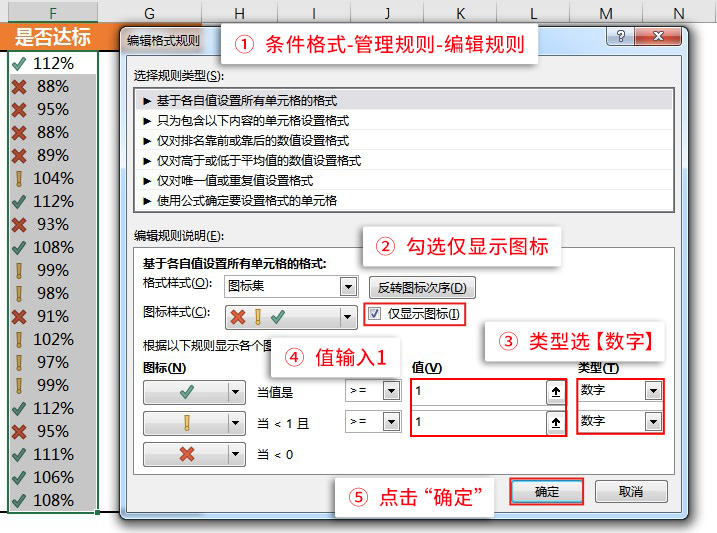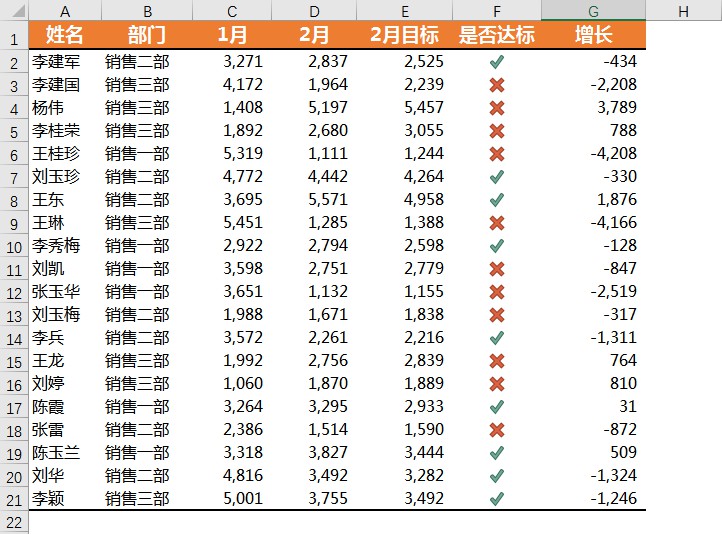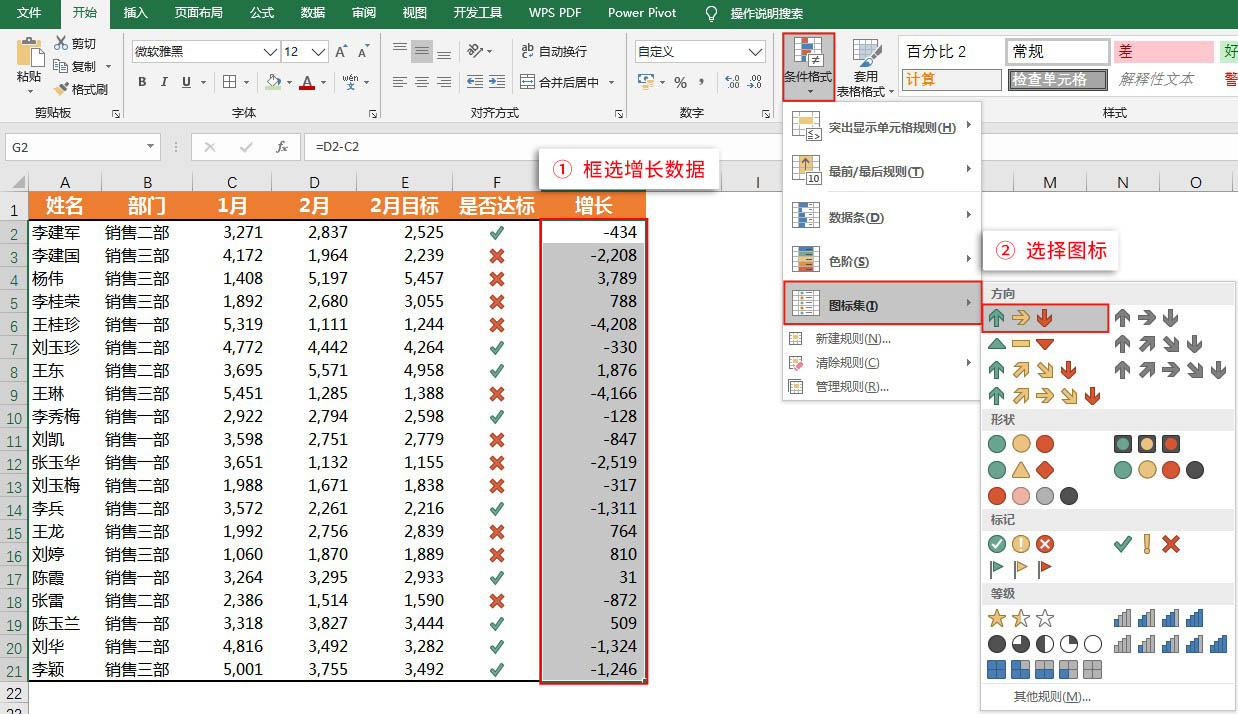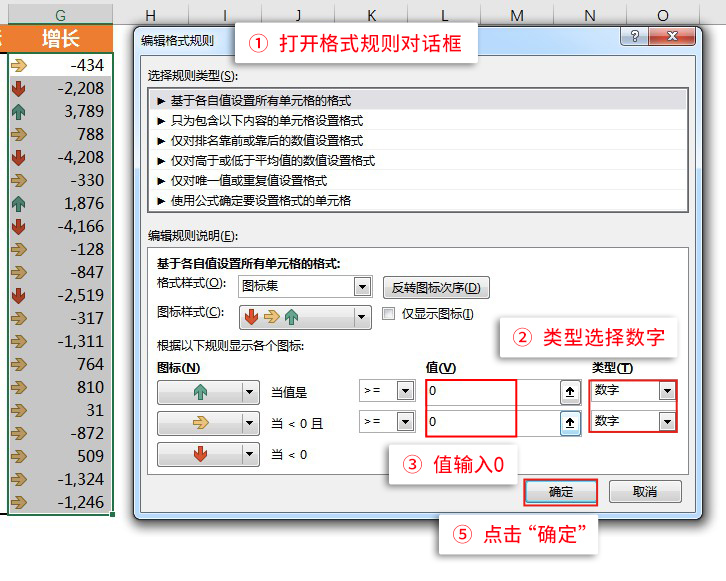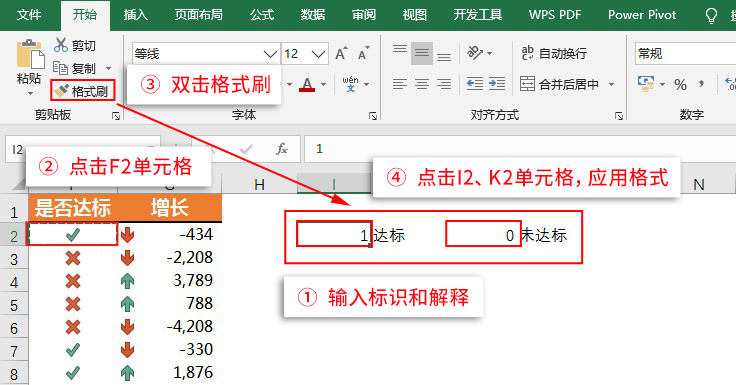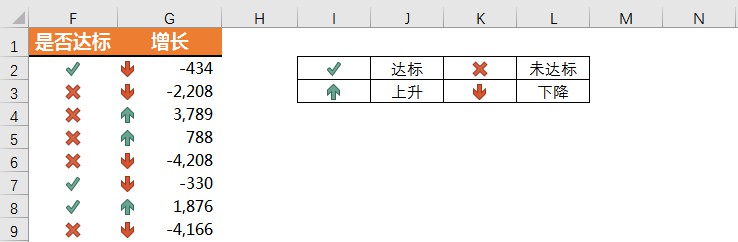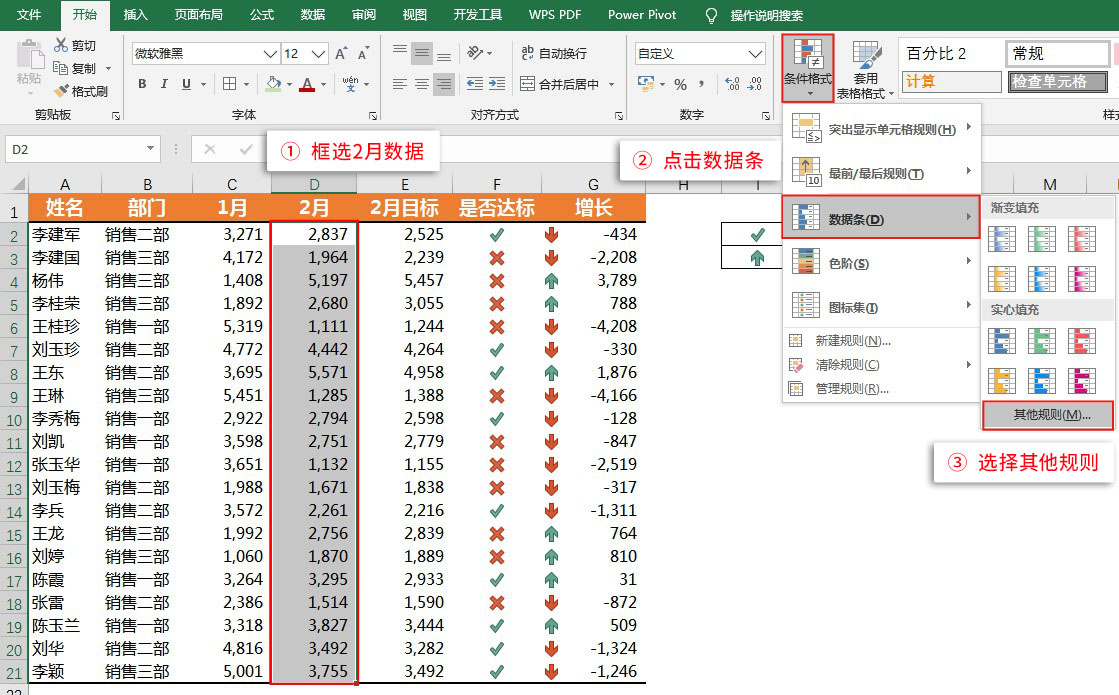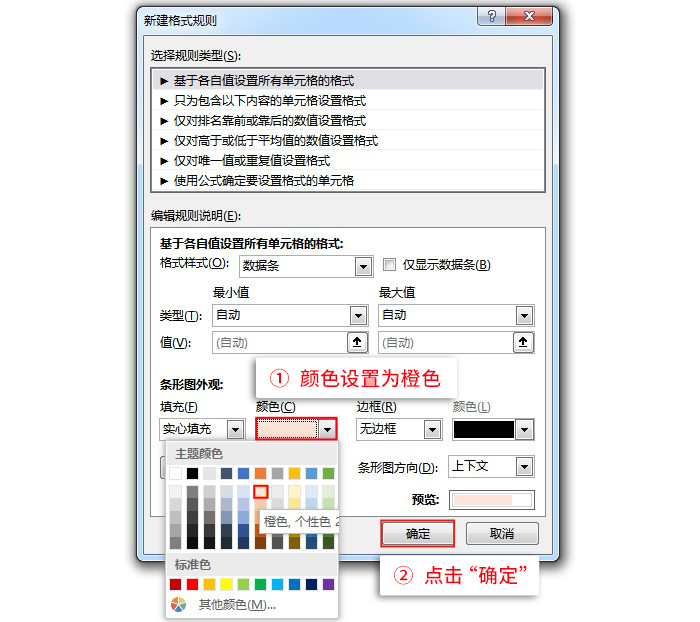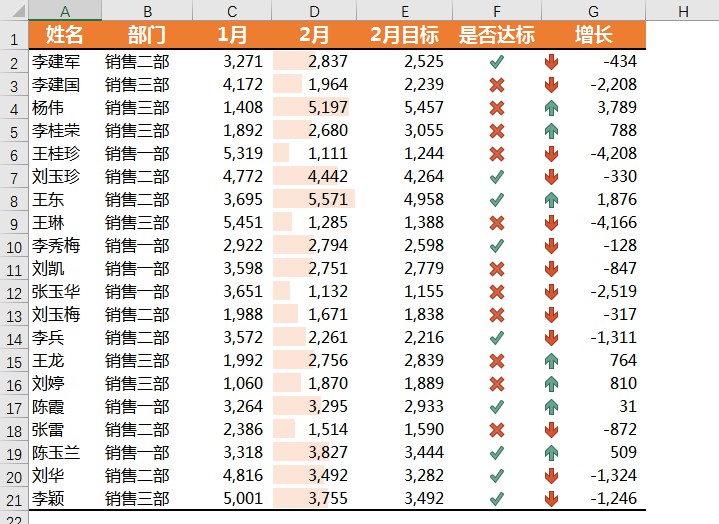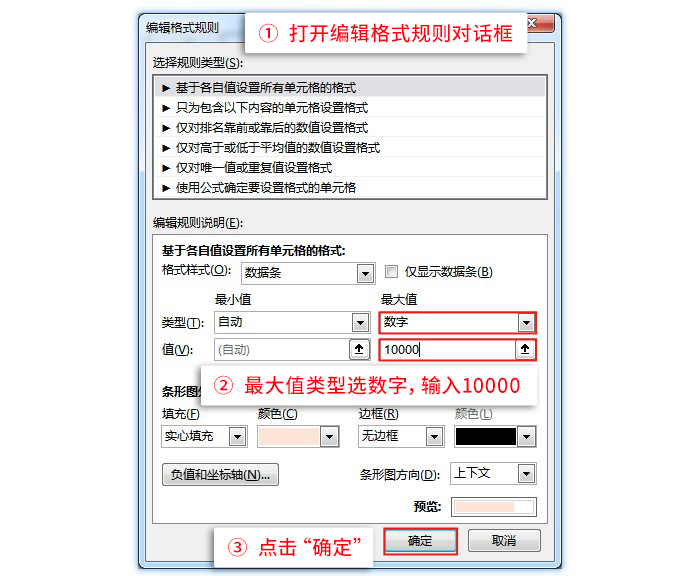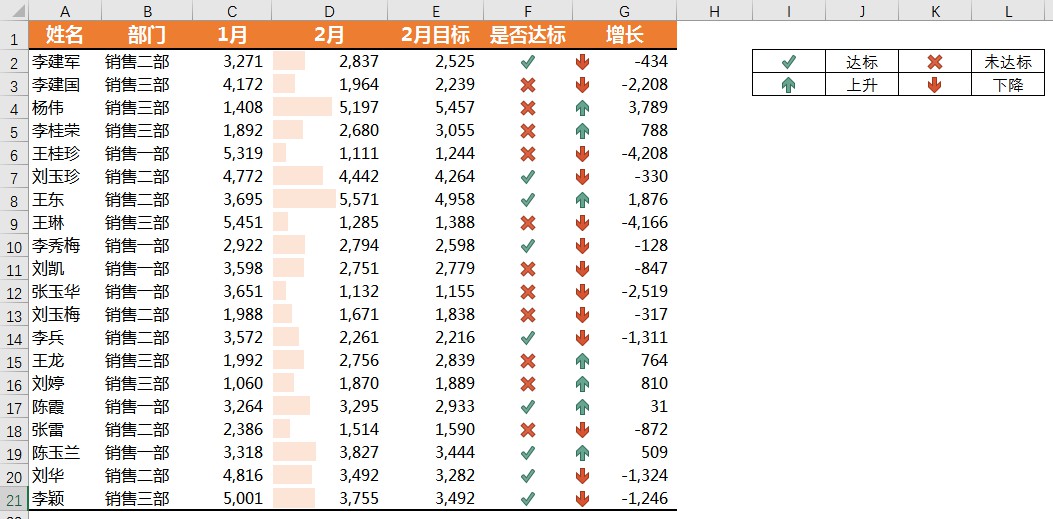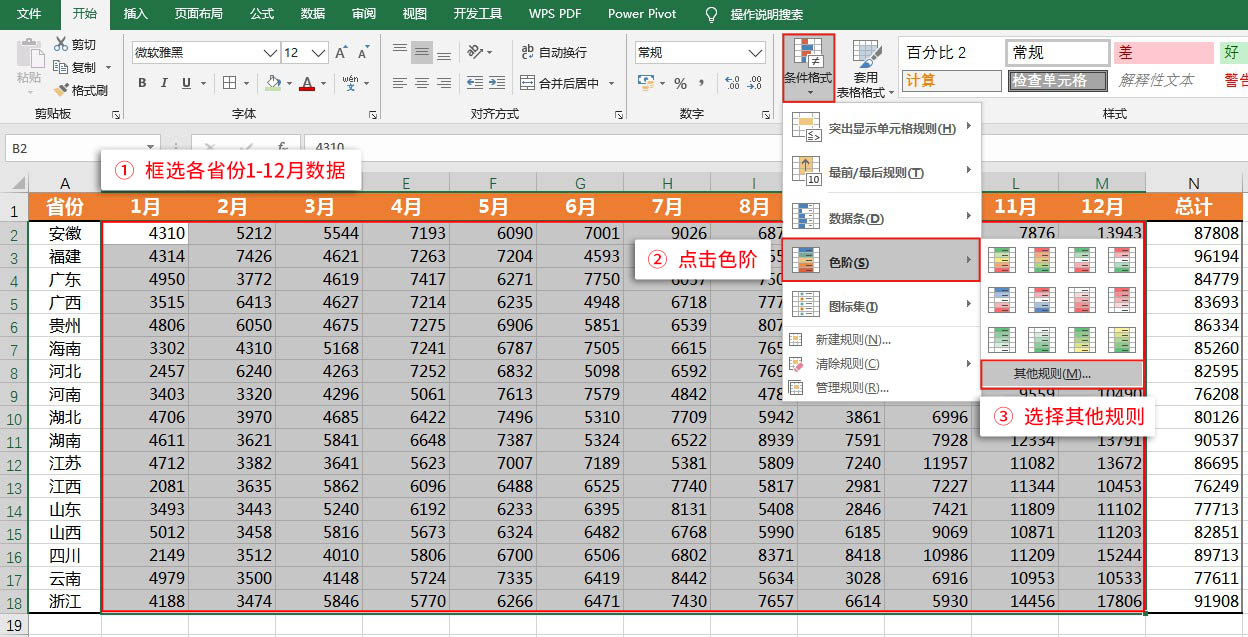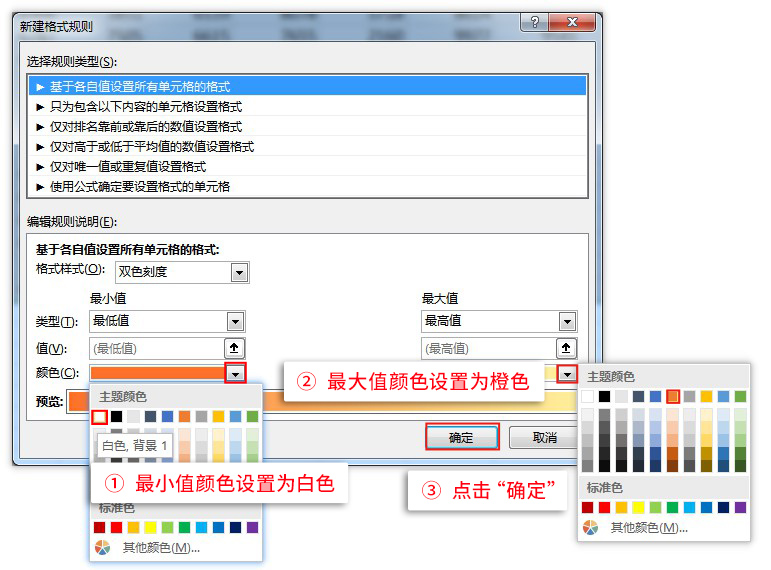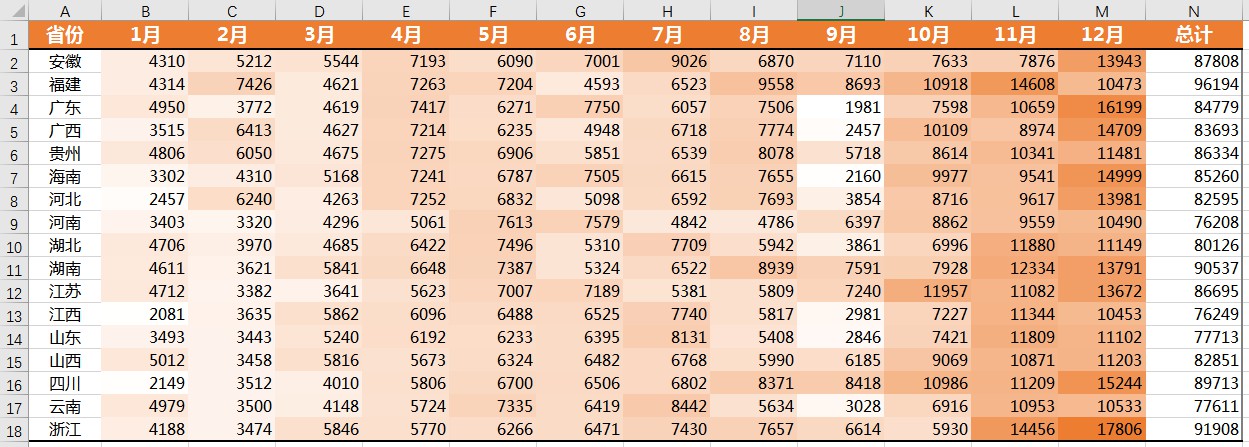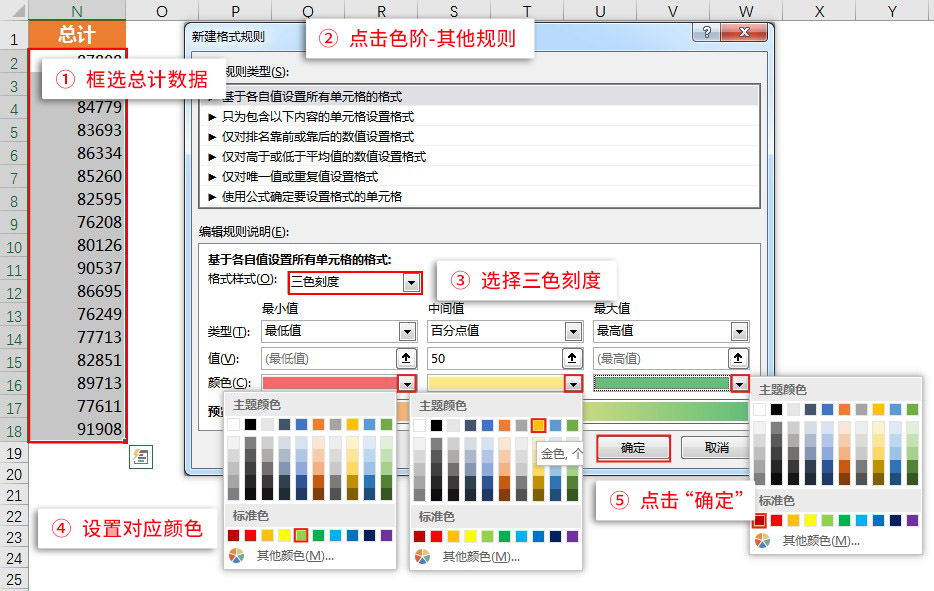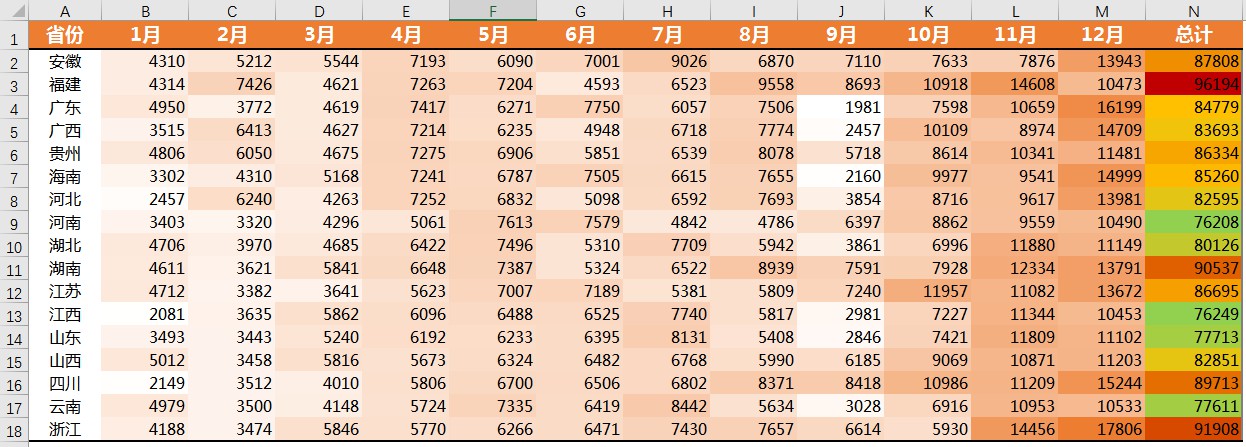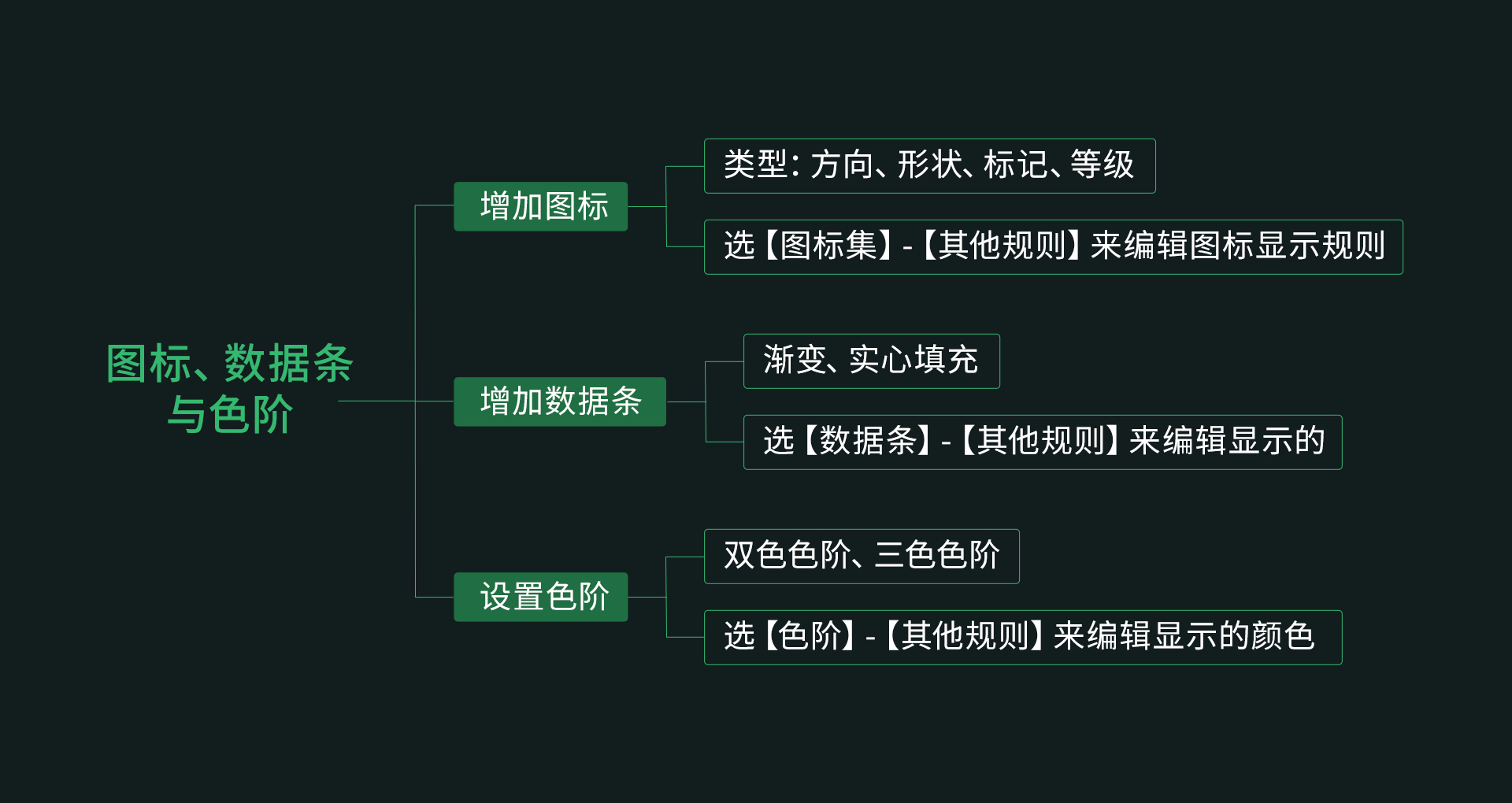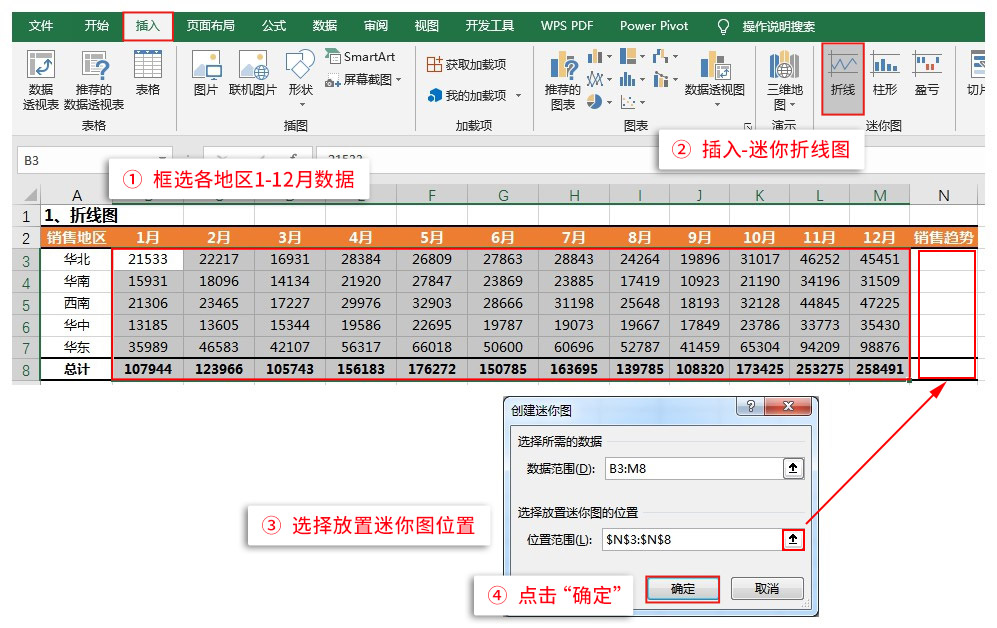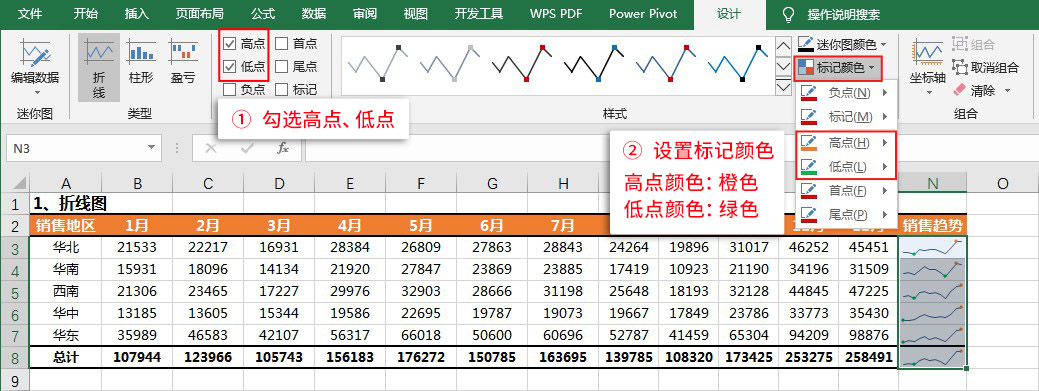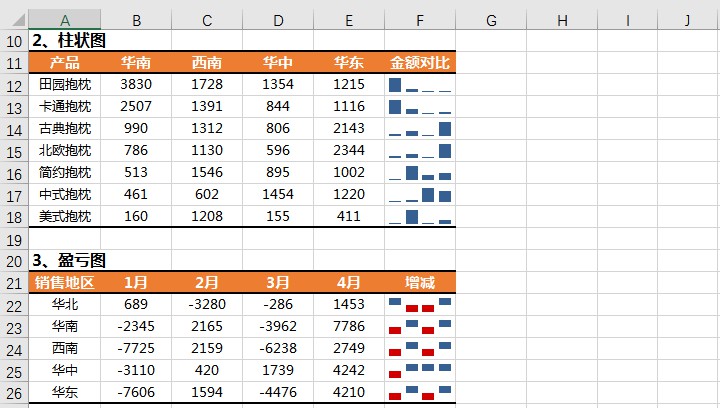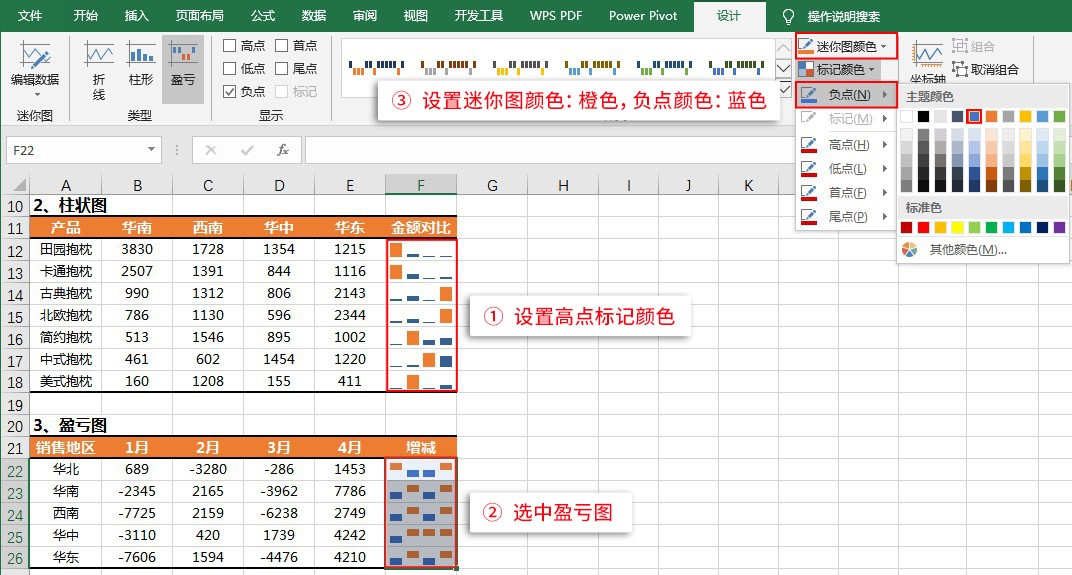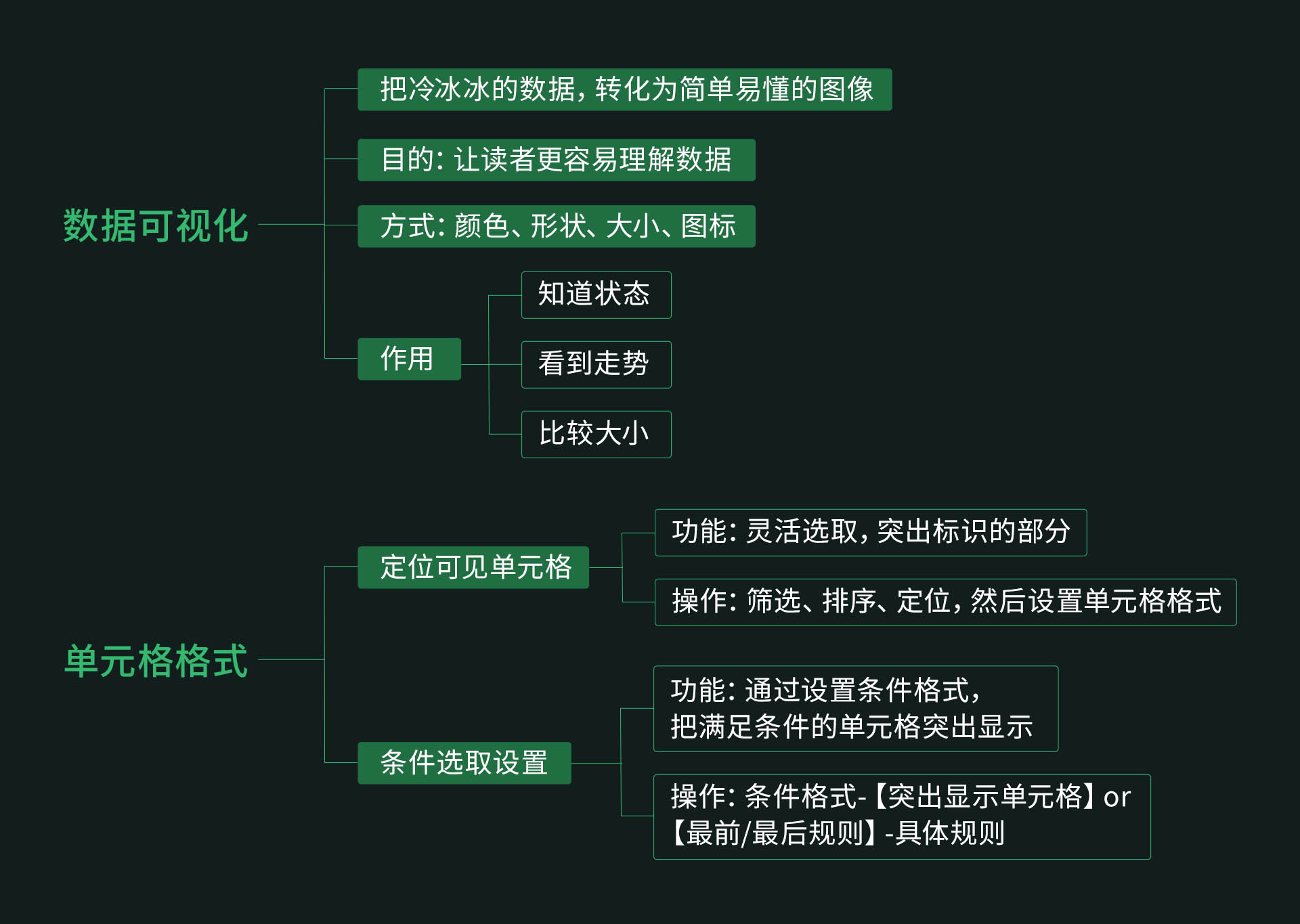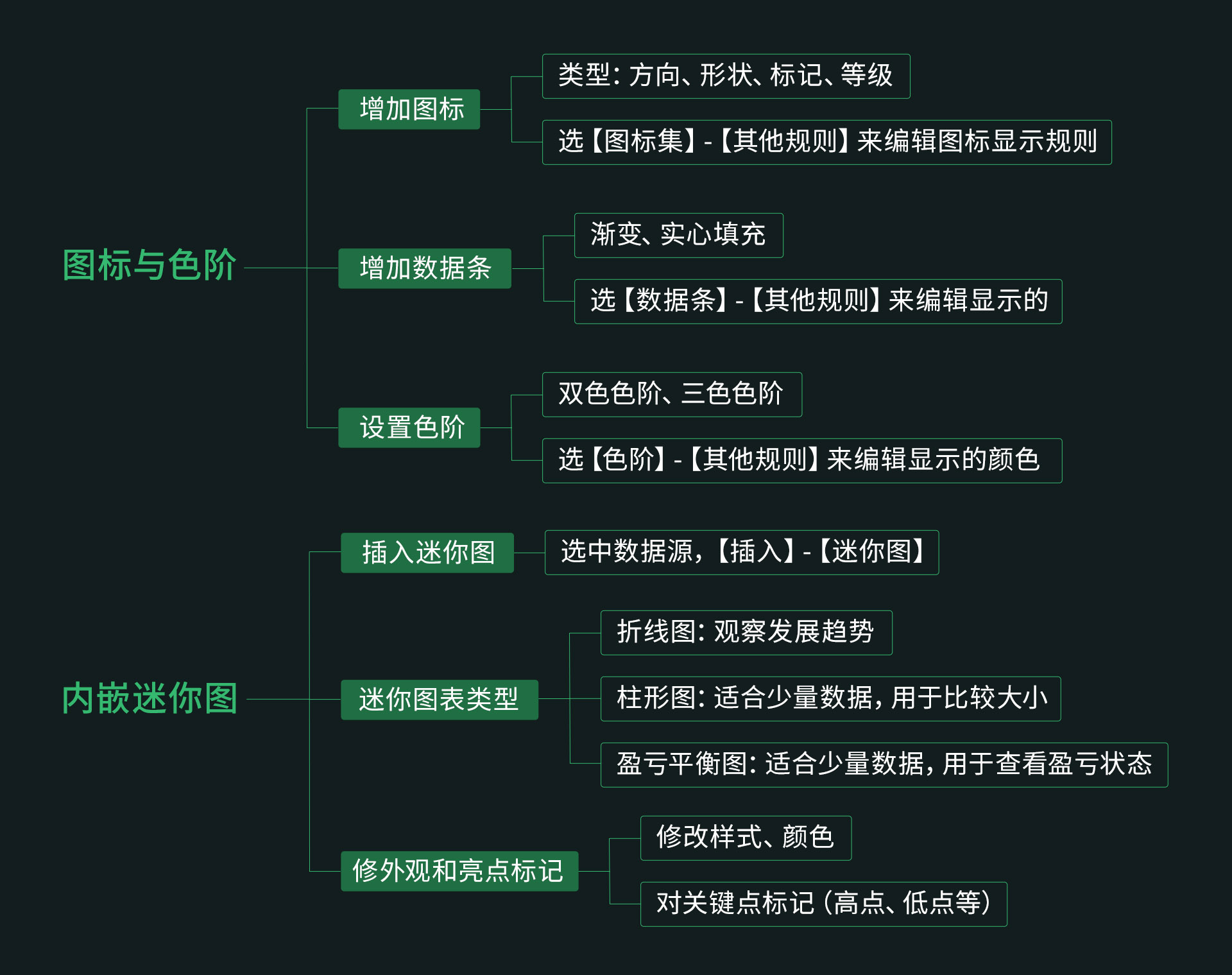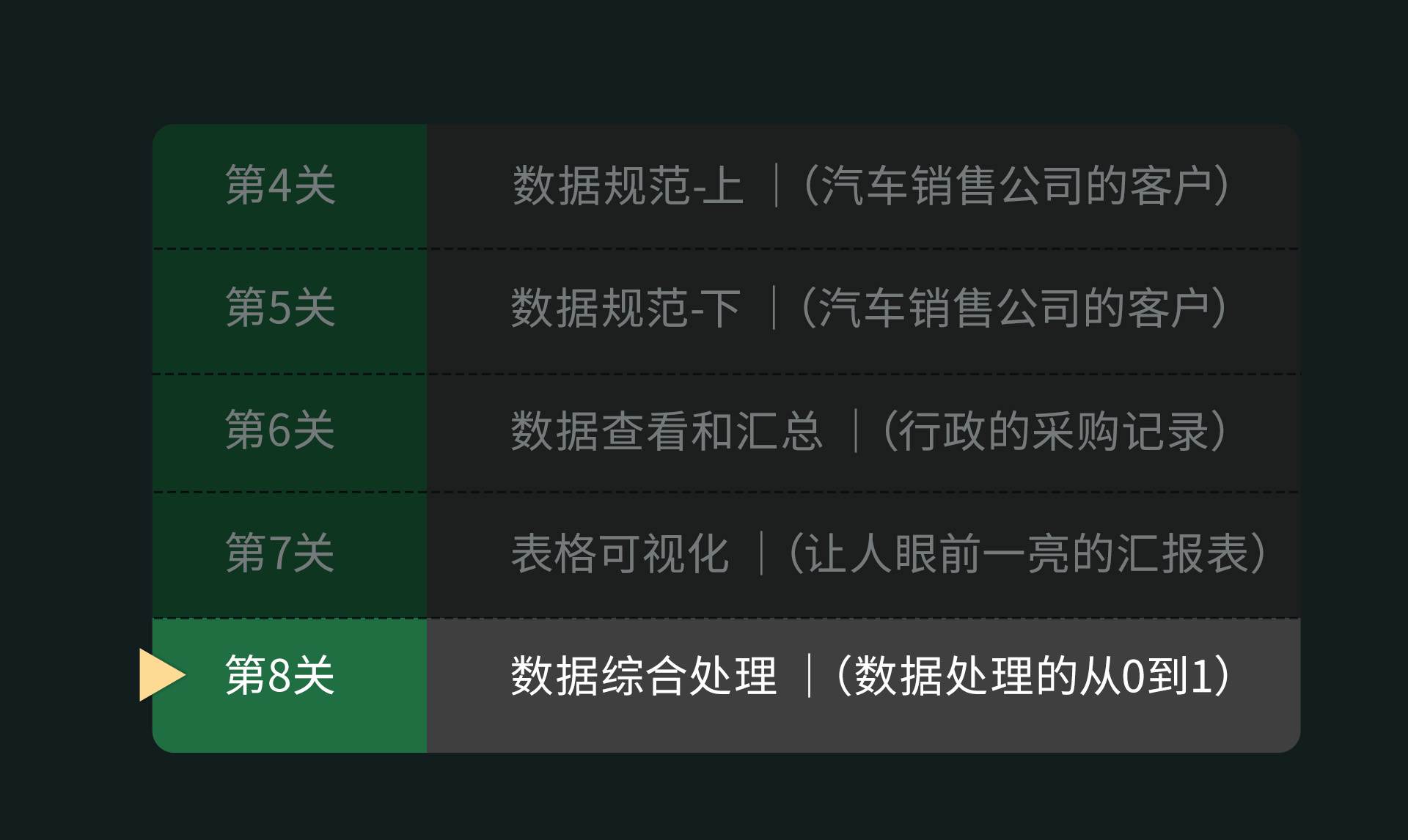第7关表格可视化
通过4—6关的学习,你学会了把一堆杂乱的数据,规范录入到Excel中,并根据需求对数据进行筛选排序。
因为我们做的数据表,是要给别人看的!老师在实际工作中,见过太多人做的表,只有自己能看懂,别人看不懂。
学到这里,我们在实际工作中已经能够能够应对混乱,不规范的数据,从零到一张规范的表格。可是这还不够,为什么呢?
今天第7关-表格可视化,就是专门解决这个问题。老师教你用更直观的方式将数据展示给所有人,让你的报表脱颖而出!
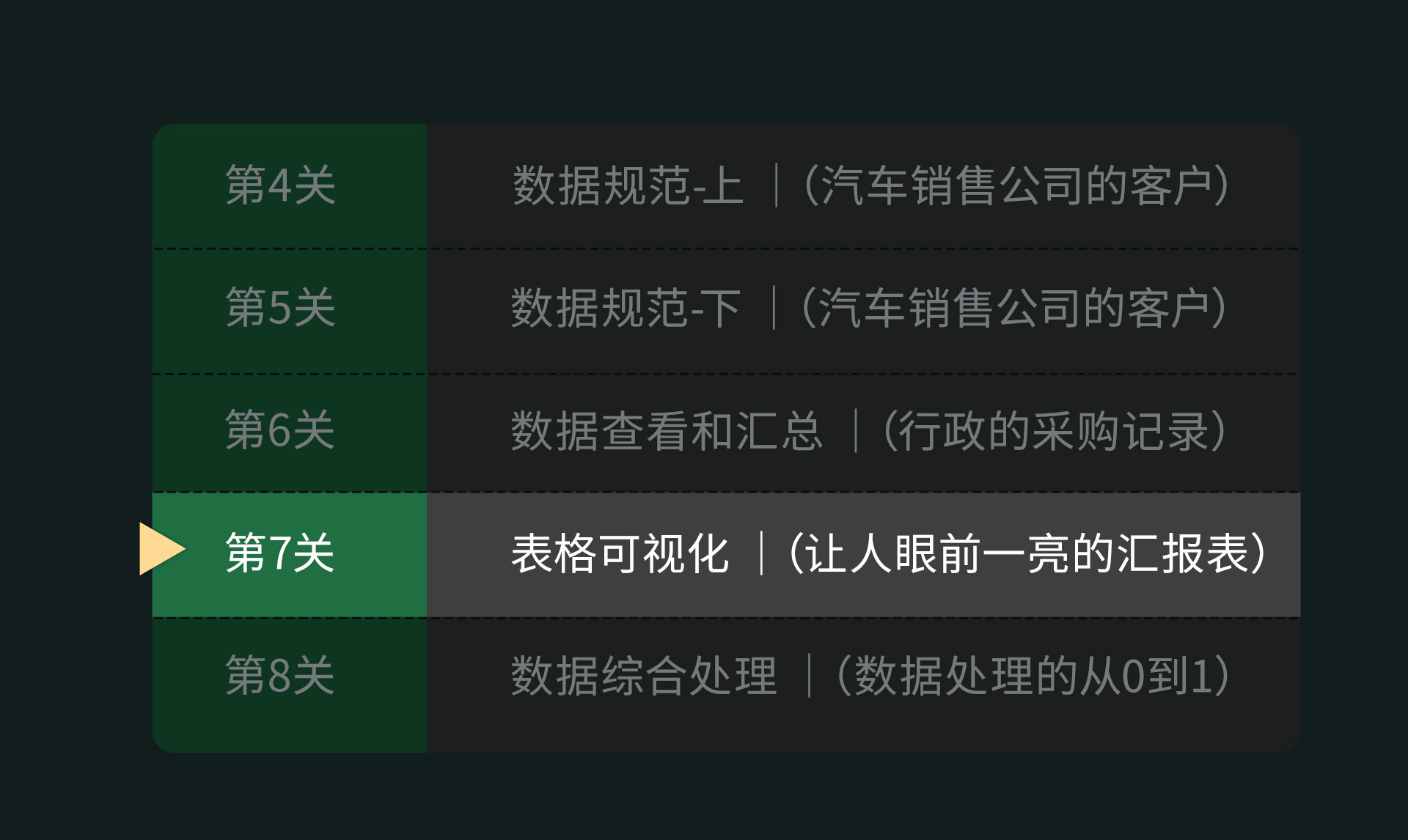
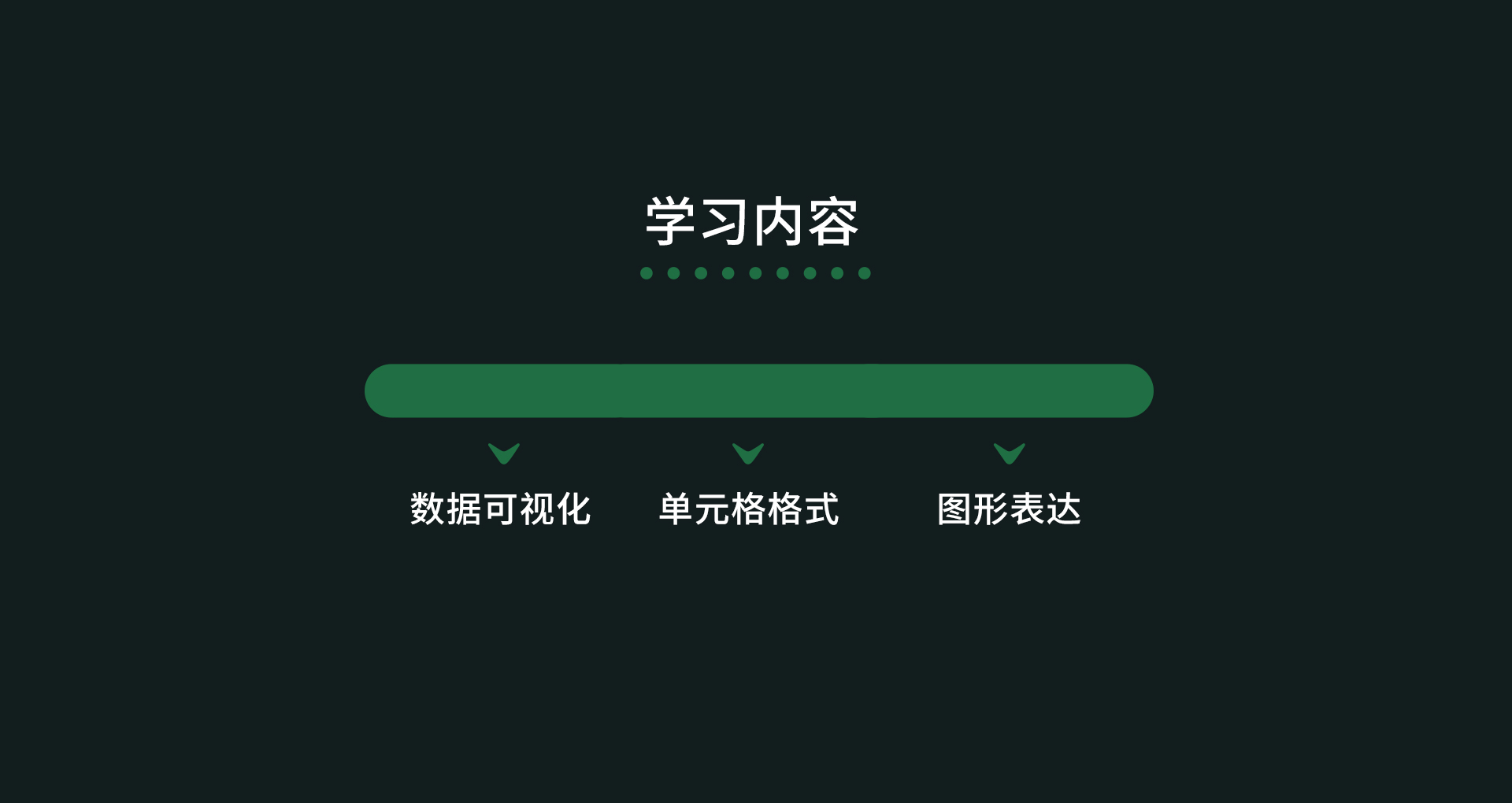
在表格可视化课程中,具体的学习内容如下:
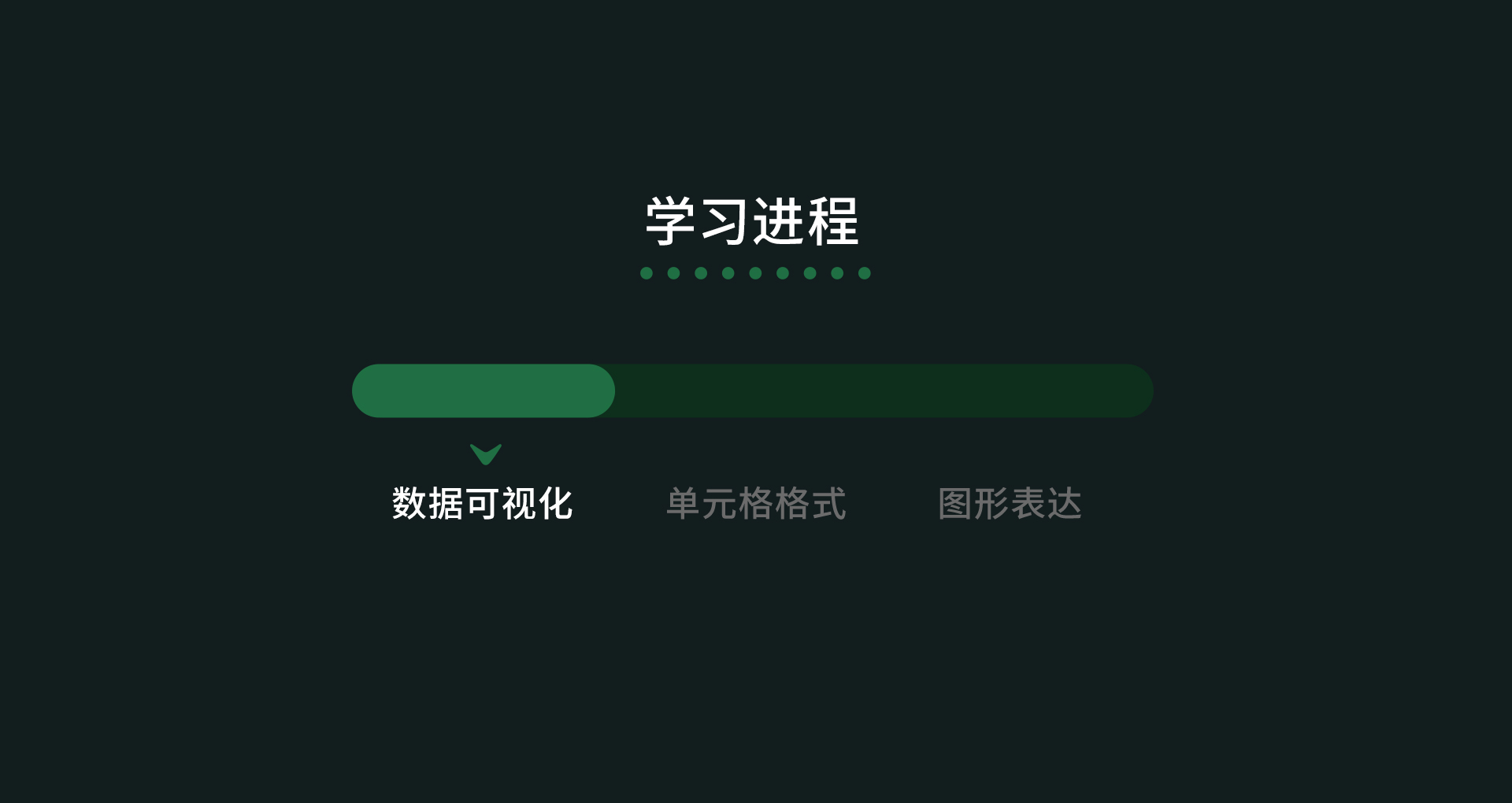
1.数据可视化
就是把密密麻麻麻的数据,转化为简单易懂的图像信息,让读者更容易理解数据。
什么是数据可视化呢?
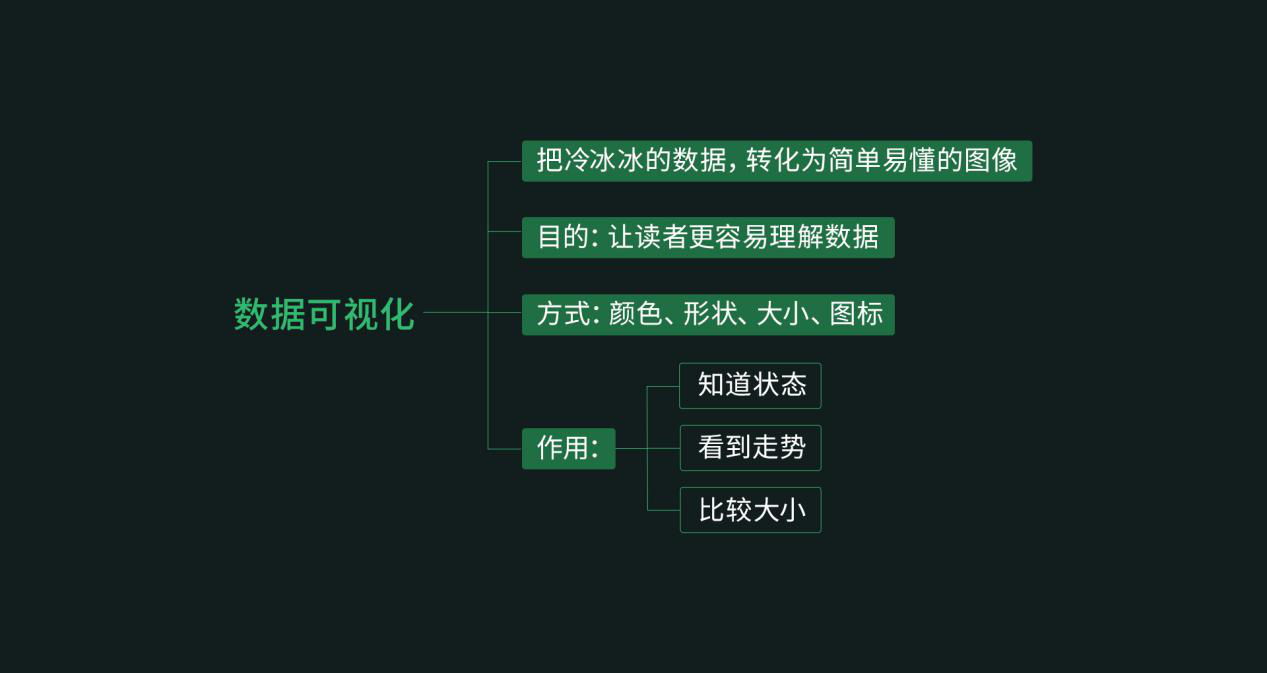
有两种方式,一种就是突出显示单元格,另一种就是图形表达。
具体怎么实现的呢?
所谓突出显示单元格,就是通过手动,或设置条件格式,来吸引关注重要数据。
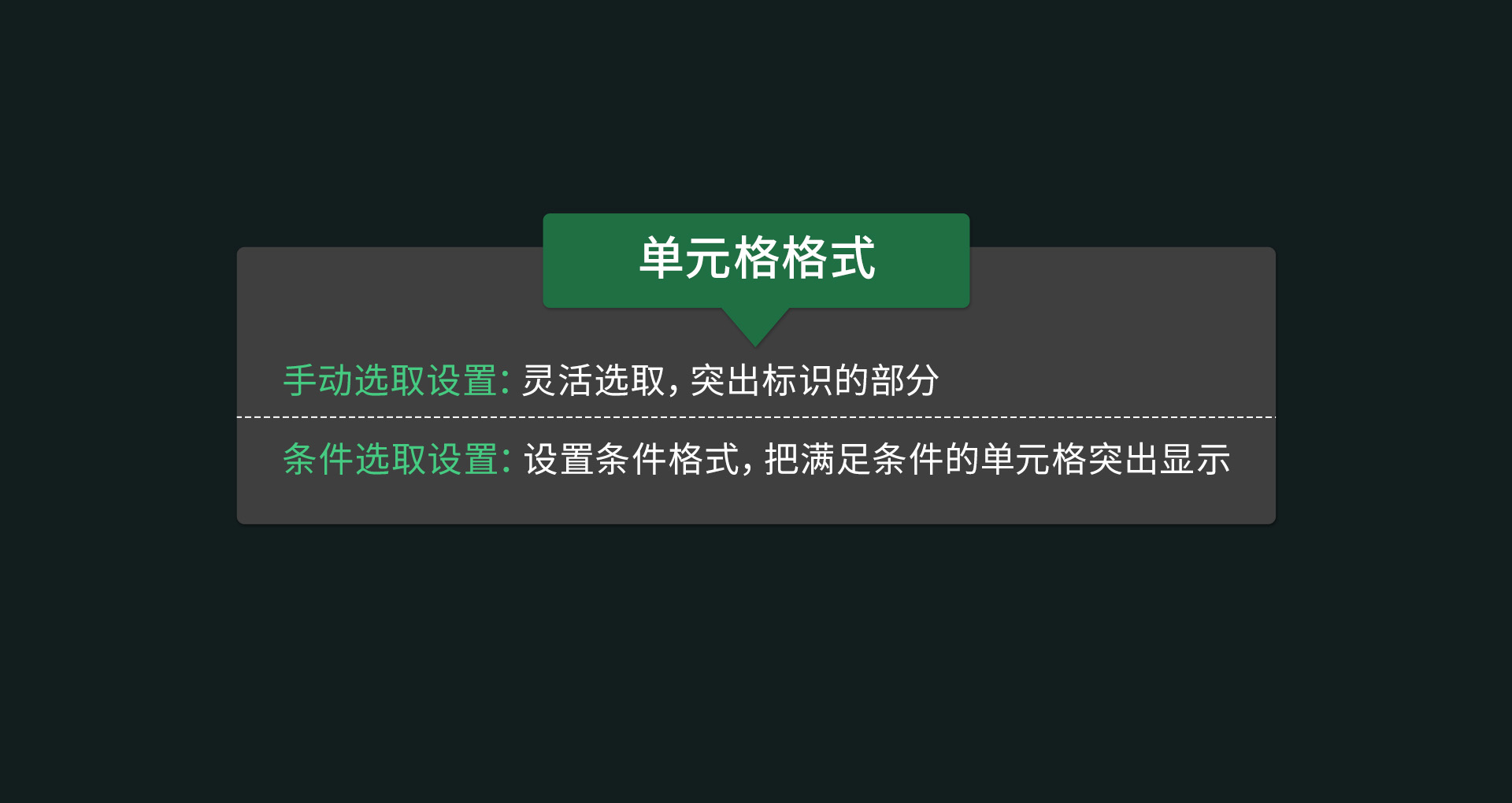
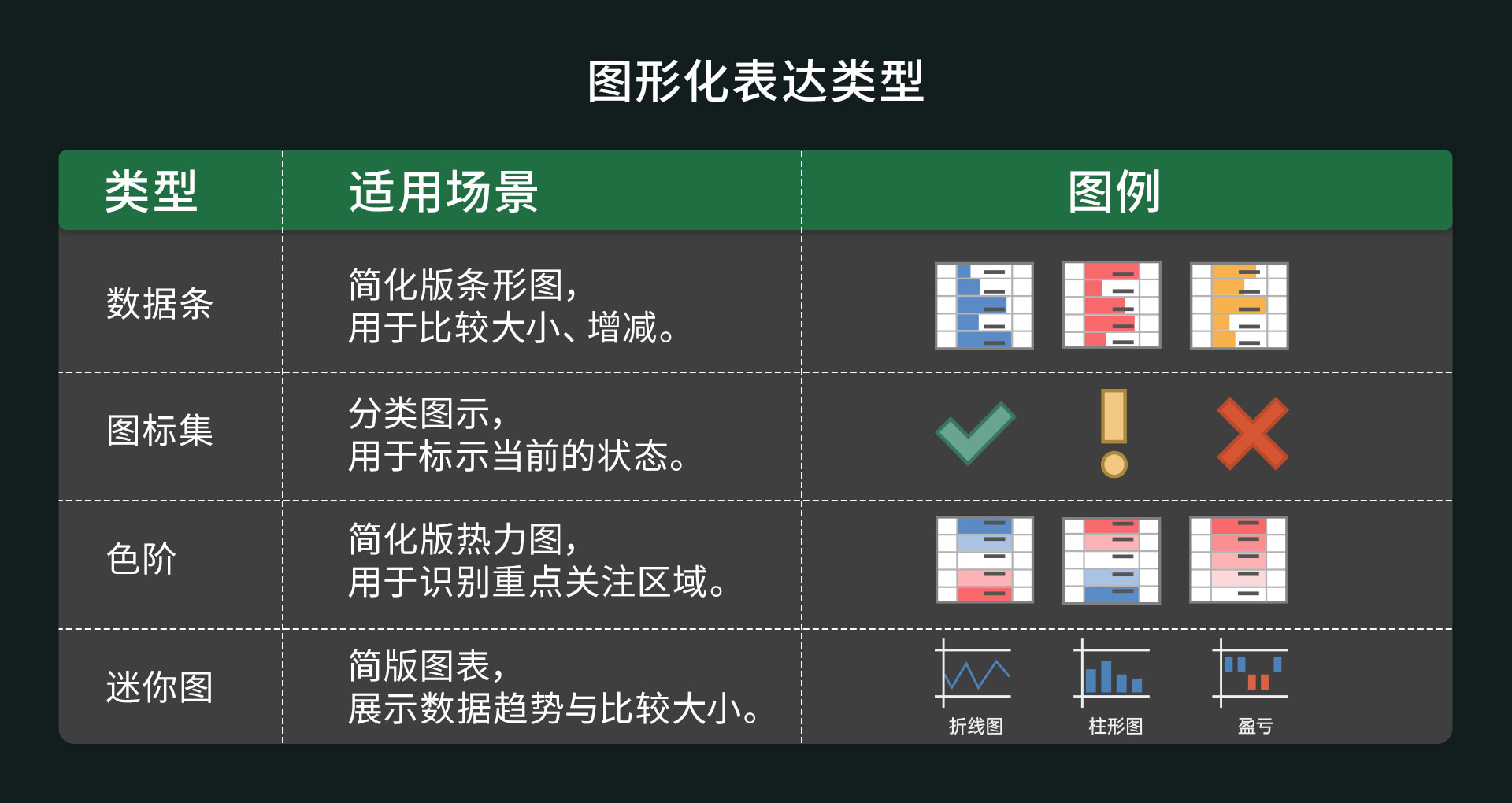
而图形化表达,就是用不同的颜色,形状,大小,图标,让读者快速清除地看到位移,知道状态,比较大小。
接下来,我们就结合今天的实战翻译,一起进行【表格可视化】内容的学习吧!请你下载配套练习:
【第7关-表格可视化】,今天咱们的身份是一家规模很大的公司的销售主管,正在处理一份第一季度销售统计表。
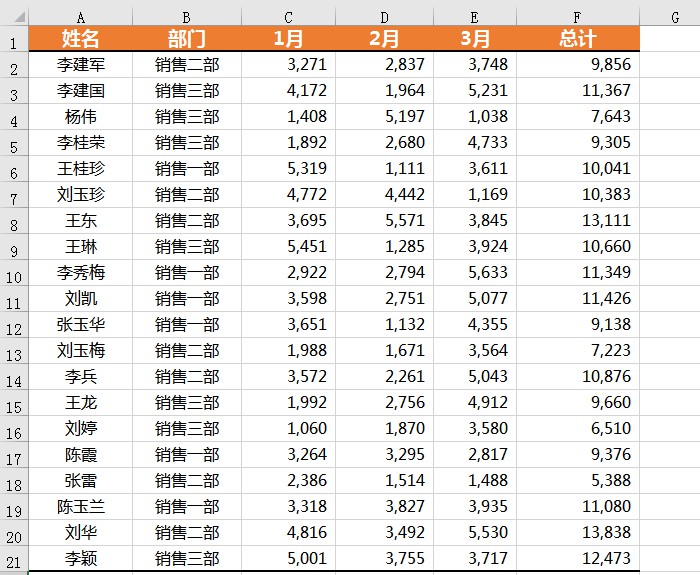
接下来,我们通过学习数据可视化操作,让这份表格的数据变得更直观。
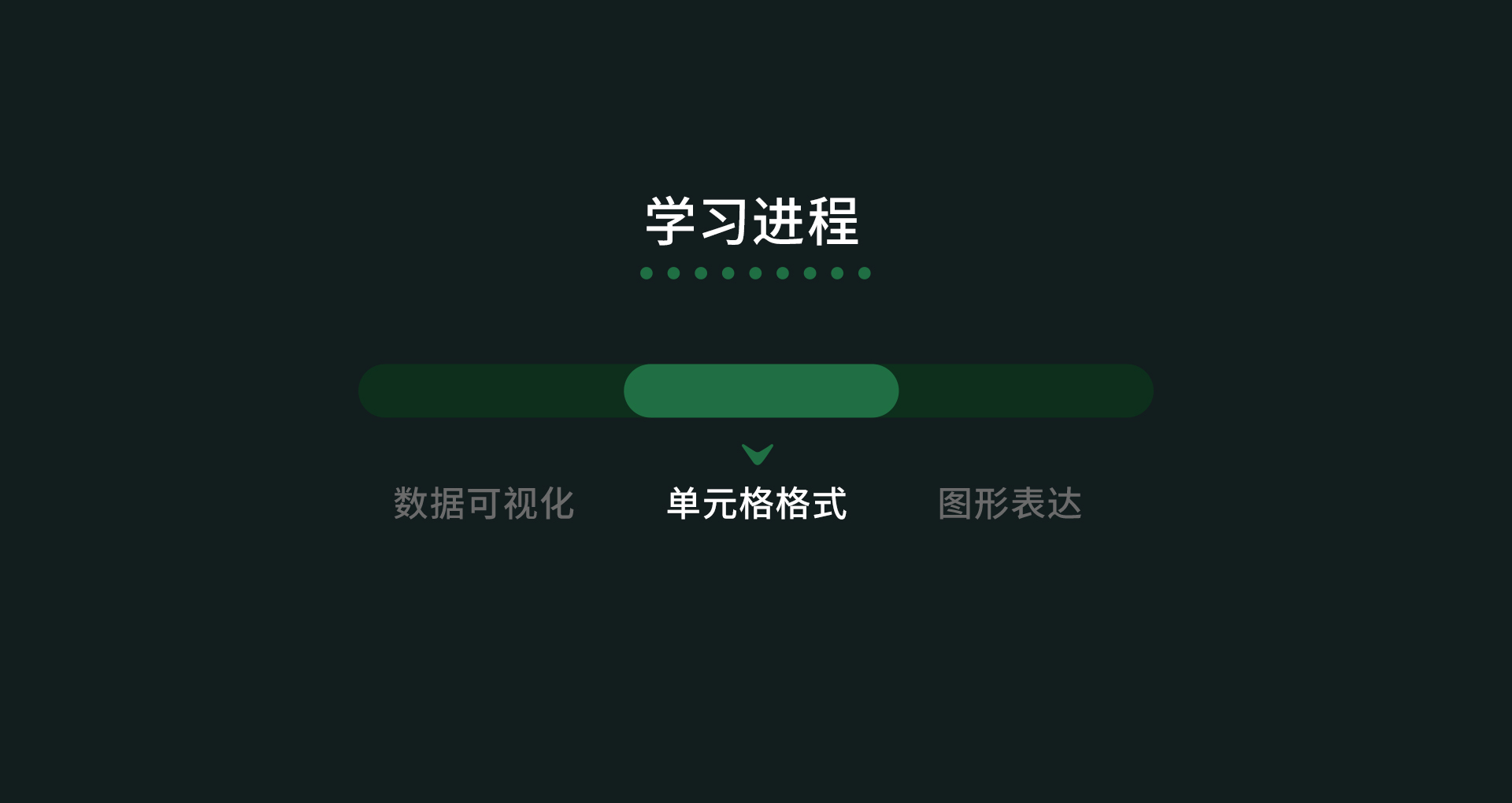
2.单元格格式设置
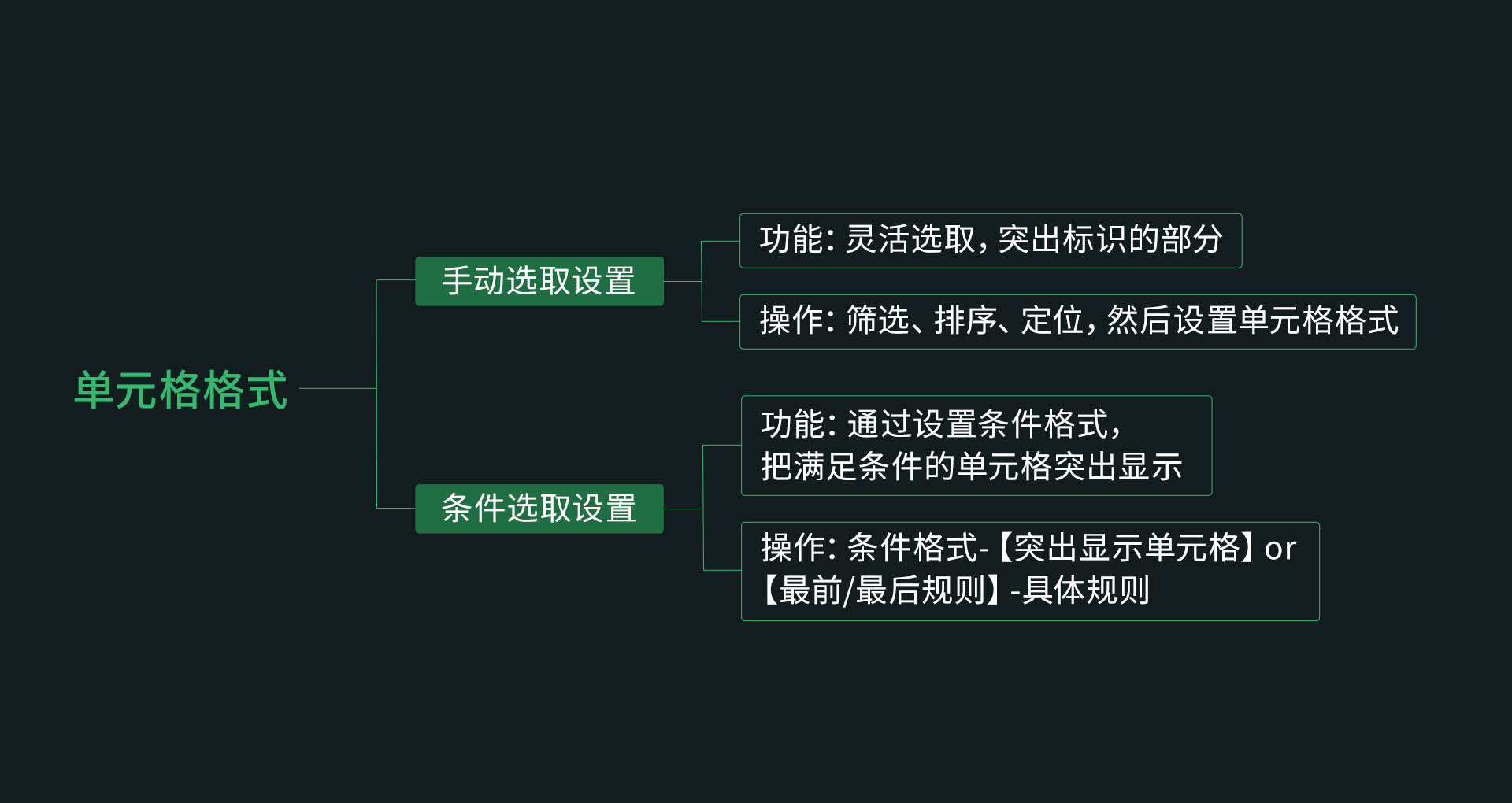
刚才说了,单元格格式设置,就是通过手动,或设置条件格式,来突出重点数据。它的操作如下:
下面我们就先来实操手动选择设置,请你打开附表【1-突出显示单元格】。
手动选取设置
我们先标注【部门】为销售三部的单元格。你还在1个个标注么?别忘记之前学的筛选操作,筛选【销售三部】,然后按【Ctrl + G】,定位可见单元格。具体操作如下
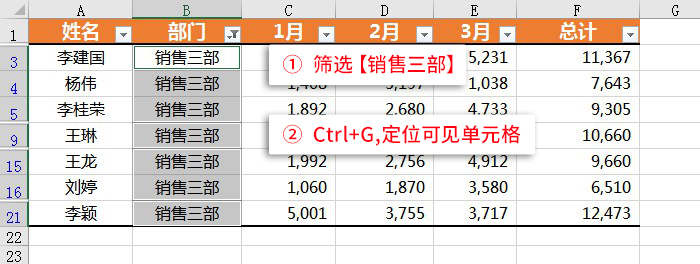
然后,我们给筛选出来的单元格,设置一个格式,来突出增强,让读表人注意到这些数据。具体操作如下:
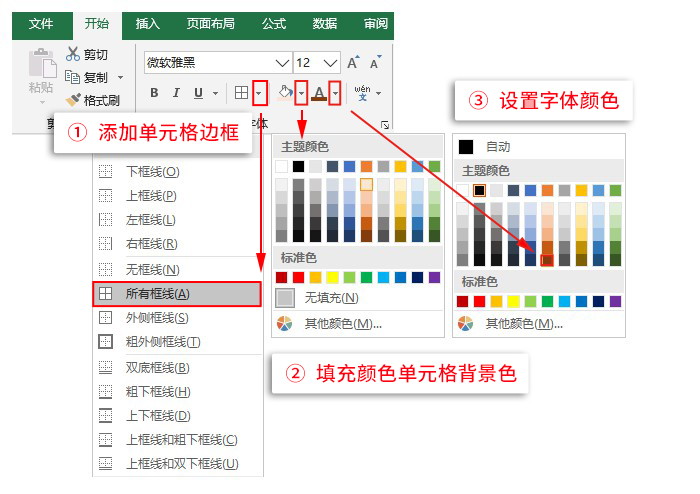
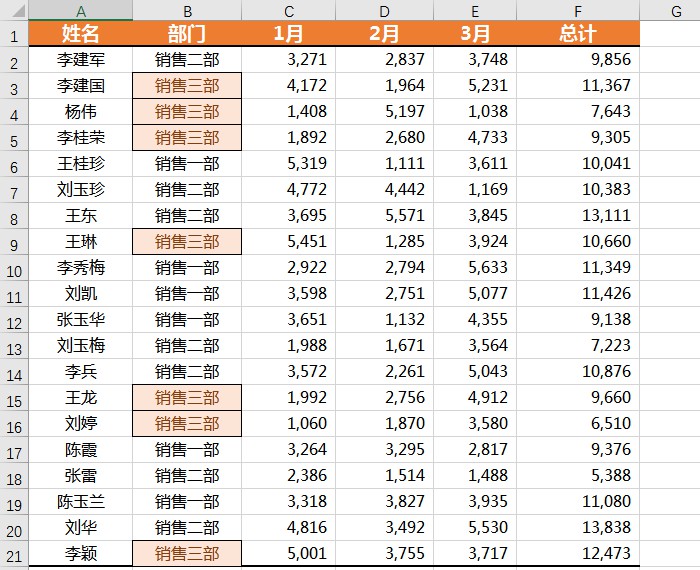
你做出下图这样的效果来了么?
手动选取设置完成,下面我们来实操条件选取设置。
首先,取消之前的操作,然后点【开始】-【条件格式】-【突出显示单元格规则】-【文本包含】,然后输入销售三部,点确定。具体操作如下:
条件选取设置
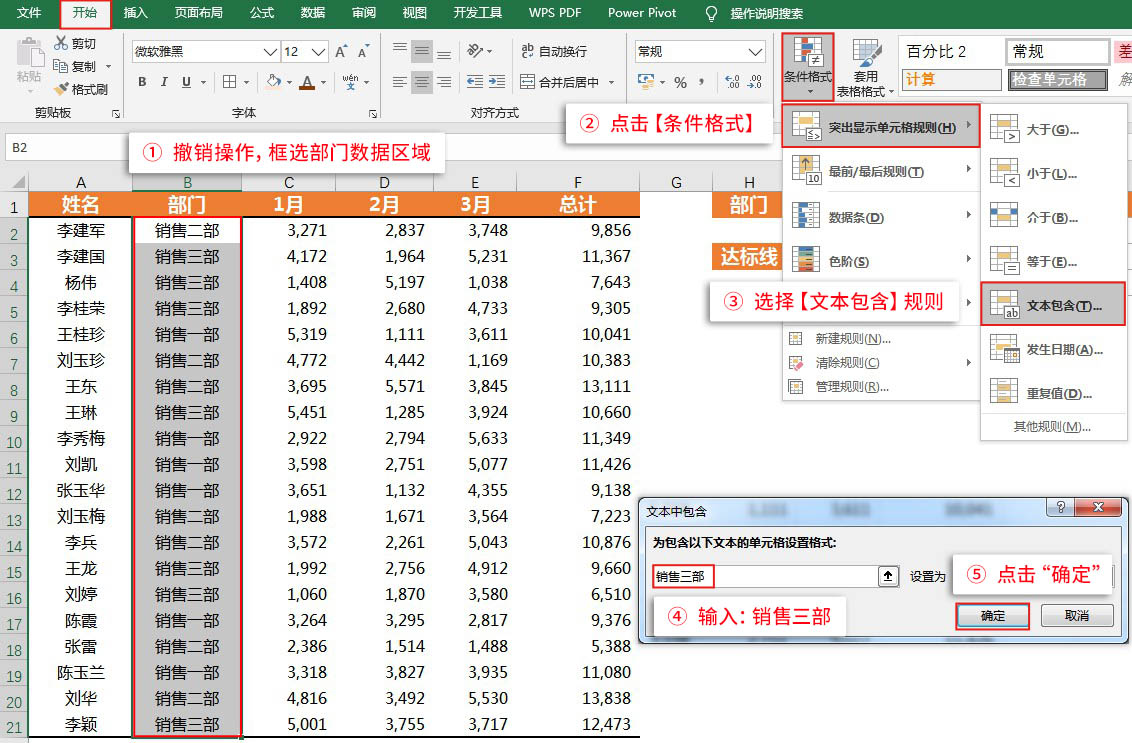
你是否做出了下图效果呢?
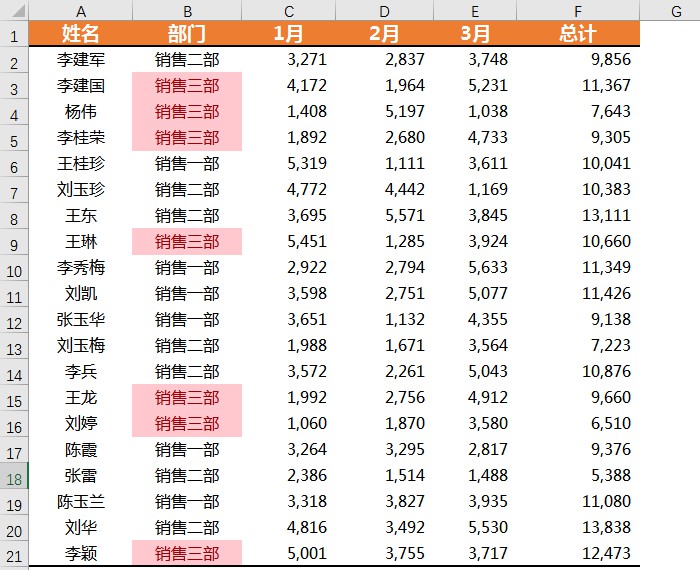
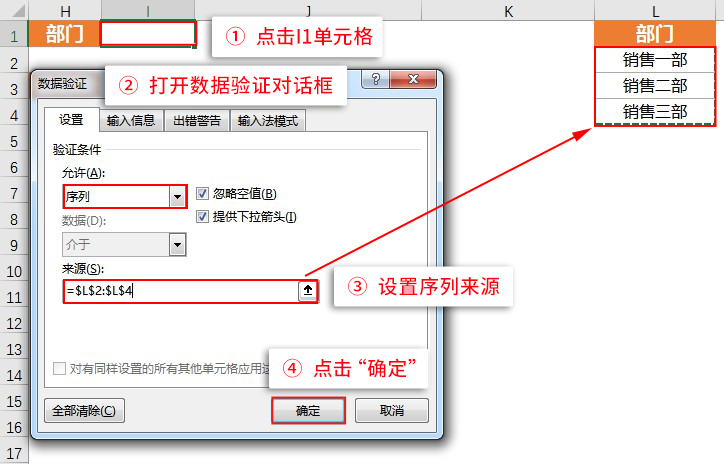
我们来个扩展,如果要标注销售一部,销售二部,该怎么办呢?
别急,点击I1单元格,打开【数据验证】(之前学过)顺序,选择【序列】,然后来源框选销售一部,销售二部,销售三部,点确定。具体操作如下:
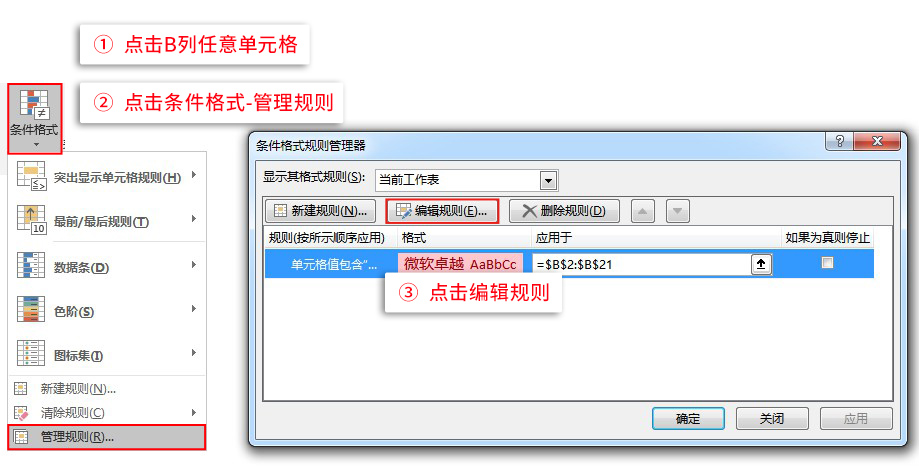
接着,我们要编辑下规则。点条件格式-管理规则-编辑规则,具体操作如下,做完就看下一步。
然后,销售三部换成引用I1单元格:
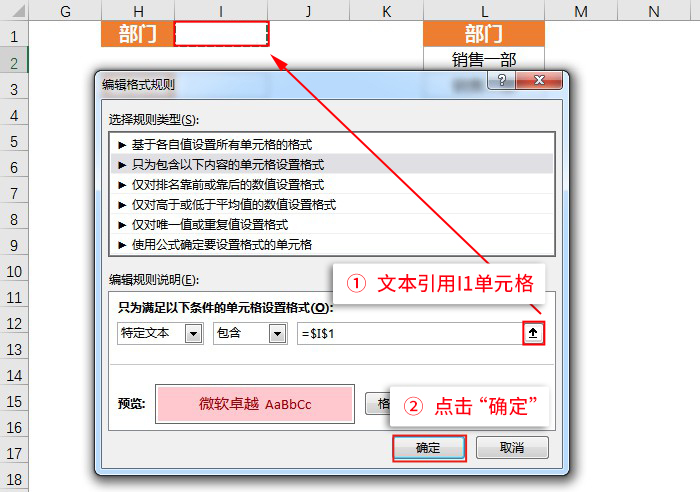
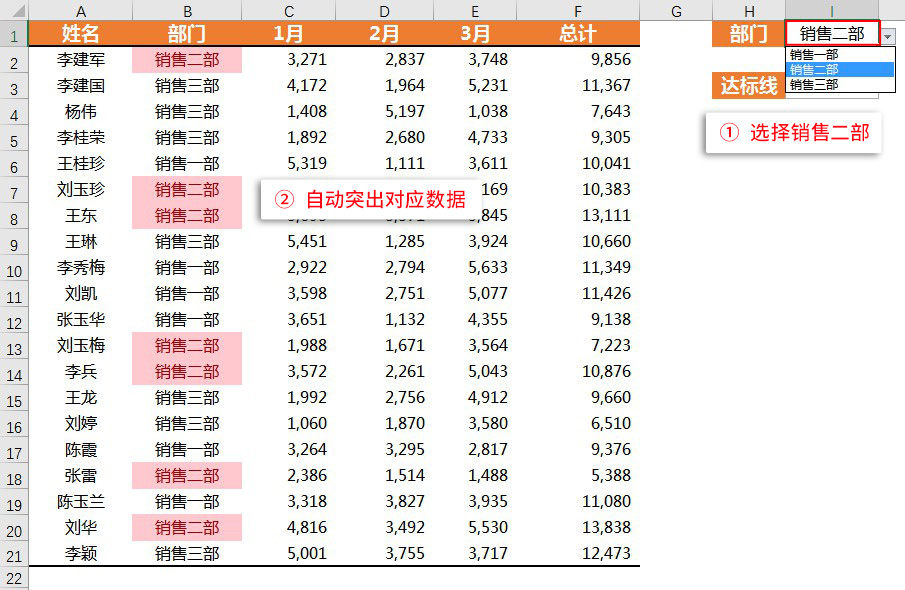
然后,你会发现,切换不同部门,自动突出对应数据,做出如下效果:
接下来,我们增加一点缺点,我们想标注1月份业绩不达标的单元格,怎么办呢?
首先,框选1月份数据,然后点条件区域-突出显示单元格-小于,值引用I3单元格,选择黄色填充样式。
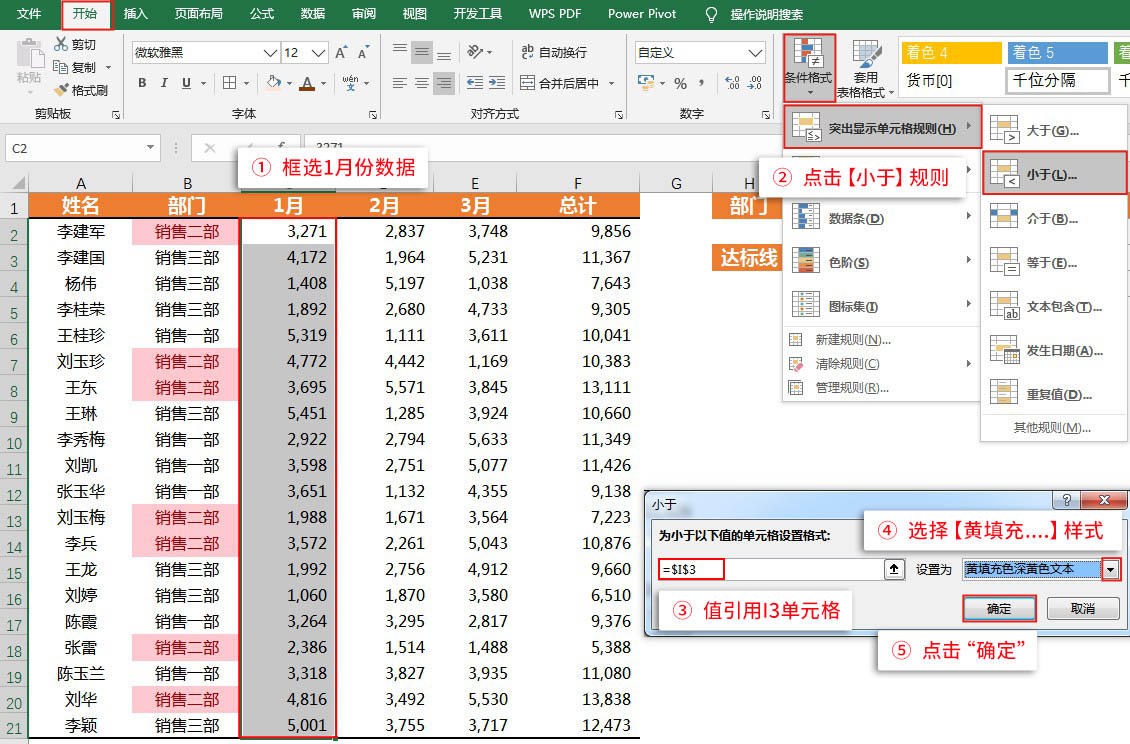
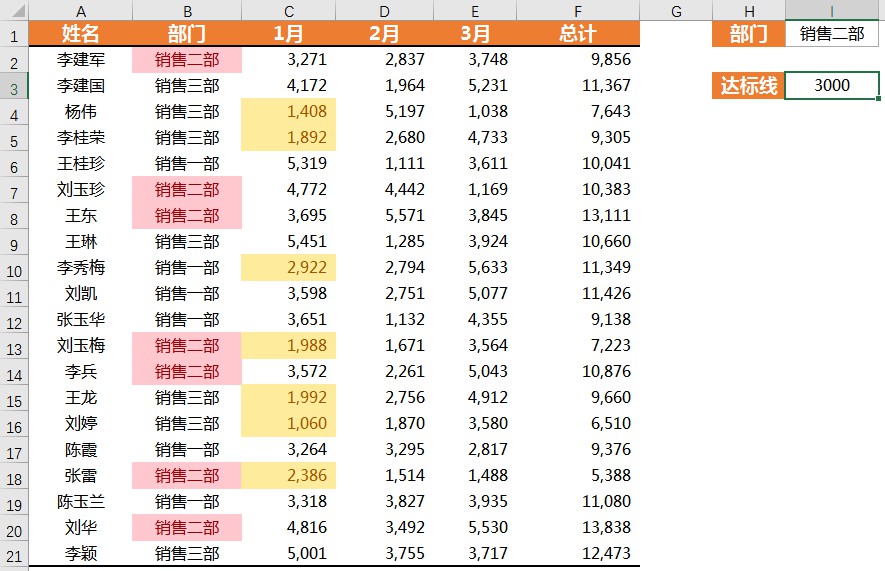
然后,就可以做如下效果:
接着,我们再来标注2月份业绩前20%的单元格,你知道怎么标注么?
老规矩,先框选2月份数据,然后选择条件区域-项目选择规则-前10%,把10%改成20%,设置为浅绿色填充绿色文本,确定。具体操作如下:
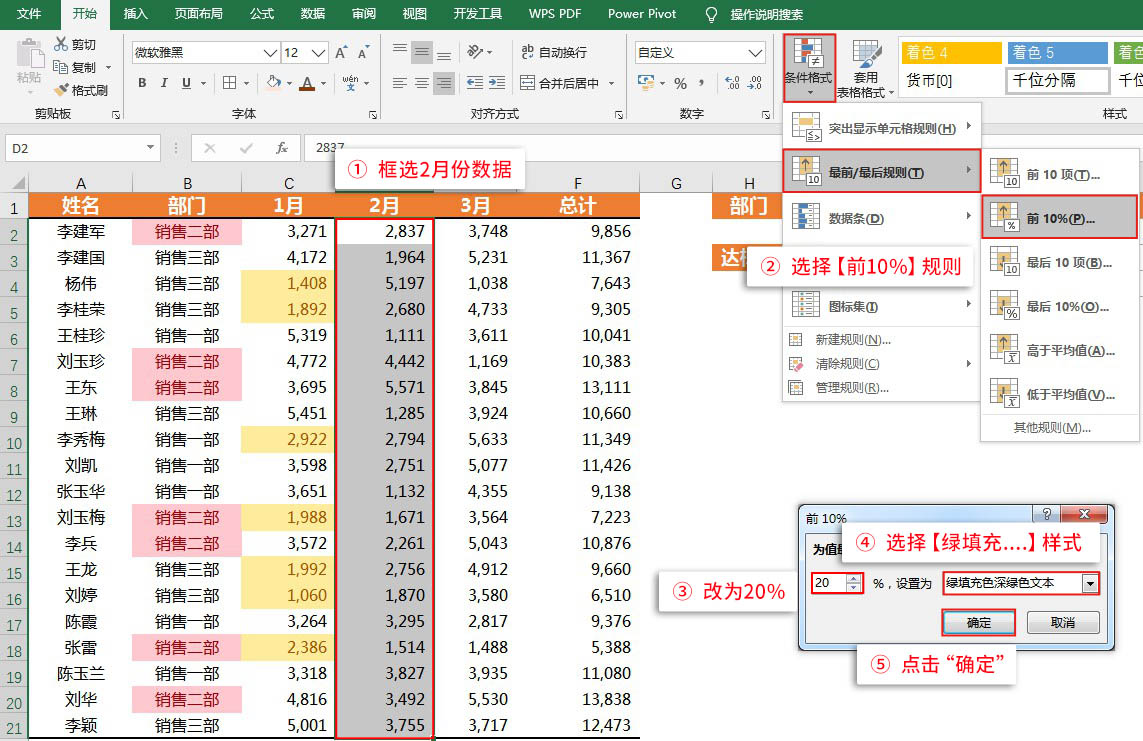
同理,还可以标注3个月份的绩效高于预期的单位格,选择条件区域-项目选择规则-较高的比例。具体操作大同小异,需要注意的是在格式可以选择自定义,参考上方操作完成:
这样就能标记出2月份业绩前20%的单元格了。
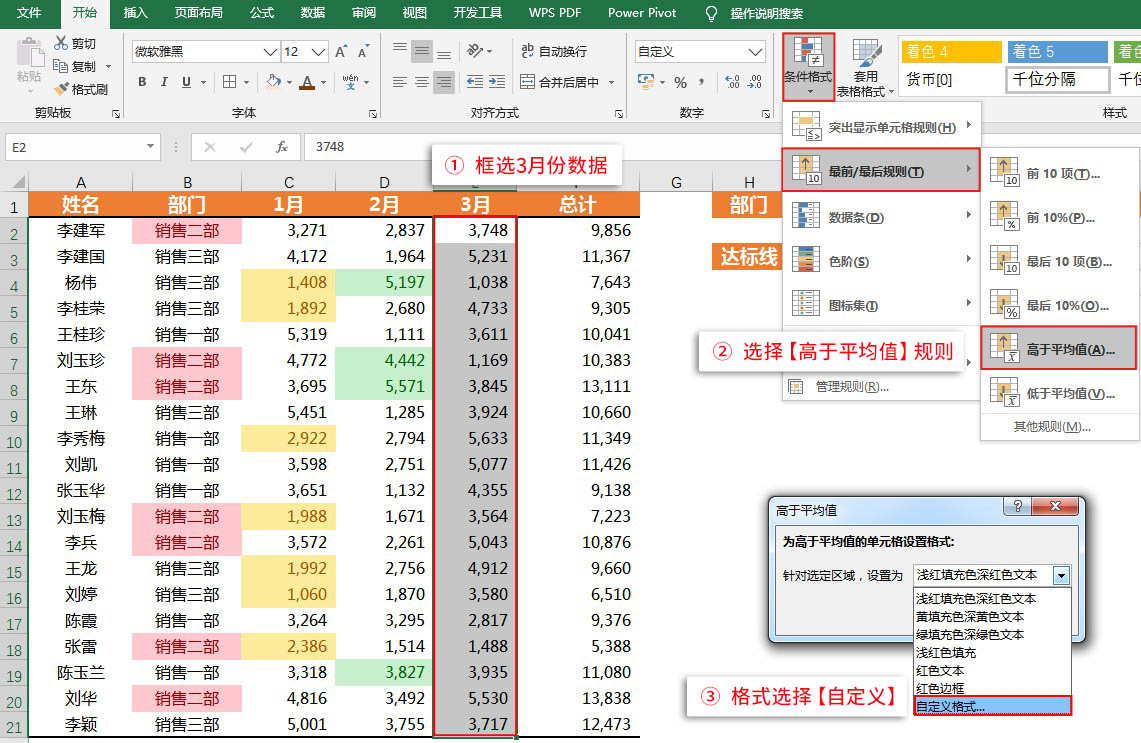
格式选择自定义后,需要自行设置你希望凸显出的效果。操作如下:
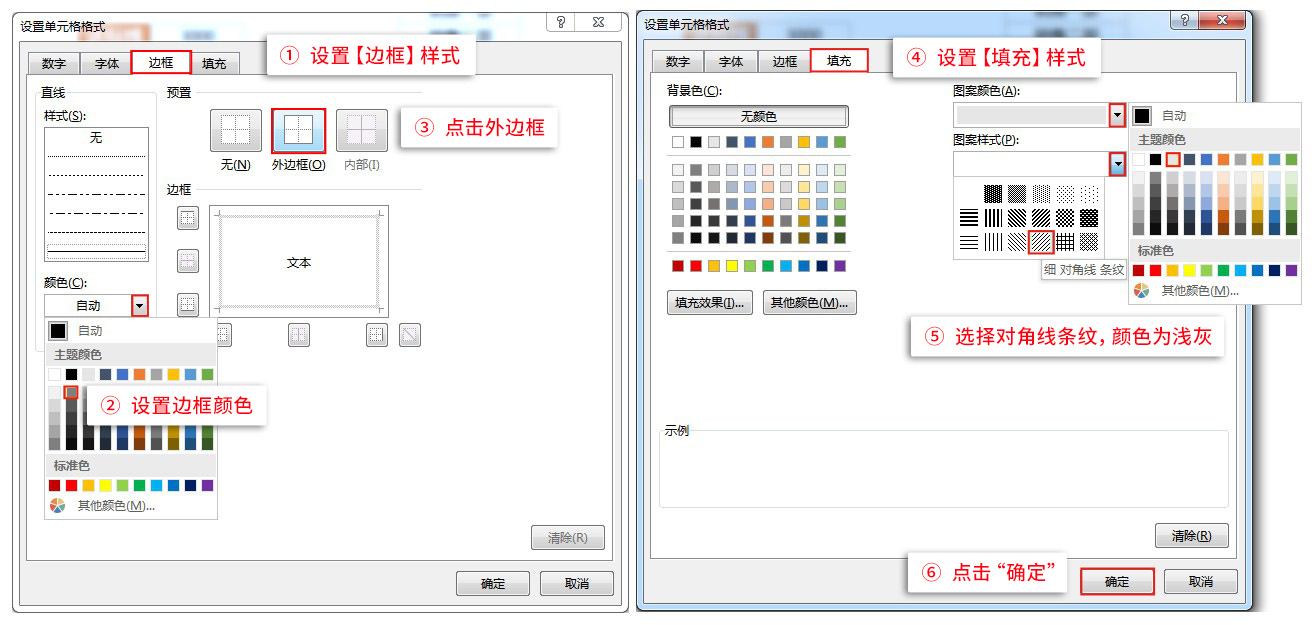
阿狸是这样做的:首先,框选总数据,点条件区域-项目选择规则-前10项,把10改成3,设置自定义格式。具体操作如下:
最后,我们来个难一点的条件选择设置。我们来标注总业绩高于前3名单元格,并在前面加上top 3!你能做出来么?
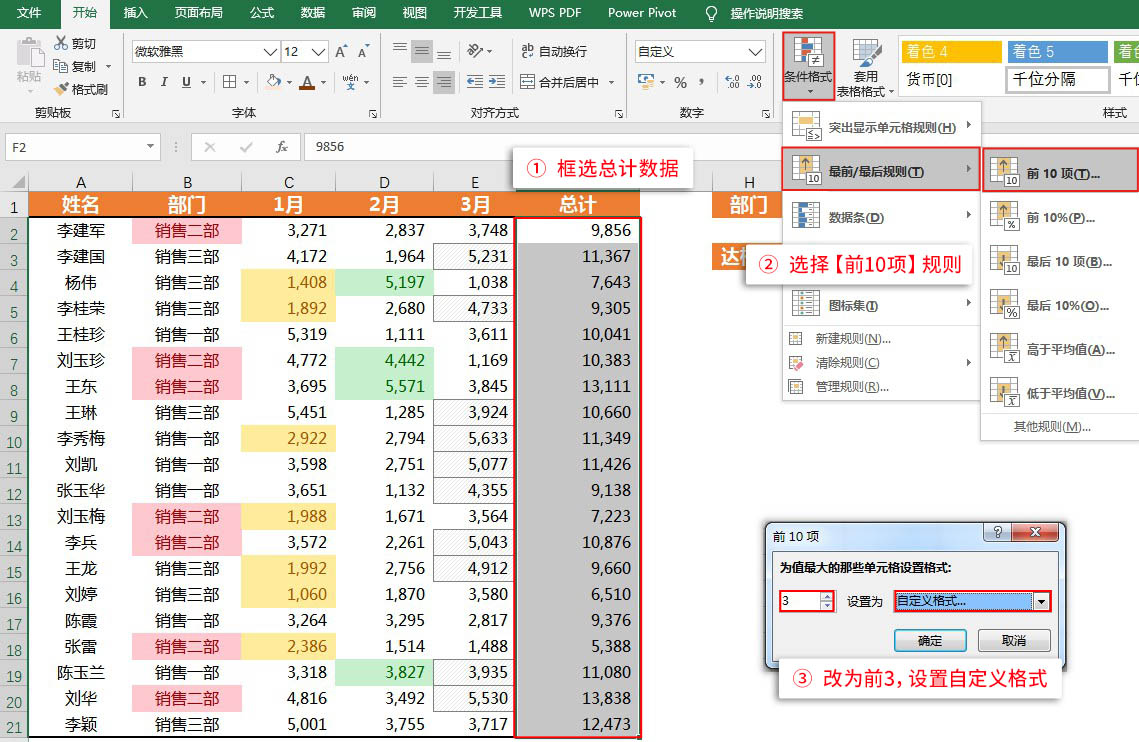
然后,设置自定义格式,在【数字】中,设置自定义,【“前3名!”#,###】。具体参考下图操作:
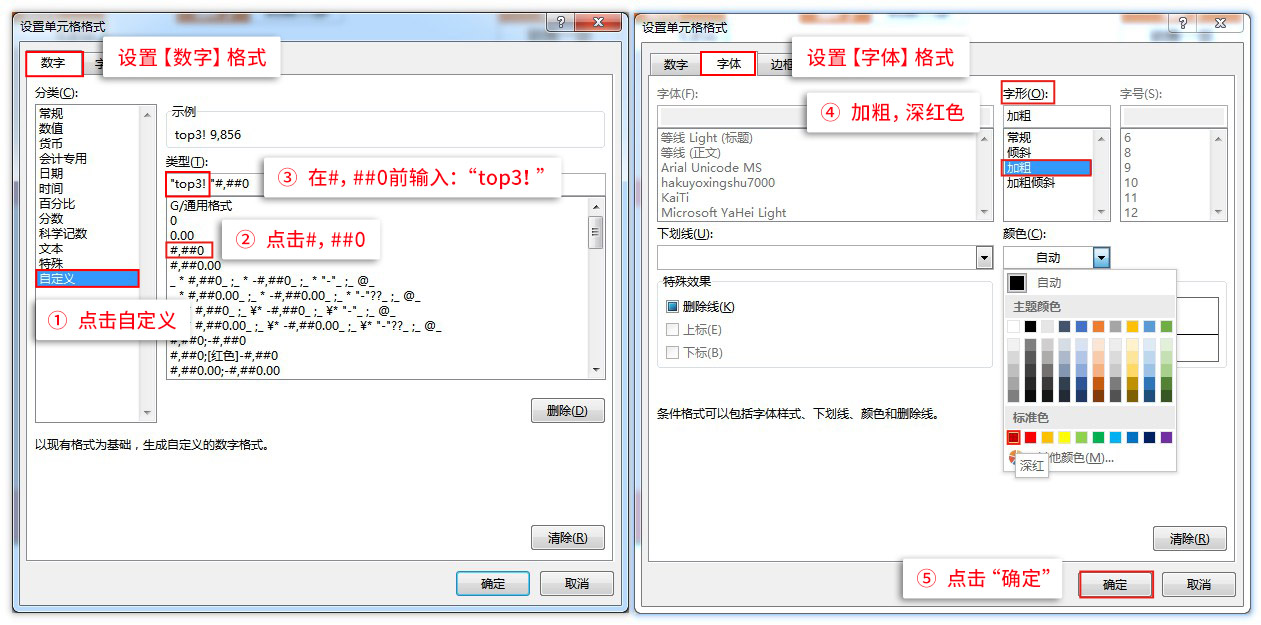
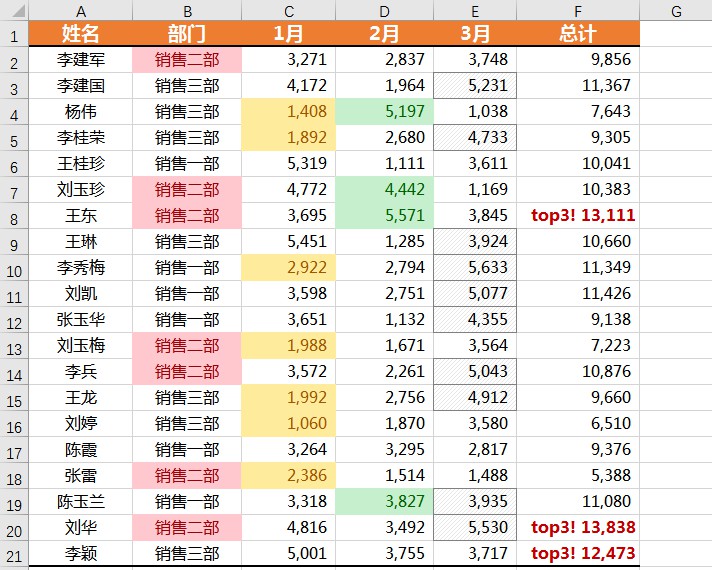
最后,可以做出如下效果,你做出来了么?
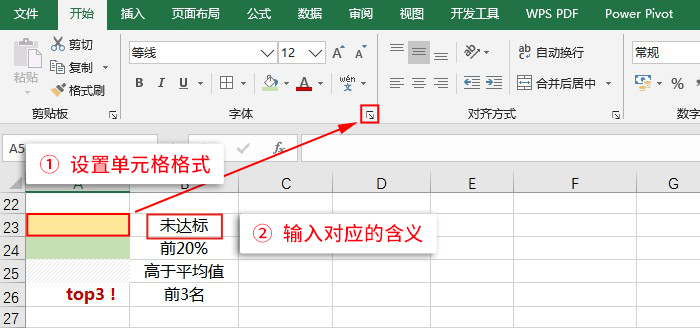
然后,我们对表格中的样式做个注释,方便别人理解。操作如下图:
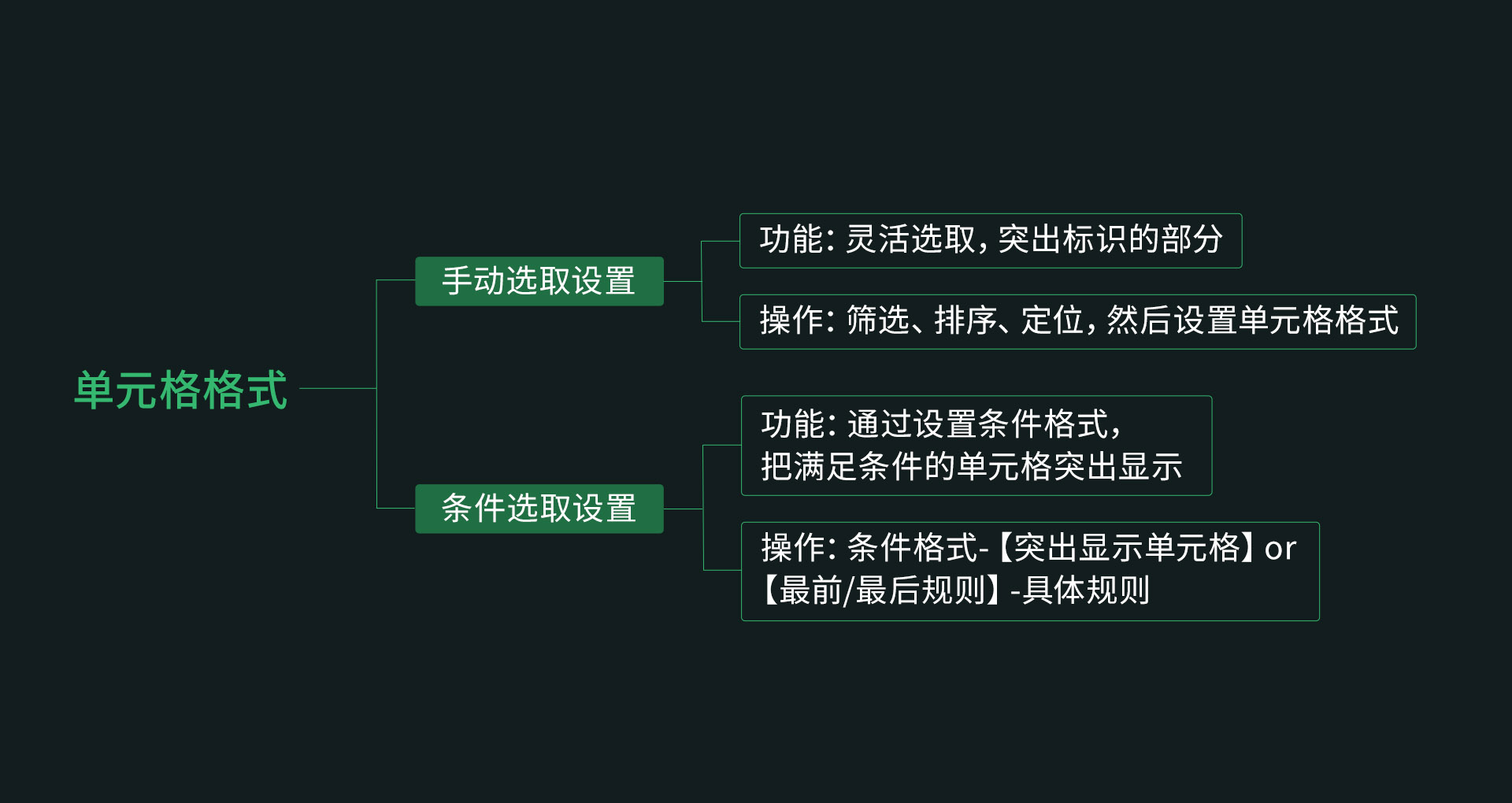
完成了单元格格式设置,我们做个知识点的小结:
下面,我们进入图形化表达的学习。
3.图形化表达
还记得我们开头说的4种图形化表达类型么?
图形化表达,就是用不同的颜色,形状,大小,图标,让读者快速清除地看到位移,知道状态,比较大小。
下面我们开始实操。我们先来看比较简单的图标集如何设置。
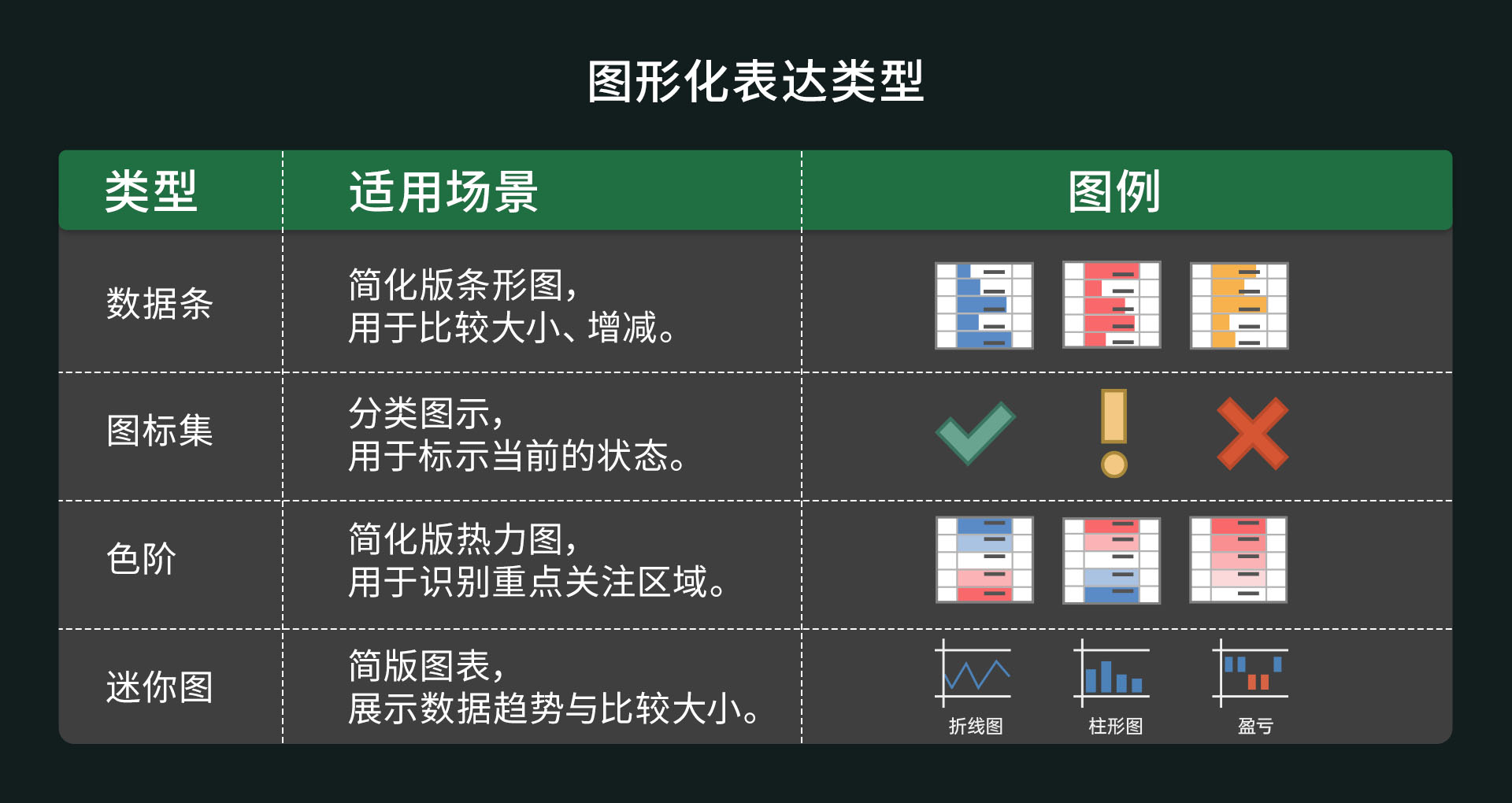
我们想判断销售员的业绩是否达标,虽然数字已经标记清楚了,但是不够一目了然。但图标集就可以解决这个问题。
首先,框选是否达标的数据区域,然后,点条件区域-图标集,选择对应图标,具体操作如下:
增加图标
然后,我们要编辑图标的规则,设置如下,意思是:完成率大于等于1(即100%),用图标【√】标识;完成率小于1,用图标【×】标识。
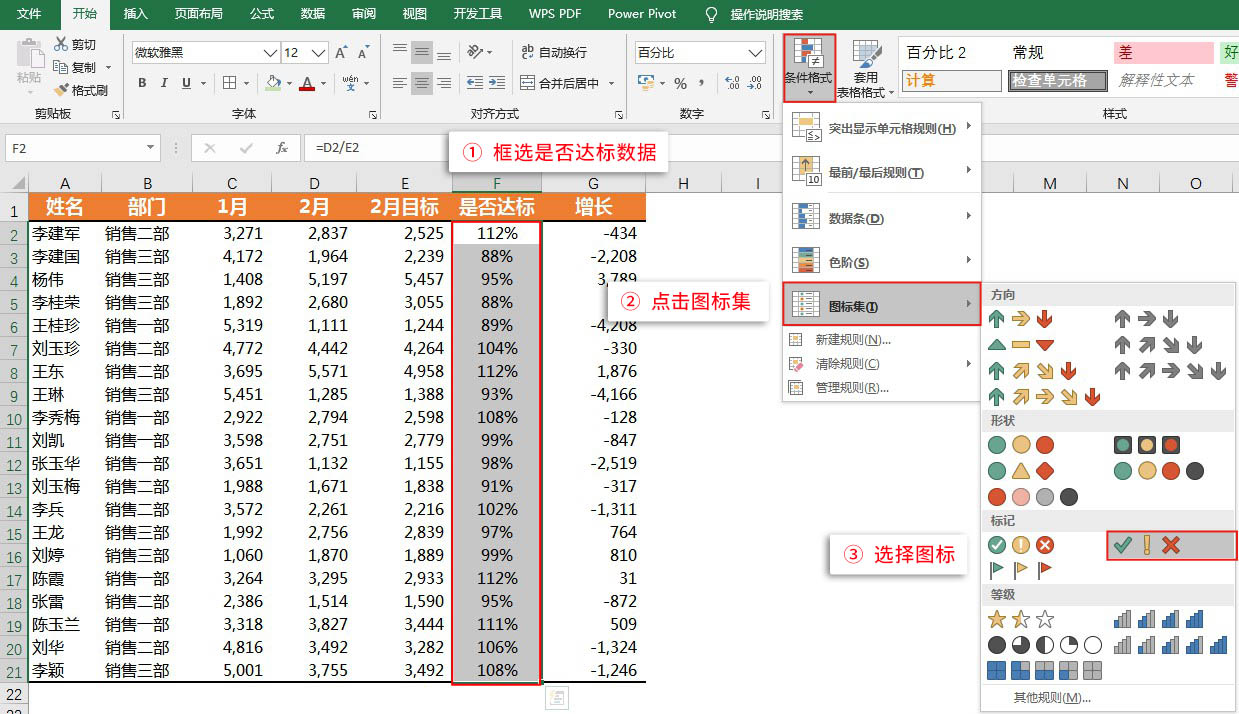
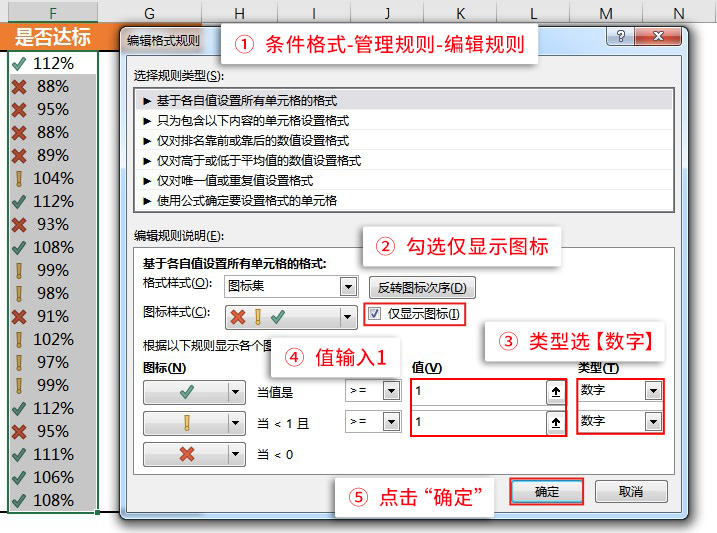
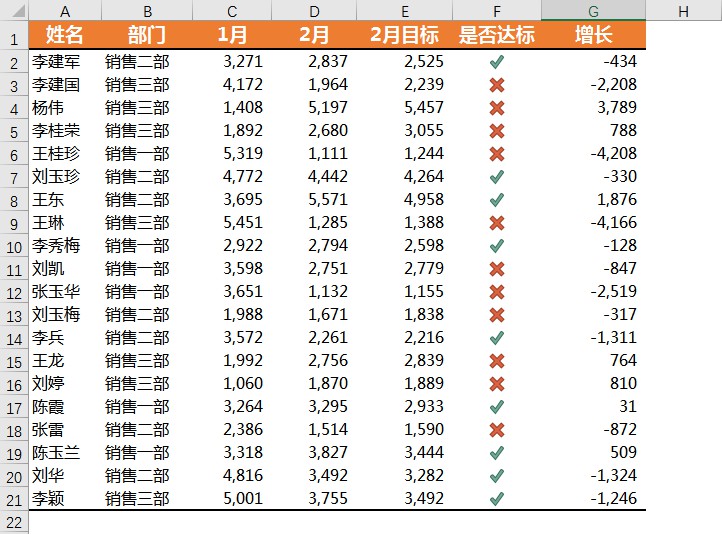
然后,您可以做出如下效果。这里需要注意,类型一定要选择【值】,不是【百分比】,因为【比例】规则是对框选数据区域中前xx%大小的数据进行标识。
同理,我们把增长的数据也设置图标标识,一目了然。操作类似,如下:
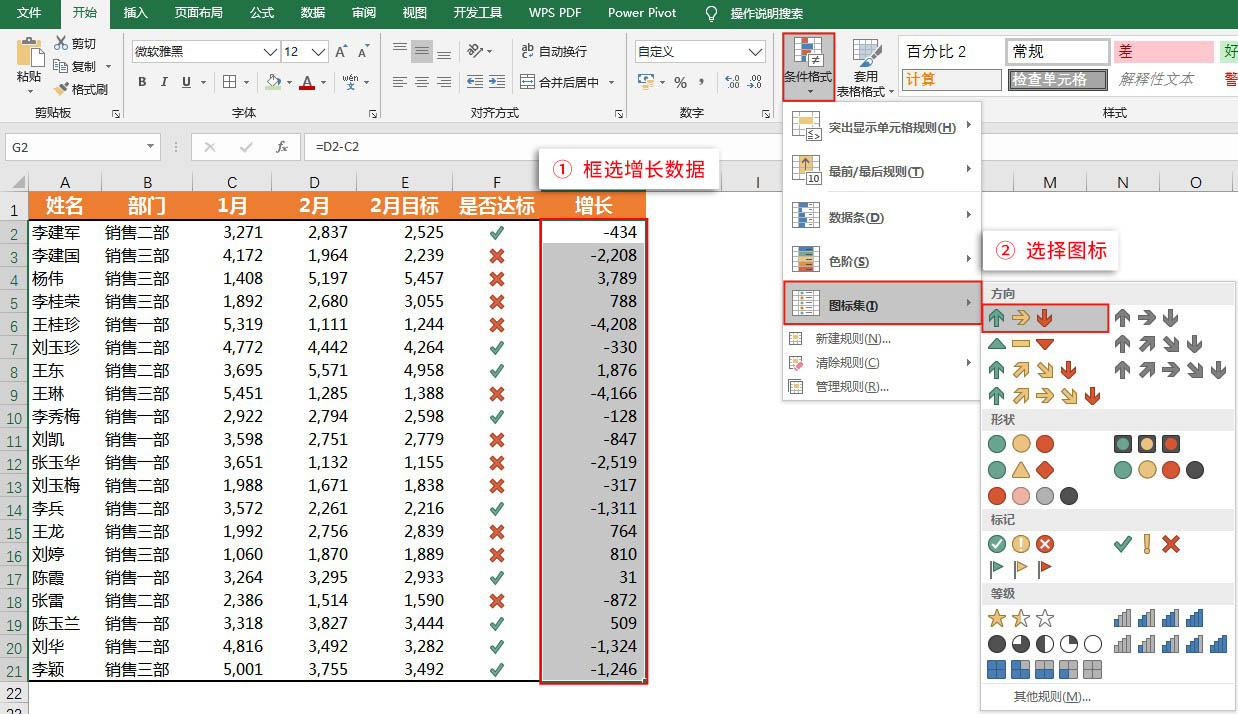
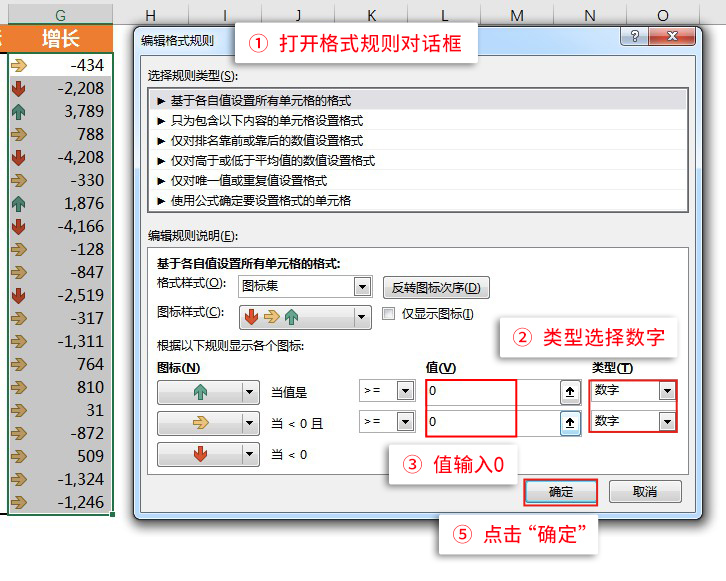
然后,我们要编辑图标的规则。操作:增加一列数据,点条件格式-管理规则-编辑规则。具体操作如下:
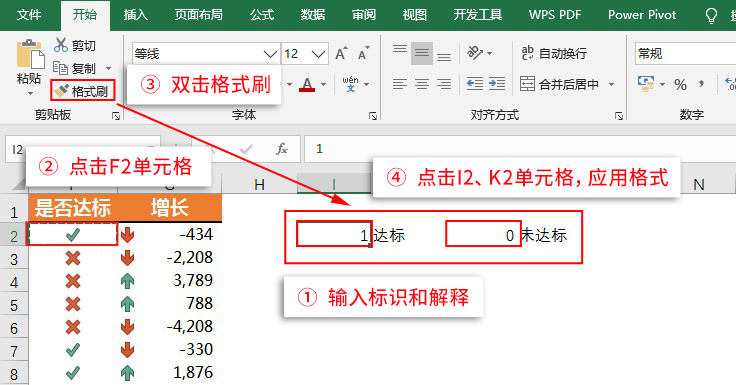
然后,我们在单元格中输入标识和解释。
最终会做出如下效果:
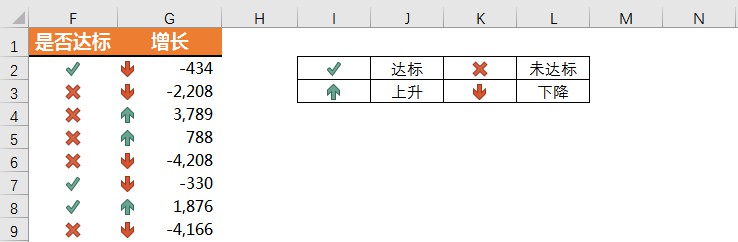
增加数据条
接下来,我们学习设置数据条,来让销售数据高低一目了然。比如,我们想凸显2月份销售业绩对比,怎么做呢?
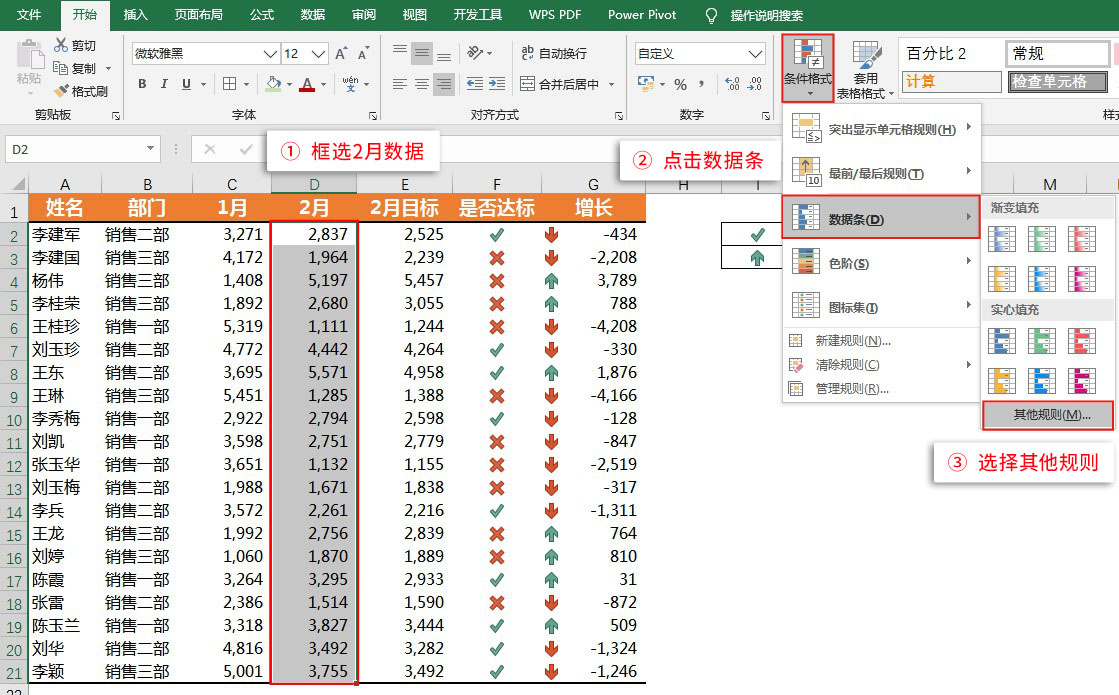
首先,框选2月份数据区域,然后,点条件区域-数据条-其他规则,具体操作如下:
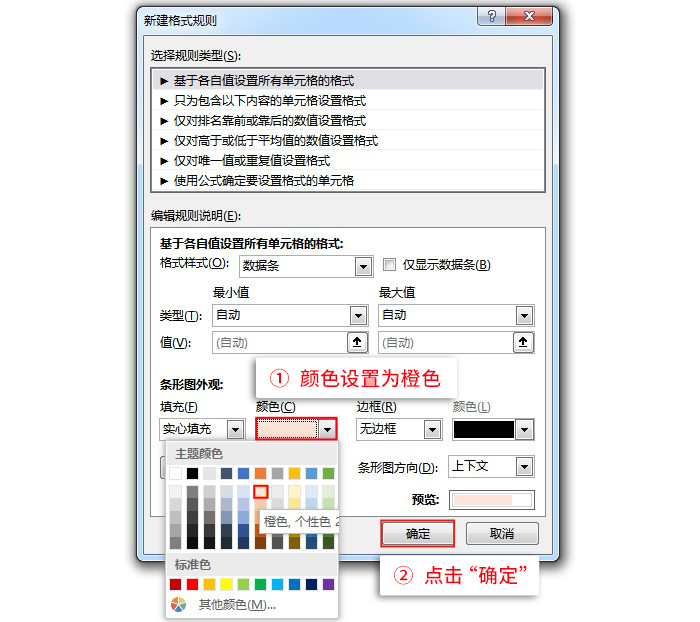
在新建的格式规则中,把颜色设置为浅橙色,确定。具体操作如下:
然后,就做出了如下效果:
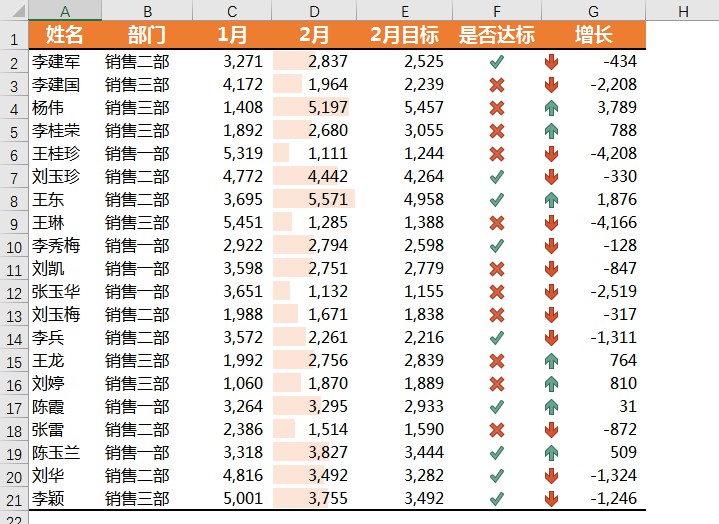
但是,我们发现数据条和数字重叠看不清,可以通过扩大数据条替换来实现。点条件区域-数据条-其他规则,具体操作如下:
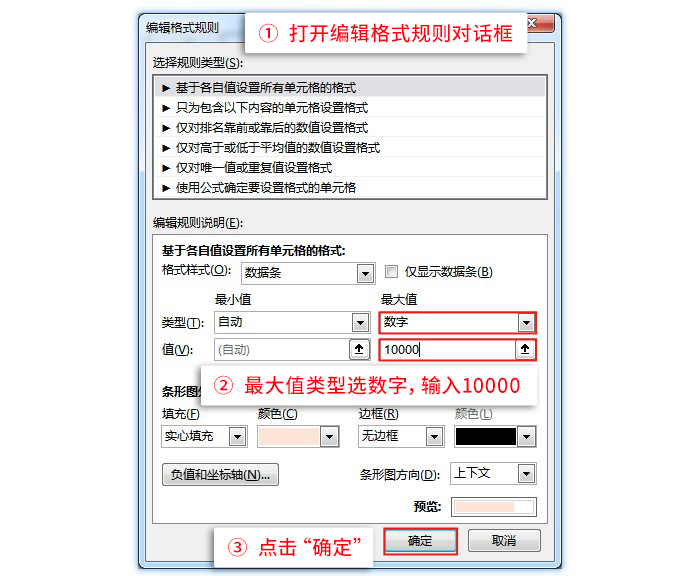
你做出下图的效果了吗?
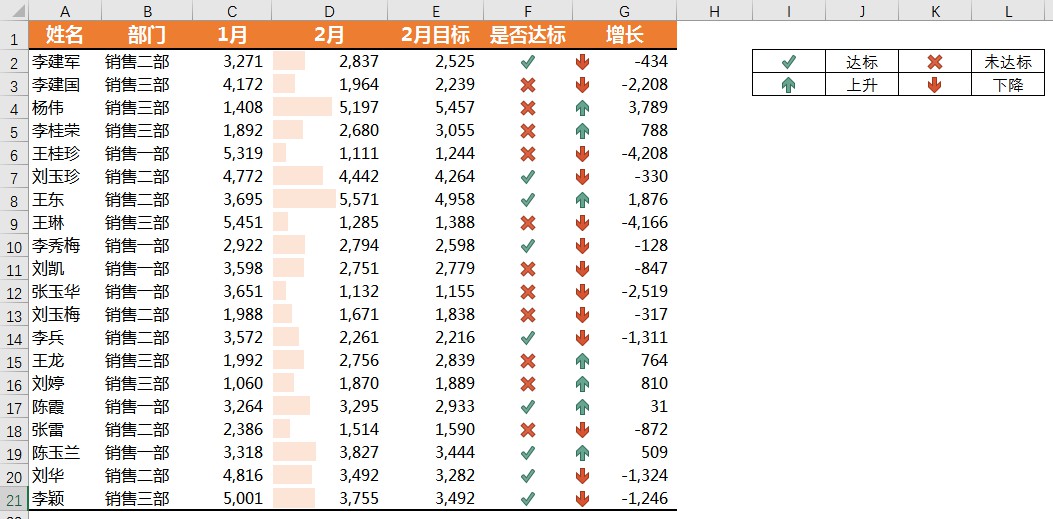
设置色阶
附表3-图形化展示(2),我们发现各个省份乌压压一大片数据。一下子让读表人找到重点。怎么办呢?
别担心,色阶这个操作,就可以解决你的问题。
我们先来体验一个【双色色阶】。首先,我们想看下各省份1-12月销售业绩对比,
首先,框选各省份1-12月份数据,然后点条件格式-色阶-其他规则。
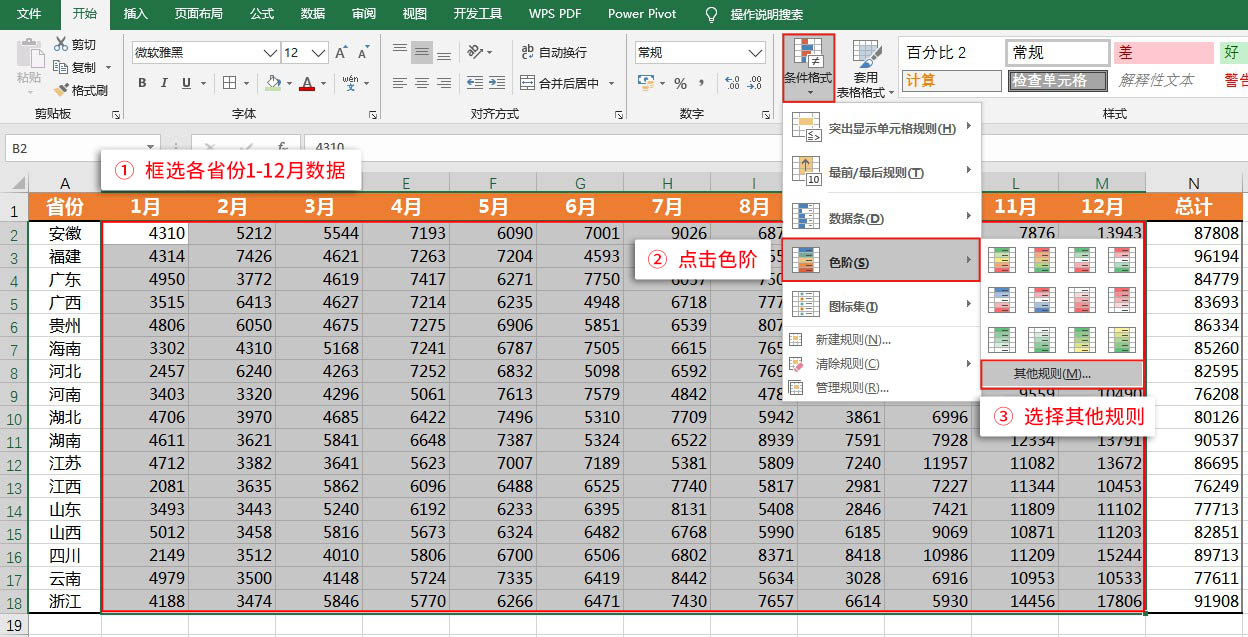
然后,在新建格式规则中,设置最大出价,对应的颜色。
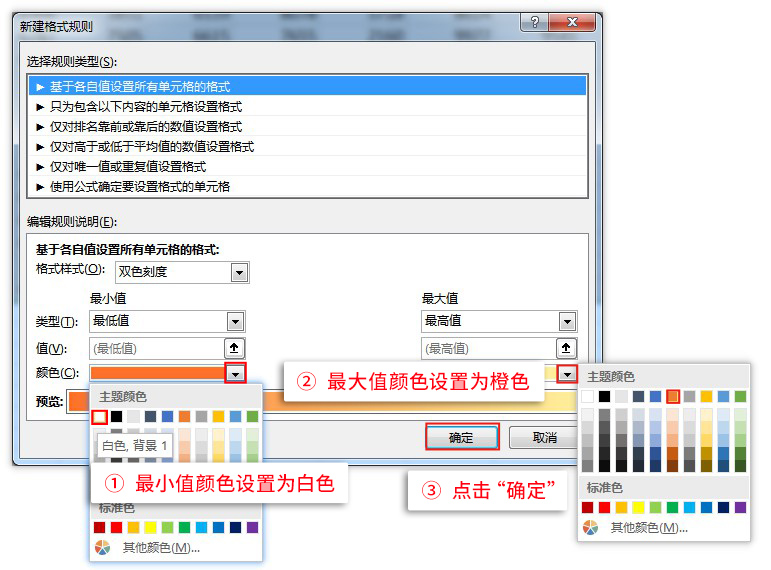
最终,你就可以做出一份这样的色阶分布图,是不是我们一言就能看到12月份的销售业绩是最高的呀!
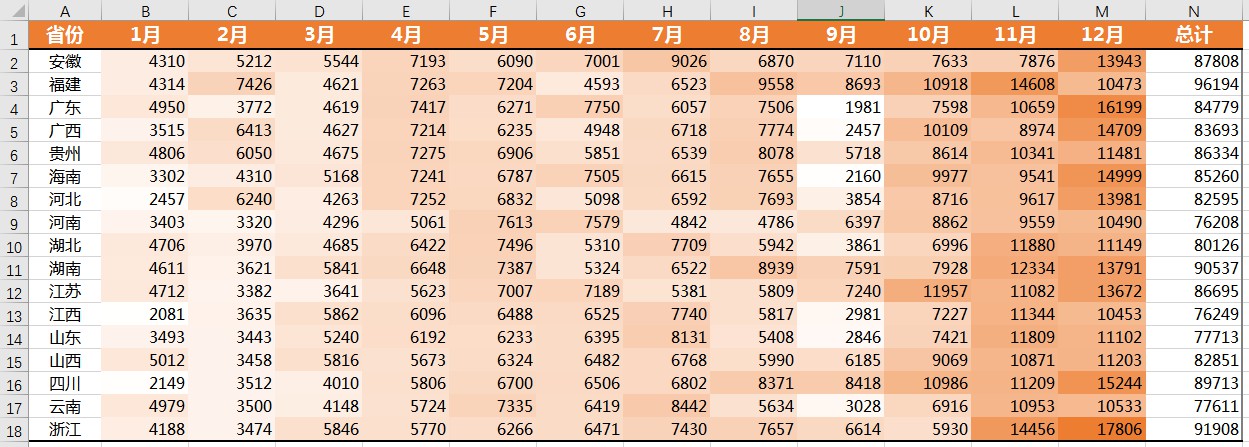
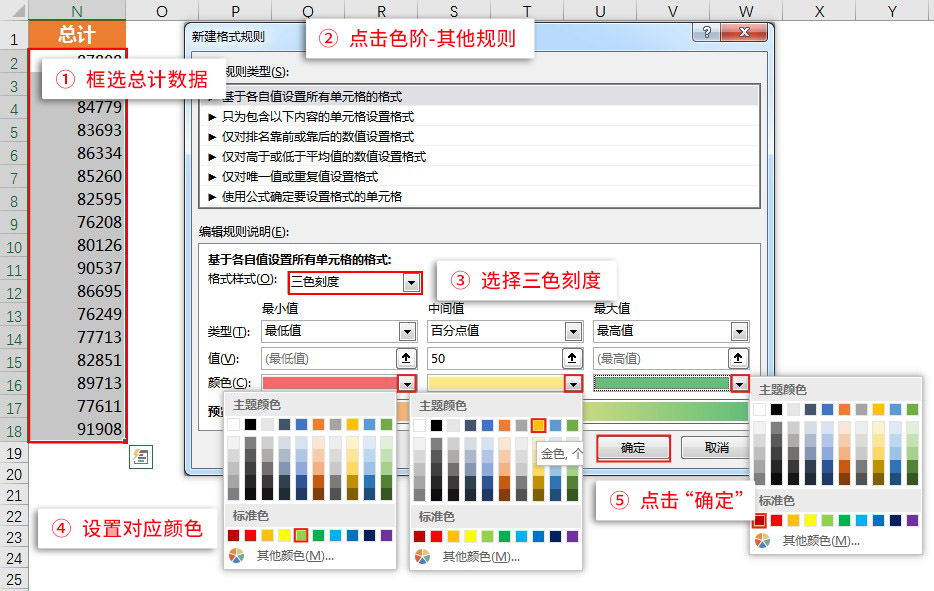
为了能清楚看到让各省份总销售业绩对比,我们再来设置一个【三色色阶】。
首先框选总计数据,点条件区域-色阶-其他规则,然后设置替换,中间值,替代对应的颜色。
最终,就可以做出如下效果,是不是各个省份销售业绩高低,一眼就能研磨来呢!
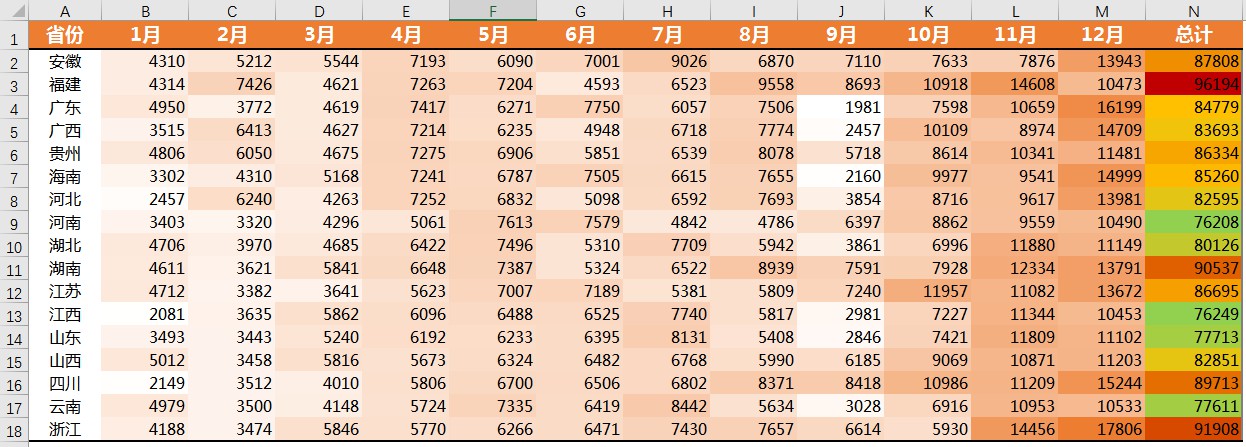
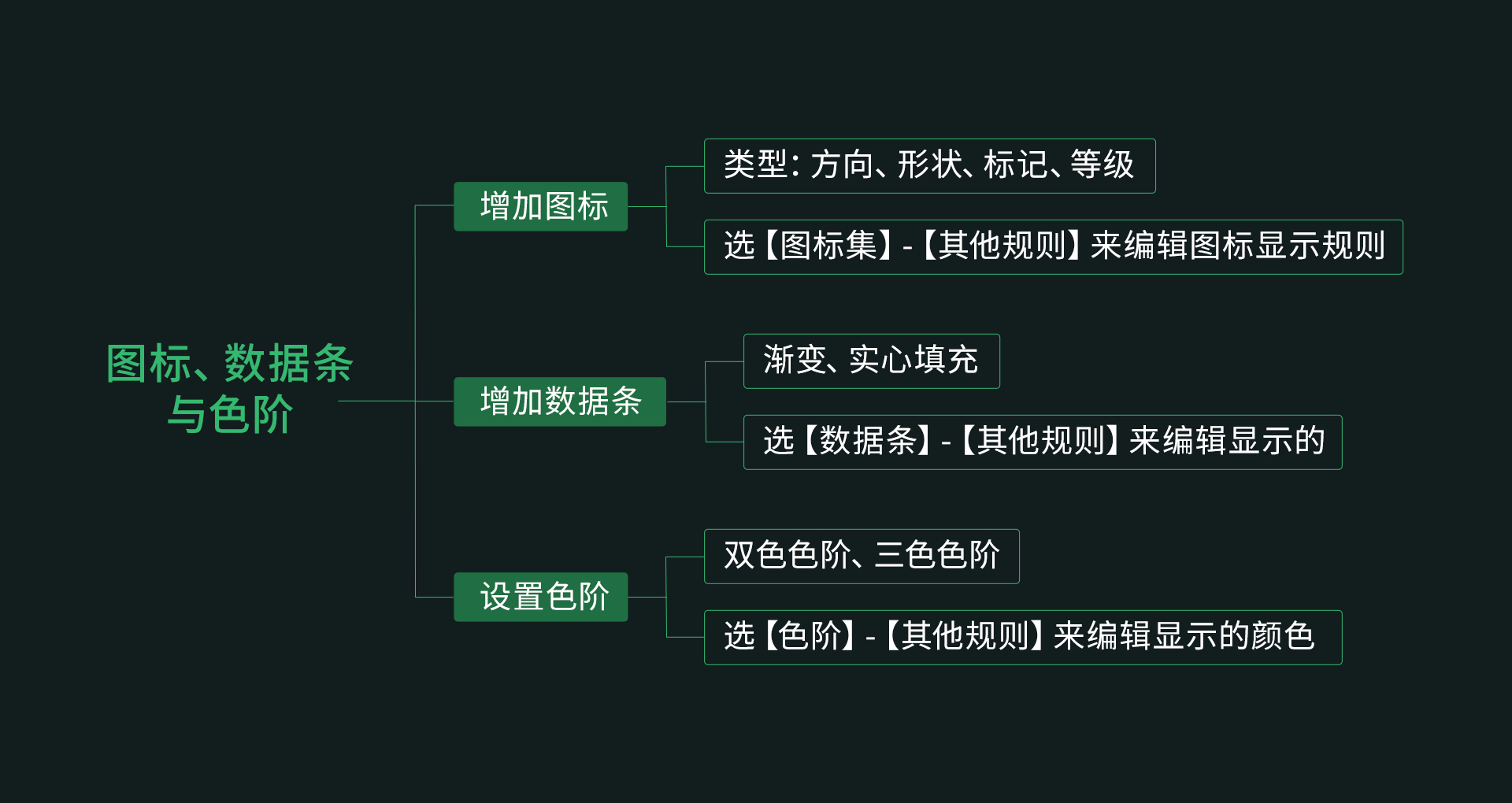
我们来对图标,数据条,色阶的功能和操作做个小结:
接下来,阿狸教你一个更高阶的图形可视化操作。内嵌迷你图,它可以更直观地显示数据变化。
内嵌迷你图
所谓迷你图就是简版的图表,一般常用的迷你图有折线图,柱状图,盈亏图。
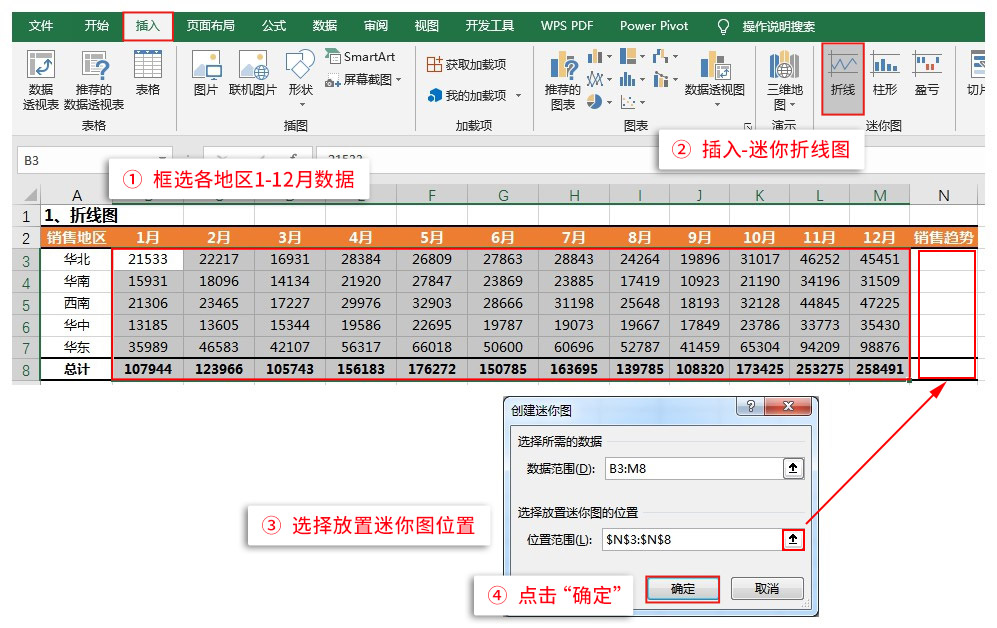
来,我们点开附表4-迷你图,开始实操。
我们想要看1-12月数据的绩效趋势,所以用折线图。首先选择1-12月数据,点【插入】,找到迷你图-折线图,选择放置的位置后,点确定。具体操作如下:
在迷你图中,我们想看到一点,可以去标记折线的高点。替换迷你折线图,然后点【设计】,把【高点】【低点】替换,然后设置最高点,最低点的颜色。
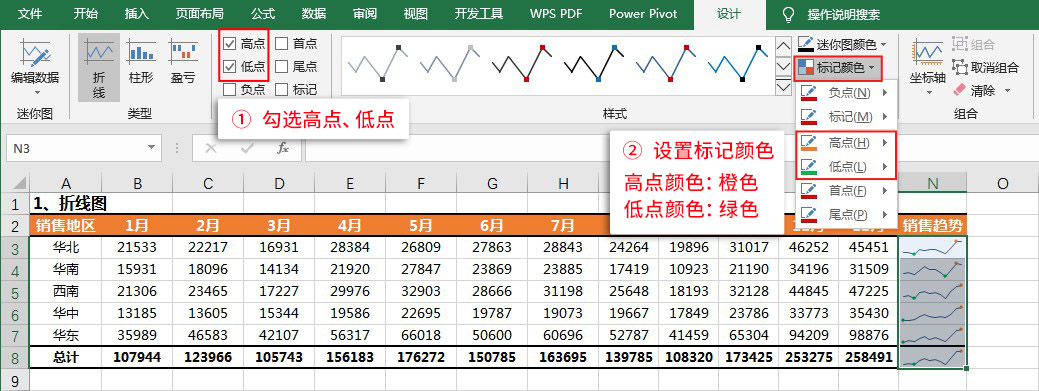
接下来,我们想看同产品各地区销售业绩对比,这时可以插入迷你柱形图。各地区销售业绩增长情况,可以插入盈亏图。
请你举一反三,用同样的操作,插入迷你图-柱形图,盈亏图,做出如下效果:
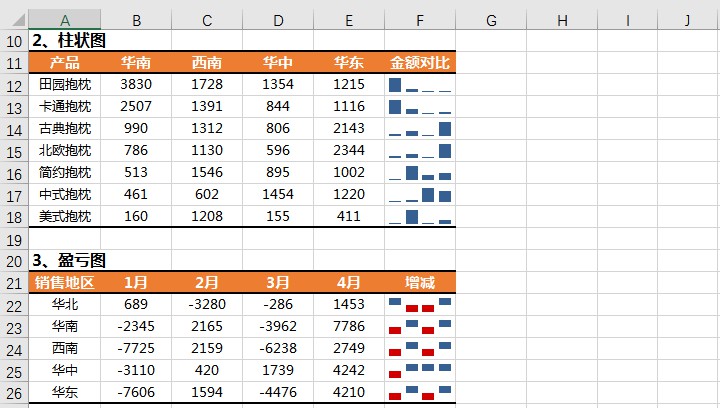
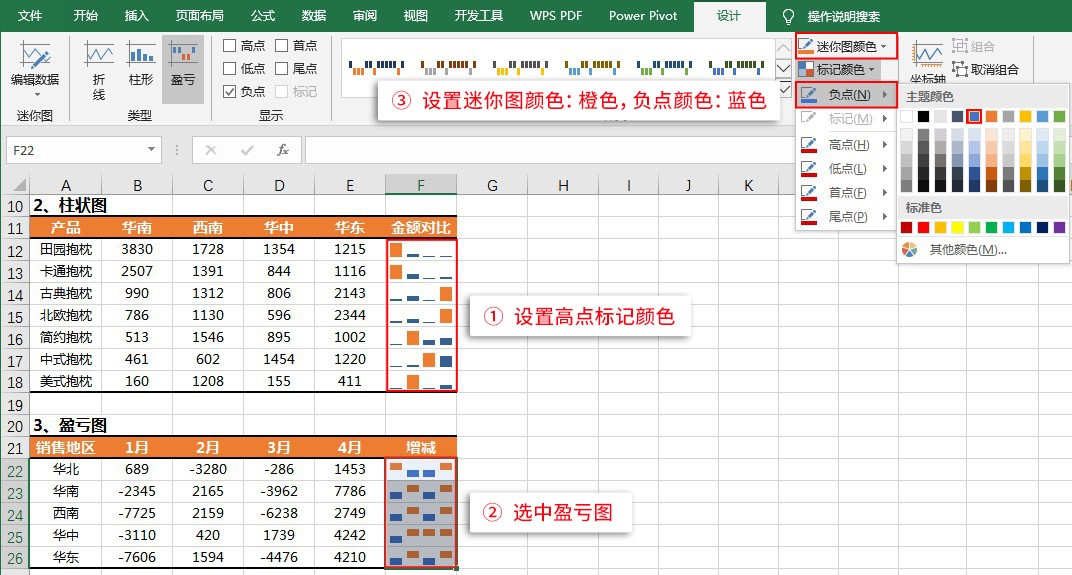
然后,我们框选柱状图,盈亏图,来批量修改格式。
我们先了解了什么是数据可视化,然后明白了数据可视化的方式之一设置单元格格式。
下面,我们对课程做一个总结,帮你回顾整节课的知识:
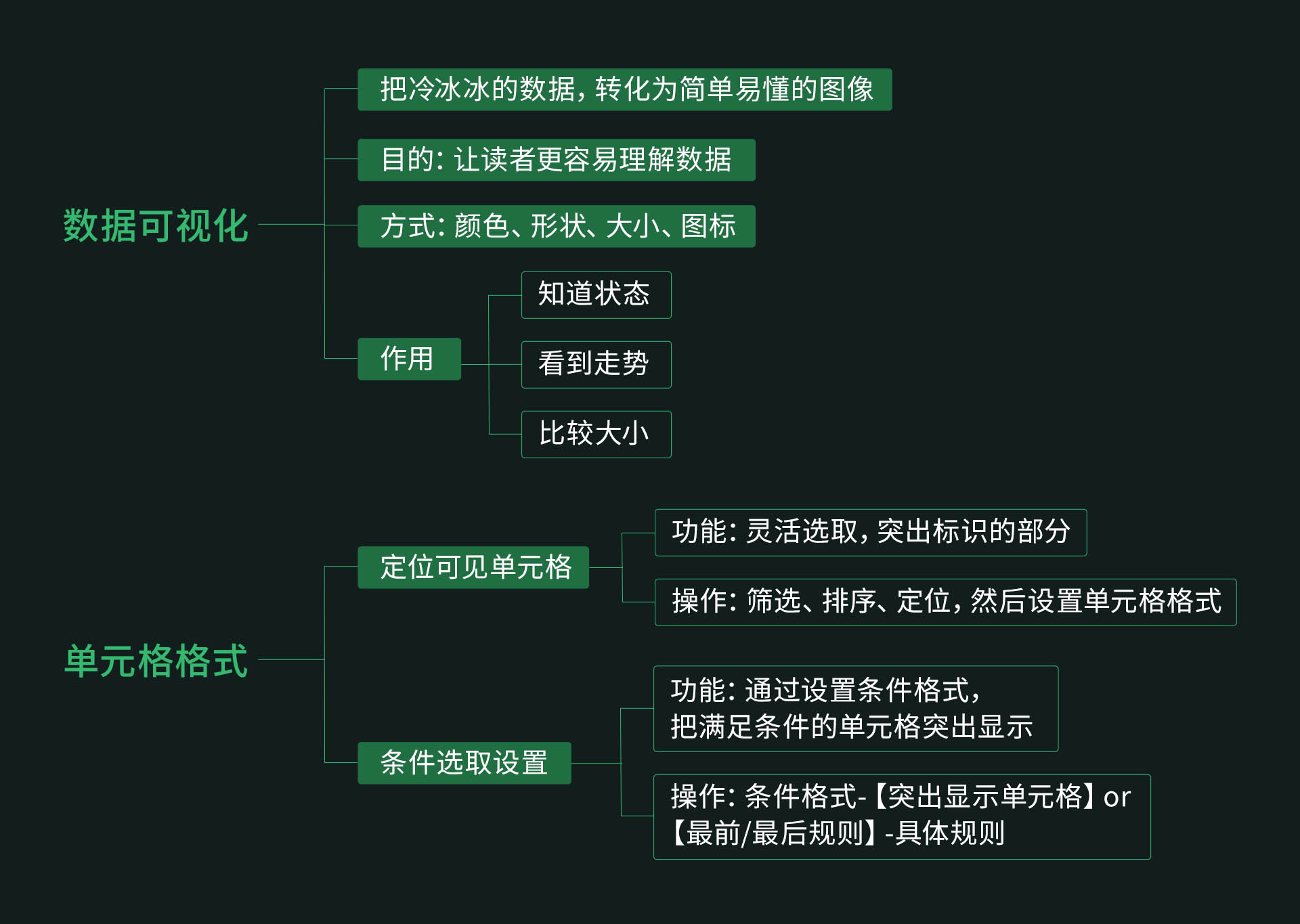
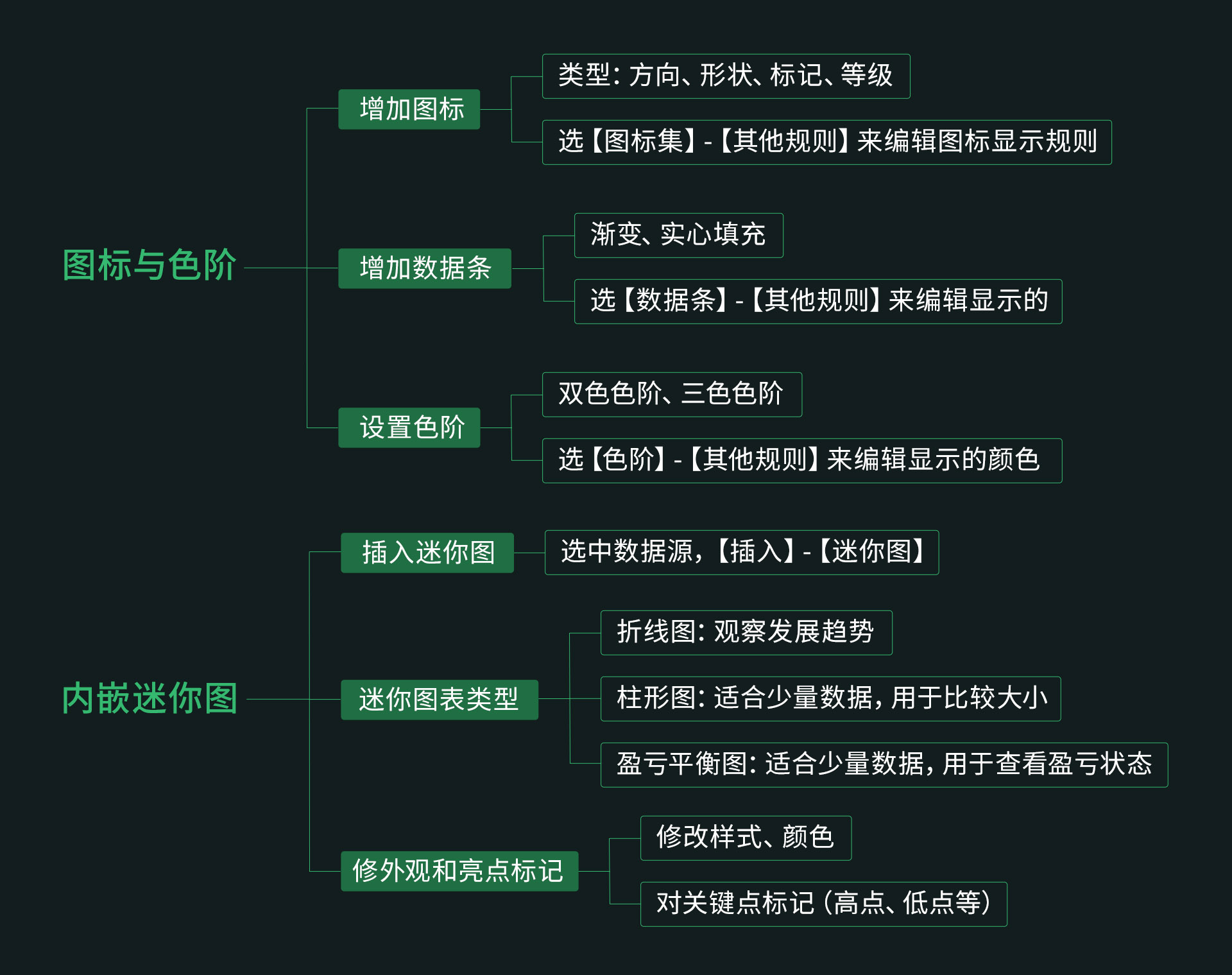
还有另外的3种方式,分别是增加图标,设置色阶,以及内嵌迷你图:
恭喜你完成了本关的学习,学到这里,你基本掌握了表格可视化技能,之后自己工作中发生表格后,别忘记可视化,让别人看得一目了然哦!
4.下关预告
下一节,我们要学习的是第8关-数据综合处理,你会面对一个数据处理的综合应用案例,让你在实战中熟练应用所学,帮你实现数据处理的从0到1!
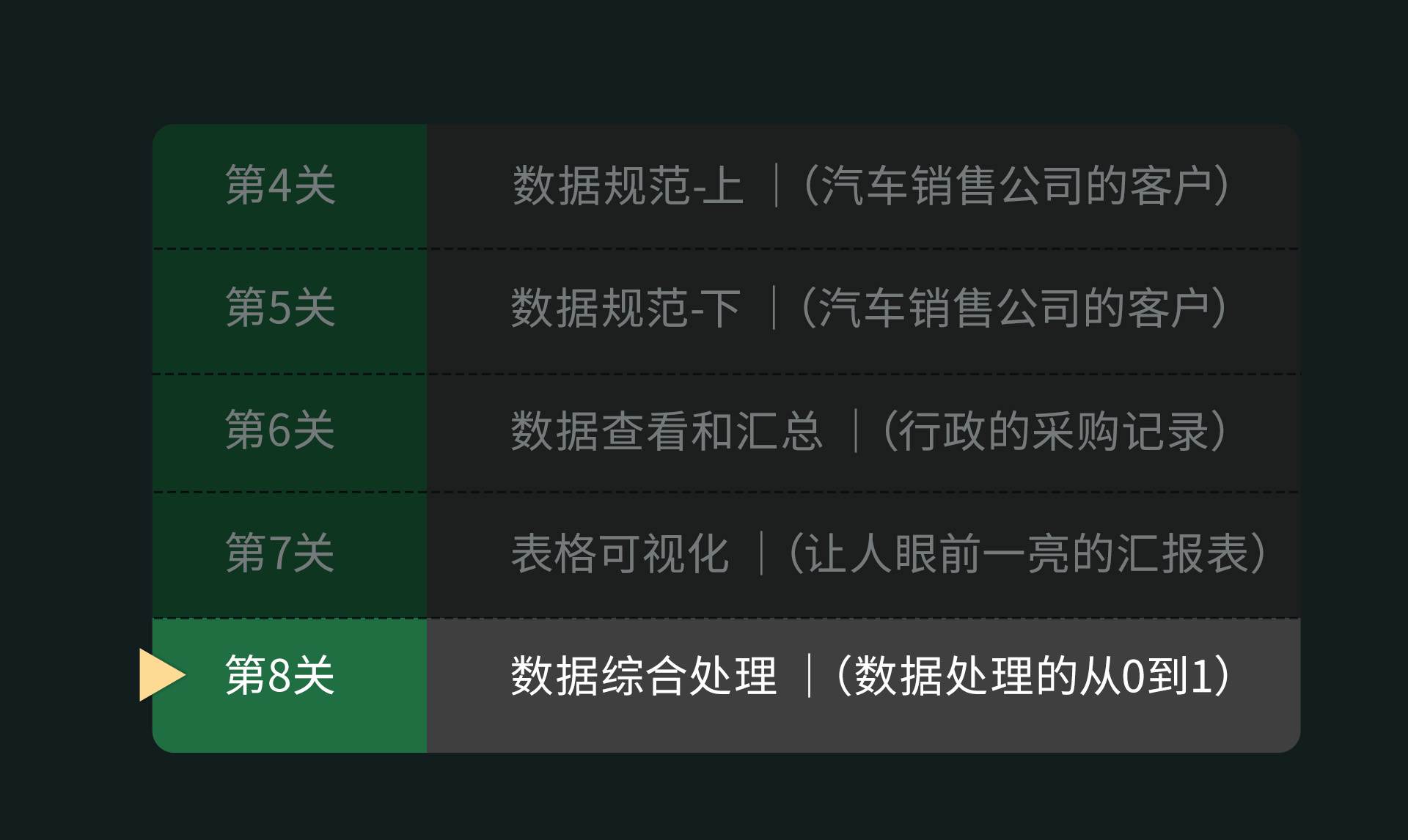
下载表格