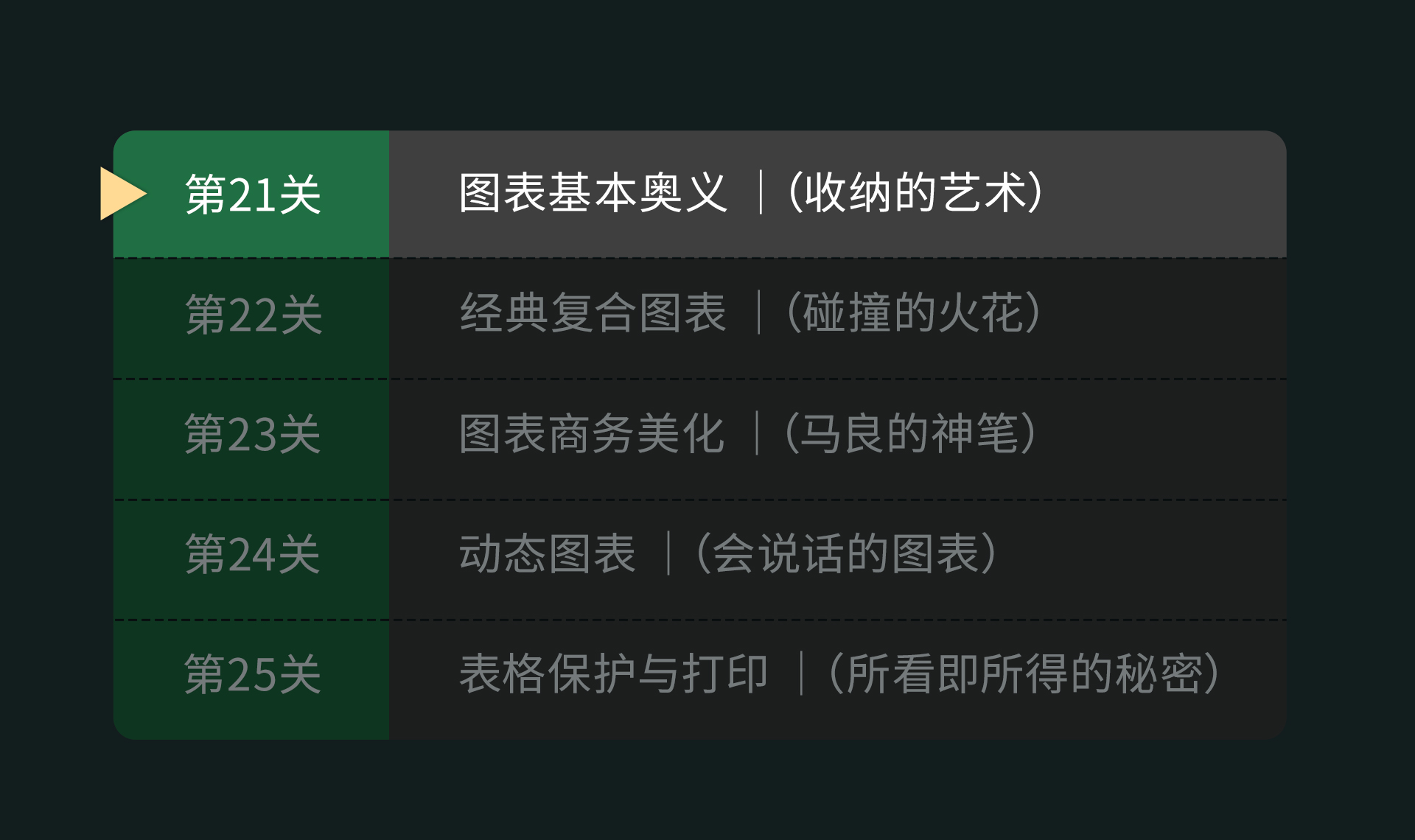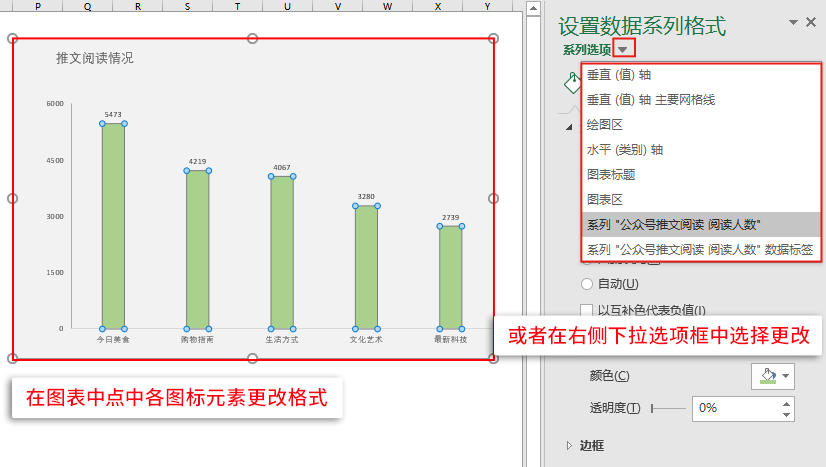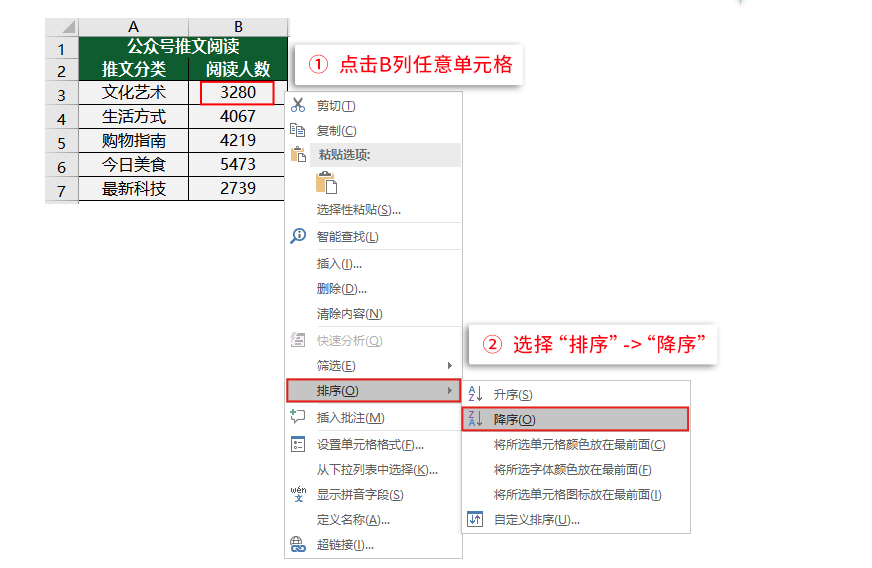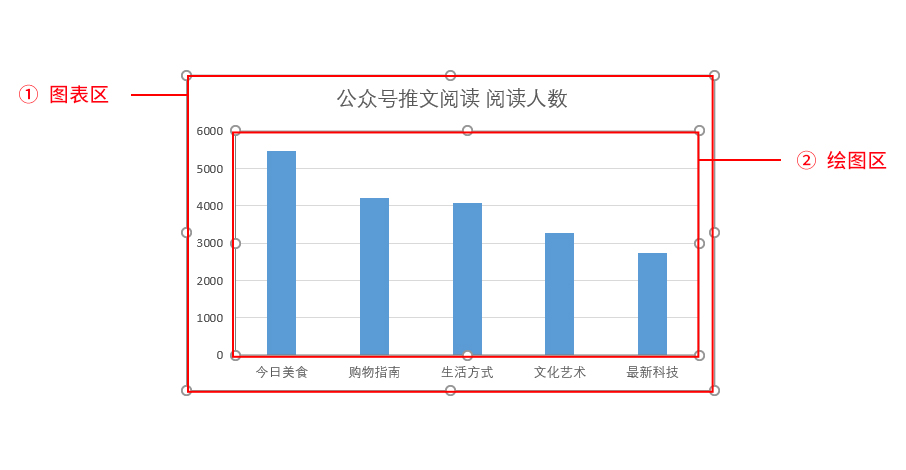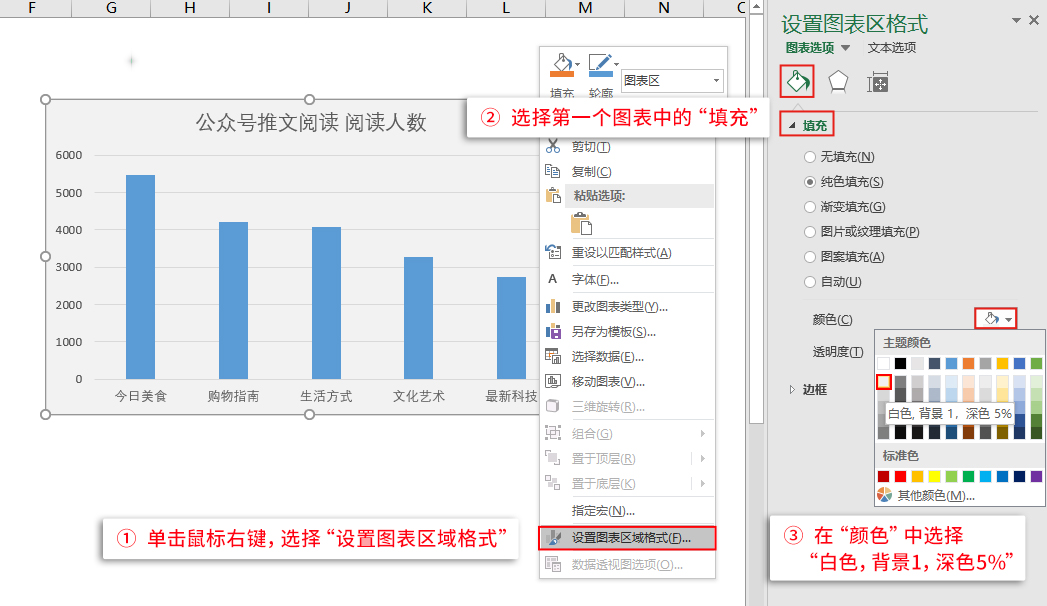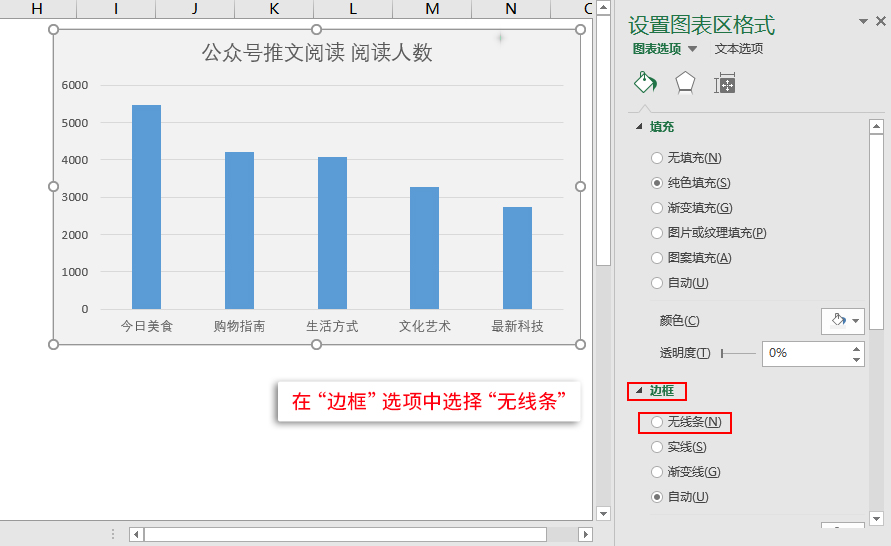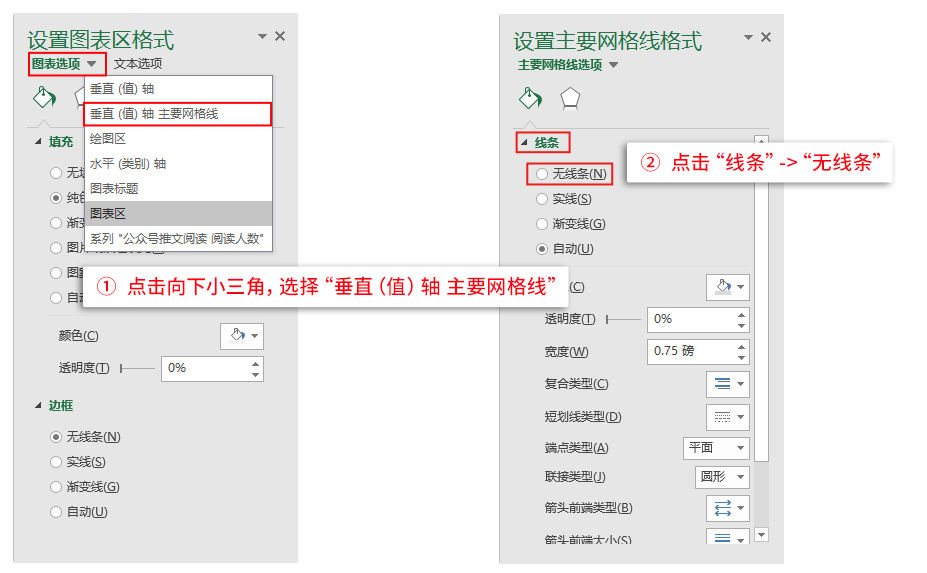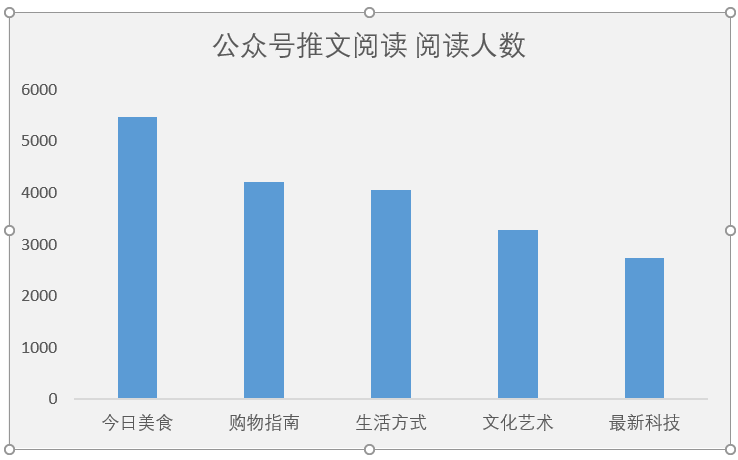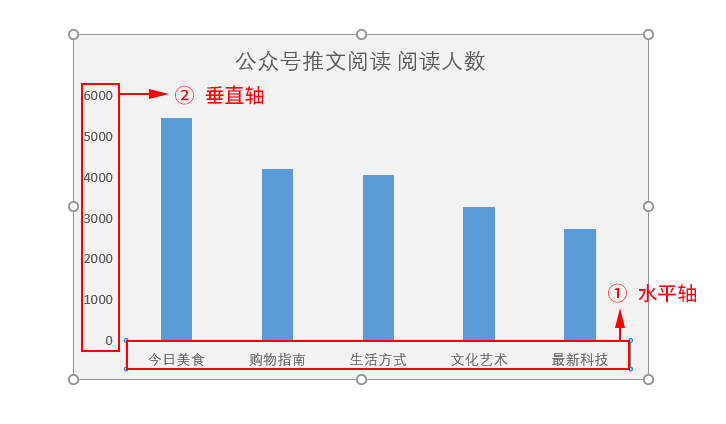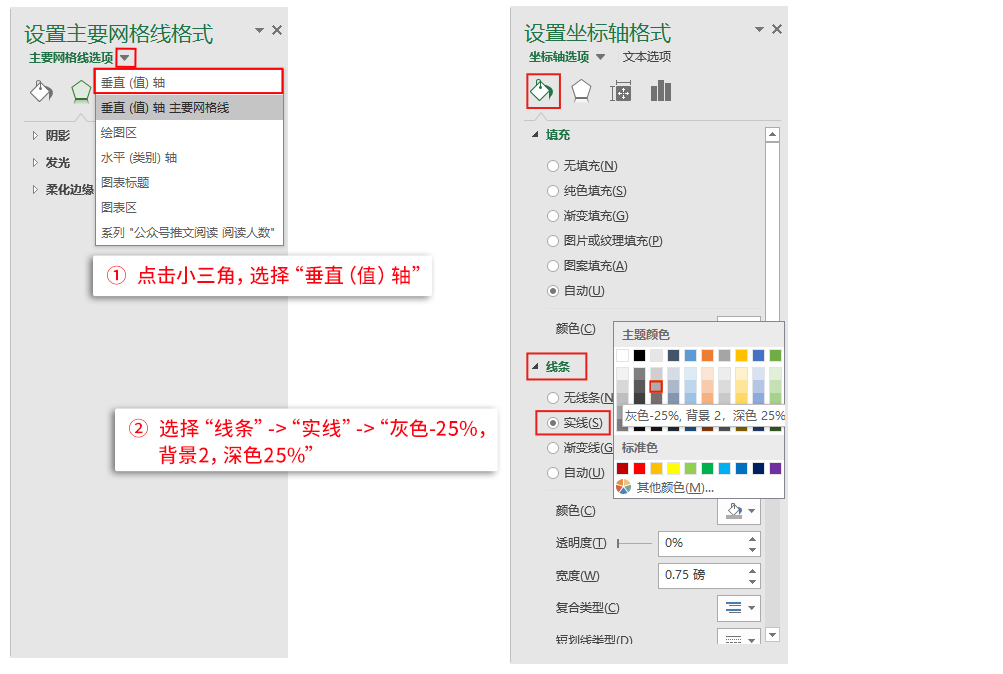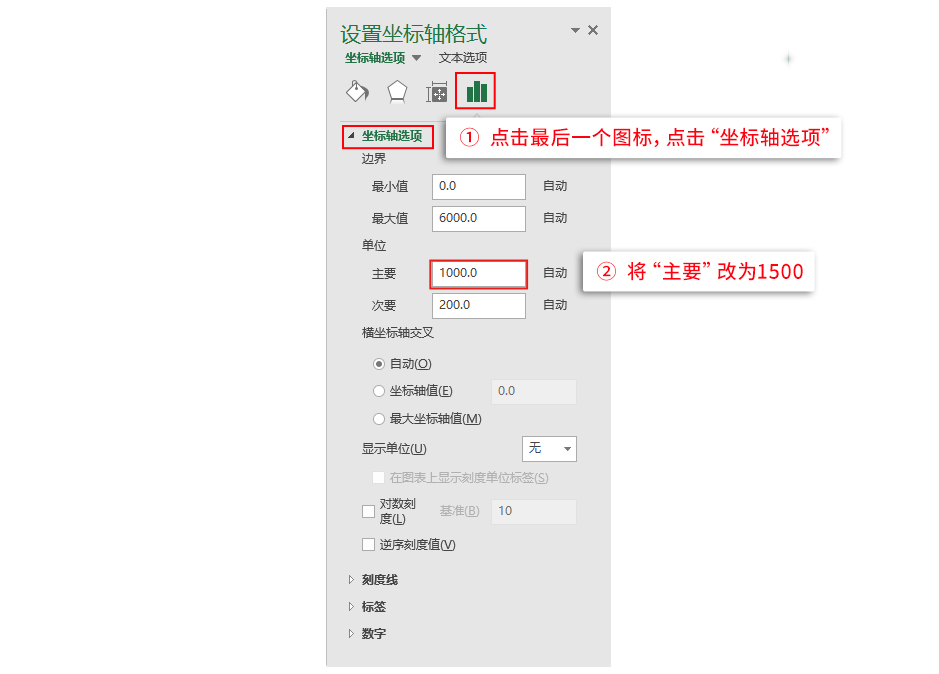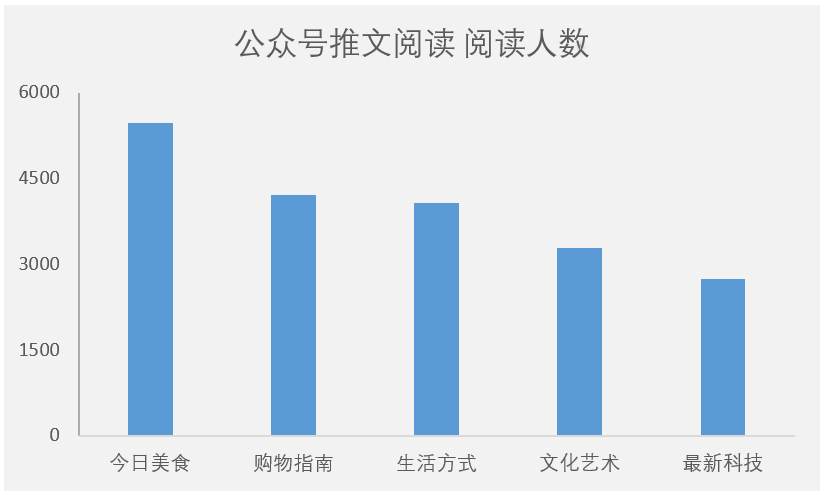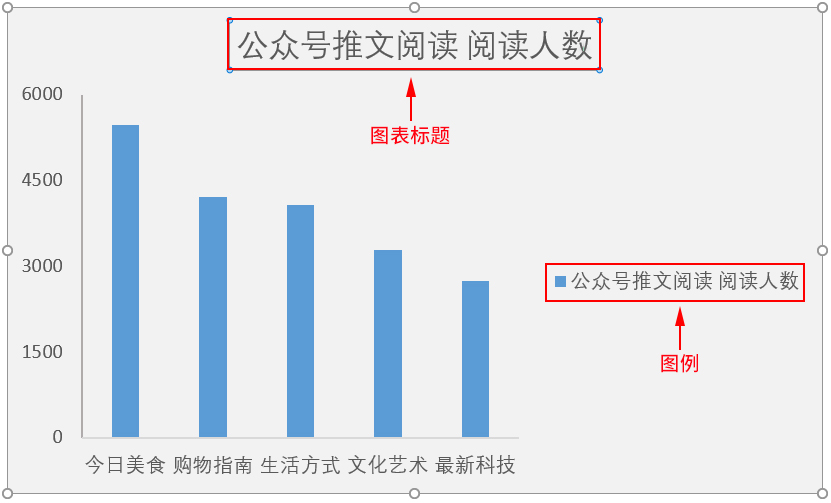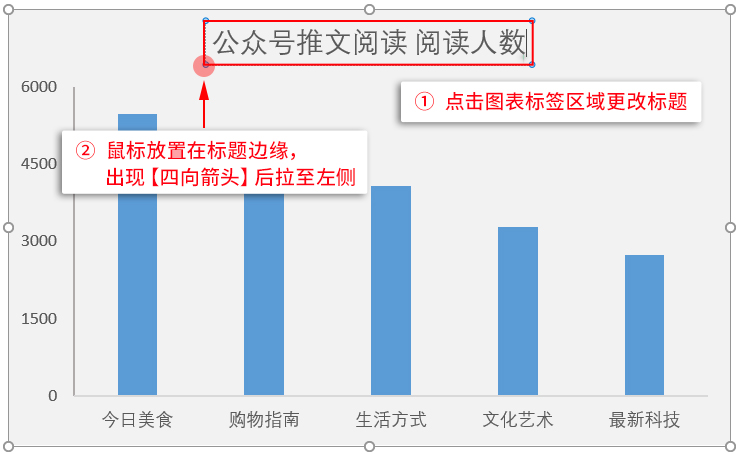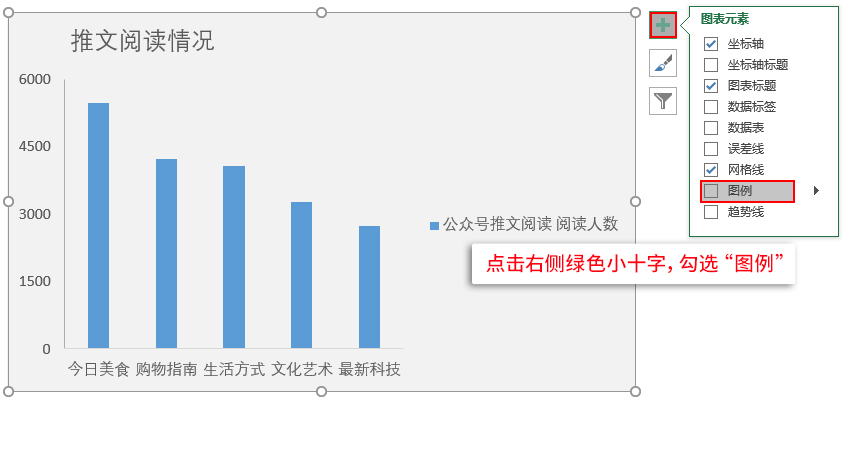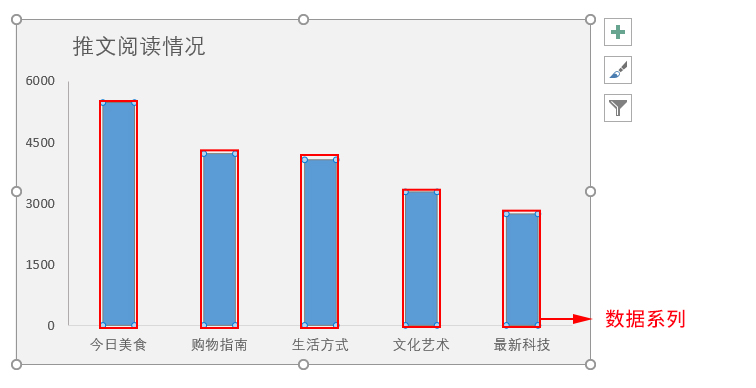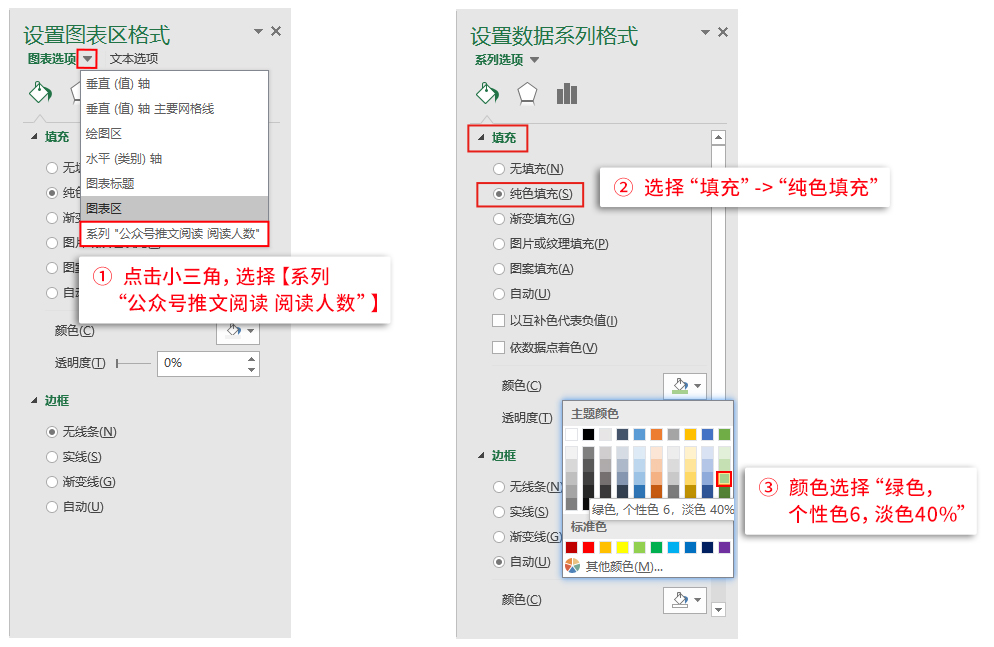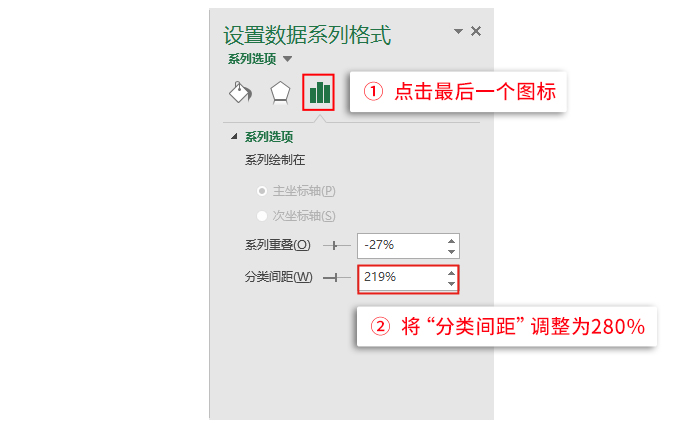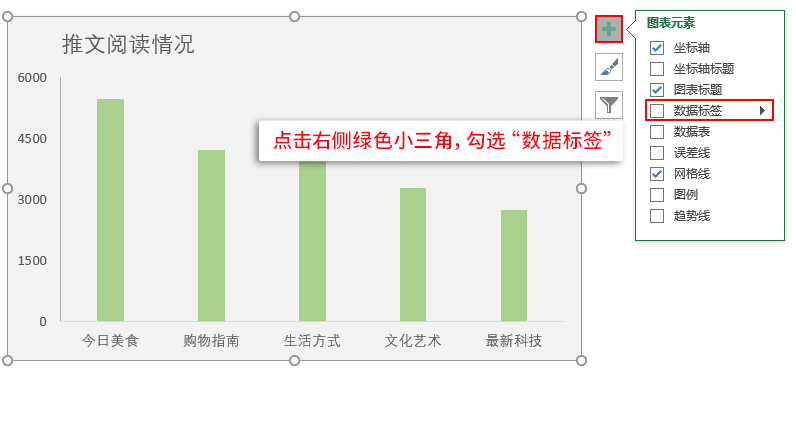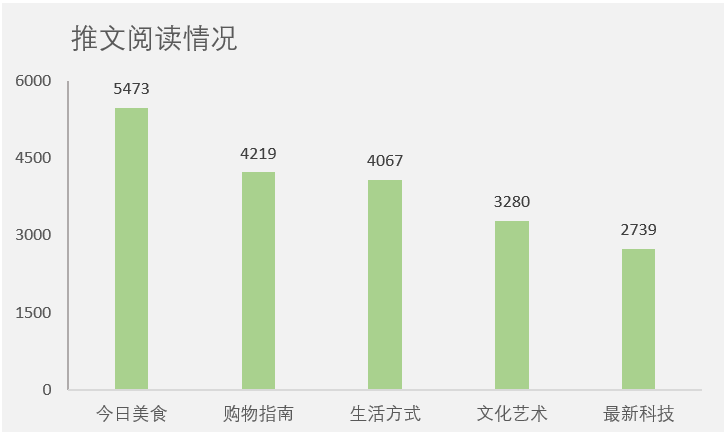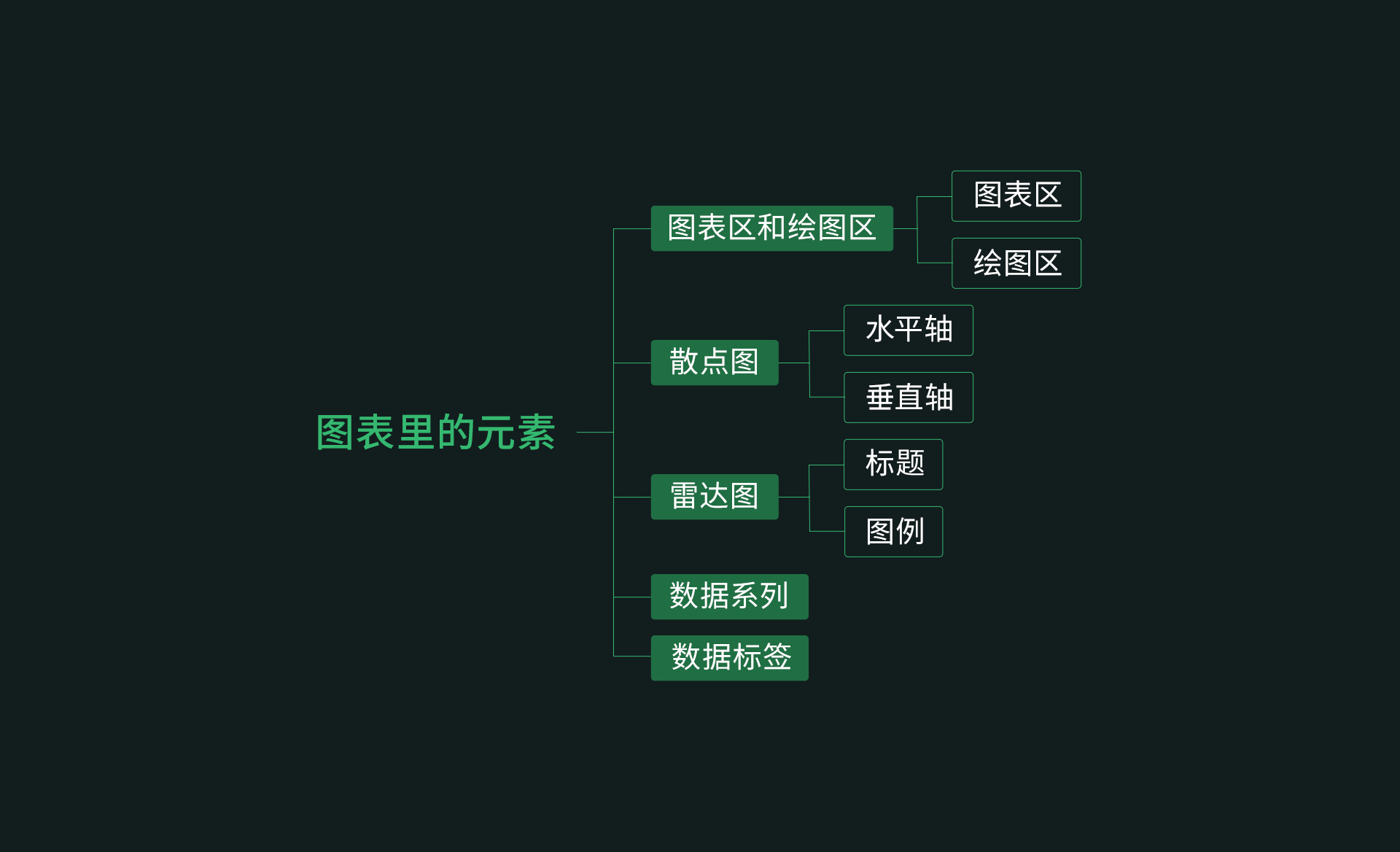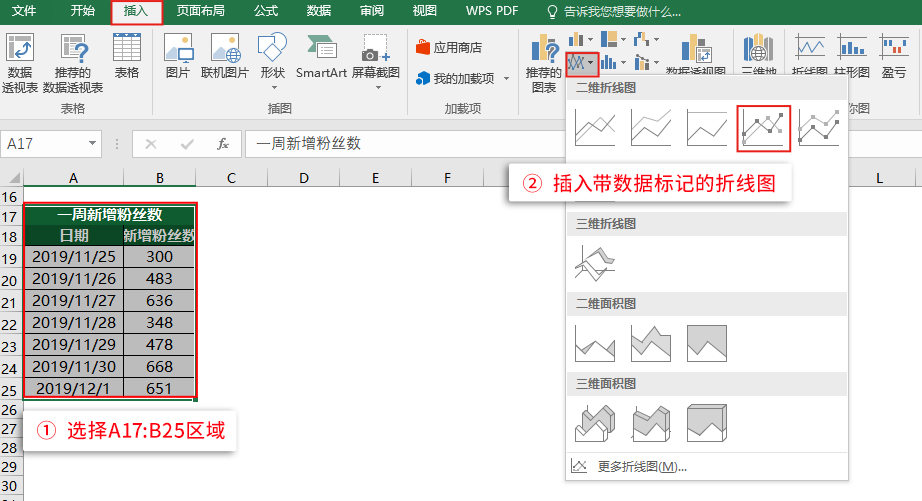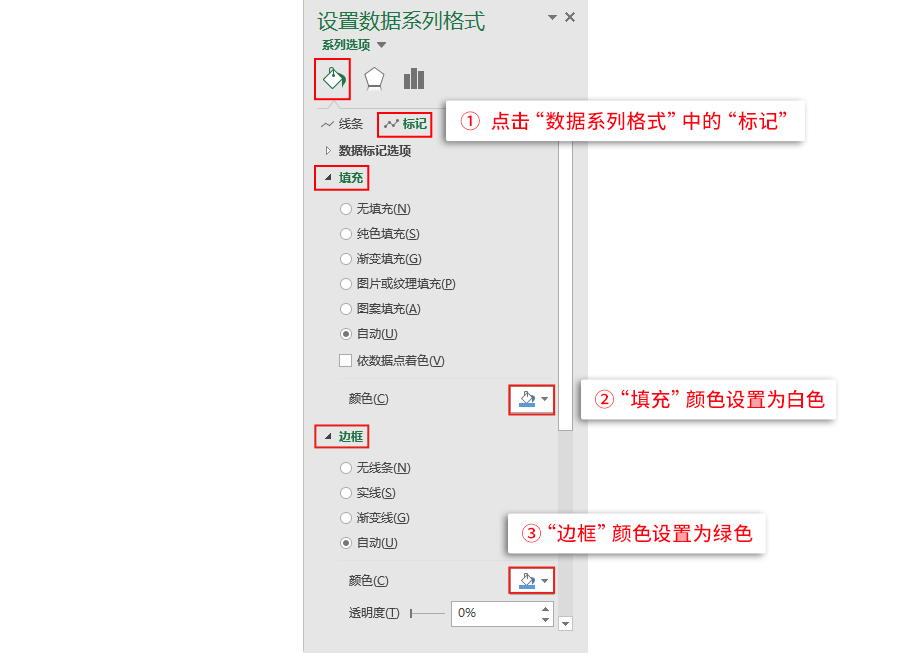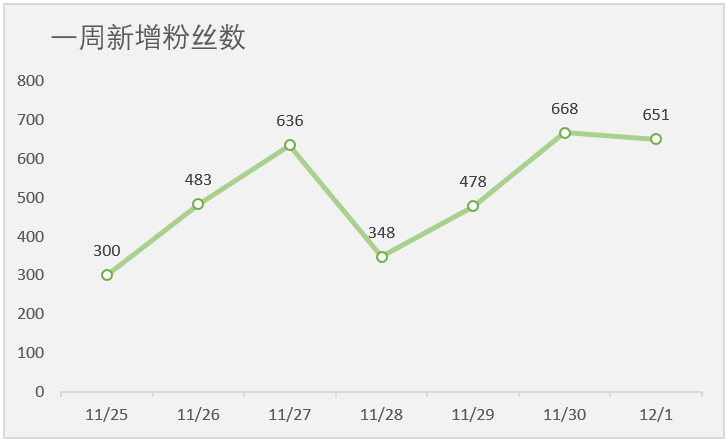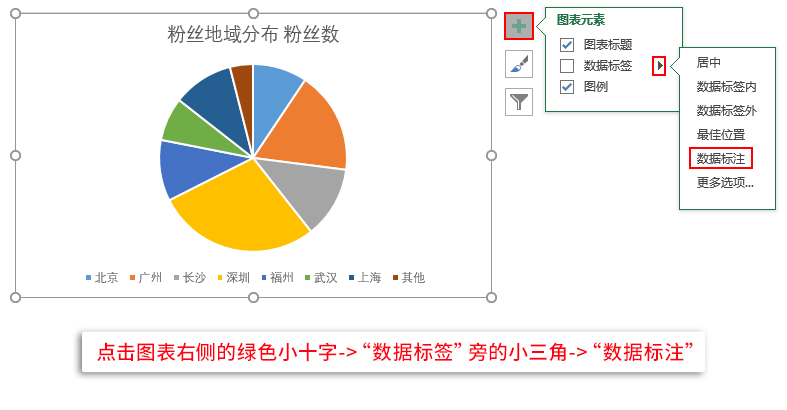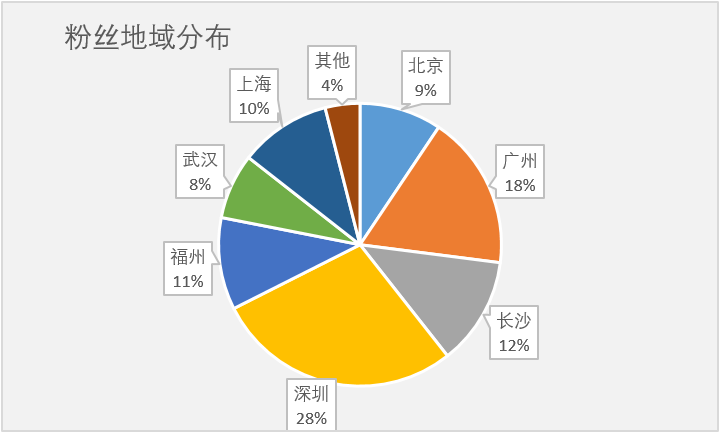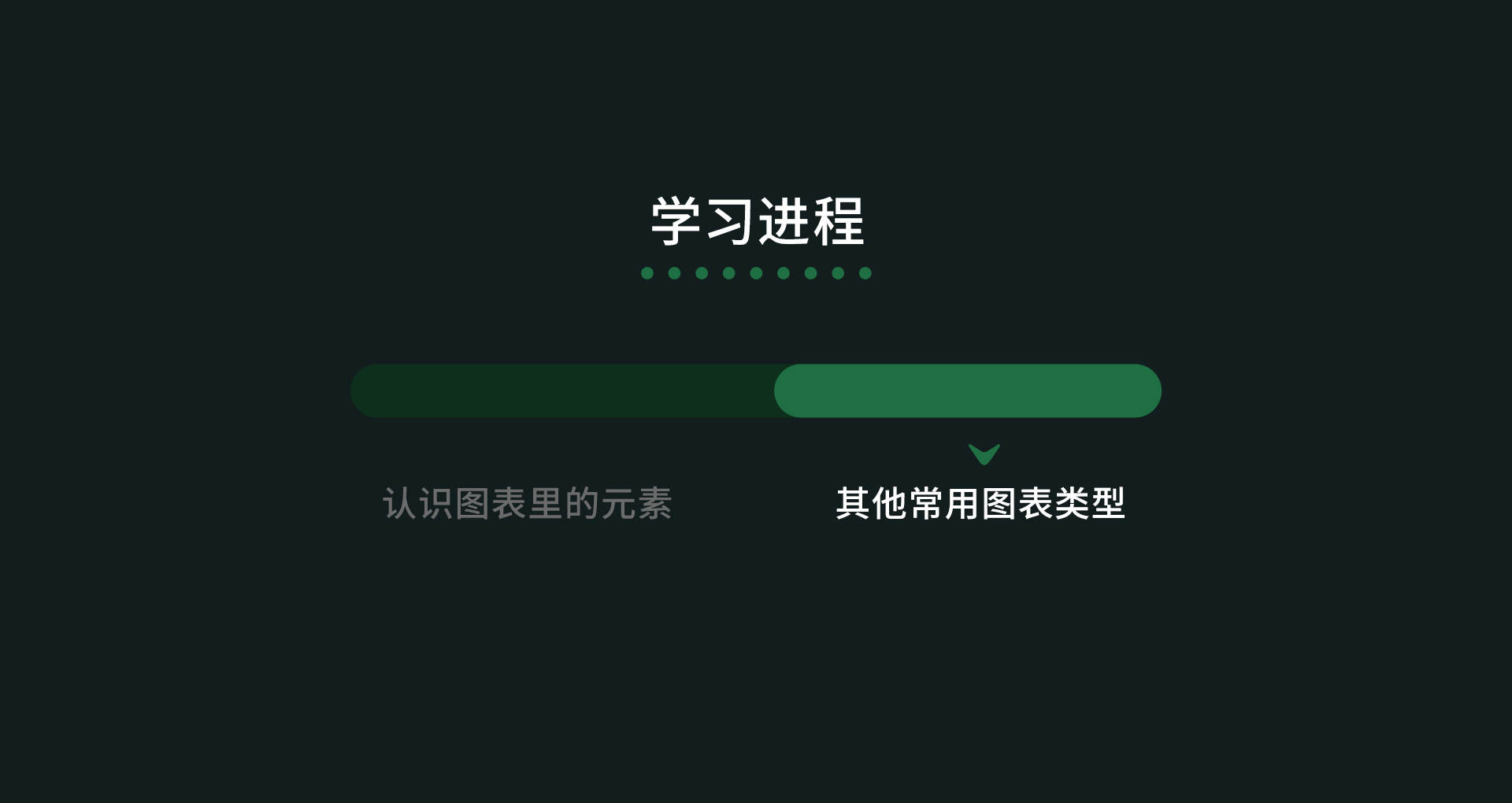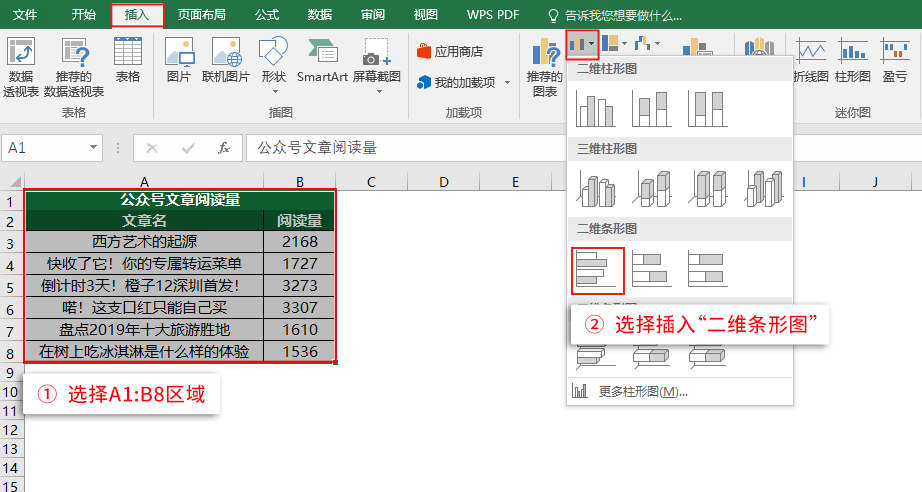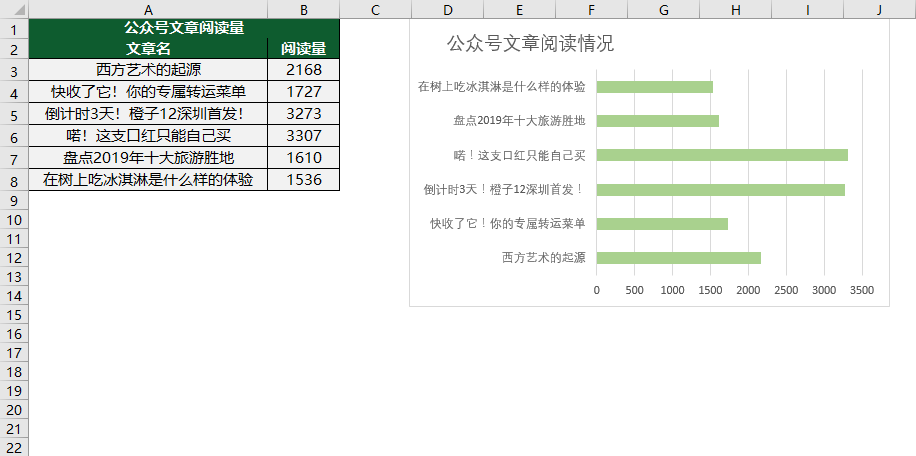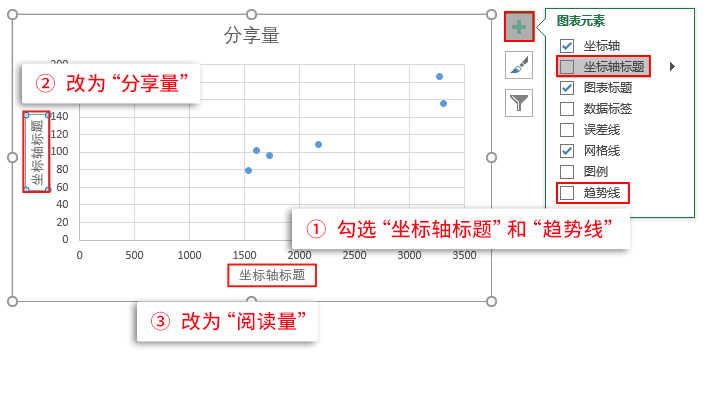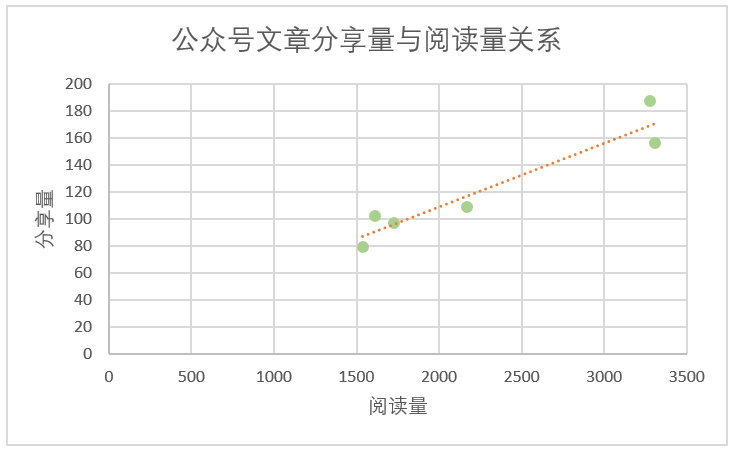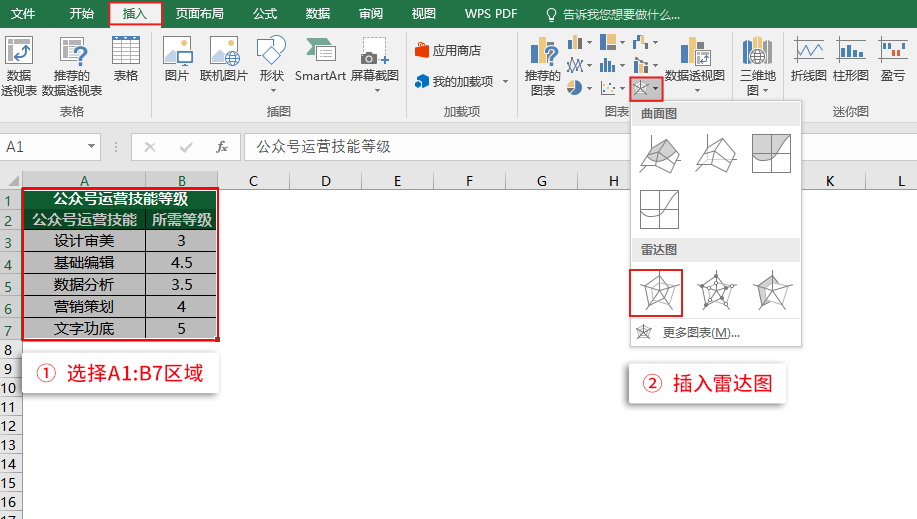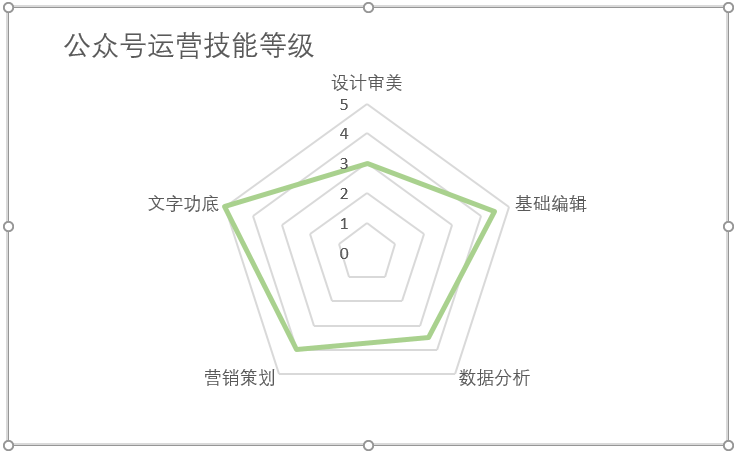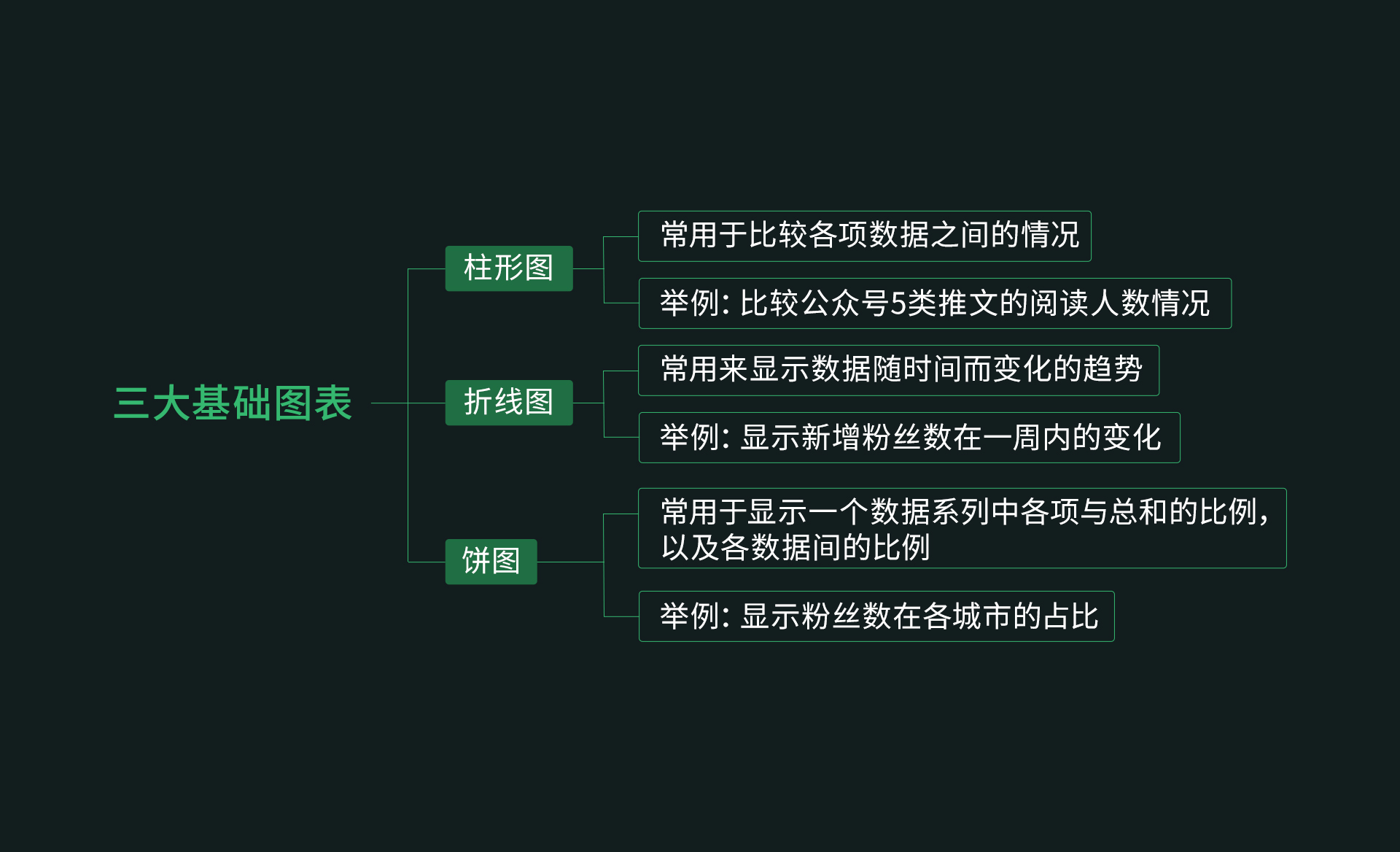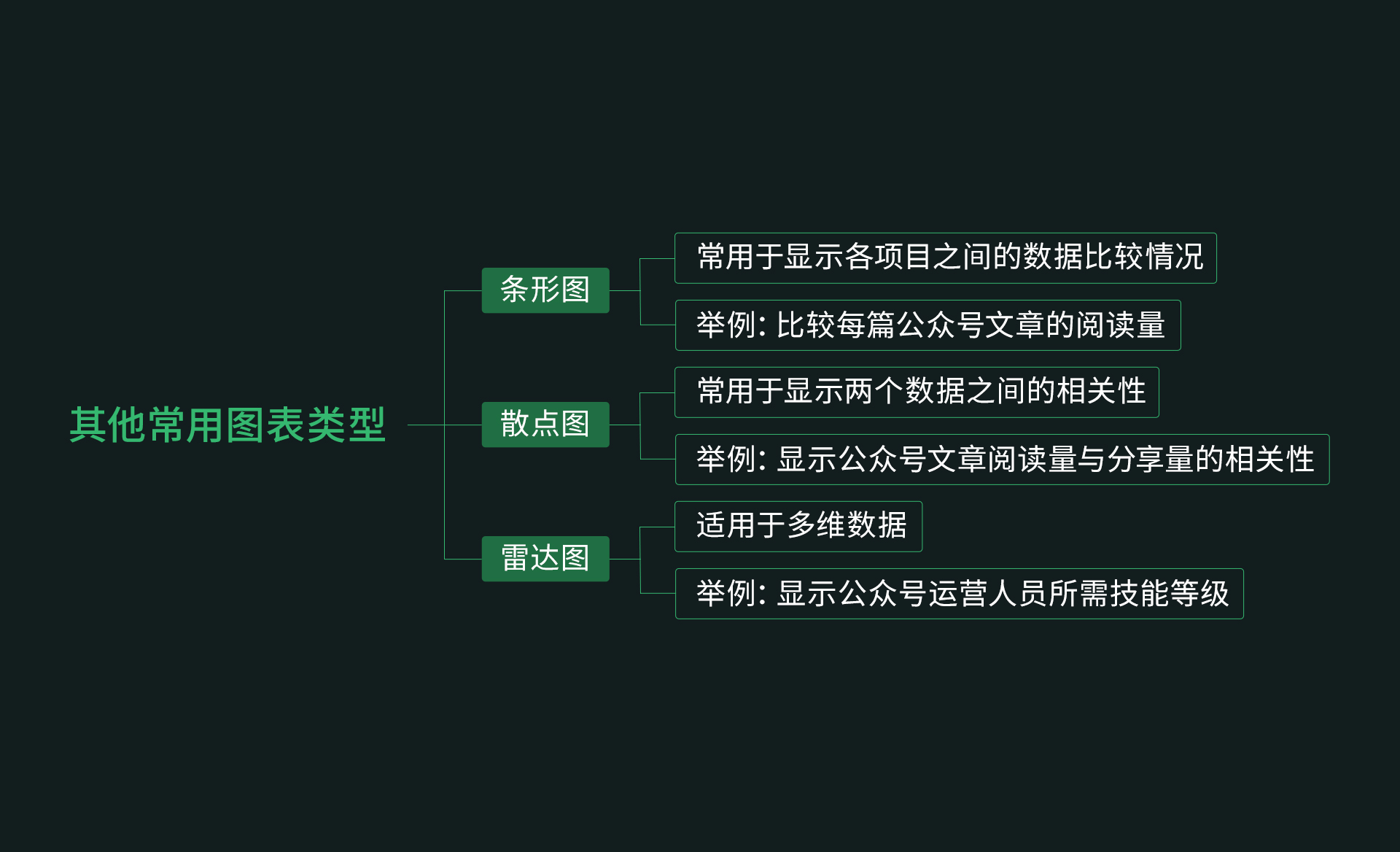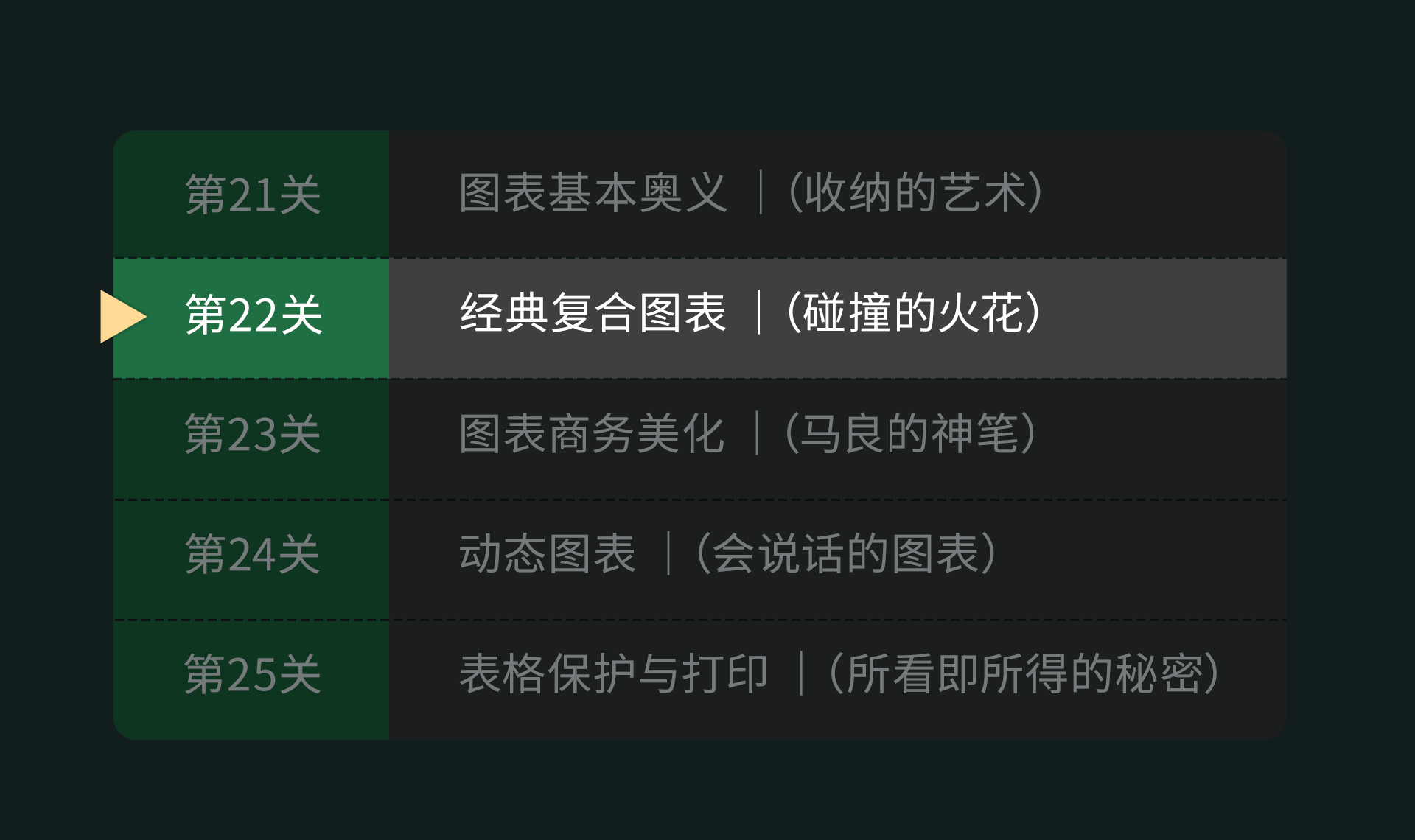第21关 图表基本奥义
上一章我们系统学习了数据透视表的制作和具体使用方法。学到这里同学们已经能够独立处理数据源,进行复杂信息梳理,函数计算以及数据可视化展示了。
都说文不如表,表不如图。接下来我们就开启【图表美化】章节的学习。在这一章节中,我们将学会制作精美的汇报图表,让我们的汇报更出彩!
今天阿狸先带大家认识图表里的元素,请下载实操文件【第21关-图表基本奥义】

1、认识图表里的元素
打开【公众号运营数据】表格,这里有三个数据源,我们需要根据不同数据源的特性创建不同类型的图表。
在我们的入门课程中已经讲过,最常见的三大基础表格分别是柱形图、折线图和饼图。接下来我们就来一起认识一下图表里常见的元素:
在创建好默认模式的图表后,我们就可以根据自己的需要任意调整上述图表。这里只需要遵循【想改哪里点哪里】的原则,就可以了。
特殊情况下,会遇到选择不精准或者无法选中的情况。不用担心,鼠标左键双击图表,界面右侧就会出现工具栏。下拉小三角就可以精准选择区域了:
“图表区和绘图区”
接下来我们进入案例实操环节,重温三大基础图表的制作,并在这个过程中熟悉【图表区】和【绘图区】
【公众号运营数据】表格中,我们先来创建【公众号推文阅读数】的图表。仔细观察一下这个数据源,是根据不同的推文类型进行阅读人数的比较。
【柱形图】常用于比较各项数据之间的情况,所以【公众号推文阅读数】数据源我们可以将其创建为柱形图。选择表1的A1:B7区域,插入柱形图:
然后点击B列任意一个数据,进行降序排列,便于我们查看。步骤如下:
基础图表创建好了,我们一起来观察一下:
【图表区】就是整个图表对象所在的区域,它就像一个“容器”,承载了所有其他的元素,我们可以根据自己的需求增加或删减里面的元素。
【绘图区】主要是包含系列图形的区域,以坐标轴为边。它主要根据数据源而改变,对此我们进行的调整多为色彩和版式的调整。
认识了【图表区】和【绘图区】,紧接着我们来填充颜色。点击图表区,右键选择【设置图表区域格式】,在界面右侧弹出的【填充】中进行设置,具体操作如下:
颜色填充好后,我们选择【边框】中的【无线条】,删掉边框线:
接下来我们要了解的是网格线元素。在图表中,网格线包括水平和垂直的两种,分别对应于Y轴和X轴的刻度线。一般我们会使用水平的网格线作为比较数值大小的参考线。
不过在【公众号推文阅读人数】图表中,数值大小区分较明显,我们可以先把网格线隐藏起来。具体操作如下图:
效果如下,你做出来了吗?
“水平轴和垂直轴”
在我们已经做出来的图表中,最左端的部分是【垂直轴】,最底部的为【水平轴】。一般我们也称其为X轴和Y轴。我们通常用坐标轴来标注图形所代表的含义。
去掉网格线以后,图形与Y轴数据不方便进行参考查看,我们来加一根坐标轴,操作如下:
接下来我们来调整刻度:选择最后一个图标的“坐标轴选项”,“单位”的“主要”设为“1500”
效果如下图,你做出来了吗?
“标题和图例”
接下来我们来看一下图表中主要的文字说明部分,一般会以【标题】和【图例】的形式展示出来:
Excel默认使用系列名称作为图表标题,点击标题,更改标题为“推文阅读情况”,并拉动标题至图表左侧:
如果实际工作中需要添加或删除元素,可以然后点击右侧绿色十字架。我们来尝试勾选“图例”
图表中就多了图例内容,取消勾选“图例”即删除。
“数据系列”
在图表中,根据数据源绘制的图形叫做数据系列,用来形象化地反应数据,是图表的核心。
接下来我们来更改数据系列的颜色,具体操作如下:
修改好颜色后,我们最后调整一下细节。首先在“设置数据系列格式”中,点击最后一个图标,将分类间距调至“280”。操作如下:
“数据标签”
然后勾选数据标签,操作如下:
推文阅读情况的柱形图就做好了,效果如下。
在制作柱形的过程中,我们涉及到了以下图表元素,这些元素都是图表制作最常见的,在实际工作中可以根据具体需求进行增减和优化。
紧接着根据【一周新增粉丝数】来制作折线图。折线图常用来显示数据随时间而变化的趋势,我们选择A17:B25区域,插入折线图:
然后设置水平轴格式,具体步骤如下:
设置数据系列颜色为绿色
最后做细节调整。把标题更改为【一周新增粉丝数】,参照柱形图优化步骤调整背景颜色、去边框、去网格线,调整坐标轴。最终效果如下:
接下来我们根据【粉丝地区分布】制作一个饼图。饼图常用于显示一个数据系列中各项与总和的比例,以及各数据间的比例。这里正好可以用饼图看出各个城市之间的分数占比。
选择A34:B43区域插入二维饼图,然后进行数据标注。具体操作如下:
然后更改背景、标题,删除图例,就能做出如下效果了:
2、其他常用图表类型
上面我们借用最常见的图表元素,重温了三大基础图表的制作和美化。下面我们再来学习几个其他类型的常用图表。
“条形图”
条形图常常用于显示各项目之间的数据比较情况
打开【条形图】表格,这里是公众号文章阅读量相关的数据源。文章名称很长,如果还是用常规的柱形图的话,X轴就会拉得很长,不便于查看
显示各个文章之间数据的比较情况,我们就可以用条形图。选择数据A1:B7, 选择插入条形图:
然后更改数据系列颜色,更改标题。参照下图:
“散点图”
散点图常用于显示两个数据之间的相关性
打开【散点图】表格,数据源需要展示两组不同的数据,还需要一目了然地看出两个数据之间的相关性,就要用到【散点图】
选择数据B2:C8区域,插入散点图:
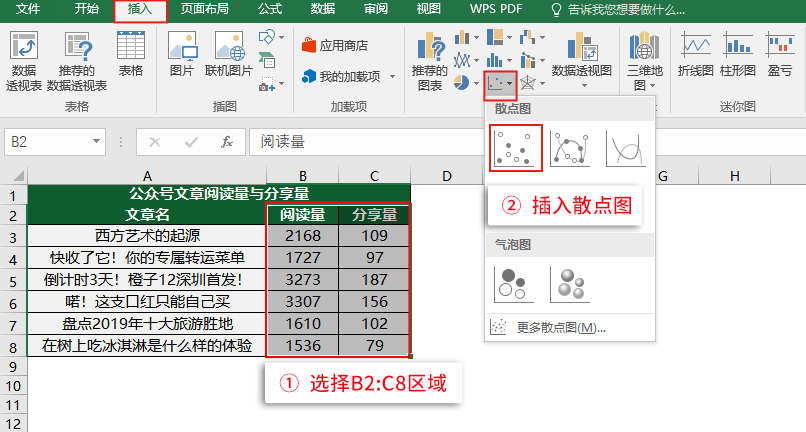
然后更改坐标轴名称并添加趋势线,显示分享量与阅读量的线性关系。操作如下:
散点图就创建好了,最后我们更改一下数据颜色和标题,最终效果如下,你做出来了吗?
“雷达图”
雷达图适用于多维数据。
打开【雷达图】表格,这里需要多维度展示信息,,所以我们选用【雷达图】。选择数据A1:B7, 插入雷达图:
最后更改颜色和标题,雷达图也就做好了!效果如下:
只要掌握了图表里的常见元素和图表美化基本方法,任何类型的图表就都能搞定了。
3.课程总结
今天我们复习了三大基础图表,还学会了【条形图】、【散点图】和【雷达图】。在实际应用中,我们只要明确自己想要展示的重点,就可以根据需求反推图表类型了。
4.下关预告
下一关我们将学习【经典复合图表】,敬请期待。
下载表格
第20关-20-50个政务实用excel表格模板